
Wenn Sie Ihren Windows 11-Computer hauptsächlich zu Hause verwenden und keine neugierigen Kinder oder Mitbewohner haben, die daran herumbasteln könnten, kann die Anmeldung mit einem Passwort zur Qual werden – vor allem, wenn Sie ein langes, sicheres und kompliziertes Passwort haben.
Zum Glück haben Sie Alternativen. Wenn Sie Ihren Windows-Laptop gelegentlich mitnehmen, gibt es mehrere andere Möglichkeiten, sich bei Ihrem Laptop anzumelden, die etwas einfacher sind. Wir zeigen Ihnen auch, wie Sie Ihr Passwort vollständig entfernen (um Ihr Gerät sicher zu halten, empfehlen wir Ihnen jedoch, eine der oben genannten Optionen zu verwenden, anstatt jegliche Art von Anmeldung zu eliminieren).
Sie haben auch die Möglichkeit, sich mit einem physischen Sicherheitsschlüssel (normalerweise einem USB-Schlüssel) anzumelden, aber Sie müssen diesen Schlüssel separat erwerben. Hier sind die Methoden, mit denen Sie sich ohne zusätzliche Geräte anmelden können.
Greifen Sie auf Ihre Anmeldeeinstellungen zu
Sie finden alle Ihre verschiedenen Anmeldeoptionen, indem Sie auf Startsymbol> Einstellungen> Konten> Anmeldeoptionen. klicken
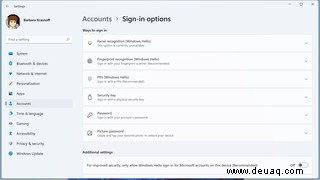
Dort unter Möglichkeiten zur Anmeldung , gibt es mehrere Möglichkeiten, wie Sie die Anmeldung bei Ihrem Gerät anpassen können. Zu den Methoden, die Windows anbietet, gehören:
- Gesichtserkennung (mit Windows Hello)
- Fingerabdruckerkennung
- Verwenden einer PIN (kann eine Kombination aus Zahlen oder Zahlen und Buchstaben sein)
- Verwendung eines physischen Sicherheitsschlüssels
- Geben Sie Ihr Passwort ein
- Verwendung eines Bildpassworts (Sie erhalten ein Foto und müssen zum Entsperren drei verschiedene Wischbewegungen auf dem Foto ausführen)
Um eine dieser Methoden zu aktivieren, wählen Sie einfach diejenige aus, die Sie interessiert, und klicken Sie dann auf Hinzufügen. Windows führt Sie dann durch den Prozess der Erstellung dieser Methode zur Anmeldung bei Ihrem Computer. Sobald Sie es hinzugefügt haben, können Sie es an derselben Stelle verwalten oder entfernen.
Ein paar Dinge, die Sie beachten sollten:
Wenn eine der Anmeldeoptionen nicht verfügbar ist (z. B. wenn Ihre Kamera Windows Hello nicht für die Gesichtserkennung verwenden kann), wird dies unter dem Namen der angezeigt Möglichkeit.
Beachten Sie, dass Sie zuerst eine PIN einrichten müssen, bevor Sie entweder die Gesichtserkennung oder die Fingerabdruckerkennung einrichten können (die PIN dient als Backup, falls die biometrischen Systeme nicht funktionieren).
Passen Sie an, wann Sie sich erneut anmelden müssen
Wenn Sie gelegentlich für ein paar Minuten weggehen, kann es irritierend sein, sich erneut anmelden zu müssen, weil Ihr System in den Energiesparmodus gewechselt ist. Sie können festlegen, wie oft Sie sich erneut anmelden müssen.
- Unter Möglichkeiten zur Anmeldung ist ein Abschnitt namens Zusätzliche Einstellungen , wo Sie zusätzliche Sicherheitseinstellungen finden – eine davon passt sich an, wenn Ihr Gerät Sie auffordert, sich nach einer Inaktivität erneut anzumelden.
- Suchen Sie nach Wenn Sie abwesend waren, wann sollte Windows Sie auffordern, sich erneut anzumelden? und klicken Sie darauf.
- Über das zugehörige Dropdown-Menü können Sie aus einer Reihe von Optionen auswählen, von jedem Mal, wenn das System dunkel geworden ist, bis zu 15 Minuten lang, wenn es dunkel war. Sie können auch Nie auswählen .
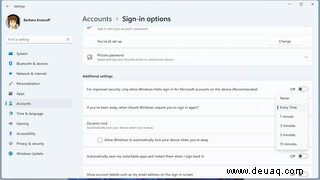
(Hinweis:Es ist möglich, dass diese spezielle Funktion ausgegraut ist – so wie bei mir. Um sie verwenden zu können, musste ich die Fingerabdruckerkennung deaktivieren. Vielen Dank an TenForums für die Hilfe bei der Lösung dieses Problems .)
Ein Passwort vollständig entfernen
Die Eingabe Ihres Passworts kann mühsam sein, weshalb es alternative Anmeldemethoden gibt. Wenn Sie noch einen Schritt weiter gehen möchten, können Sie Ihr Passwort ganz entfernen. (Natürlich ist das vollständige Deaktivieren Ihres Passworts ein Sicherheitsrisiko – zumindest eine einfache PIN zu verwenden ist besser.)
Wenn Sie jedoch fest entschlossen sind, dieses Passwort zu verlieren, erfahren Sie hier, wie Sie es tun können.
- Klicken Sie auf Start Symbol
- Suchen und öffnen Sie netplwiz
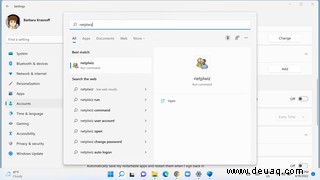
- Ein Fenster wird geöffnet. Deaktivieren Sie das Kontrollkästchen neben Benutzer müssen einen Benutzernamen und ein Passwort eingeben, um diesen Computer zu verwenden .
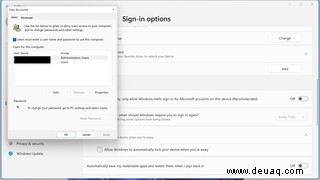
- Klicken Sie dann auf Anwenden
- Geben Sie Ihr Passwort zweimal in das Popup-Fenster ein und klicken Sie auf OK
- Klicken Sie auf OK wieder
Die Änderungen treten in Kraft, nachdem Sie Ihr Gerät neu gestartet haben. Beachten Sie, dass dies Ihr Passwort nicht loswird, aber es so macht, dass Sie es nicht brauchen, um das System zu starten. Außerdem bedeutet dies, dass nur Ihr Login kein Passwort benötigt; Wenn es mehrere Anmeldungen beim System gibt, müssen Sie für jede Anmeldung denselben Vorgang durchlaufen. Und wenn Sie sich mit einem Passwort sicherer fühlen:
Aktivieren Sie Ihr Passwort erneut
- Öffnen Sie netplwiz
- Aktivieren Sie das Kontrollkästchen neben Benutzer müssen einen Benutzernamen und ein Passwort eingeben, um diesen Computer zu verwenden
- Klicken Sie dann auf Anwenden
- Klicken Sie auf OK