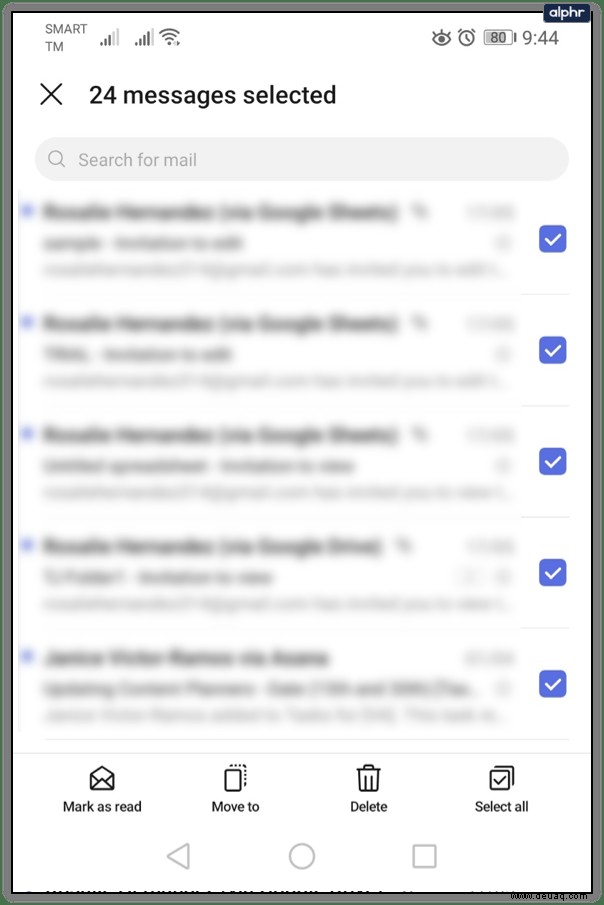Unerwünschte E-Mails und Spam können sich schnell ansammeln und Ihren Posteingang füllen. Wenn Sie zulassen, dass sich diese Nachrichten zu schnell aufbauen, wirkt sich dies auf Ihre insgesamt zugewiesene Gmail-Speicherkapazität aus. Es ist auch möglich, dass diese bestimmten Nachrichten Ihre Privatsphäre gefährden können, wenn sie gestapelt werden. Das Gute daran ist, dass Google Mail nach dem Löschen dieser Nachrichten dafür sorgt, dass diese Nachrichten automatisch nach 30 Tagen dauerhaft entfernt werden, unabhängig davon, was Sie tun.
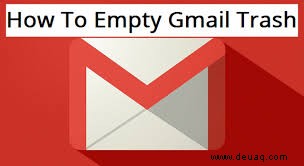
„Das ist perfekt! Worüber reden wir hier also?“
Nun, wie bereits erwähnt, kann das Anhäufen dieser Nachrichten zu Problemen mit der Privatsphäre führen und sich als nachteilig für Ihre Speicherobergrenze erweisen. Es kann für Sie vorteilhafter sein, das Problem beseitigen zu können, bevor es auftritt. Sie wissen nie, wer in Ihren E-Mails herumschnüffeln könnte, wenn Sie nicht aufpassen.
„Aber was ist, wenn sich Dinge in meinem Papierkorb befinden, die ich eigentlich zurückhaben möchte?“
Dann möchten Sie vielleicht damit beginnen, bevor die 30-tägige automatische Löschung mit freundlicher Genehmigung von Google Mail stattfindet. Es gibt wirklich keine Möglichkeit zu verhindern, dass Ihre E-Mails automatisch aus der Existenz entfernt werden, es sei denn, Sie ziehen sie selbst aus dem Papierkorb.
Sicherheit und Speicherplatz sind wahrscheinlich Ihre größten Bedenken in Bezug auf einen überquellenden Papierkorb Mappe. Wenn Sie der Typ sind, der es vorzieht, den Papierkorb gleich nach dem Löschen zu entfernen, dann lesen Sie weiter.
Leeren Sie schnell Ihren Gmail-Papierkorb und Ihre Spam-Ordner
Um sich von unnötigem und unerwünschtem Durcheinander zu befreien, das durch eine Überfülle nutzloser Nachrichten verursacht wird, können Sie tatsächlich in Ihren Papierkorb und Ihre Spam-Ordner gehen, um sie selbst zu entfernen. Um dies von Ihrem Webbrowser aus zu tun:
- Melden Sie sich mit den zugehörigen Anmeldedaten bei Ihrem Gmail-E-Mail-Konto an.
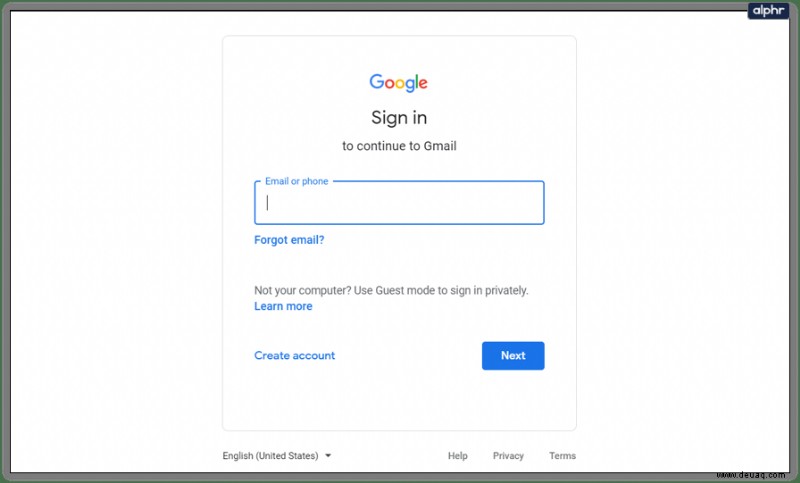
- Suchen Sie in der linken Seitenleiste, wo sich der Posteingang befindet, nach Mehr und klicken Sie darauf .
- Dies öffnet eine Liste zusätzlicher Ordner, die Nachrichten enthalten können.
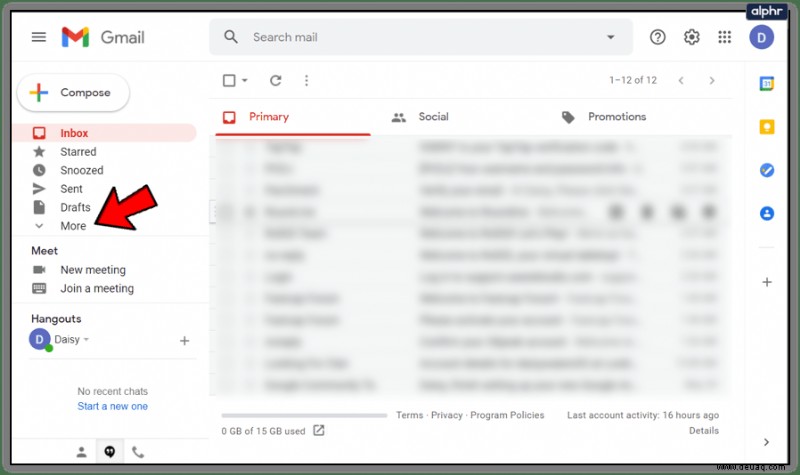
- Dies öffnet eine Liste zusätzlicher Ordner, die Nachrichten enthalten können.
- Scrollen Sie nach unten, bis Sie Papierkorb finden und klicken Sie darauf.
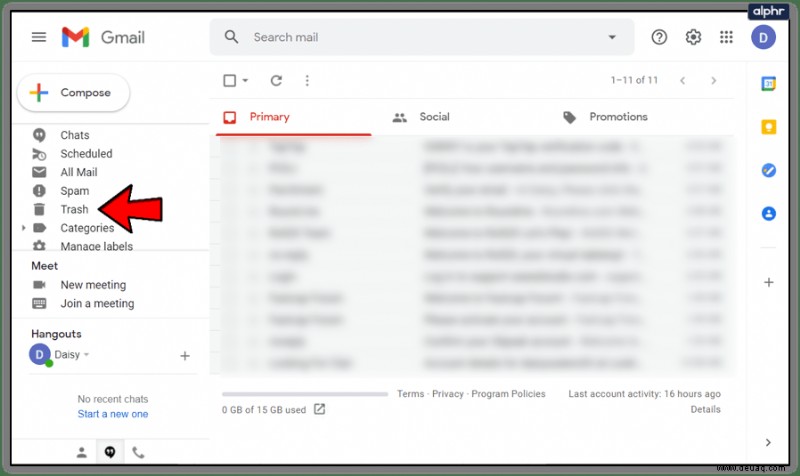
Von hier aus können Sie den Papierkorb auf verschiedene Arten leeren:
- Klicken Sie für eine einzelne Nachricht mit der linken Maustaste auf das Kästchen links neben der Nachricht. Es wird sich selbst mit einem Häkchen ausfüllen, wenn es richtig gemacht wurde.
- Klicken Sie als Nächstes auf Für immer löschen Link, der erscheint.
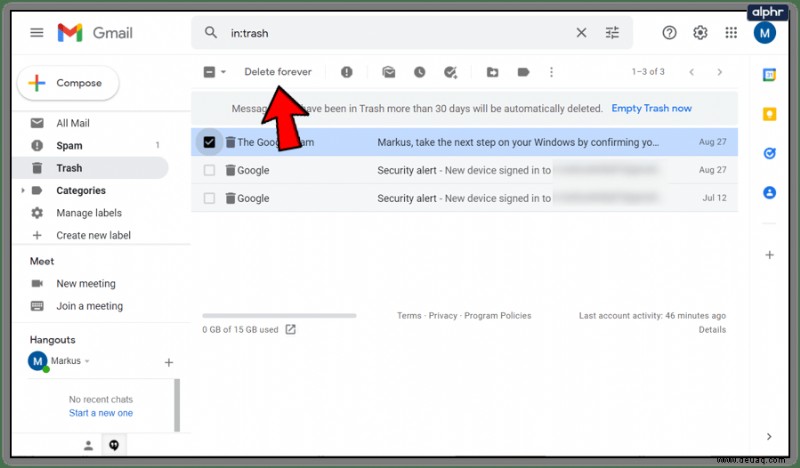
- Klicken Sie als Nächstes auf Für immer löschen Link, der erscheint.
- Für bis zu 50 Nachrichten auf einmal klicken Sie mit der linken Maustaste auf das leere Feld ganz oben links im Papierkorbfenster. Ähnlich wie bei den einzelnen Nachrichten wissen Sie, dass sie richtig ausgewählt sind, wenn sie mit einem Häkchen ausgefüllt sind. Es wird auch angezeigt, dass Alle 50 Konversationen auf dieser Seite ausgewählt sind.
- Klicken Sie als Nächstes auf Für immer löschen Link, der erscheint.
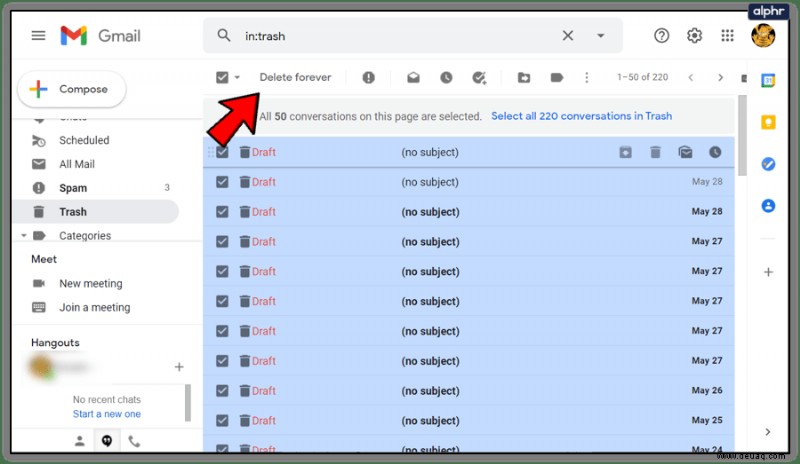
- Klicken Sie als Nächstes auf Für immer löschen Link, der erscheint.
- Um den Inhalt Ihres Papierkorb-Ordners auf einen Schlag komplett zu löschen, klicken Sie auf den Link Papierkorb jetzt leeren.
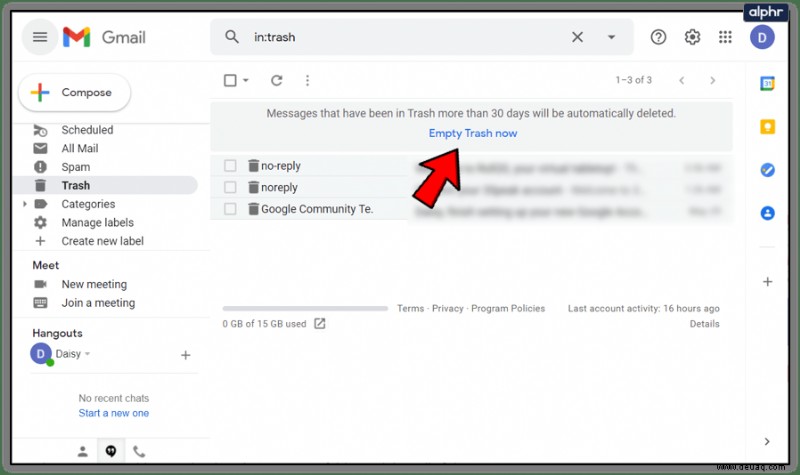
- Sie erhalten ein Popup-Fenster, in dem Sie um Bestätigung gebeten werden, dass alle Nachrichten für immer gelöscht werden sollen.
- Klicken Sie zur Bestätigung auf OK.
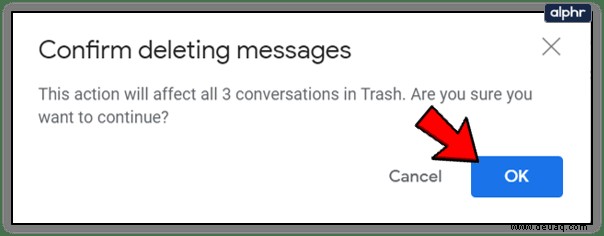
Ihr Papierkorb ist jetzt komplett leer!
Dasselbe können Sie in Ihrem Spam-Ordner tun, um alle darin enthaltenen Nachrichten zu löschen.
Gmail-Papierkorb und Spam mit einem Mobilgerät leeren
Vielleicht verlassen Sie sich bei der Bearbeitung Ihrer E-Mails auf Ihr mobiles Gerät. Mit der Google Mail-App können Sie schnell und einfach alle Junk-Mails und Spam aus Ihren Ordnern entfernen. Egal, ob Sie ein iPhone, iPad oder Android-Gerät verwenden, alles, was Sie tun müssen, ist:
- Starten Sie die Google Mail-App auf Ihrem Mobilgerät.
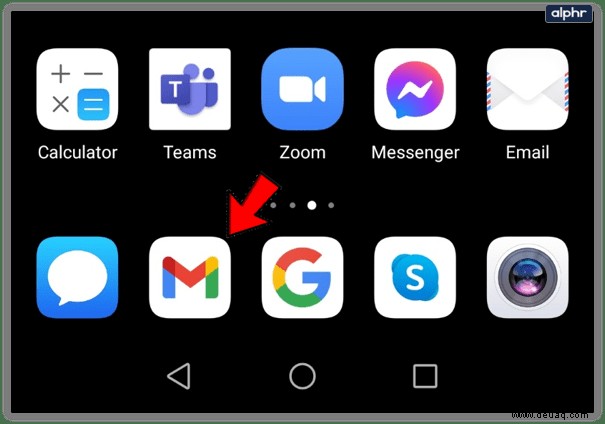
- Tippen Sie auf das Menüsymbol (drei vertikal gestapelte Linien), um die Liste der Ordnerbezeichnungen anzuzeigen.
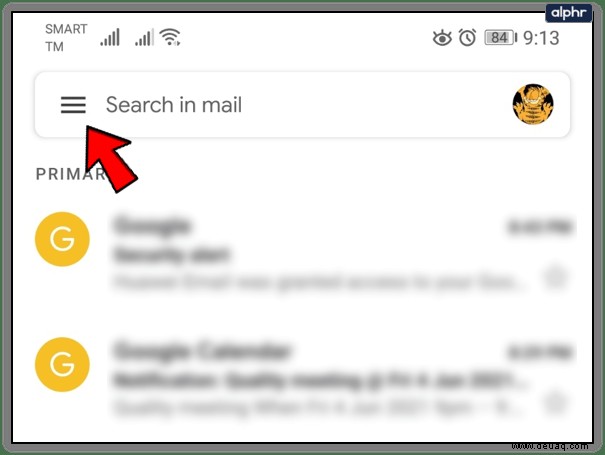
- Als Nächstes tippen Sie entweder auf den Papierkorb- oder den Spam-Ordner, um darauf zuzugreifen.
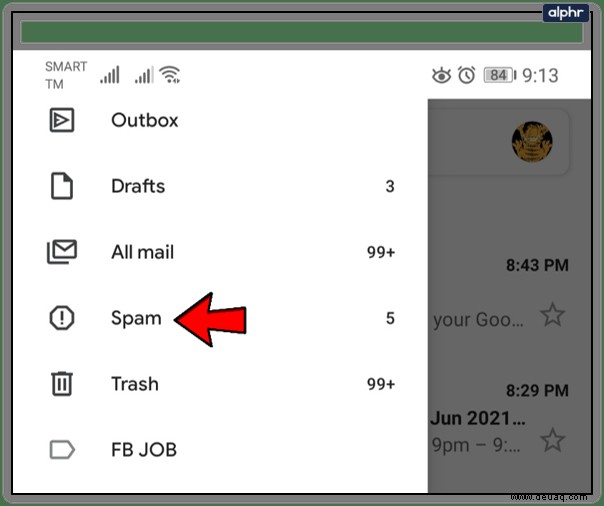
- Zum Löschen einzelner Nachrichten müssen Sie auf den Kreis tippen, der sich links neben jeder Nachricht befindet. Es wird nach der Auswahl mit einem Häkchen ausgefüllt.
- Sobald jede Nachricht zum Löschen markiert wurde, tippen Sie auf den Papierkorb Symbol oben rechts auf dem Bildschirm.
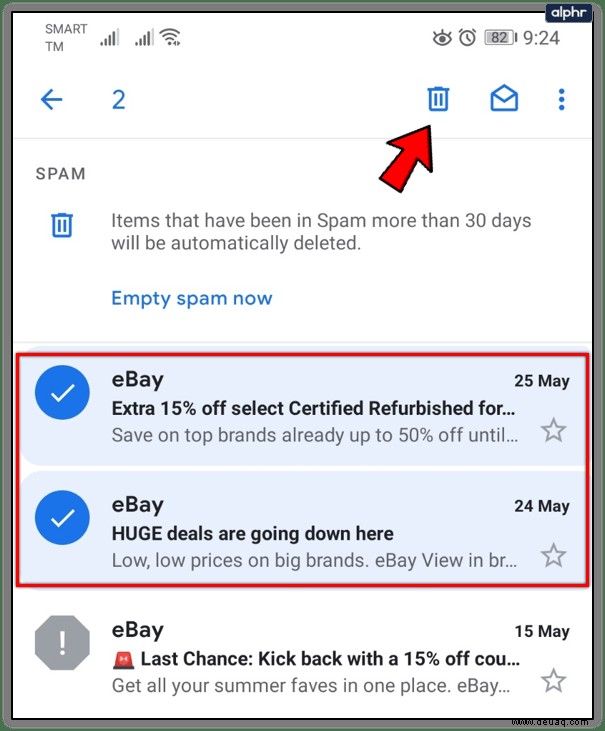
- Sobald jede Nachricht zum Löschen markiert wurde, tippen Sie auf den Papierkorb Symbol oben rechts auf dem Bildschirm.
- Um den gesamten Papierkorb oder Spam dauerhaft zu löschen, tippen Sie auf Papierkorb jetzt leeren oder Spam jetzt leeren Link oben auf dem Bildschirm.
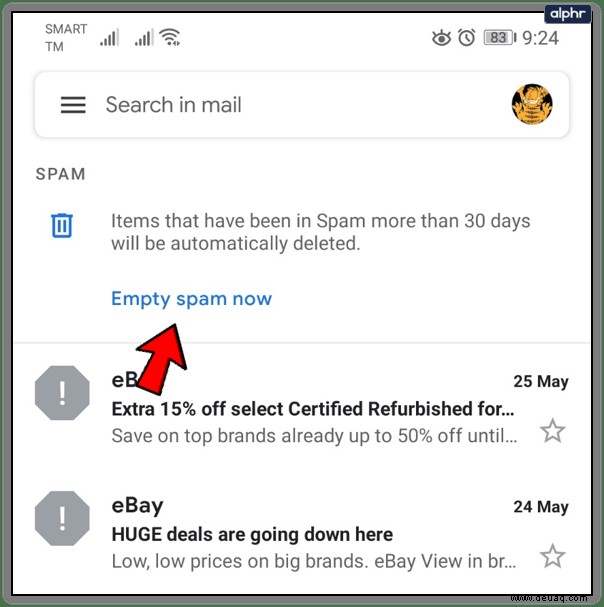
- Schließen Sie Ihre Entscheidung ab, indem Sie auf Leer tippen wenn das Bestätigungs-Popup-Fenster auf dem Bildschirm erscheint.
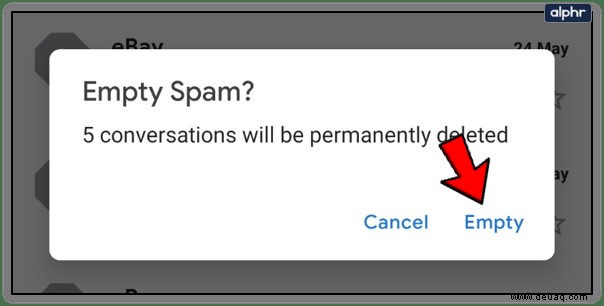
Einige von Ihnen verwenden die Google Mail-App möglicherweise nicht, um auf Ihre E-Mails zuzugreifen. Diejenigen unter Ihnen, die über IMAP (das Standard-E-Mail-Symbol auf Ihrem Telefon) auf Gmail zugreifen:
- Starten Sie die Mail-App auf Ihrem Mobilgerät.
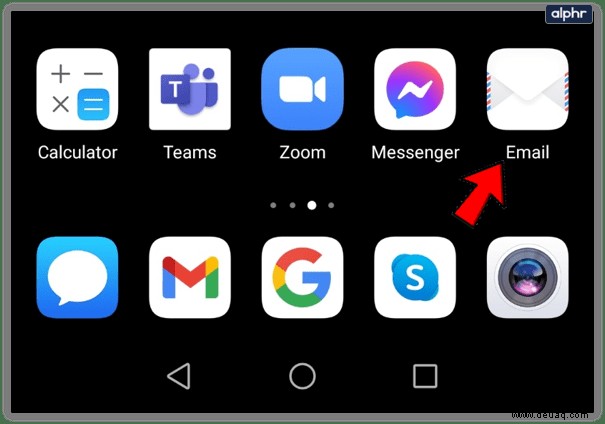
- Greifen Sie auf Ihr Gmail-Konto zu. Einige E-Mails sind nach E-Mail-Adresse getrennt. Andere können alle E-Mails in einem Posteingang enthalten. Stellen Sie sicher, dass Sie nur die E-Mails auswählen, die Sie tatsächlich löschen möchten, bevor Sie damit fortfahren.
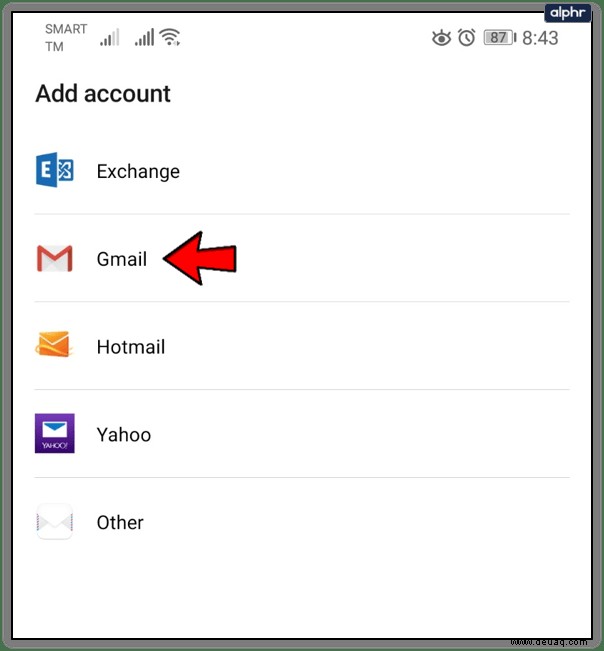
- Suchen Sie die Liste der Gmail-Ordnerlabels.
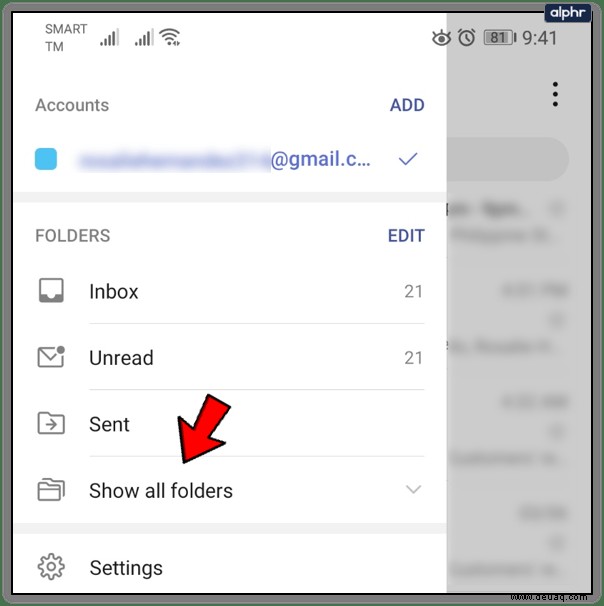
- Tippen Sie auf Papierkorb oder Junk um den entsprechenden Ordner zu öffnen. Dadurch werden alle Nachrichten angezeigt, die sich derzeit im angegebenen Ordner befinden.
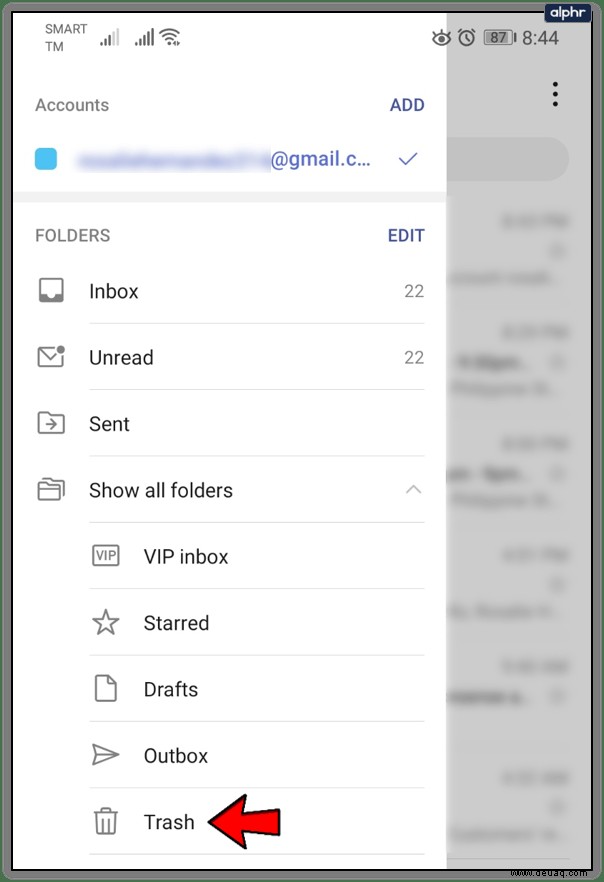
- Von hier aus ist es das gleiche Verfahren wie bei der Verwendung der Gmail-App.