Wenn Sie etwas in Google Docs schreiben, müssen Sie manchmal überprüfen, wie sich Ihr Text tatsächlich anhört. Natürlich können Sie jemanden bitten, es Ihnen vorzulesen, aber das ist nicht immer möglich.

Eine bessere Option ist es, Google Docs zu bitten, Ihnen Ihre Worte vorzulesen. G Suite unterstützt die Option Text-to-Speech und die Aktivierung dieser Funktion erfordert nur wenige Schritte.
In diesem Artikel zeigen wir Ihnen, wie es geht. Außerdem besprechen wir, welche Tools Sie verwenden sollten, wenn Sie einen Screenreader benötigen, der für Sie am besten geeignet ist.
So aktivieren Sie die Screenreader-Funktion in Google Docs
Wenn Sie Google Docs zum Schreiben oder Lesen von Dokumenten verwenden, verwenden Sie wahrscheinlich auch Chrome als Standardbrowser. Google-Produkte funktionieren am besten, wenn sie in Kombination verwendet werden.
Wenn Sie sich Google Docs vorlesen lassen möchten, müssen Sie zunächst ChromeVox installieren. Dies ist eine Chrome-Erweiterung, die dem Browser seine Stimme gibt.
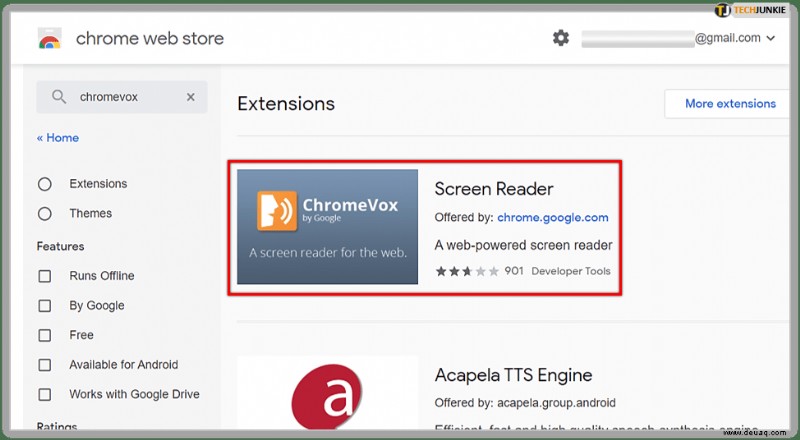
Sehbehinderte Benutzer profitieren stark von dieser App, da sie sehr schnell und zuverlässig ist. Nachdem Sie ChromeVox hinzugefügt haben, können Sie die Einstellungen in Google Docs anpassen. Folgendes müssen Sie tun:
- Starten Sie Google Docs auf Ihrem Computer.
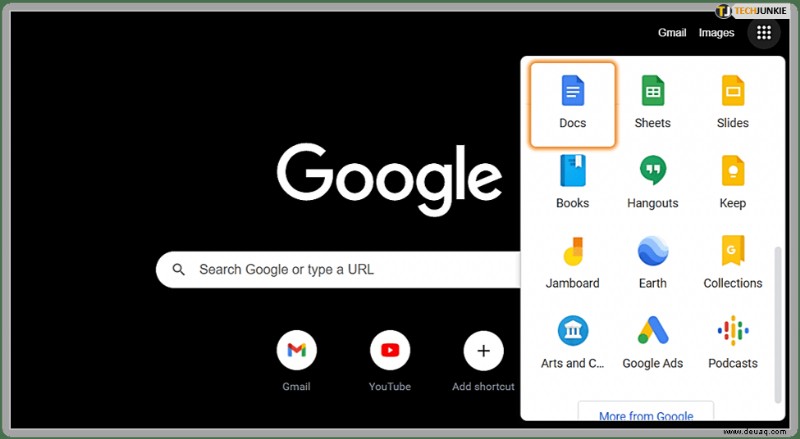
- Wählen Sie „Extras“ aus der Menüleiste.
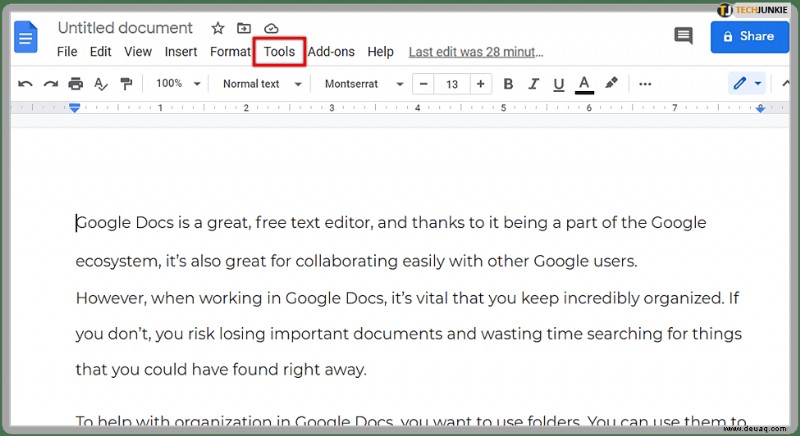
- Klicken Sie auf „Barrierefreiheitseinstellungen“.
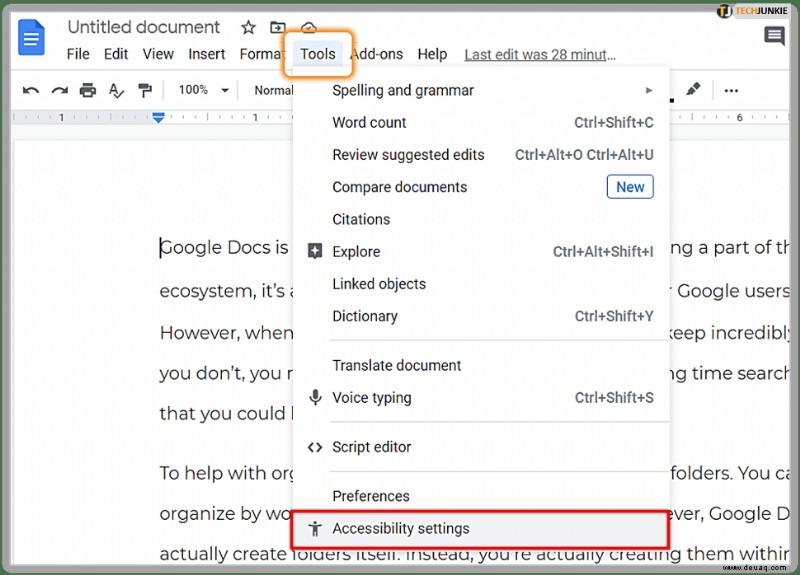
- Vergewissern Sie sich, dass Sie „Screenreader-Unterstützung aktivieren“ aktiviert haben und auf „OK“ klicken.
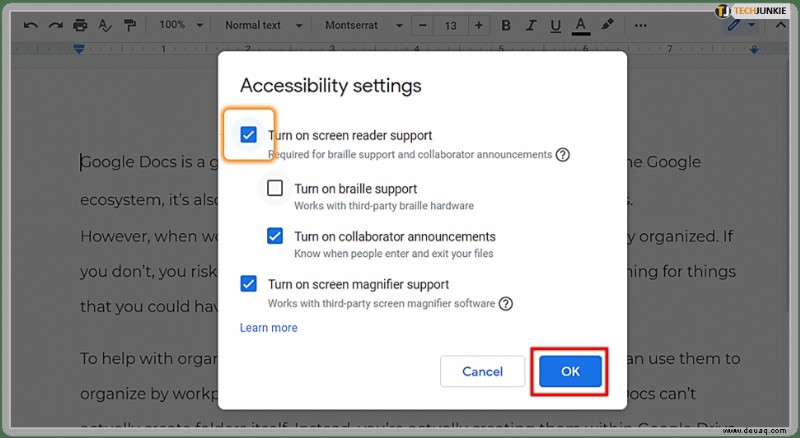
Der Abschnitt „Barrierefreiheit“ wird in Ihrer Google Docs-Symbolleiste angezeigt. Geben Sie jetzt ein Wort oder einen Satz ein oder öffnen Sie ein Dokument und markieren Sie den Teil, den Google Docs vorlesen soll.
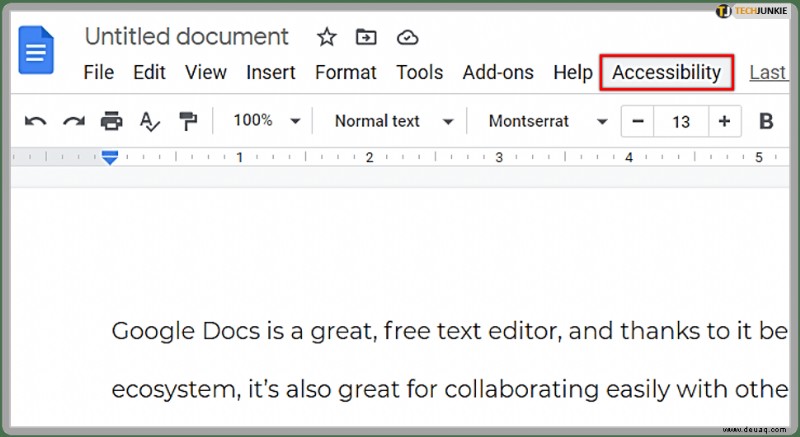
Gehen Sie dann zur Symbolleiste und wählen Sie „Bedienungshilfen“> „Sprechen“> „Auswahl sprechen“. ChromeVox liest Ihnen den Text vor. Denken Sie daran, dass Sie jeweils nur ein Dokument geöffnet haben. Andernfalls könnte der Leser anfangen, den falschen Text zu lesen.
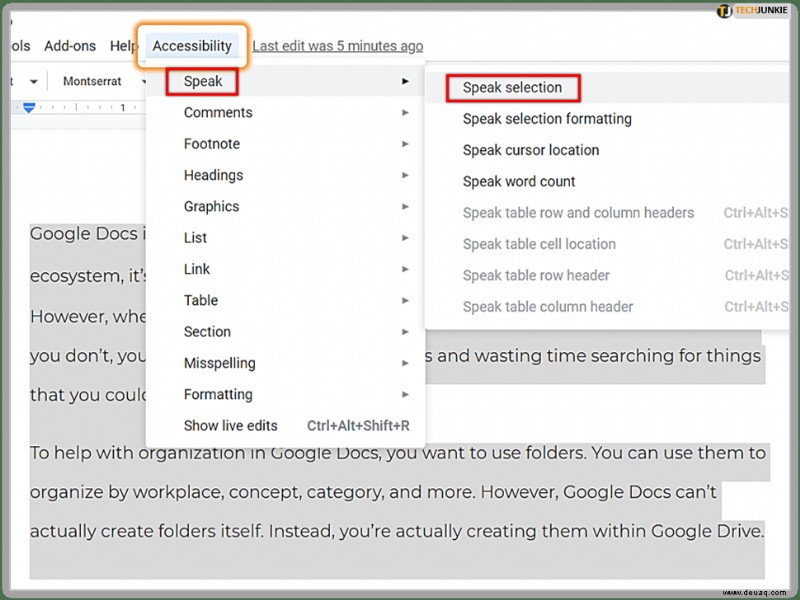

NVDA – Desktop-Screenreader
ChromeVox ist nur eine Option für einen Screenreader, wenn Sie möchten, dass Google Docs Ihnen laut vorliest. Dies ist eine großartige Option, wenn Sie nur den Chrome-Browser verwenden.
Aber was ist, wenn Sie Firefox bevorzugen? Oder möchten Sie einfach einen Desktop-Bildschirmleser haben, den Sie in mehr als einer Situation verwenden können. G Suite empfiehlt NVDA als eine der Desktop-Apps mit der besten Barrierefreiheit.
Es ist völlig kostenlos und Sie können es sowohl mit Chrome als auch mit Firefox verwenden. NVDA ist die Abkürzung für NonVisual Desktop Access und ein fantastisches Tool mit vielen Funktionen.
Es unterstützt über 50 Sprachen und hat eine sehr intuitive Benutzeroberfläche. Sie können ihre Webseite besuchen, um NVDA herunterzuladen – es ist superleicht und sehr stabil.
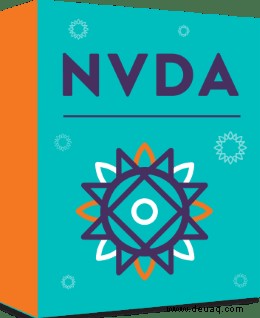
JAWS – Desktop-Bildschirmleser
G Suite empfiehlt außerdem den Screenreader JAWS, kurz für Jobs Access With Speech. Es ist bei weitem einer der beliebtesten Screenreader.
Es bietet Text-zu-Sprache-Konvertierung und Braille-Ausgabe für Sehbehinderte. Sie können damit E-Mails, Websites und ja, auch Google Docs lesen.
Die Navigation ist einfach und die Benutzer können alles mit ihrer Maus erledigen. Es kann Ihnen auch helfen, Online-Formulare schnell auszufüllen. Unlike NVDA, JAWS isn’t free, and it will require you to purchase a license even for personal use.

Other G Suite Accessibility Options
There are many incredibly useful options for screen reading for G Suite, which includes Google Docs. But the Accessibility support doesn’t stop with just the tools for reading aloud. There are other types of support too.
Braille Display
This feature is only available if you use Google Docs on your computer. If you’re using the Chrome OS, make sure that you have the latest version of ChromeVox extension installed.
If you want a Windows app or if you’re a Firefox user, NVDA or Jaws will work. To turn on Braille display in Google Docs, follow these steps:
- Open a document in Google Docs.
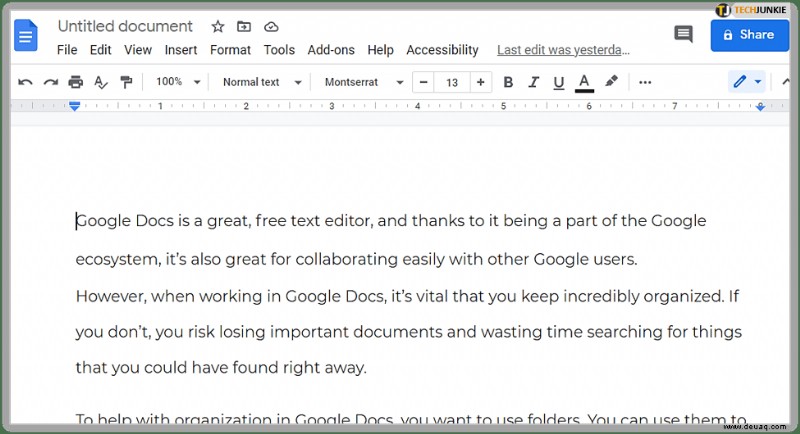
- Go to “Tools,” And then “Accessibility settings”.
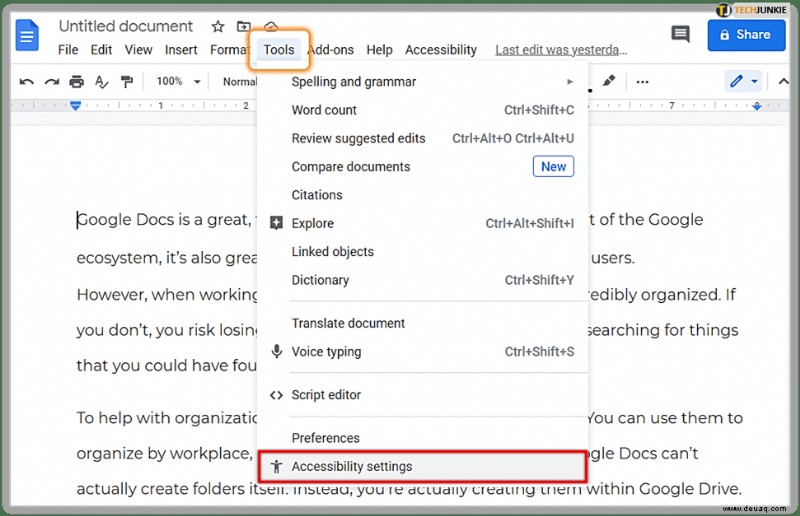
- Click on “Turn on screen reader support” first.
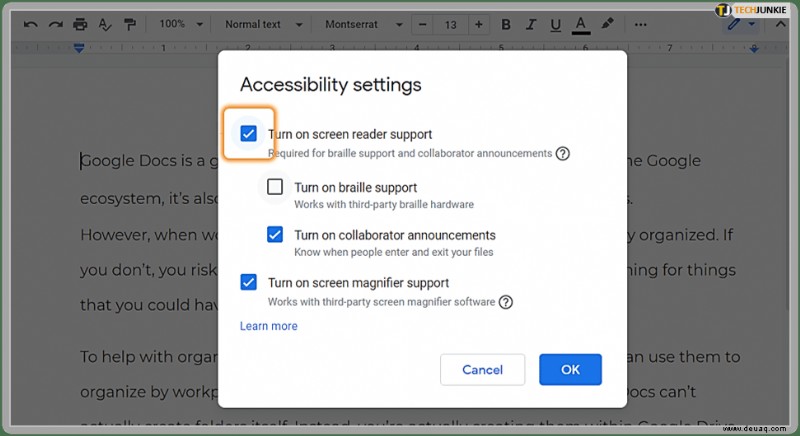
- And then click on “Turn on braille support” next.
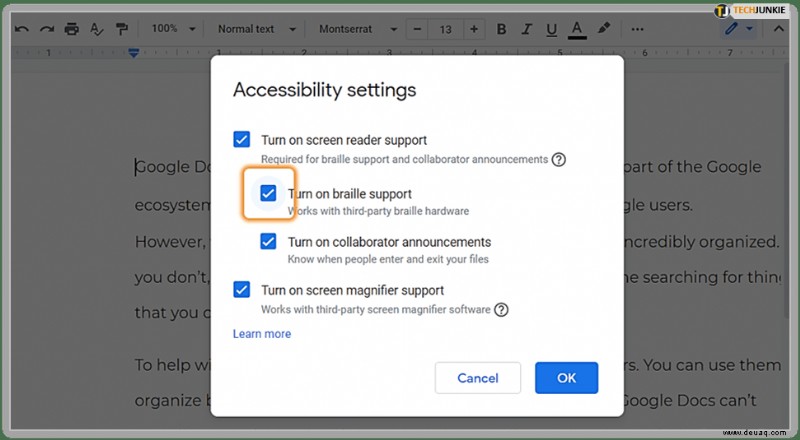
Typing with Your Voice
Did you know that you can just talk to your Google Docs, and the text will appear on the screen? G Suite has an excellent feature that lets you dictate your words instead of typing them.
Keep in mind that this feature is for now, only available if you’re using Chrome as your browser. Before you start using this feature, make sure that the microphone you’re going to use is turned on.
Once you have that covered, open the Google Docs document and select Tools>Voice Typing. Once you’re ready to say the words, click on the Microphone icon, and you’re all set. Make sure not to rush and try to enunciate your words as much as possible.
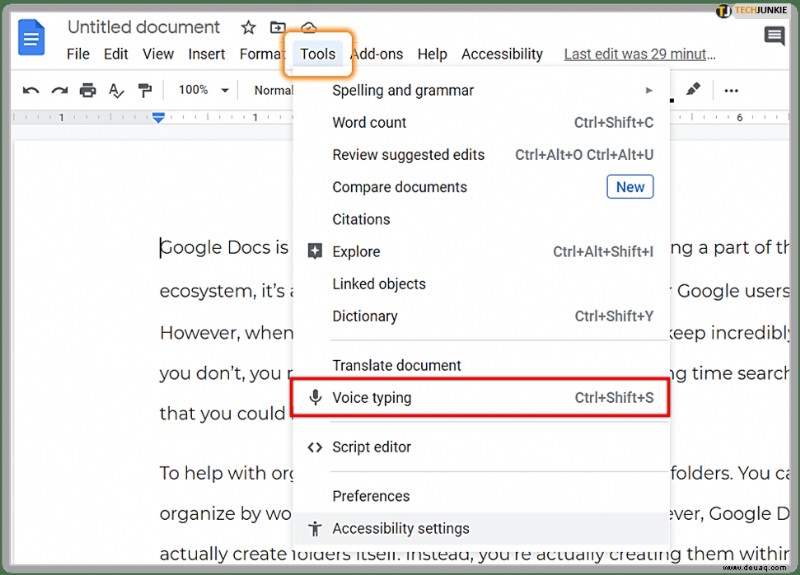
Google Docs Can Read Aloud and Do So Much More
In terms of accessibility features, Google has come a long way. They’re well aware that many of their users are people with some kind of disability.
For the visually impaired, several options depend on which browser they use and if they need a desktop app. But the Accessibility offers solutions for people who might have a hard time using their arms and hands, hence the dictation option.
Have you ever used any of Google’s Accessibility features before? Lassen Sie es uns im Kommentarbereich unten wissen.