Auf den ersten Blick mag die Verwendung Ihres iMac ohne Maus schwierig, wenn nicht sogar unmöglich klingen. Es gibt jedoch einige Tricks, um Ihren iMac zu steuern, selbst wenn die Maus plötzlich auf Ihnen stirbt. Diese Beschreibung geht davon aus, dass mit Ihrer Tastatur alles in Ordnung ist.

Unnötig zu erwähnen, dass die folgenden Hacks einfach sind und sich hauptsächlich um die Verwendung der Tastenkombinationen drehen. Wenn Sie jedoch auch die Tastatur im Stich lässt, ist es am besten, den Ersatz zu finden, da Sie Ihren iMac nicht verwenden können. Lassen Sie uns ohne viel Umschweife direkt eintauchen.
Mauslose Navigation
Bevor Sie beginnen
Es ist ratsam, sicherzustellen, dass „Full Keyboard Access“ aktiviert ist. Damit können Sie die Tab-Taste verwenden, um zwischen den Dialogfeld-Steuerelementen umzuschalten. Andernfalls können Sie nur zwischen Listen und Textfeldern wechseln. Ein Großteil der mauslosen Navigation funktioniert ohne diesen Schritt, aber es ist besser, ihn trotzdem zu aktivieren.
Greifen Sie über die Systemeinstellungen auf die Tastatur zu. Drücken Sie Cmd + Leertaste, geben Sie die Tastatur ein und drücken Sie die Eingabetaste. Navigieren Sie zur Registerkarte Verknüpfungen und drücken Sie Strg + F7, um „Alle Steuerelemente“ zu aktivieren. (Auf einigen iMacs könnte es Fn + Strg + F7 sein.) Jetzt können Sie mit der Tabulatortaste zwischen den Optionen wechseln und sie durch Drücken der Leertaste auswählen.
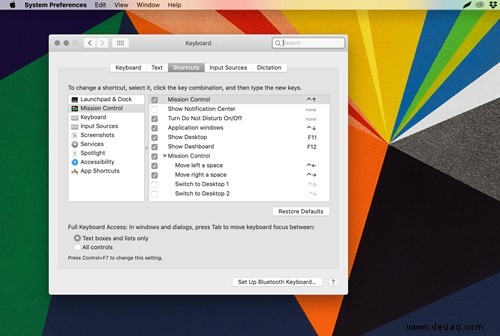
Durch offene Apps wechseln
Drücken Sie Cmd + Tab und Sie können durch alle laufenden Apps blättern. Halten Sie die Tabulatortaste gedrückt, um zu der App zu gelangen, auf die Sie zugreifen möchten. Sie können die Abwärtstaste drücken, um alle geöffneten Fenster innerhalb einer bestimmten App anzuzeigen. Navigieren Sie mit den Pfeiltasten zu dem Fenster, auf das Sie zugreifen möchten, und drücken Sie zur Auswahl die Eingabetaste.
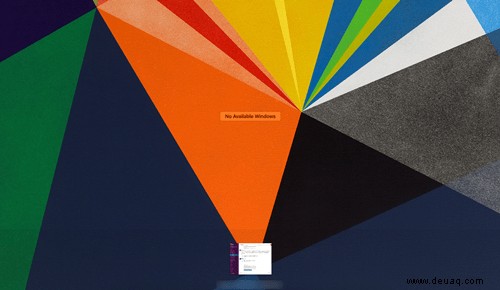
Wenn Sie zwischen Vollfenster-Apps wechseln möchten, halten Sie Strg + Links- oder Rechtspfeil gedrückt. Um eine Vorschau aller geöffneten Fenster anzuzeigen (nicht im Vollbildmodus), sollten Sie Strg + Nach-oben- oder Nach-unten-Taste drücken.
Im Finder navigieren
Wahrscheinlich müssen Sie den Finder ohne Maus verwenden. Greifen Sie zum Starten von Finder auf Spotlight zu, indem Sie Cmd + Leertaste drücken, dann Finder eingeben und die Eingabetaste drücken.
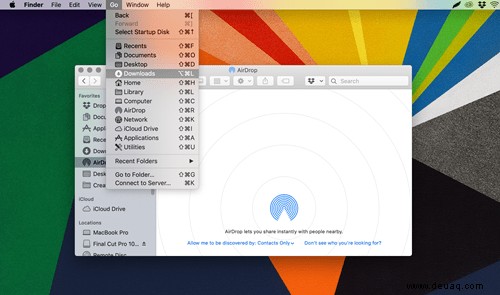
Navigieren Sie mit den Pfeiltasten zum Menü „Gehe zu“ in der Menüleiste. Drücken Sie den Abwärtspfeil, um ein bestimmtes Ziel auszuwählen, z. B. „Zuletzt verwendet“, „Downloads“, „iCloud Drive“ usw. Drücken Sie die Eingabetaste, um hineinzukommen, und verwenden Sie die Pfeiltasten für die weitere Navigation.
Um auf einen bestimmten Ordner zuzugreifen, sollten Sie erneut die Pfeiltasten verwenden, nach oben und unten zum Navigieren und nach links und rechts, um den Ordner zu öffnen. Wenn sich Ihre Ordner in der Miniaturvorschau befinden, verwenden Sie Cmd + Down, um einen Ordner zu öffnen, und Cmd + Up, um zurückzugehen. Dies funktioniert auch in anderen Arten der Ordnervorschau.
Erinnerung: Verwenden Sie Spotlight (Cmd + Leertaste), um ohne Maus auf jede App, Datei oder jeden Ordner zuzugreifen.
In Safari navigieren
Auch hier können Sie Safari über Spotlight öffnen oder mit den Fensternavigationstricks dorthin wechseln. Um über die Lesezeichenleiste auf eine Website zuzugreifen, drücken Sie Cmd + Lesezeichennummer. Wenn beispielsweise die TechJunkie-Website das erste Lesezeichen auf Ihrer Liste ist, drücken Sie Cmd + 1.
Wenn Sie Cmd + T drücken, wird ein neuer Tab geöffnet, und Sie können zwischen den Tabs mit Cmd + Shift + Links-/Rechtspfeil wechseln.
Das Dock und die App-Menüleiste
Die App-Menüleiste ist einfach auszuwählen und mit den Pfeiltasten zu navigieren, und Sie können ein Element auswählen, indem Sie die Eingabe- oder Leertaste drücken. Um direkt auf das App-Menü zuzugreifen, drücken Sie Fn + Strg + F2 und bewegen Sie sich dann wie beschrieben mit den Pfeiltasten weiter.
Auf das Dock wird auf neueren iMacs mit der Kombination Fn + Strg + F3 zugegriffen. Bei älteren Modellen ist es nur Strg + F3. Bewegen Sie sich erneut mit den Pfeiltasten nach links und rechts und wählen Sie mit der Eingabe- oder Leertaste aus.
Umgang mit Textdokumenten
Sobald Sie den Dreh raus haben, verwenden Sie vielleicht lieber Verknüpfungen als die Maus, um sich in einem Textdokument zu bewegen. Hier ist eine kurze Liste der nützlichsten Tastenkombinationen.
Cursorbewegung
- Cmd + Oben – Anfang des Dokuments.
- Cmd + Links – Anfang einer Zeile.
- Cmd + Rechts – Zeilenende.
- Wahltaste + Oben – Beginn eines Absatzes.
- Option + Links – Anfang eines Wortes.
- Umschalt + Pfeiltasten – Textauswahl.
Kopieren und Einfügen
- Cmd + C – um die Auswahl zu kopieren.
- Cmd + V – um die Auswahl einzufügen.
- Cmd + X – zum Ausschneiden.
- Cmd + A – um alles auszuwählen.
Textstil ändern
- Cmd + U – markiert ausgewählten Text.
- Cmd + B – macht den ausgewählten Text fett.
- Cmd + I – macht den Text kursiv.
Weitere nützliche Verknüpfungen
Die folgende Liste von Verknüpfungen gilt systemweit und funktioniert in den meisten Anwendungen, obwohl es einige Variationen gibt.
- Cmd + , – um auf App-Einstellungen zuzugreifen.
- Cmd + O – um eine Datei zu öffnen.
- Cmd + W – schließt einen Tab oder ein Fenster.
- Cmd + N – um ein neues Fenster zu öffnen (neue Wiedergabeliste in iTunes).
- Cmd + S – speichert eine Datei.
- Cmd + P – um eine Datei zu drucken.
Magisches Trackpad
Langjährige iMac-Benutzer wissen, dass das Magic Trackpad manchmal besser ist als eine Maus. Es braucht nicht viel Zeit, um sich an all die Navigationsbewegungen zu gewöhnen, und Sie können die meisten Trackpad-Funktionen anpassen. Aus diesem Grund solltest du vielleicht erwägen, dir ein Trackpad zuzulegen, auch wenn deine Maus noch in Ordnung ist.

Tom hat Jerry gegessen
Das Navigieren auf Ihrem iMac nur mit Ihrer Tastatur ist etwas gewöhnungsbedürftig. Aber Sie sollten geduldig sein, da die Abkürzungen manchmal der schnellste Weg sind, um das gewünschte Ziel zu erreichen.
Wie auch immer, was ist mit deiner Maus passiert? Verwenden Sie Apple Magic Mouse oder ein anderes Modell? Teilen Sie Ihre Probleme mit dem Rest der TJ-Community im Kommentarbereich unten.