Wenn Sie jemals Activity Monitor gestartet und sich alle Prozesse angesehen haben, die auf Ihrem Mac ausgeführt werden, werden Sie bemerkt haben, dass sie ziemlich obskure Namen haben, die es schwierig machen, herauszufinden, was sie sind und was sie tun. Meistens müssen Sie sich darüber keine Gedanken machen. Diese Prozesse laufen im Hintergrund und können getrost ignoriert werden. Wenn Ihr Mac jedoch langsam läuft oder Anwendungen hängen bleiben, müssen Sie möglicherweise etwas Detektivarbeit leisten, und es ist hilfreich, zu wissen, was diese Prozesse sind. In diesem Artikel erklären wir, was dbfseventsd ist und was es tut.
Was ist dbfseventsd auf dem Mac?
Nicht jeder Mac-Benutzer wird diesen Prozess auf seinem Mac ausführen. Dbfseventsd ist eine Abkürzung für Dropbox File System Events Daemon.
Daher läuft es nur auf Ihrem Mac, wenn Sie die Dropbox-App installiert haben. Seine Aufgabe besteht darin, im Hintergrund zu laufen und Ihren lokalen Dropbox-Ordner auf Änderungen zu überwachen, damit sie mit Dropbox in der Cloud synchronisiert werden können. Wenn der Daemon nicht ausgeführt würde, würde Dropbox in der Cloud nie erfahren, wann Sie Änderungen an Ihrem lokalen Dropbox-Ordner vorgenommen haben, und diese daher nicht synchronisieren können.
Was tun, wenn dbfseventsd zu viele Ressourcen verwendet
Wenn Sie herausfinden möchten, warum Ihr Mac langsam läuft, und im Aktivitätsmonitor feststellen, dass dbfseventsd einen hohen Prozentsatz an CPU-Zyklen oder viel RAM verwendet, können Sie die Schaltfläche Prozess beenden verwenden, um die Ausführung zu stoppen.
- Gehen Sie zu Anwendungen> Dienstprogramme und starten Sie die Aktivitätsanzeige.
- Verwenden Sie die Suchleiste, um nach „dbfseventsd“ zu suchen.
- Wählen Sie es aus.
- Klicken Sie in der Symbolleiste auf Prozess beenden.
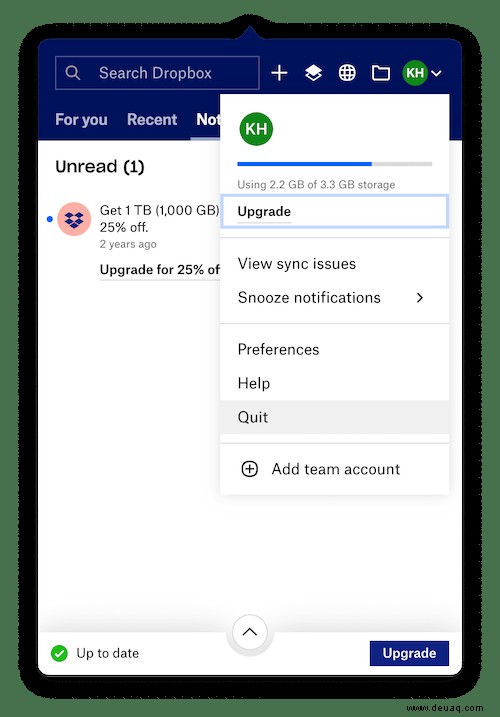
Dbfseventsd wird sofort neu gestartet. Es kann jedoch ausreichen, es zu beenden und neu zu starten, um das Problem zu lösen. Wenn das nicht funktioniert, versuchen Sie als Nächstes, Dropbox selbst zu beenden.
- Klicken Sie auf das Dropbox-Symbol in der Menüleiste.
- Klicken Sie auf Ihr Kontoprofil und wählen Sie "Beenden".
- Starten Sie Dropbox neu, indem Sie auf das Symbol in Ihrem Anwendungsordner doppelklicken.
Wenn das Beenden und Neustarten von Dropbox nicht funktioniert, starten Sie Ihren Mac neu.
Was tun, wenn der Neustart von Dropbox oder Ihrem Mac nicht funktioniert
Der nächste Schritt besteht darin, einige Wartungsarbeiten am Dateisystem Ihres Macs durchzuführen und alle dort lauernden Probleme zu beheben. Dies ist eine gute Lösung für alle Probleme, die Sie mit Hintergrundprozessen haben, die auf Ihrem Mac ausgeführt werden, oder wenn Ihr Mac langsam läuft. Eine Möglichkeit, dies zu tun, ist die Verwendung einer Mac-Wartungs-App Ihrer Wahl.
Beispielsweise können Sie CleanMyMac X verwenden, um allgemeine Systemfehler und Inkonsistenzen zu beheben.
CleanMyMac X verfügt über ein Tool namens Maintenance, das Festplattenberechtigungen reparieren, die Spotlight-Datenbank neu aufbauen, RAM freigeben und Unix-Wartungsskripte ausführen kann. So verwenden Sie es.
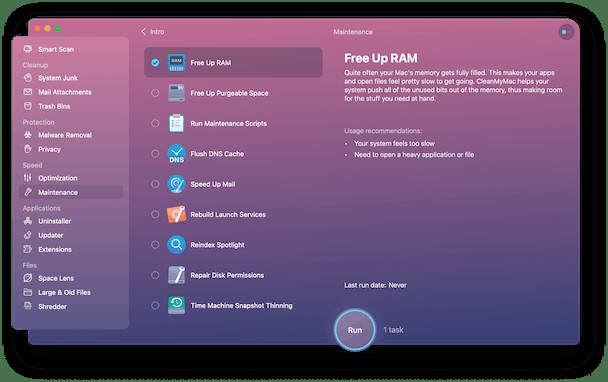
CleanMyMac X bietet eine kostenlose Version, die Sie hier herunterladen können. Dieses Programm kann sicher verwendet werden, da es von Apple notariell beglaubigt wurde.
- Installieren Sie CleanMyMac X, falls es noch nicht auf Ihrem Mac installiert ist.
- Starten Sie es aus Ihrem Anwendungsordner und wählen Sie "Wartung" in der Seitenleiste.
- Aktivieren Sie das Kontrollkästchen neben der Routine, die Sie ausführen möchten, z. B. Festplattenberechtigungen reparieren.
- Drücken Sie auf Ausführen.
Wenn das praktisch ist, hat CleanMyMac X ein Tool, das den belegten Speicherplatz in Ihrem Dropbox-Konto überwacht. Dieses Tool befindet sich in der Menüleiste unter dem kleinen iMac-Symbol:

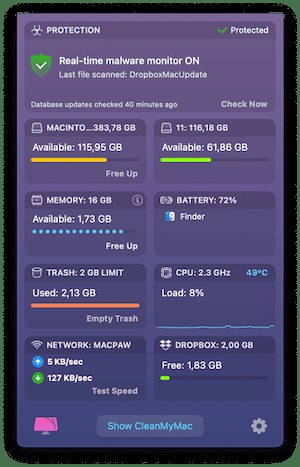
Der Prozess dbfseventsd ist ein Daemon, der im Hintergrund läuft, wenn Dropbox auf Ihrem Mac installiert ist. Es ist für die Überwachung des Dropbox-Ordners auf Ihrem Mac und die Synchronisierung von Änderungen mit Ihrem Dropbox-Konto in der Cloud verantwortlich. Meistens werden Sie nicht einmal wissen, dass es läuft. Wenn es jedoch anfängt, viele Systemressourcen zu verbrauchen, befolgen Sie die obigen Schritte, um es zu beheben.