macOS besteht aus Hunderten von Prozessen oder Diensten, die im Hintergrund ausgeführt werden und es Ihnen ermöglichen, alles zu tun, von der Verwendung Ihrer Maus und Tastatur über das Ausführen von Anwendungen bis hin zum Synchronisieren von Daten mit iCloud. Diese Prozesse sind größtenteils so gut wie unsichtbar. Sie wissen nie, dass sie da sind, und sie verwenden nur sehr wenige Systemressourcen. Wenn jedoch etwas schief geht, wird möglicherweise eine Fehlermeldung angezeigt, die darauf verweist, oder Sie stellen möglicherweise fest, dass einer dieser Prozesse viele Systemressourcen beansprucht. Launchd ist einer dieser Dienste.
Was ist launchd?
Launchd ist einer der ersten Dienste oder Daemons, wie sie auch bekannt sind, die gestartet werden, wenn Ihr Mac hochfährt. Es ist ein Start-Daemon, der direkt nach dem Kernel – dem Unix-Kern von macOS – startet und eine ProcessID (PID) von 0 oder 1 hat. Seine Aufgabe ist es, andere Daemons zum Laden und Ausführen zu laden. Es läuft im Hintergrund weiter, um sicherzustellen, dass Dienste noch ausgeführt werden, stoppt sie bei Bedarf und startet alle zusätzlichen Dienste, die Sie benötigen, während Sie Ihren Mac verwenden. Ihr Mac könnte ohne sie nicht laufen. Und die meiste Zeit verbraucht es nur sehr wenige Ressourcen.
Sie sollten launchd nicht mit Startagenten auf Ihrem Mac oder Anmeldeobjekten verwechseln. Beide benötigen die Hilfe von launchd, um ausgeführt zu werden, aber sie sind separat und werden von Anwendungen oder Diensten von Drittanbietern installiert.
Was ist, wenn launchd zu viele Ressourcen verbraucht?
Launchd wird selten viele Ressourcen verbrauchen, während Sie Ihren Mac verwenden, denn sobald Ihr Mac hochgefahren ist, ist ein Großteil seiner Arbeit erledigt. Sie können die von launchd verwendeten CPU-Zyklen und den Speicher im Aktivitätsmonitor überprüfen.
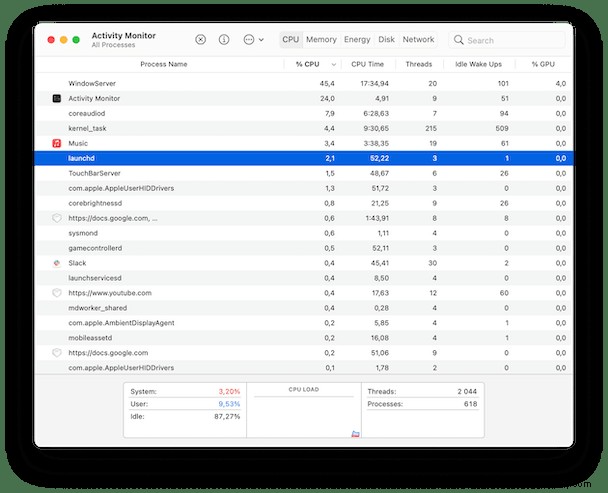
- Gehen Sie zu Anwendungen> Dienstprogramme und starten Sie die Aktivitätsanzeige.
- Klicken Sie auf die CPU-Spaltenüberschrift, um Aufgaben nach CPU-Zyklen zu ordnen.
- Wenn Sie launchd nicht sehen können, ist das ein gutes Zeichen, da es am Ende der Liste steht.
- Wenn Sie es sehen möchten, suchen Sie in der Suchleiste danach.
Wenn launchd viele Ressourcen verwendet, sagen wir 30-40 % Ihrer CPU, versuchen Sie, Ihren Mac neu zu starten. Das sollte es beheben.
Tipp: Mac launchd verfügt über ein eigenes Terminal-Dienstprogramm, launchctl, das alle Hintergrunddienste auflistet, die auf Ihrem Mac ausgeführt werden.
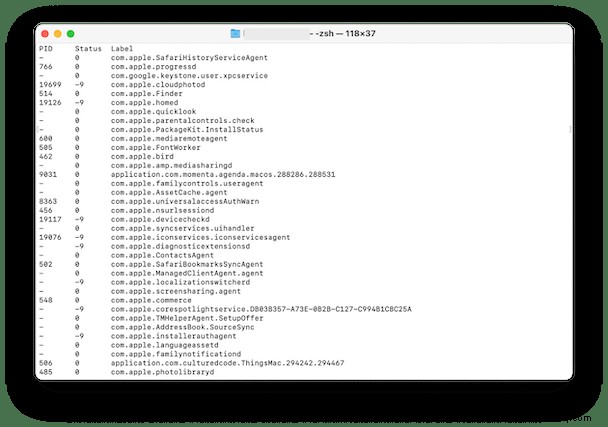
- Gehen Sie zu Anwendungen> Dienstprogramme und starten Sie Terminal.
- Geben Sie Folgendes ein:launchctl list
- Liste der laufenden Dienste anzeigen.
Was sind Launch-Daemons oder Launch-Agenten?
Dies sind Dienste, die vom Betriebssystem und Anwendungen von Drittanbietern verwendet werden und geladen werden, wenn Ihr Mac unmittelbar nach dem Laden von launchd startet. Dazu gehören automatische Update-Prüfer für Apps wie Microsoft Office und Launcher für Menüleistenelemente, die beim Booten geladen werden.
So gehen Sie mit problematischen Prozessen auf Ihrem Mac um
Manchmal können die Launch Agents und Login Items, die geladen werden, wenn Ihr Mac hochfährt, Probleme verursachen, wie z. B. eine Verlangsamung. Sie können versuchen, alle Elemente zu entfernen, die beim Start Ihres Mac geöffnet werden, und sehen, ob das hilft. CleanMyMac X kann dabei helfen, alle Satelliten-Apps und -Prozesse, die im Hintergrund ausgeführt werden und eine CPU-Überlastung verursachen, schnell zu identifizieren und zu entfernen.
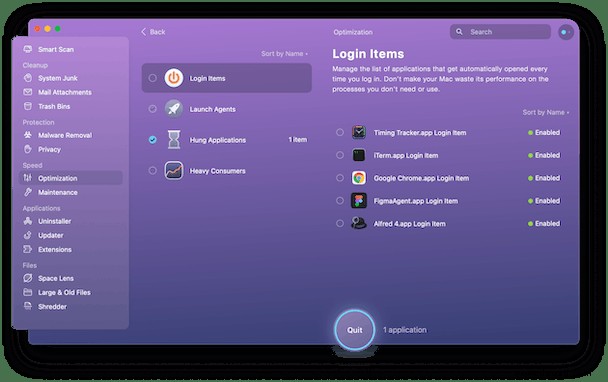
- Laden Sie CleanMyMac X herunter, installieren und starten Sie es.
- Wählen Sie Optimierung in der Seitenleiste.
- Klicken Sie auf Anmeldeobjekte.
- Wählen Sie die Elemente aus, die Sie entfernen möchten.
- Drücken Sie auf Ausführen und gehen Sie dann zu Launch Agents, um dort Dinge zu entfernen.
Launchd ist einer von Dutzenden wichtiger Prozesse, die auf Ihrem Mac im Hintergrund ausgeführt werden. In diesem Fall ist launchd der Dienst, der das Laden anderer Prozesse und Daemons ermöglicht. Meistens werden Sie nicht einmal wissen, dass es da ist. Wenn es jedoch zu Problemen kommt, befolgen Sie die obigen Schritte, und Sie werden es im Handumdrehen beheben.