Wenn Sie Microsoft Office 365 verwenden, sind Sie möglicherweise auf den Fehler gestoßen:„Ihr Konto erlaubt keine Bearbeitung auf einem Mac“. Es ist ärgerlich und frustrierend, weil es bedeutet, dass Sie nicht an Dokumenten arbeiten können, selbst wenn Ihr Abonnement dies zulassen sollte. So beheben Sie das Problem.
Was verursacht die Meldung „Ihr Konto erlaubt keine Bearbeitung auf einem Mac“?
Es gibt zwei mögliche Ursachen für den Fehler:
- Microsoft erkennt Ihre Office 365-Lizenz nicht.
- Der Bibliotheksordner Ihres Mac enthält beschädigte Dateien.
In Bezug auf Nummer 2 oben hat Microsoft drei Dateien identifiziert, die ein Problem verursachen können, und empfiehlt, diese zu entfernen. Wie das geht, zeigen wir Ihnen weiter unten.
Wenn Sie Probleme mit Office 365 haben und diese durch die Schritte hier nicht behoben werden, können Sie versuchen, die App zurückzusetzen, sodass sie in den Zustand zurückkehrt, in dem sie sich bei der Erstinstallation befand. Der einfachste Weg, dies zu tun, ist die Verwendung von CleanMyMac X. Es verfügt über ein Deinstallationsprogramm, das Apps auch zurücksetzen kann, anstatt sie vollständig zu deinstallieren. Am Ende dieses Artikels erklären wir, wie Sie Ihr MS Office mit CleanMyMac X zurücksetzen.
So beheben Sie „Ihr Konto erlaubt keine Bearbeitung auf einem Mac“
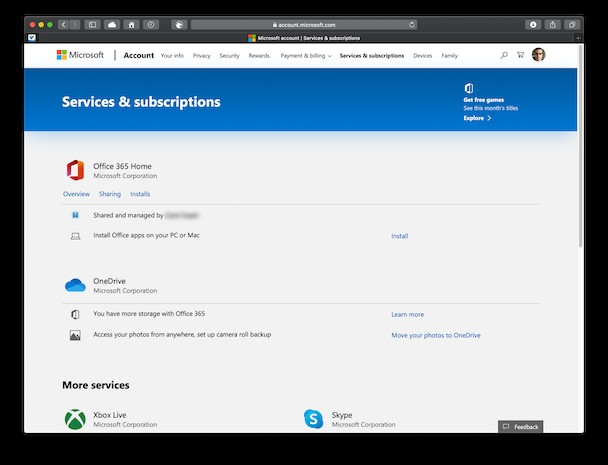
- Navigieren Sie in einem Webbrowser zu portal.office.com
- Klicken Sie auf Mein Konto
- Schauen Sie sich das Abonnement-Menü an
- Nach Office 365 suchen
- Wenn Sie es sehen, haben Sie die richtige Lizenz und das ist nicht das Problem. Wenn Sie es nicht sehen, überprüfen Sie, ob Sie im richtigen Konto angemeldet sind.
Wenn das Problem dadurch nicht gelöst wird, besteht der nächste Schritt darin, die zuvor erwähnten Dateien zu entfernen.
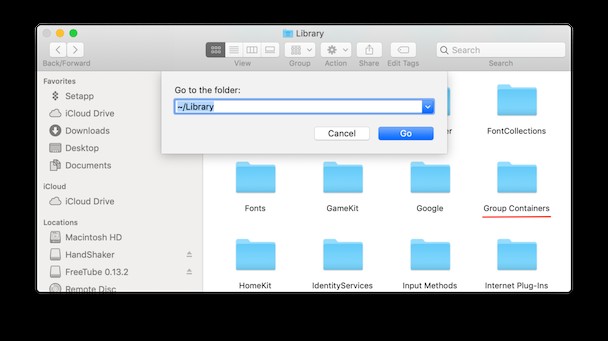
- Starten Sie jede auf Ihrem Mac installierte Office-App, klicken Sie auf das Menü des Anwendungsnamens (z. B. Word) und wählen Sie Abmelden. Beenden Sie dann die Anwendung.
- Klicken Sie im Finder auf das Menü "Gehe zu" und wählen Sie "Gehe zum Ordner"
- Geben Sie in das Feld Folgendes ein:~/Library
- Klicken Sie auf den Ordner "Gruppencontainer"
- Suchen Sie die folgenden drei Dateien/Ordner und ziehen Sie sie in den Papierkorb
UBF8T346G9.ms
UBF8T346G9.Büro
UBF8T346G9.OfficeOsfWebHost
- Leeren Sie den Papierkorb und starten Sie eine Office-Anwendung, um zu prüfen, ob Sie jetzt Dokumente bearbeiten können.
Eine weitere Lösung:Festplattenberechtigungen reparieren
Die Warnung „Ihr Konto erlaubt keine Bearbeitung auf einem Mac“ in Office 365 kann durch fehlerhafte oder veraltete Berechtigungen verursacht werden. Sie können versuchen, das Problem mit einem kostenlosen Tool in CleanMyMac X zu beheben.
Laden Sie eine kostenlose Version dieser App herunter (von Apple zertifizierte Version).
- Führen Sie das Programm aus und klicken Sie auf Wartung.
- Überprüfen Sie jetzt die Laufwerksberechtigungen reparieren
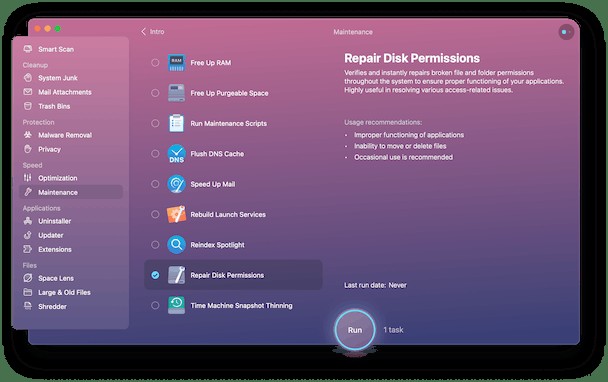
Überprüfen Sie außerdem den Abschnitt System Junk in der Seitenleiste. Das Bereinigen von Systemmüll befreit Ihr System von Caches und anderen temporären Elementen, die Ihr MS Office beeinträchtigen könnten.
Mit der Zeit wachsen diese Dateien und nehmen nicht nur Speicherplatz auf Ihrer Festplatte ein, sondern können auch Ihren Mac verlangsamen und Probleme verursachen. Das System-Junk-Modul von CleanMyMac X kann diese Dateien mit ein paar Klicks identifizieren und entfernen.
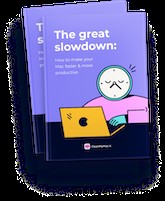
Möchten Sie Ihren Mac schneller und produktiver machen?
Laden Sie unseren kostenlosen Mac-Beschleunigungsleitfaden herunter
Es ist voll von:
So setzen Sie MS Office auf den Standardzustand zurück
Eine andere Lösung, die Ihre Kontoeinstellungen reparieren kann, besteht darin, die App selbst zurückzusetzen. Normalerweise haben Apps wie die MS Office Suite keine Reset-Funktion. Aber mit CleanMyMac X können Sie einige temporäre Voreinstellungen und Einstellungen löschen, d. h. zurücksetzen, ohne wertvolle Daten zu verlieren.
- Öffnen Sie CleanMyMac X (ein Link zum Herunterladen der kostenlosen Version)
- Klicken Sie auf die Registerkarte "Deinstallationsprogramm".
- Suchen Sie Office 365 in der Liste.
- Wählen Sie im Dropdown-Menü unter "Deinstallieren" die Option "Zurücksetzen".
- Klicken Sie unten auf die große Schaltfläche – und das war's.
Starten Sie die App neu und versuchen Sie, ob Sie jetzt Dateien bearbeiten können.
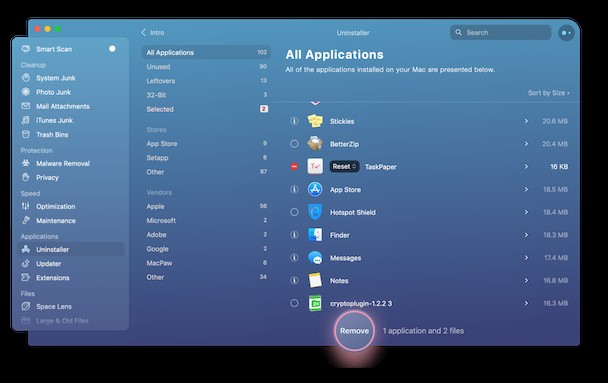
Die Warnung „Ihr Konto erlaubt keine Bearbeitung auf einem Mac“ in Office 365 kann durch ein Lizenzproblem oder durch beschädigte Dateien verursacht werden, die Microsoft auf Ihrem Mac ablegt. Um das Problem zu beheben, führen Sie die obigen Schritte aus und Sie sollten wieder Dateien in Office-Apps bearbeiten können.