Es gibt eine Reihe von Gründen, warum Sie beim Erstellen oder Testen in Xcode möglicherweise den Cache löschen möchten. Nehmen wir zum Beispiel an, Sie verwenden den iOS-Simulator, um eine Website zu testen, um zu sehen, wie sie auf einem iPhone oder iPad funktioniert. Wenn Sie nach dem Testen beispielsweise Änderungen am JavaScript auf der Website vornehmen, besteht die Möglichkeit, dass die Website JavaScript aus dem Cache und nicht vom Server lädt, und Sie werden die von Ihnen vorgenommenen Änderungen nicht sehen. Durch das Löschen des Caches können Sie den Simulator dazu zwingen, den Code vom Server neu zu laden. Ein weiterer Grund für das Leeren Ihres Xcode-Cache ist, dass es helfen kann, Probleme mit dem Absturz von Xcode zu lösen.
Tipp:Es gibt mehrere Lösungen zum Leeren des Caches, und wir werden hier die besten davon behandeln. Wir zeigen Ihnen auch, wie Sie Ihren Xcode-Müll mit CleanMyMac X ausgraben. Diese App wurde ursprünglich von Entwicklern für Entwickler entwickelt und verfügt daher praktischerweise über einen integrierten Cache-Detektor für Xcode.

So löschen Sie den Xcode-Cache
1. Reinigen Sie den Aufbau
Tipp:Wenn Sie versuchen, ein Problem mit dem Absturz von Xcode zu beheben, lohnt es sich, zuerst den Projektaufbau zu bereinigen. Dadurch wird der aktuelle Build entfernt und ein neuer erstellt, wenn Sie den Code das nächste Mal ausführen.
- Während das Projekt im Code geöffnet ist, gehen Sie zur Menüleiste, wählen Sie "Produkt" und dann "Bereinigen" oder:
- Drücken Sie bei geöffnetem Projekt Befehlstaste + Umschalttaste + K.
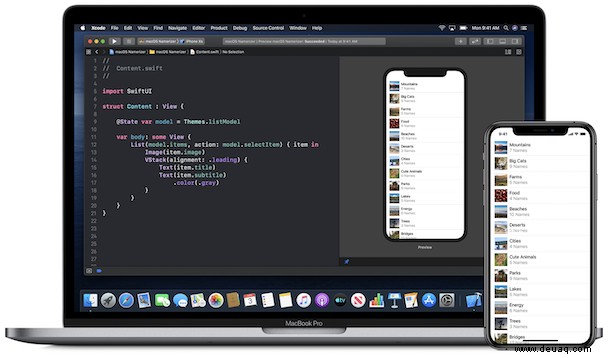
2. So löschen Sie den Xcode-Cache mit CleanMyMac
Denken Sie daran, dass wir gesagt haben, dass es einen einfacheren Weg gibt, den Cache in Xcode zu löschen? Nun, eine neue Funktion in CleanMyMac X ermöglicht es Ihnen, Ihren iOS-Simulator mit nur wenigen Klicks zu bereinigen. Wie alles andere ist es schnell und einfach zu bedienen und riskiert nicht, Probleme mit dem Dateisystem zu bekommen. Wir verwenden die kostenlose Version dieses Programms:
- Laden Sie die kostenlose Version der App herunter und starten Sie sie.
- Gehen Sie auf der linken Seite zur Registerkarte System-Junk.
- Klicken Sie auf Scannen.
- Klicken Sie auf „Details prüfen“ und navigieren Sie zur Registerkarte „Xcode-Junk“.
- Klicken Sie auf "Entfernen".
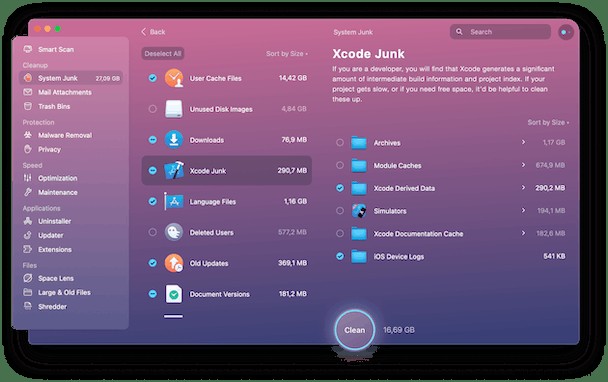
Das ist es!
3. Bereinigen Sie den Build-Ordner
Gehen Sie wie folgt vor, um den Build-Ordner zu leeren und Cache-Dateien loszuwerden:
- Klicken Sie im Code-Projekt auf das Menü Produkt, während Sie die Wahltaste (Alt) gedrückt halten, und wählen Sie Build-Ordner bereinigen oder:
- Drücken Sie Befehlstaste + Umschalttaste + Wahltaste + K.
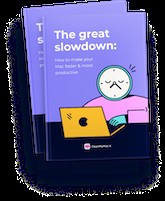
Möchten Sie Ihren Mac schneller und produktiver machen?
Laden Sie unseren kostenlosen Mac-Beschleunigungsleitfaden herunter
Es ist voll von:
4. Inhalt und Einstellungen des Simulators zurücksetzen
Wenn keiner der obigen Schritte Ihr Problem löst, versuchen Sie, den Inhalt und die Einstellungen des Simulators zurückzusetzen:
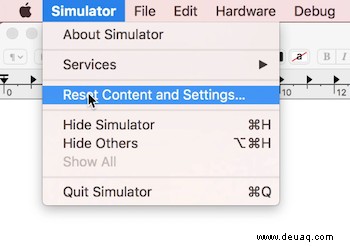
Gehen Sie zum Menü und wählen Sie iOS-Simulator und klicken Sie dann auf Inhalt und Einstellungen zurücksetzen.
5. Abgeleitete Daten von Xcode löschen
Derived Data ist der Ort für alle temporären Build-Informationen und Projektindizes. Wenn etwas nicht richtig funktioniert, können Sie diesen Ordner löschen.
Wenn Sie also immer noch Probleme haben oder die Dinge langsam funktionieren, versuchen Sie, abgeleitete Daten zu löschen, wodurch Xcode gezwungen wird, sie neu zu erstellen, wenn Sie sie das nächste Mal ausführen.
- Wählen Sie im Menü Fenster und dann Organizer.
- Wählen Sie nun Projekte aus und klicken Sie dann auf Projekt auswählen.
- Wählen Sie das Projekt aus, dessen abgeleitete Daten Sie löschen möchten.
- In dem sich öffnenden Fenster sehen Sie den Ordner „Derived Data“ zusammen mit seinem Finder-Pfad aufgelistet.
- Rechts neben dem Ordner befindet sich eine Schaltfläche "Löschen". Drücken Sie darauf.
Löschen Sie nun den Modul-Cache.
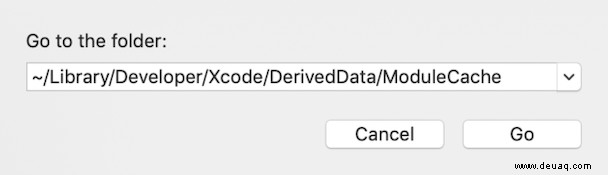
- Gehe zu:~/Library/Developer/Xcode/DerivedData/ModuleCache.
- Ziehen Sie die Dateien aus dem ModuleCache-Ordner in den Papierkorb und leeren Sie ihn.
6. Supportdateien für iOS-Geräte löschen
Es gibt einen weiteren Ordner in DerivedData mit dem Namen iOS-Geräteunterstützung. Für jede iOS-Version, die Sie mit dem Simulator testen, wird in diesem Ordner ein neuer Ordner erstellt. Das kann sich mit der Zeit aufbauen. Sie können alle diese Unterordner löschen (allerdings nicht den Support-Ordner für iOS-Geräte selbst) und Xcode erstellt beim nächsten Ausführen des Simulators einen neuen. Wenn Sie sie nicht vollständig löschen möchten, können Sie sie in einen temporären Ordner verschieben, bis Sie sicher sind, dass das Verschieben keine Probleme verursacht hat, und sie anschließend löschen.
7. Terminal verwenden
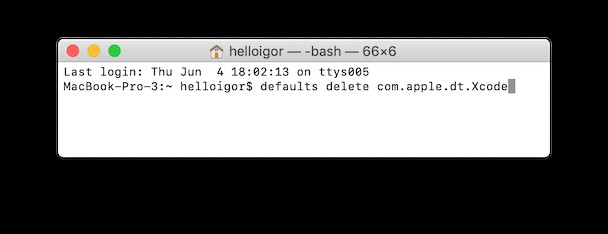
Wenn keine der oben genannten Maßnahmen hilft, können Sie die Einstellungen von Xcode mithilfe von Terminal zurücksetzen.
- Starten Sie das Terminal über Anwendungen> Dienstprogramme
- Geben Sie Folgendes ein:defaults delete com.apple.dt.Xcode
Wenn Sie Xcode das nächste Mal starten, werden neue Einstellungen erstellt.
Es gibt auch eine Methode zum Bereinigen von Cache-Dateien, bei der Sie zu "private/var/folders" navigieren ’ (verwenden Sie das Menü „Gehe zu“ im Finder und wählen Sie „Gehe zum Ordner“, geben Sie dann diesen Pfad ein), durchsuchen Sie die Ordner, bis Sie eine Xcode-Cache-Datei finden, und löschen Sie sie. Wir würden diese Route jedoch nicht empfehlen, es sei denn, Sie sind absolut sicher, dass Sie wissen, was Sie tun. Das Entfernen der falschen Datei kann viele Probleme verursachen, nicht nur in Xcode, sondern im gesamten Betriebssystem. In einigen Fällen mussten Benutzer, die dies getan haben, macOS von Grund auf neu installieren.
Wenn Sie Probleme mit Xcode haben und den Projektaufbau bereinigen oder den Cache leeren müssen, hilft ihnen das Befolgen der obigen Schritte. Es ist eine gute Idee, die manuellen Schritte der Reihe nach zu befolgen und jedes Mal zu überprüfen, ob das Problem behoben wurde. Die Verwendung der Methode zum Navigieren zu „private/var/folders“ wird nicht empfohlen, da dies zwar Ihre Probleme beheben könnte, aber das Risiko birgt, das Dateiverzeichnis von macOS zu beschädigen und Sie möglicherweise das Betriebssystem neu installieren müssen . Der einfachste Weg, Probleme im Zusammenhang mit dem iOS-Simulator in Xcode zu beheben, besteht darin, CleanMyMac X zu verwenden und den Cache von dort zu löschen.
Vielen Dank fürs Lesen und bleiben Sie dran!