Beim Surfen im Internet gestatte ich Websites nur dann den Zugriff auf die Funktionen meines Geräts, wenn ich es für richtig halte. Das neueste iOS-Ökosystem ermöglicht es Safari, automatisch auf die Kamera und das Mikrofon des iPhones zuzugreifen. Auch wenn ich dem Standard-Webbrowser für iOS voll und ganz vertraue, denke ich, dass es besser wäre, ihn auszuschalten und ihm nur bei Bedarf den Zugriff zu erlauben, um mehr Sicherheit zu gewährleisten. Wie würden Sie also verhindern, dass Safari automatisch auf das Mikrofon und die Kamera Ihres iOS-Geräts zugreift? Hier erfahren Sie, wie Sie es schnell erledigen können!
Verhindern Sie, dass Safari auf dem iPhone und iPad automatisch auf Kamera und Mikrofon zugreift
Schritt 1. Öffnen Sie die Einstellungen App auf Ihrem iOS-Gerät → Scrollen Sie nach unten und tippen Sie auf Safari.
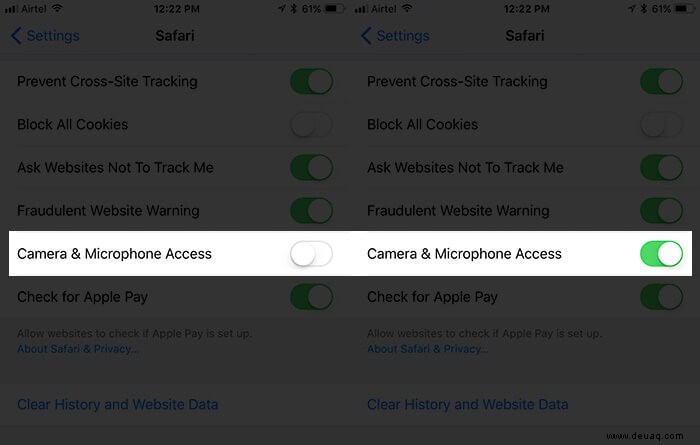
Schritt #2. Scrollen Sie jetzt wieder nach unten und ausschalten den Schalter neben Kamera- und Mikrofonzugriff die sich im Abschnitt Datenschutz &Sicherheit befindet.
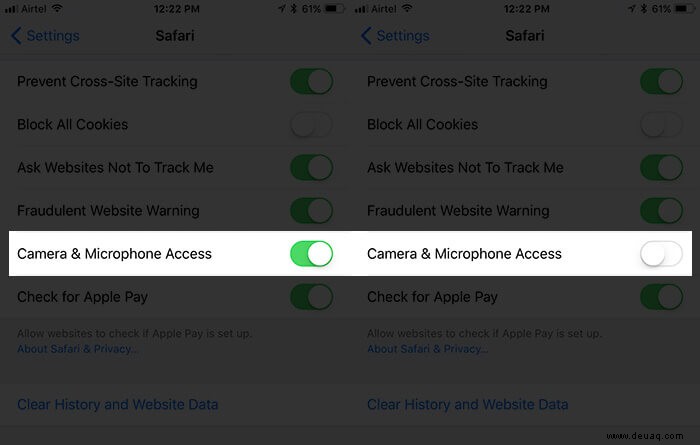
Von nun an müssen Sie Websites den Zugriff auf die Kamera und das Mikrofon Ihres Geräts manuell erlauben.
So erlauben Sie Websites, automatisch auf Ihre iPhone/iPad-Kamera und Ihr Mikrofon zuzugreifen
Wenn Sie jemals zulassen möchten, dass Websites Zugriff auf die Kamera und das Mikrofon Ihres iOS-Geräts haben, können Sie die Einschränkung ganz einfach aufheben.
Schritt 1. Öffnen Sie die Einstellungen App auf Ihrem iOS-Gerät → Tippen Sie auf Safari.
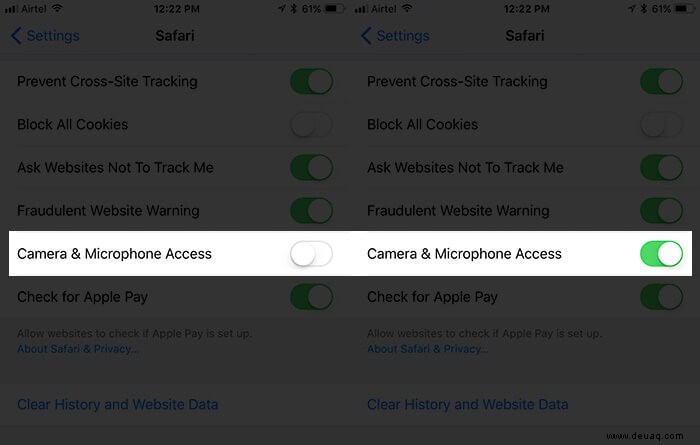
Schritt #2. Schalten Sie jetzt den Schalter neben Kamera- und Mikrofonzugriff ein
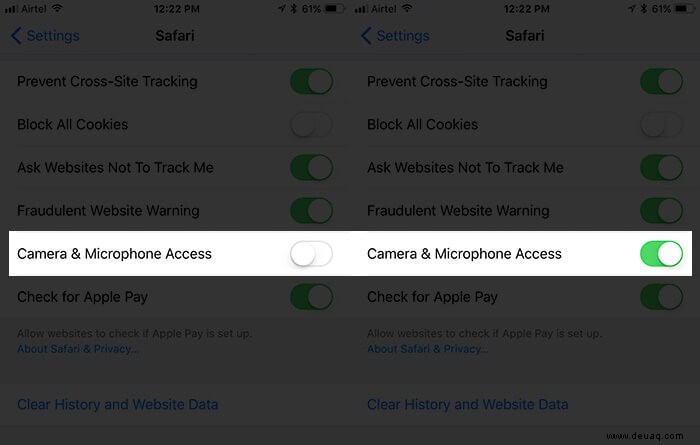
Video: So verhindern Sie, dass Safari auf die Kamera und das Mikrofon des iPhone zugreift
Abschluss
Egal, ob ich meinen Mac oder mein iPhone verwende, Safari bleibt meine erste Wahl, um sicherer und schneller im Internet zu surfen. Der Standard-Webbrowser für iOS hat sich in letzter Zeit stark verbessert. Beispielsweise können Sie jetzt automatisch Ihre Leseliste aus iCloud zum Offline-Lesen speichern, experimentelle Funktionen verwenden und Websites vollständig daran hindern, Sie zu verfolgen.
Kürzlich habe ich eine vollständige Anleitung zum Anpassen von Website-Optionen in Safari unter macOS High Sierra erstellt. Wenn Sie einen Mac verwenden, würde ich Ihnen empfehlen, sich diesen Beitrag anzusehen, um mit der gewünschten Ruhe im Internet zu surfen.
Weiterlesen:
- iPhone-Mikrofon funktioniert nicht? Hier ist die Lösung!