Siri ist ein perfekter Assistent für jeden Apple-Benutzer, da er viele Aufgaben problemlos ausführen kann. Aber wussten Sie, dass Sie mit Siri E-Mails, Artikel und andere Texte auf Ihrem iPhone, iPad oder Mac lesen können?
Diese Barrierefreiheitsfunktion wurde speziell für Sehbehinderte entwickelt, aber jeder kann sie verwenden. Es ist praktisch, wenn Sie Multitasking betreiben und wissen müssen, was auf Ihrem Bildschirm angezeigt wird. Lassen Sie mich Ihnen zeigen, wie Sie Siri dazu bringen, beliebige Texte auf Ihrem Apple-Gerät vorzulesen.
Wie man Siri dazu bringt, Ihnen jeden Text auf dem iPhone oder iPad vorzulesen
- Gehen Sie zu Einstellungen .
- Tippen Sie auf Barrierefreiheit → Gesprochener Inhalt .
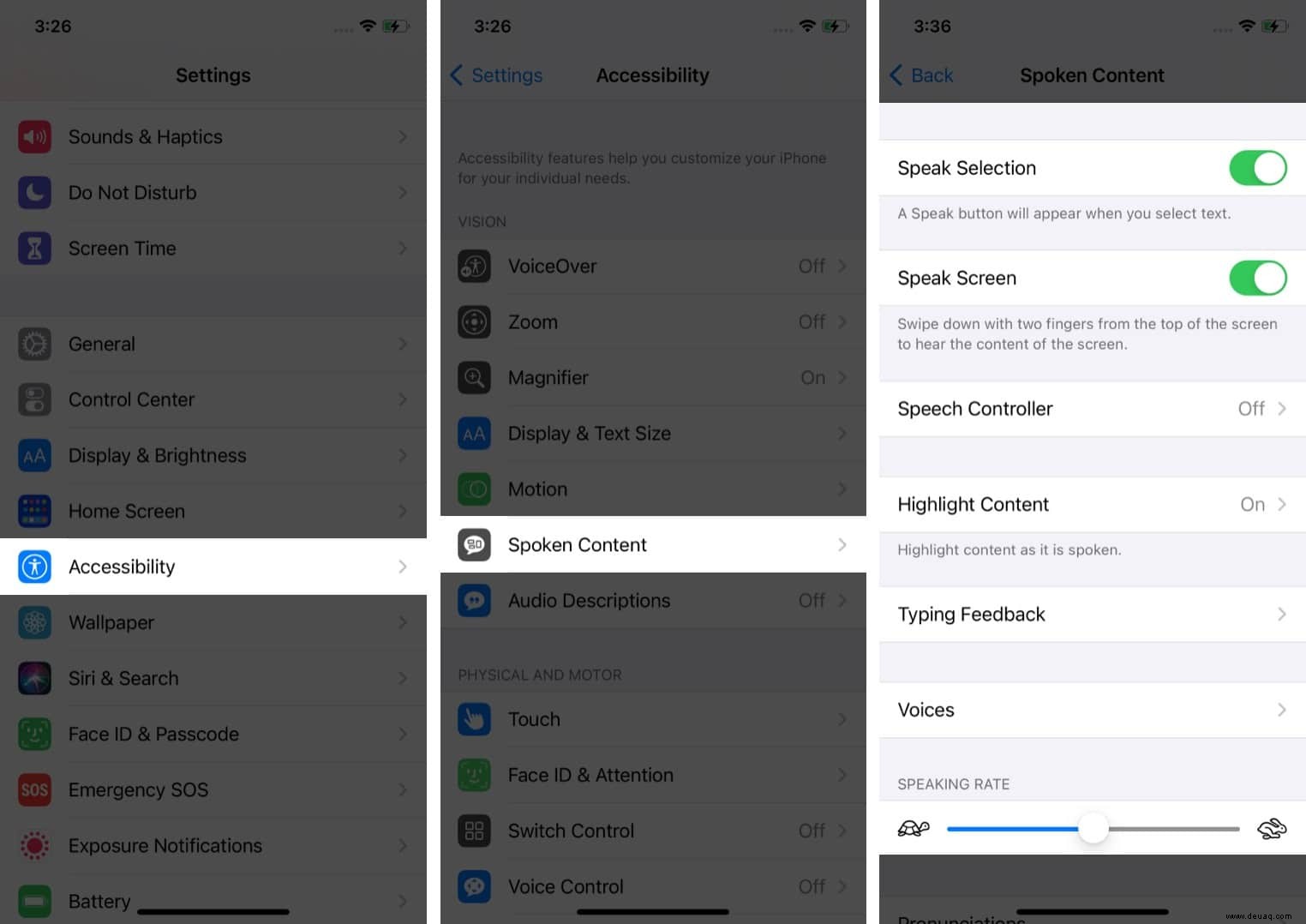
- Passen Sie jetzt die Einstellungen an. Lassen Sie uns mehr über jede Option erfahren:
- Auswahl sprechen :Sie können einen Text auswählen und sich von Siri diesen Text vorlesen lassen. Wenn Sie die Sprachauswahl aktivieren, wird Ihnen Sprechen angezeigt Schaltfläche über dem ausgewählten Text.
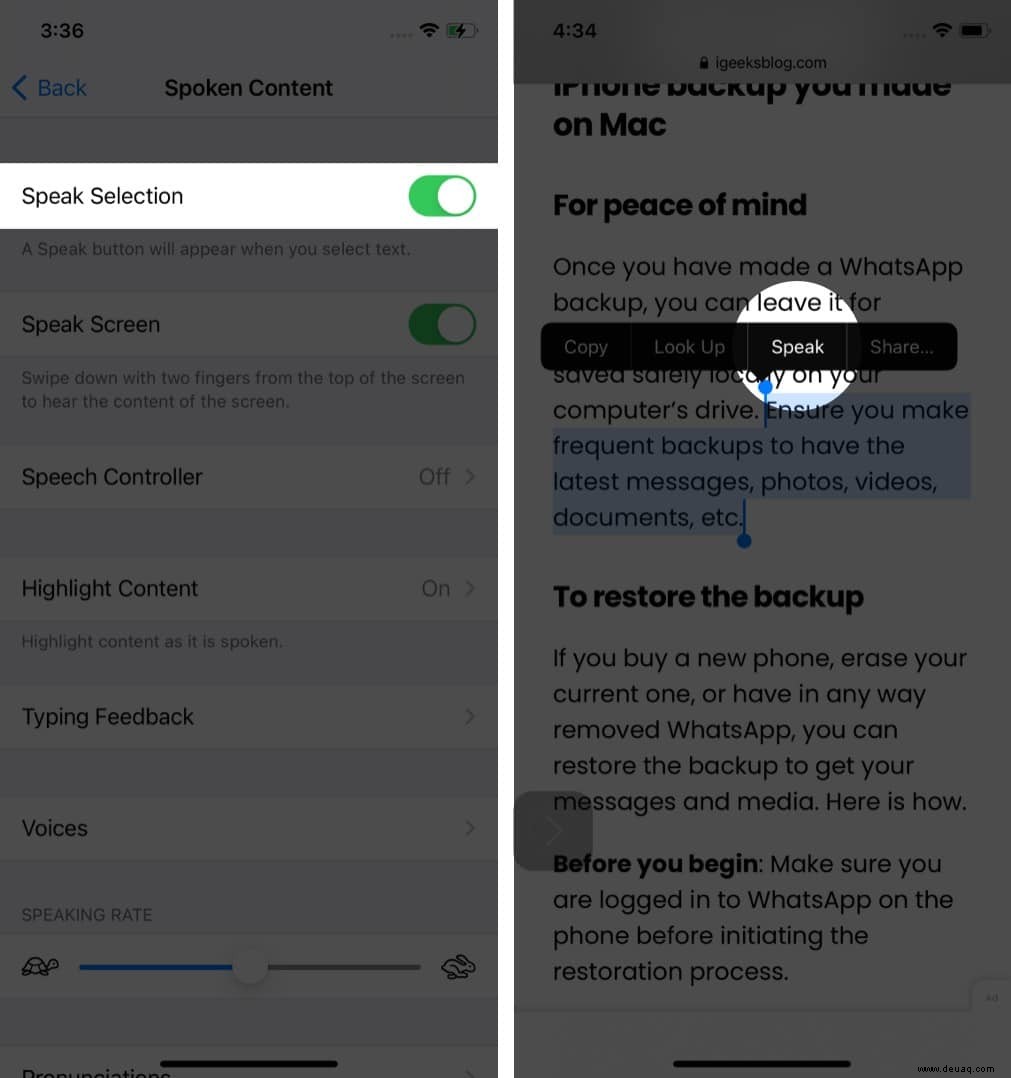
- Bildschirm sprechen :Aktivieren Sie diese Option, damit Siri alles auf Ihrem Bildschirm liest. Sie können den gesamten Bildschirm anhören, indem Sie mit zwei Fingern von oben nach unten wischen.
- Sprachsteuerung :Durch Umschalten auf „Bildschirm sprechen“ erhalten Sie die Option „Speech Controller“. Beim Aktivieren erscheint ein quadratisches, schwarzes Symbol. Es bietet schnellen Zugriff auf „Bildschirm sprechen“ und „Bei Berührung sprechen“. Sie können Aktionen für langes Drücken und Doppeltippen weiter anpassen.
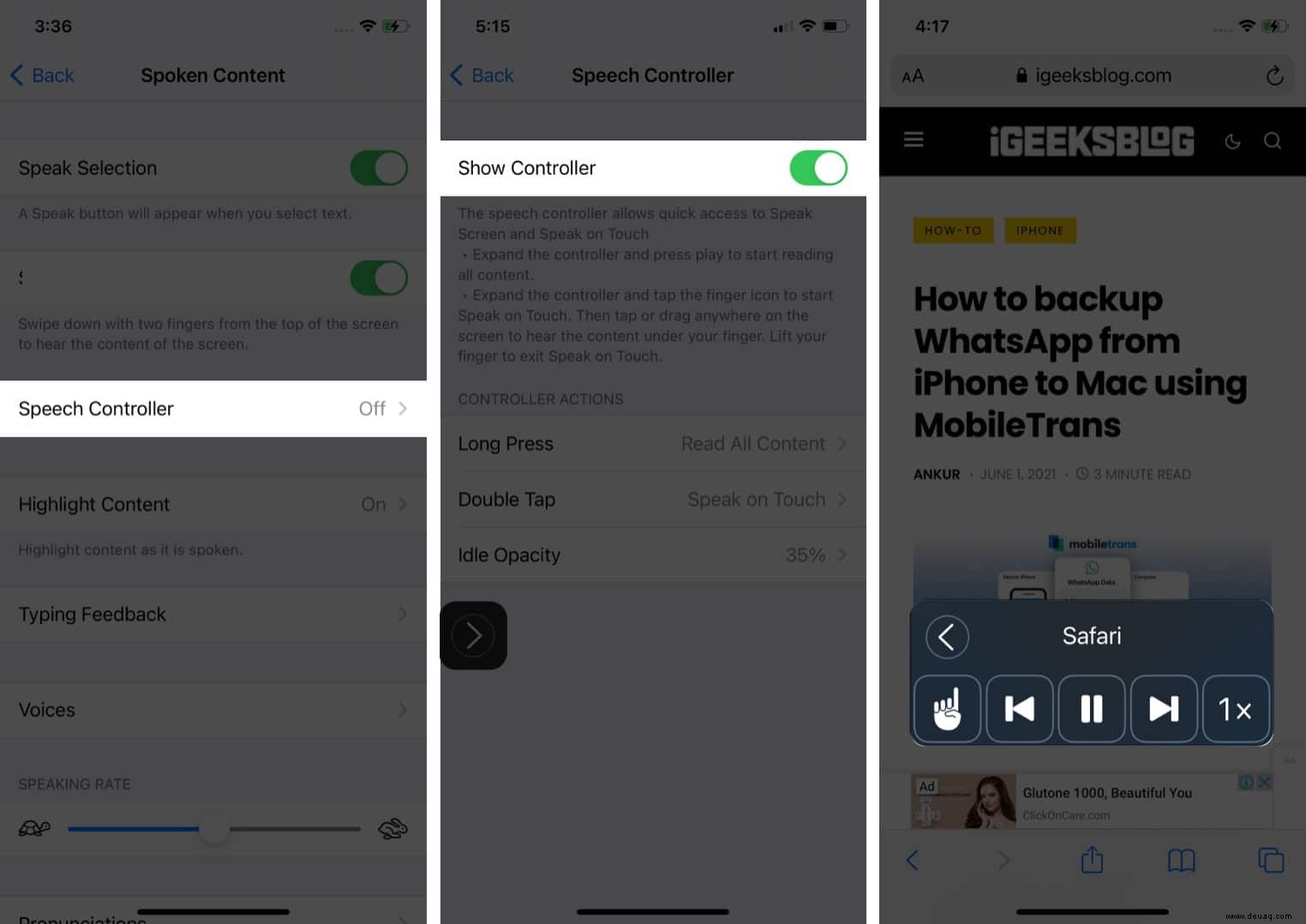
- Inhalt hervorheben :Wenn Sie dies aktivieren, können Sie die Wörter beobachten, während Siri sie liest. Sie haben die Möglichkeit, den bevorzugten Hervorhebungsstil, die Hervorhebungsfarben und den Hervorhebungsinhalt auszuwählen (siehe Abbildung unten). Diese Funktion ist praktisch, wenn Sie einige Dokumente auf Ihrem iPhone überprüfen.
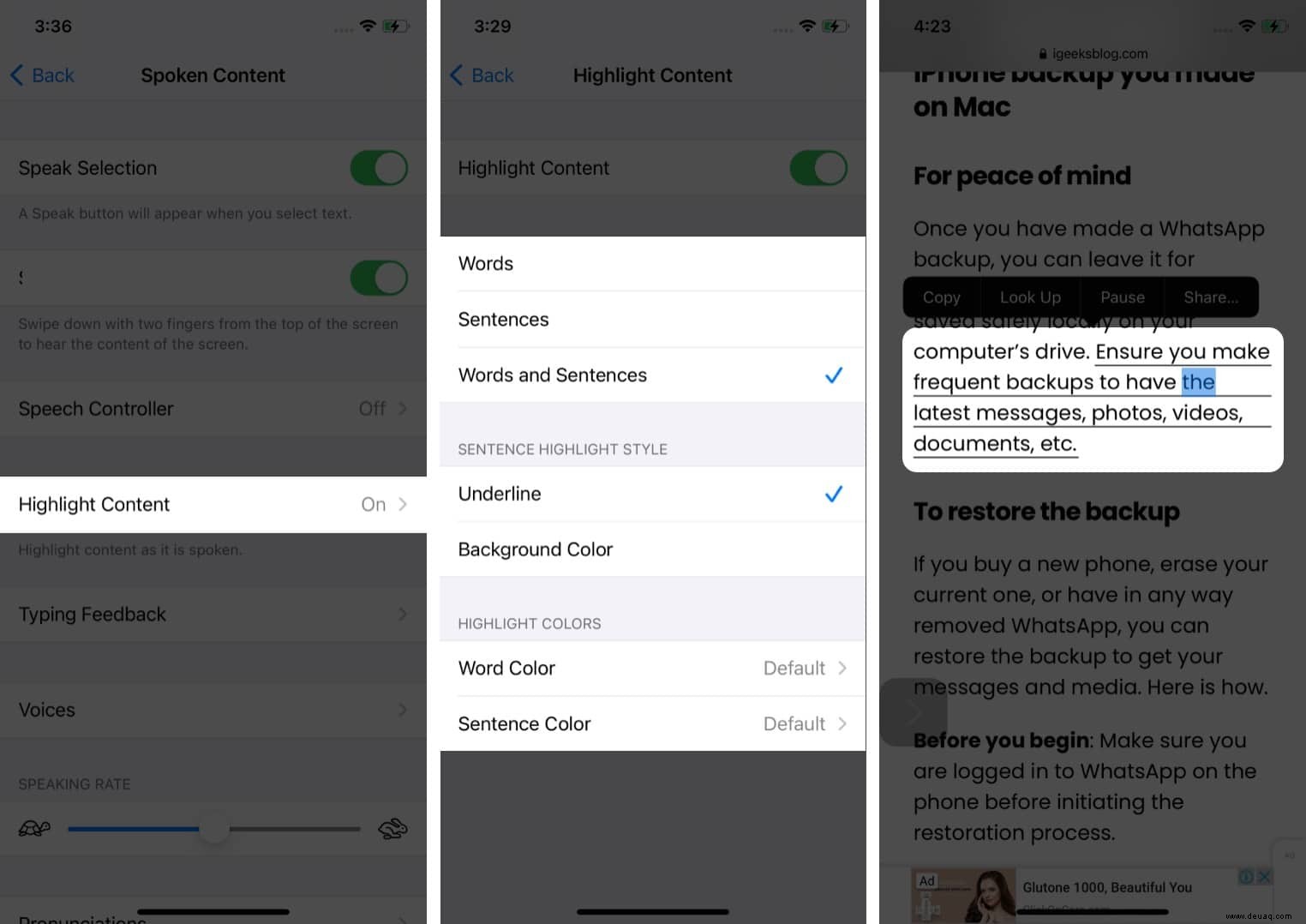
- Feedback eingeben :Wenn Sie dies aktivieren, erhalten Sie während der Eingabe eine Sprachrückmeldung. Sie können Siri ermöglichen, die Zeichen, Wörter, Autokorrekturen oder Vorhersagen vorzulesen, während Sie etwas eingeben.
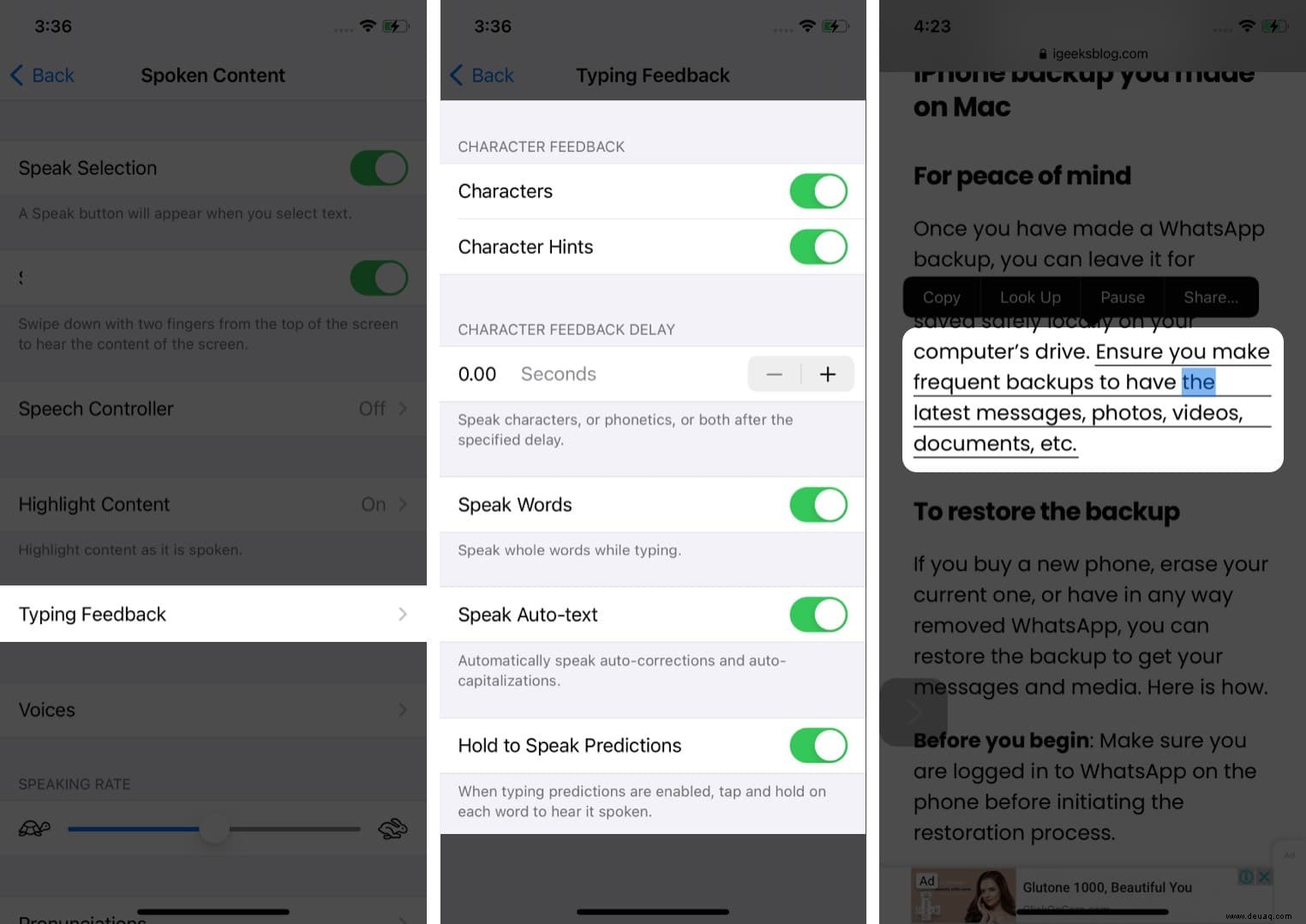
- Stimmen :Wählen Sie eine andere Stimme und Sprache für den Kommentar aus.
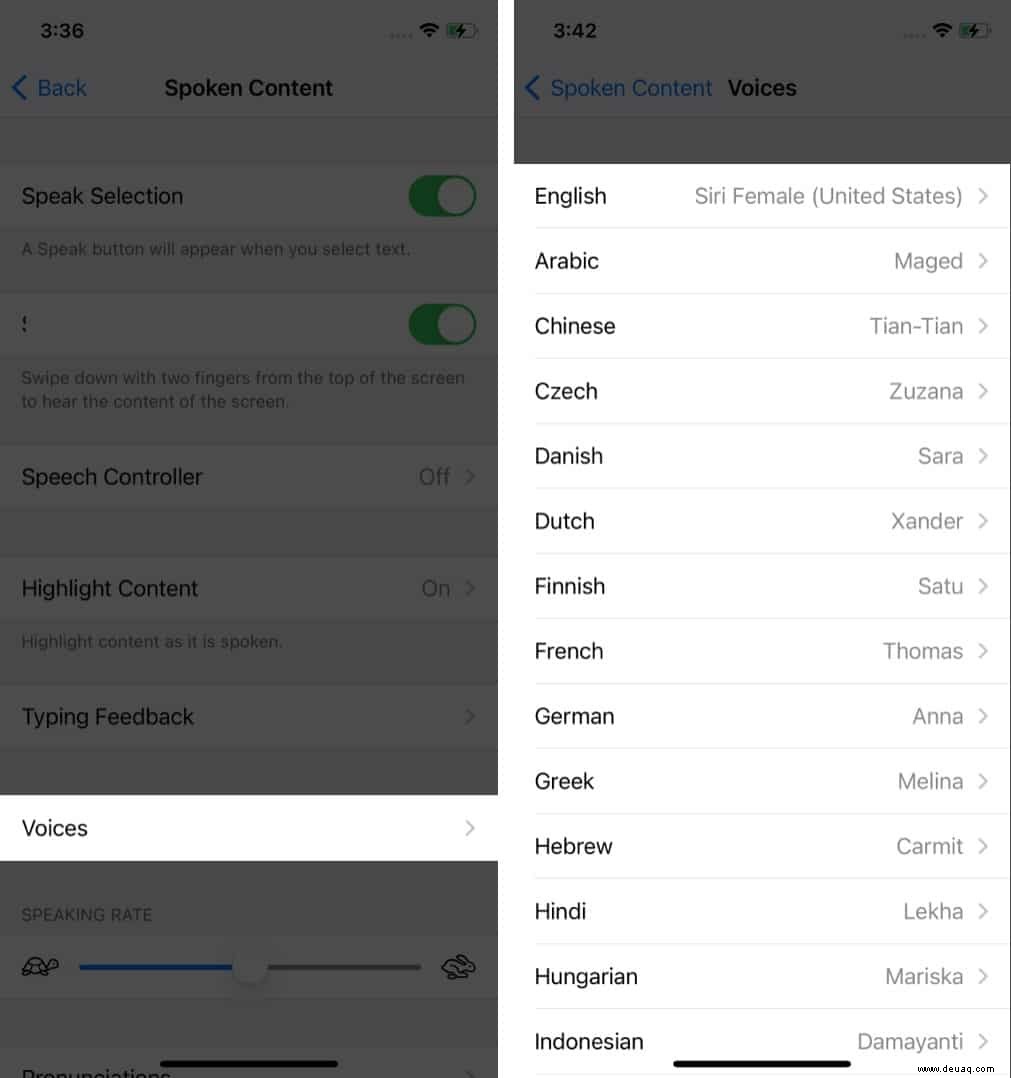
- Sprechgeschwindigkeit :Sie können die Sprechgeschwindigkeit auch mit der Sprechgeschwindigkeit anpassen Schieberegler.
- Aussprache :Wenn Siri falsch ausgesprochen wird, können Sie die korrekte Aussprache hier hinzufügen.
- Auswahl sprechen :Sie können einen Text auswählen und sich von Siri diesen Text vorlesen lassen. Wenn Sie die Sprachauswahl aktivieren, wird Ihnen Sprechen angezeigt Schaltfläche über dem ausgewählten Text.
- Beschwören Sie jetzt Siri mit "Hey Siri" Befehl.
- Sagen Sie „Bildschirm sprechen“ ‘, damit Siri alles auf Ihrem Bildschirm lesen kann.
So können Sie Siri Webseiten und andere Texte auf Ihrem iPhone und iPad vorlesen lassen.
Wie man Siri auf dem Mac vorlesen lässt
- Öffnen Sie die Systemeinstellungen .
- Klicken Sie auf Barrierefreiheit .
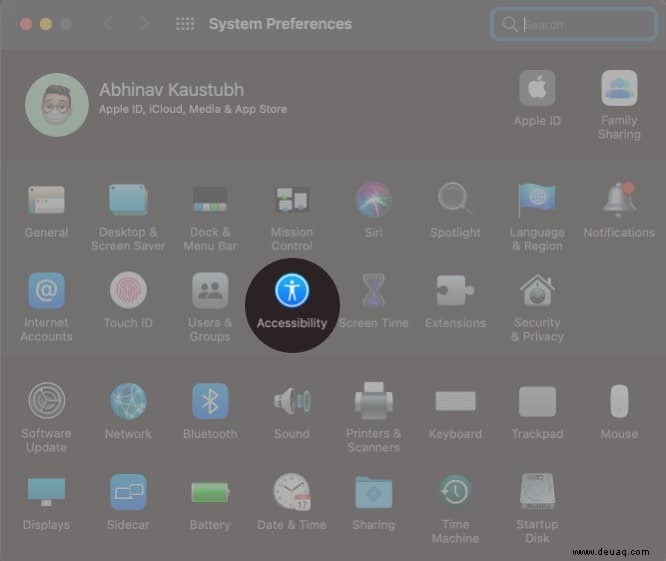
- Klicken Sie auf Gesprochene Inhalte .
- Aktivieren Sie jetzt Auswahl sprechen Feld.
- Klicken Sie als Nächstes auf Optionen auf der rechten Seite der Speak-Auswahl.
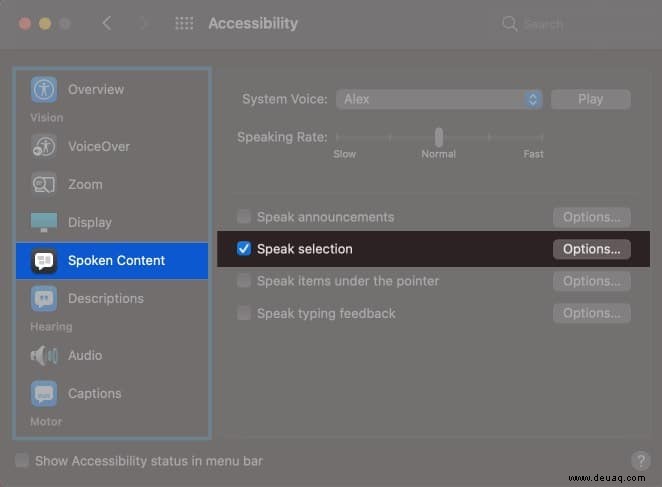
Schauen wir uns die verschiedenen Optionen an, die Sie erhalten, wenn Sie auf Optionen klicken.
- Tastaturkürzel: Die Standardverknüpfung zu Siri den ausgewählten Text vorlesen lassen ist Option (⌥ ) + Esc. Sie können die Tastenkombination jedoch ändern, indem Sie die Tasten drücken, die Sie verwenden möchten. Drücken Sie zum Beispiel die Tasten Option (⌥) und D, um die Tastenkombination als Option (⌥)+D festzulegen.
- Inhalt hervorheben: Ähnlich wie beim iPhone können Sie den Hervorhebungsstil, die Farben und den Inhalt auswählen. Alternativ , können Sie auch Nie auswählen Inhalt hervorheben zu deaktivieren.
- Controller anzeigen: Sie können wählen, ob der Controller immer oder nie angezeigt werden soll.
- Sprach- und Sprechgeschwindigkeit :Sie können Siris Stimme und Geschwindigkeit der Erzählung unter den jeweiligen Abschnitten ändern.
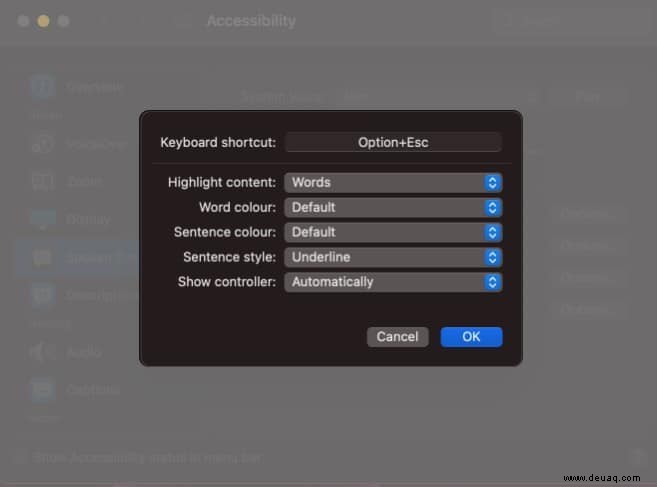
Nachdem Sie die Einstellungen nach Ihren Wünschen angepasst haben, rufen Sie Siri herbei, indem Sie "Hey Siri" sagen und sagen Sie Bildschirm sprechen, damit Siri Text offline oder online auf dem Mac vorlesen kann.
Kennst du noch andere coole Zugänglichkeitsfunktionen? Lass es uns unten in den Kommentaren wissen und teile diesen Artikel mit deinen Freunden, um ihnen zu sagen, wie Siri E-Mails, Artikel und andere Texte auf dem iPhone, iPad oder Mac lesen kann.
Weiterlesen:
- So senden Sie mit Siri eine Nachricht auf der Apple Watch
- Beste Siri-Kurzbefehle für Apple Music
- So verwenden Sie Siri auf iPhone und iPad:Die ultimative Anleitung
- So löschen Sie Siri-Daten aus iCloud auf iPhone und iPad