Apple hat mit macOS Mojave die integrierte Bildschirmaufzeichnung auf dem Mac eingeführt. Zweifellos ist es praktisch, um Tutorials zu erstellen, Beweise zu erheben oder sogar FaceTime-Anrufe aufzuzeichnen! Wenn Sie neu bei macOS sind oder Probleme beim Aufnehmen des Videos haben, lassen Sie mich Ihnen in diesem einfachen Tutorial zeigen, wie es geht.
Die folgenden Schritte gelten für alle Macs, von Desktops wie iMac, Mac mini bis hin zu Notebooks wie MacBook Air und MacBook Pro.
Hinweis :Wenn Ihr Mac über macOS High Sierra oder älter verfügt, können Sie den Bildschirm mit dem QuickTime Player aufzeichnen.
- So zeichnen Sie den Bildschirm mit der Screenshot-Symbolleiste auf
- Unterschiedliche Aufnahmeeinstellungen in der Screenshot-Symbolleiste
- So schneiden, teilen, speichern und löschen Sie die Bildschirmaufnahme
- Nehmen Sie den Mac-Bildschirm mit QuickTime Player auf
So nehmen Sie den Bildschirm mit der Screenshot-Symbolleiste auf
- Drücken Sie Befehl + Umschalt + 5 in macOS Mojave oder höher.
- Um den gesamten Bildschirm aufzunehmen :Klicken Sie auf das zweite Rechteck von rechts und dann auf Aufzeichnen .
- Zum Aufnehmen eines ausgewählten Teils des Bildschirms :Klicken Sie auf das erste Rechteck von rechts, wählen Sie den gewünschten Teil aus und klicken Sie schließlich auf Aufnehmen .
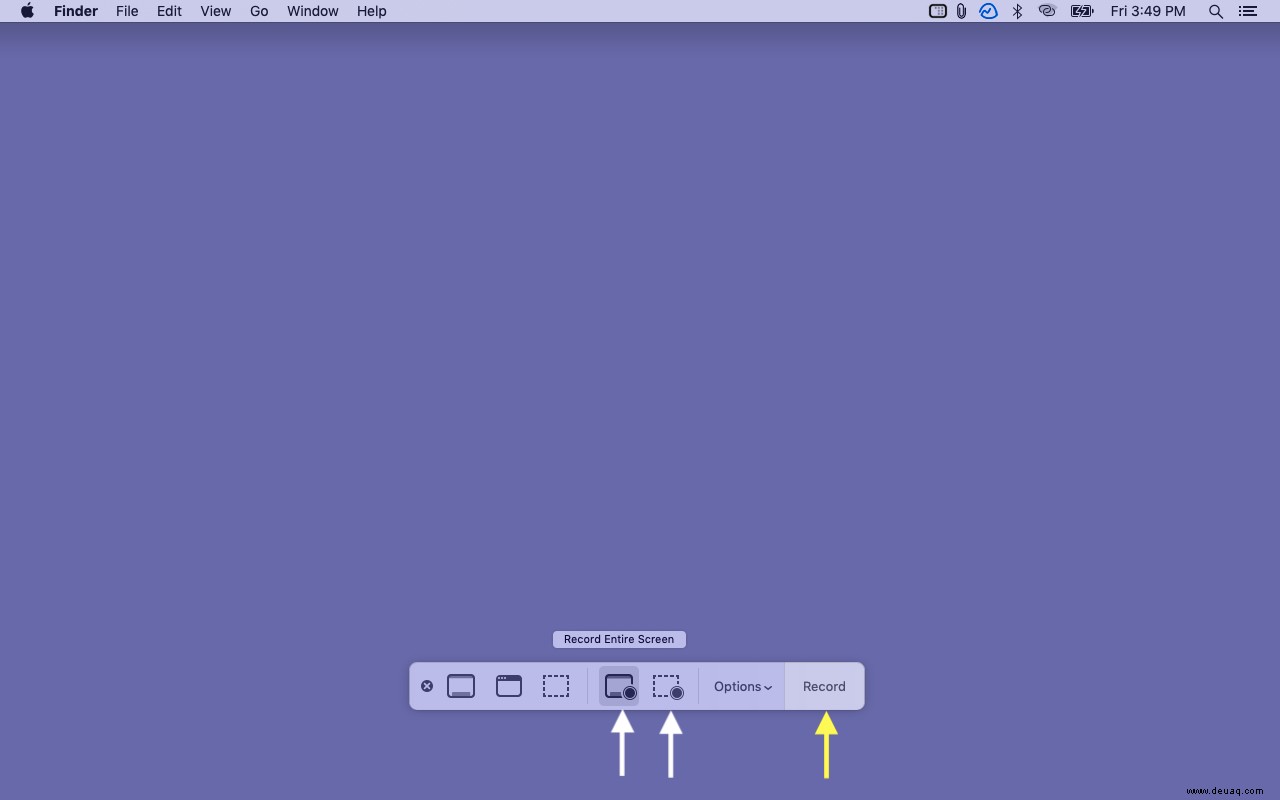
- Klicken Sie auf das Stopp-Symbol in der oberen Menüleiste, um die Aufnahme zu stoppen.

So können Sie schnell Ihren Mac-Bildschirm aufzeichnen. Lassen Sie uns nun, bevor wir uns die nächste Methode ansehen, über die Optionen sprechen in der Screenshot-Symbolleiste.
Unterschiedliche Aufnahmeeinstellungen in der Screenshot-Symbolleiste
Wenn Sie auf Optionen klicken , es bietet Ihnen einige Möglichkeiten. Diese sind:
- Speichern unter :Hier können Sie auswählen, wo Sie die endgültig aufgezeichnete Bildschirmvideodatei haben möchten. Klicken Sie auf Andere Standorte um einen benutzerdefinierten Standort festzulegen.
- Timer :Ich benutze das oft. Sie können einen Timer von 5 oder 10 Sekunden einstellen. Nachdem Sie auf Aufnahme geklickt haben, beginnt die Bildschirmaufnahme nach dem eingestellten Timer.
- Mikrofon :Wenn Sie externen Ton wünschen, wählen Sie Integriertes Mikrofon (oder eines der verfügbaren Mikrofone).
- Andere Optionen :
- Nachdem Sie einen Screenshot oder eine Bildschirmaufnahme gemacht haben, sehen Sie unten rechts auf dem Bildschirm ein Vorschau-Miniaturbild. Wenn Sie dies nicht möchten, deaktivieren Sie Schwebende Miniaturansicht anzeigen .
- Letzte Auswahl merken wendet dieselben Optionen an, wenn Sie die Screenshot-Symbolleiste das nächste Mal verwenden.
- Aktivieren von Mausklicks anzeigen zeigt bei einem Mausklick eine runde Hervorhebung in der Bildschirmaufnahme an.
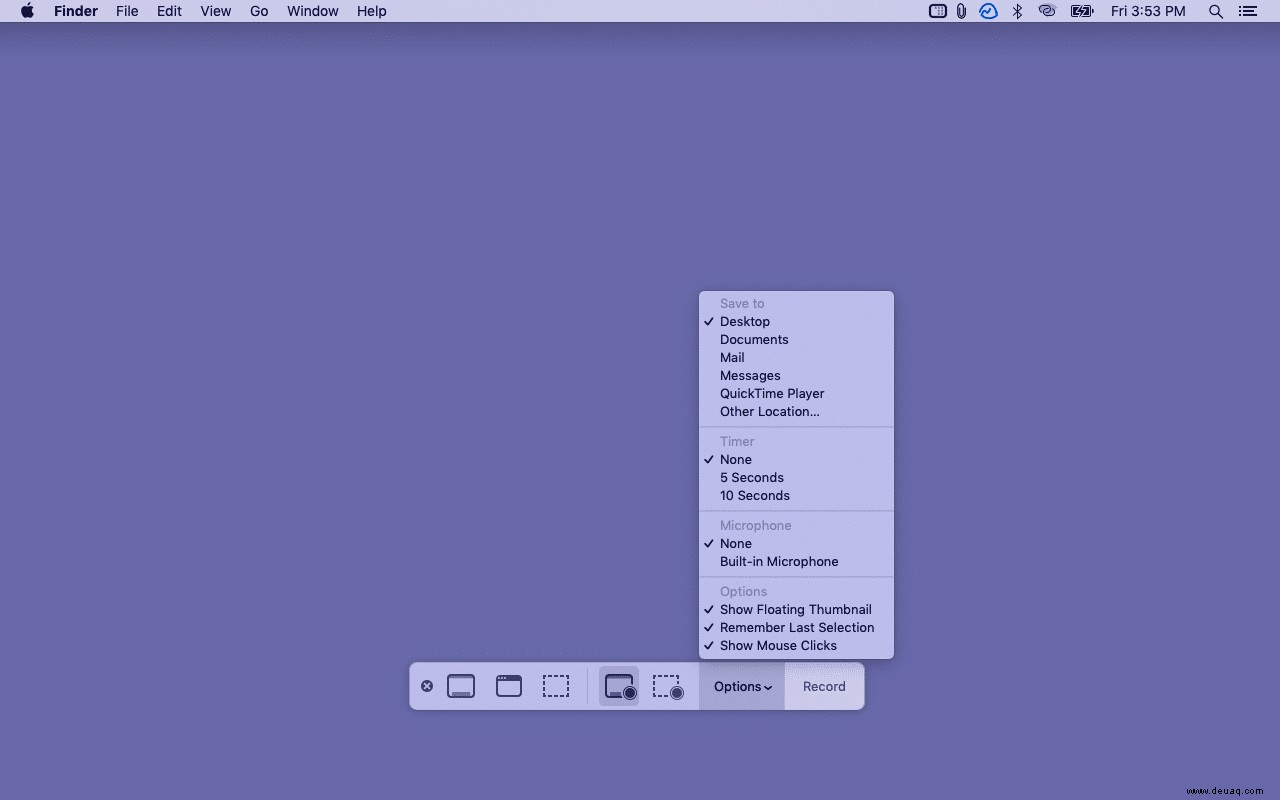
So schneiden, teilen, speichern und löschen Sie die Bildschirmaufnahme
Nachdem Sie die Bildschirmaufnahme beendet haben, wird das Miniaturbild einige Sekunden lang unten rechts angezeigt. Klicken es.
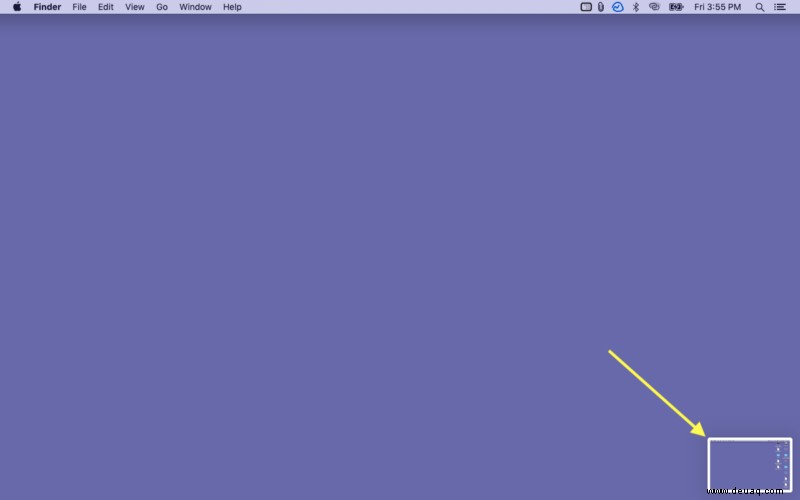
Von hier aus können Sie:
- Schneiden Sie die Bildschirmaufnahme :Klicken Sie oben rechts auf das Symbol ganz links. Ziehen Sie nun die gelben Kanten und schneiden Sie die beiden Enden des Videos ab.
- Speichern :Die Datei wird automatisch gespeichert, wenn das Miniaturbild verschwindet. Wenn Sie jedoch auf die Miniaturansicht geklickt haben, klicken Sie auf Fertig um es zu speichern.
- Teilen Sie die Bildschirmaufnahme :Klicken Sie oben rechts auf das Teilen-Symbol und wählen Sie AirDrop oder eine der verfügbaren Optionen.
- Löschen Sie die Bildschirmaufnahme :Klicken Sie auf das Papierkorbsymbol.
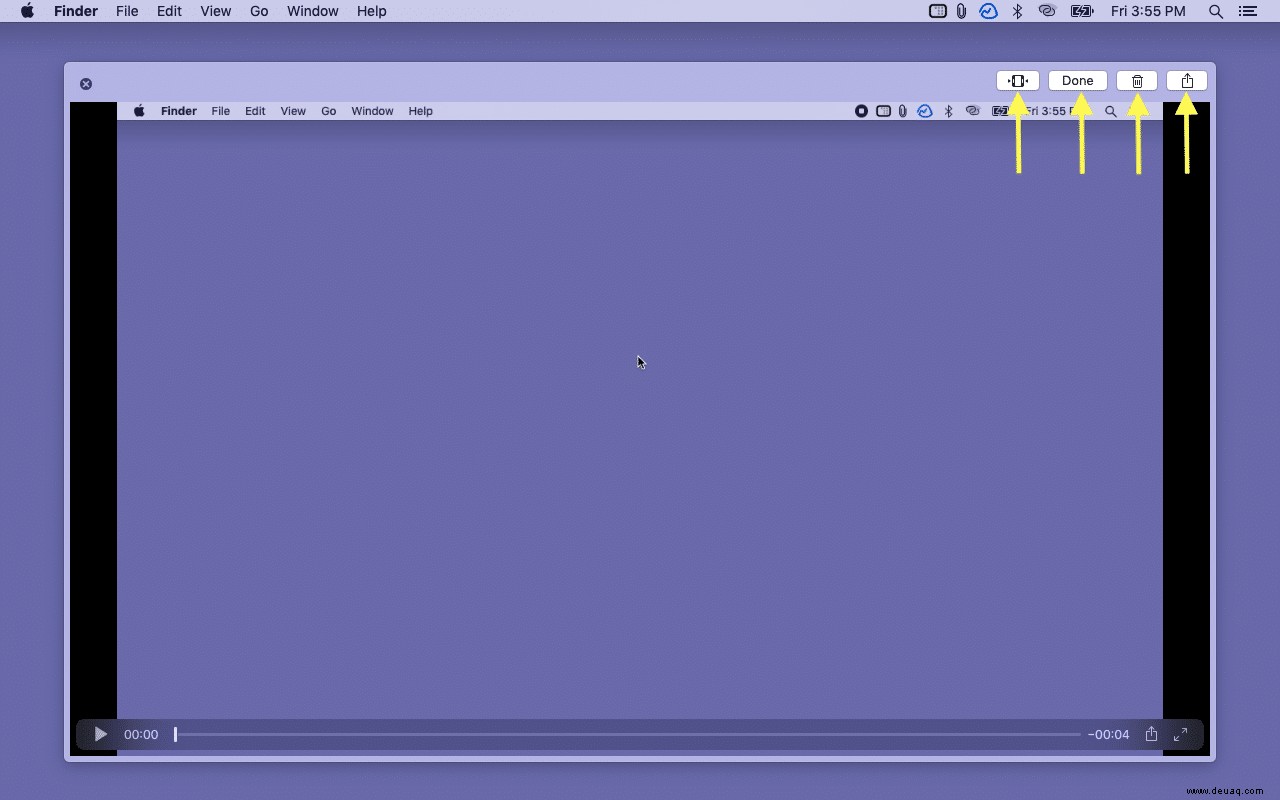
Mac-Bildschirm mit QuickTime Player aufzeichnen
- Öffnen Sie QuickTime Player mit Launchpad, Spotlight oder dem Anwendungsordner.
- Klicken Sie auf Datei in der oberen Menüleiste und wählen Sie Neue Bildschirmaufnahme .
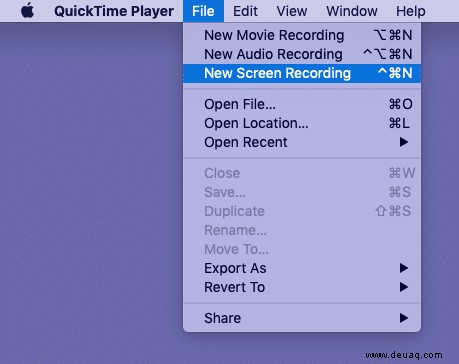
- Auf neuerem macOS öffnet es die Screenshot-Symbolleiste, ähnlich wie Befehl + Umschalt + 5 .
- Klicken Sie bei älteren Versionen von macOS auf die kleine rot-weiße Aufnahmeschaltfläche .
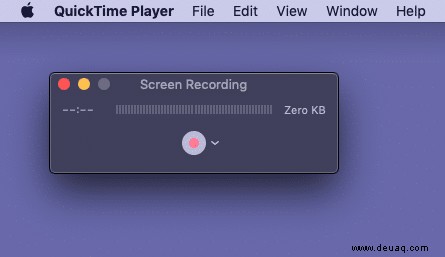
- Als Nächstes klicken Sie irgendwo auf dem Bildschirm, um den gesamten Bildschirm aufzunehmen. Oder ziehen Sie, um einen Teil auszuwählen.
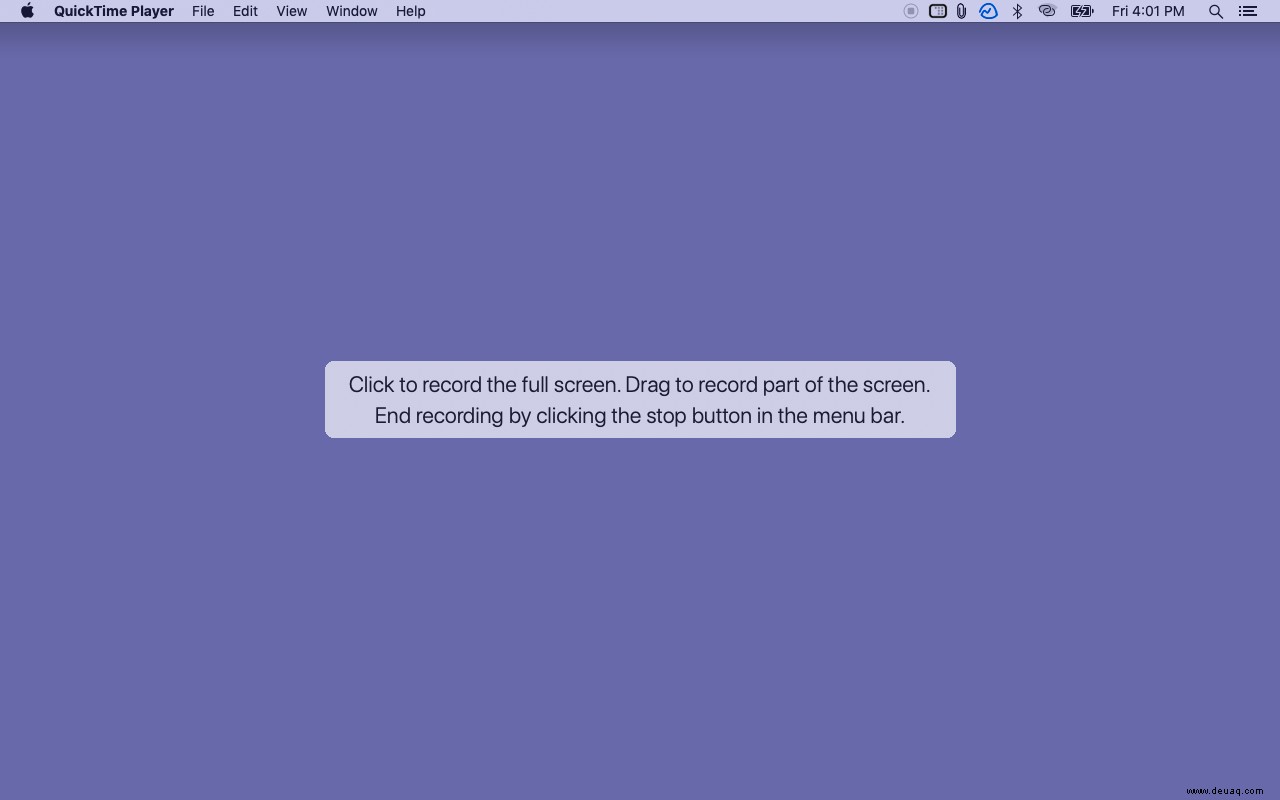
- Um die Aufnahme zu stoppen, klicken Sie auf die Stopp-Schaltfläche in der oberen Menüleiste.

Profi-Tipp :Ihr Mac verfügt auch über eine Screenshot-App von denen die meisten Menschen nichts wissen. Wenn Sie häufig Screenshots oder Bildschirmaufnahmen machen müssen, fügen Sie diese App zum Dock hinzu.

Einige praktische Hinweise:
- Der automatische Name für die Bildschirmaufnahme hat dieses Format – „Datum der Bildschirmaufnahme um Uhrzeit.mov .“
- Bildschirmaufnahmedateien können in den meisten Videoplayern und Bearbeitungs-Apps wie QuickTime, VLC, iMovie usw. geöffnet werden
- Bei einigen Mac-Apps ist es möglicherweise nicht möglich, ihr Fenster aufzuzeichnen.
- Drücken Sie nach dem Start des Bildschirmaufzeichnungstools esc wenn Sie kündigen möchten.
Jetzt wissen Sie, wie Sie mit den integrierten Tools Bildschirmaufnahmen auf Ihrem Mac machen. Sie können aber auch Mac-Bildschirmrekorder von Drittanbietern wie Camtasia, Capto:Screen Capture &Record, ScreenFlow und OBS Studio verwenden.
Ich hoffe, diese Kurzanleitung zur Bildschirmaufnahme auf dem Mac war hilfreich. Wenn Sie weitere Fragen haben, stellen Sie mir diese bitte über den Kommentarbereich unten.
Weitere interessante Beiträge:
- So machen Sie einen Screenshot auf dem Mac
- So erstellen Sie einen Screenshot auf Apple TV mit einem Mac
- 3 Möglichkeiten, Ihren Mac-Bildschirm mit einem anderen Mac zu teilen
- So finden und löschen Sie doppelte Dateien auf dem Mac