Das Speichern von Bildern aus dem Internet ist einfach. Vor allem, wenn Sie einen Mac verwenden. Aber es kann ein wenig langweilig werden, wenn Sie eine Reihe von Bildern von einer einzigen Seite speichern möchten. Sie müssen zum Bild nach unten scrollen, mit der rechten Maustaste klicken, speichern unter, auswählen, wo Sie es speichern möchten, und dann für das nächste Bild alles noch einmal wiederholen. Es kann schnell nervig werden.
Wenn Sie sich mehr als einmal in dieser Situation wiedergefunden haben, dann sind Sie hier genau richtig. Dieser Artikel zeigt Ihnen, wie Sie schnell alle Bilder auf einer Website speichern können. Sie werden sogar lesen, wie Sie eine ganze Seite als Bild speichern können. Also, lies weiter!
Bevor Sie Bilder von einer Website herunterladen
Jedes Mal, wenn Sie anfangen, Dinge in großen Mengen aus dem Internet herunterzuladen, besteht immer die Möglichkeit, dass Sie Duplikate speichern. Bevor Sie sich also mit einer der folgenden Anweisungen befassen, ist es eine gute Idee, etwas Speicherplatz auf Ihrem Computer freizugeben.
Wenn Sie die App Gemini 2 verwenden, scannt sie glücklicherweise Ihre Festplatte und entfernt all das doppelte Durcheinander, das Sie möglicherweise bereits angesammelt haben. Und es ist so einfach zu bedienen. Tatsächlich ist dies alles, was Sie tun müssen, um mit dem Aufräumen zu beginnen:
- Gemini 2 herunterladen.
- App öffnen.
- Klicken Sie auf +> Basisordner> Wählen Sie> Nach Duplikaten suchen.
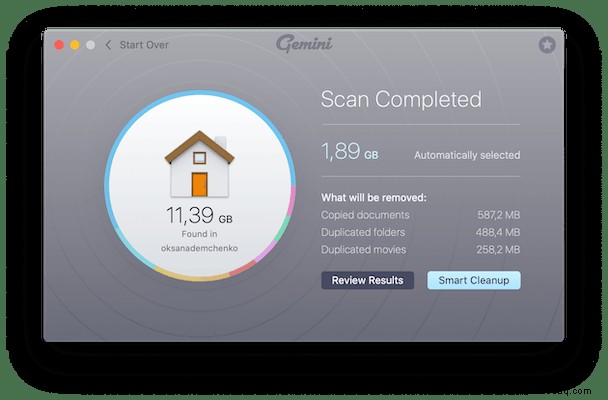
Das ist es! Sobald der Scan abgeschlossen ist, haben Sie zwei Möglichkeiten:Ergebnisse überprüfen und Intelligente Bereinigung.
Wenn Sie auf Smart Cleanup klicken, verwendet Gemini 2 einen Algorithmus, der die richtige Version Ihrer Dateien zum Aufbewahren auswählt. Dann löscht es automatisch die doppelten und ähnlichen Kopien, die Sie nicht mehr benötigen. Sie können jedoch auf Ergebnisse überprüfen klicken, um zu sehen, was Gemini 2 gefunden hat, und die Dateien auswählen, die Sie selbst entfernen möchten. Gemini 2 bietet Ihnen mit diesem Prozess das Beste aus beiden Welten, Sie können völlige Leichtigkeit oder vollständige Kontrolle haben.
So laden Sie Bilder von einer Website herunter
Wie bei den meisten Dingen im Internet hängt das Speichern von Bildern von einer Website davon ab, welchen Browser Sie verwenden. Nachfolgend finden Sie Anweisungen zur Verwendung von Firefox und Chrome. Und obwohl es derzeit keine Methode gibt, die in Safari funktioniert, werden Sie lesen, wie Sie einfach die gesamte Website als einzelnes Bild speichern können.
Bilder von einer Website in Firefox speichern
In Firefox gibt es eine unglaublich einfache Methode, die direkt in den Browser integriert ist. Alles, was Sie tun müssen, ist diesen einfachen Schritten zu folgen:
- Öffnen Sie Firefox.
- Navigieren Sie zu der Seite, von der Sie die Bilder speichern möchten.
- Klicken Sie in der Adressleiste auf das Schloss> Verbindung sicher> Weitere Informationen.
- Öffnen Sie die Registerkarte "Medien".
- Klicken Sie auf Alle auswählen> Speichern unter…
- Wählen Sie dann einen Ort aus, an dem Sie die Bilder speichern möchten.
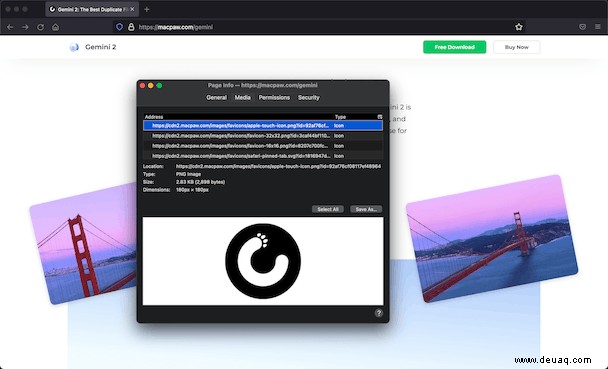
Alle Bilder auf einer Seite mit Google Chrome speichern
Im Gegensatz zu Firefox hat Chrome keine native Möglichkeit, jedes Bild von einer Website herunterzuladen. Aber das bedeutet nicht, dass Sie kein Glück haben. Sie können ein wenig Hilfe von einer Browsererweiterung erhalten, die Ihnen diese Funktionalität bietet. Für diesen Artikel zeige ich Ihnen, wie Sie dies mit dem Plug-in Image Downloader – Imageye tun.
Nachdem Sie die Erweiterung heruntergeladen und installiert haben, gehen Sie folgendermaßen vor:
- Gehen Sie zu der Website, von der Sie Bilder herunterladen möchten.
- Klicken Sie auf das Puzzle-Symbol> Image Downloader – Imageye.
- Lassen Sie die Website scannen.
- Klicken Sie dann auf Alle auswählen> X Bilder herunterladen.
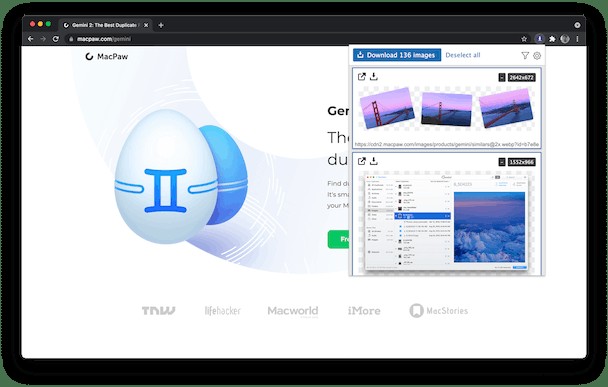
Natürlich ist diese Erweiterung nicht Ihre einzige Option. Sie können sich einige der anderen ansehen, die wir hier überprüft haben.
So speichern Sie eine Webseite als Bild mit Safari
Wie Sie bereits gelesen haben, gibt es derzeit keine Möglichkeit, jedes Bild von einer Website mit Safari herunterzuladen. Sie können jedoch die gesamte Seite als Bild speichern, wenn dies ein Trost ist. Hier sind die Schritte, um genau das zu tun:
- Öffnen Sie Safari und gehen Sie zu der Seite, die Sie speichern möchten.
- Klicken Sie auf Datei> Drucken.
- Klicken Sie unten im Druckfenster auf PDF> In Vorschau öffnen.
- Die Website wird in der Vorschau geöffnet.
- Klicken Sie dann auf Datei> Exportieren.
- Vergewissern Sie sich, dass das Dropdown-Menü auf JPEG eingestellt ist, und wählen Sie aus, wo Sie die Datei speichern möchten.
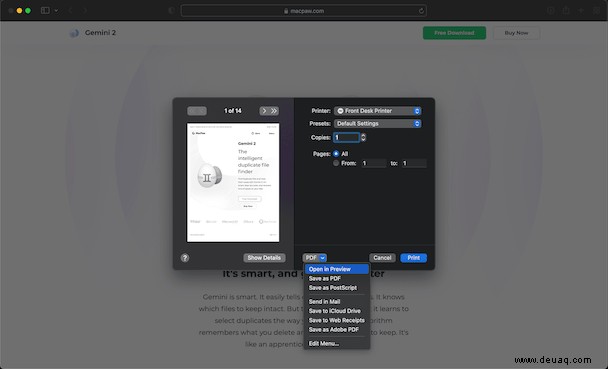
Wenn Sie jemals eine Menge Bilder von einer Website speichern müssen, können Sie sich hoffentlich etwas Zeit und Kopfschmerzen ersparen. Wenn Sie Firefox und Chrome normalerweise nicht verwenden, tun Sie sich selbst den Gefallen und lassen Sie sie herunterladen, falls Sie sie benötigen. Sie werden es nicht bereuen, wenn Sie die zusätzlichen Funktionen benötigen.