Seit Menschen Dateien auf Computern teilen, brauchten wir Möglichkeiten, sie zu komprimieren und mehr auf Disketten, USB-Sticks oder was auch immer für ein Speichermedium zu passen. Dazu erstellen wir Dateiarchive.
Diese Archive dienen zwei Zwecken. Sie bündeln alle Dateien, die wir freigeben möchten, in einer Datei, wodurch sie weniger anfällig für Beschädigungen sind, und komprimieren sie, um Speicherplatz zu sparen. Es gibt viele verschiedene Archivtypen, die dafür verwendet werden können, einschließlich .zip und .rar. Eines der beliebtesten unter Windows-Benutzern ist .7z, das normalerweise mit dem 7-Zip-Archivierungstool erstellt wird. Diese Dateien werden von macOS nicht verstanden und können nicht einfach durch Doppelklicken geöffnet werden. In diesem Artikel zeigen wir Ihnen, wie Sie 7-Zip-Dateien auf einem Mac öffnen.
Was sind 7z-Dateien?
Eine 7z-Datei ist ein Archiv im .7z-Format, das normalerweise mit der Anwendung 7-Zip erstellt wird. Im Gegensatz zu .zip-Dateien gibt es keine einfache Möglichkeit, 7z-Dateien auf einem Mac zu öffnen, daher müssen Sie dafür eine spezielle App verwenden.
Bevor wir Ihnen sagen, wie Sie 7z-Dateien auf Ihrem Mac öffnen, sollten wir Sie daran erinnern, dass Sie, wie alle Archive, niemals eine Datei entpacken sollten, es sei denn, Sie sind sich sicher, woher sie stammt und was darin enthalten ist. Archivdateien können als Trojanische Pferde verwendet werden, um Malware auf Ihrem Mac zu installieren, und das Entpacken dieser Dateien setzt diese Malware frei. Wenn Sie sich bezüglich des Inhalts einer ZIP-Datei nicht sicher sind, sehen Sie sich diese zuerst an. Wie das geht, verraten wir Ihnen weiter unten.
TippWenn Sie viele Archivdateien herunterladen oder erhalten, wie z. B. .7z-Archive, ist es wahrscheinlich, dass Sie sie beim Erweitern nicht löschen. Wir nennen das Archivverschmutzung, und es ist ein großes Problem auf Macs. Mit dieser Archivverschmutzung können Sie jedoch ganz einfach fertig werden. Und dadurch geben Sie potenziell Gigabyte Speicherplatz auf Ihrem Mac frei.
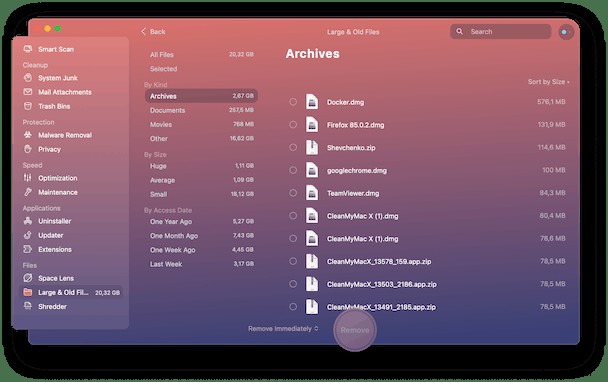
Der einfachste Weg, damit umzugehen, ist die Verwendung des Moduls „Große und alte Dateien“ in CleanMyMac X. Dieses Modul sucht nach großen Dateien, einschließlich Archiven, und nach Dateien, die Sie seit langem nicht mehr geöffnet haben, wie z. B. alte Archive! Wenn es sie findet, können Sie CleanMyMac X anweisen, sie alle sofort zu löschen, oder Sie können überprüfen, was es gefunden hat, und selbst auswählen, was gelöscht werden soll. Sie können CleanMyMac X hier kostenlos herunterladen.
So öffnen Sie 7z-Dateien mit Better Zip
Better Zip ist ein Tool zum Öffnen oder Anzeigen der Inhalte von Archiven in einer Reihe verschiedener Formate, einschließlich .7z.
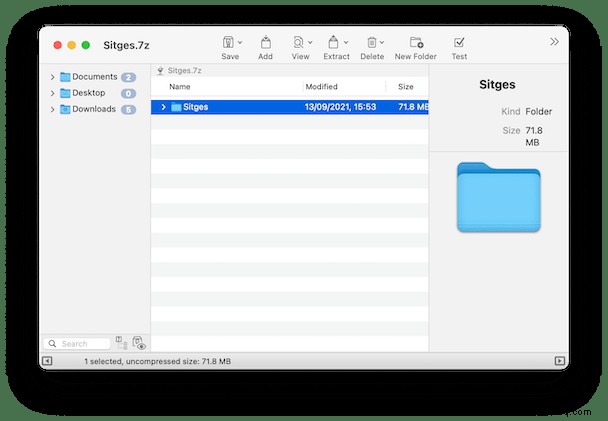
- Better Zip herunterladen und installieren.
- Klicken Sie im Finder mit der rechten Maustaste auf die .7z-Datei und wählen Sie „Öffnen mit“ und dann „Besser zip“
Oder
Doppelklicken Sie auf Better Zip und ziehen Sie die .7z-Datei in ihr Fenster.
Um eine Vorschau des Inhalts eines .7z-Archivs anzuzeigen, ohne es zu dekomprimieren, ziehen Sie die Datei auf das Hauptfenster von Better Zip, und Sie sehen eine Liste der Dateien im Archiv. Wählen Sie eine aus und drücken Sie die Leertaste, um Quick Look aufzurufen und eine Vorschau der Datei anzuzeigen.
So öffnen Sie 7z-Dateien mit anderen Anwendungen
Better Zip ist nicht die einzige Anwendung auf dem Mac, die 7-Zip-Dateien öffnen kann. Es gibt eine Reihe anderer Archivierungswerkzeuge, die sie ebenfalls öffnen. Dazu gehören:
- Der Unarchiver
- Keka
- Entpacken
- Unarchiver One
- BestZip
Darüber hinaus kann Commander One, ein Dateiverwaltungstool und Finder-Ersatz, auch .7z-Archive extrahieren.
Viele Mac-Benutzer werden nie auf eine 7z-Datei stoßen und müssen nie eine öffnen. Wenn Sie jedoch mit jemandem zusammenarbeiten, der sie verwendet, stellen Sie möglicherweise fest, dass Sie auf die Dateien auf Ihrem Mac zugreifen müssen. Glücklicherweise gibt es viele Anwendungen, mit denen Sie genau das tun können. Denken Sie jedoch daran, danach aufzuräumen und Archivverschmutzung auf Ihrem Mac zu verhindern.