Wir alle wissen, dass Sie, wenn Sie Ihren Mac starten möchten, einfach den Netzschalter drücken und wenn Sie neu starten möchten, das Apple-Menü besuchen und von dort aus „Neu starten“ wählen. Aber wussten Sie, dass es mehrere andere Mac-Startbefehle gibt? Diese nützlichen Kombinationen helfen dabei, den Mac richtig zu starten und Systemfehler zu beheben. Wir werden weiter unten mehr erklären.
Warum gibt es verschiedene Mac-Startoptionen?
Die einfache Antwort lautet:Damit Sie Probleme beheben können. Wenn Ihr Mac nicht im regulären Startmodus startet oder wenn er hochfährt, sich aber unregelmäßig verhält, müssen Sie in der Lage sein, das Problem zu diagnostizieren und zu beheben.
Verschiedene Startmodi ermöglichen es Ihnen beispielsweise, Ihren Mac nur mit dem Nötigsten an geladenen Erweiterungen zu starten, sodass Sie herausfinden können, ob diese die Ursache des Problems sind. Oder Sie können in den Wiederherstellungsmodus booten und Festplatten-Dienstprogramme ausführen, um Ihre Festplatte zu reparieren, oder im schlimmsten Fall macOS neu installieren.
TippDie meisten der folgenden Startoptionen sollen Ihnen helfen, Probleme mit Ihrem Mac zu diagnostizieren und zu beheben. CleanMyMac X kann das ebenso wie viele andere Dinge. Das Wartungsmodul verfügt über Tools zum Reparieren Ihrer Startdiskette, zum Reparieren von Berechtigungen, zum Freigeben von Speicher und zum Freigeben von RAM. So verwenden Sie es.
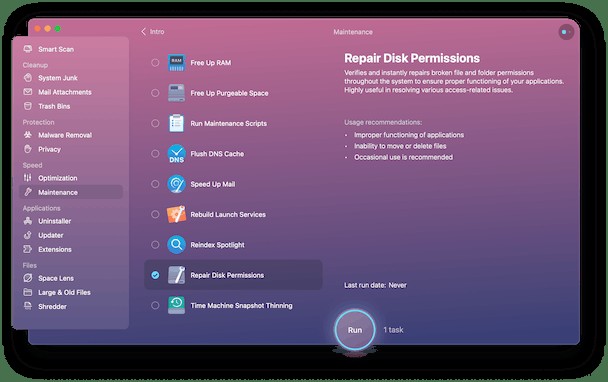
- Laden Sie die kostenlose Version von CleanMyMac X herunter.
- Installieren und starten Sie die App.
- Wählen Sie Wartung in der Seitenleiste.
- Lesen Sie die Anleitung und wenn Sie das Tool ausführen möchten, aktivieren Sie das Kontrollkästchen daneben und drücken Sie Ausführen.
Und du bist fertig! CleanMyMac X spart Ihnen wirklich Zeit beim Beseitigen von Fehlern und Problemen, die Sie stundenlang versuchen würden, manuell zu beheben.
Was sind die verfügbaren Mac-Startschlüssel und -Optionen?
Hier ist eine Liste der verschiedenen Mac-Startschlüssel und Boot-Befehle:
- macOS-Wiederherstellung
- Startup-Manager
- NVRAM zurücksetzen
- Abgesicherter Modus
- Apple-Diagnose
- Einzelbenutzermodus
- Zielfestplattenmodus
So greifen Sie auf Mac-Startmodi zu und was sie tun:
macOS-Wiederherstellung
Der macOS-Wiederherstellungsmodus wird verwendet, um das macOS-Betriebssystem zu installieren und neu zu installieren.
- Halten Sie Befehlstaste-R gedrückt, während Sie Ihren Mac starten, um auf die integrierten Wiederherstellungstools zuzugreifen, einschließlich des Festplattendienstprogramms. Mit dieser Option können Sie die neueste Version von macOS neu installieren, die auf Ihrem Mac installiert war.
- Halten Sie stattdessen Wahl-Befehl-R gedrückt, um die neueste Version von macOS zu installieren, die mit Ihrem Mac kompatibel ist.
- Wenn Sie die Version von macOS, die mit Ihrem Mac geliefert wurde, oder die nächste noch verfügbare Version neu installieren möchten, halten Sie Umschalt-Wahl-Befehl-R gedrückt.
Startup-Manager
Mit dem Startup Manager können Sie auswählen, von welchem bootfähigen Volume Sie starten möchten, wenn Sie mehr als eines mit Ihrem Mac verbunden haben. Sie können diese Methode auch verwenden, um von einem Time Machine-Backup zu starten, wenn es mit Ihrem Mac verbunden ist.
- Halten Sie die Wahltaste (Alt) gedrückt, während Sie Ihren Mac starten.
- Wählen Sie das Volume, von dem Sie booten möchten, indem Sie darauf klicken, wenn die Optionen auf dem Bildschirm erscheinen.
- Drücken Sie die Eingabetaste.
NVRAM zurücksetzen
Wenn Ihr Mac Probleme mit der Lautstärke, der Bildschirmauflösung oder den Zeitzonen hat, kann das Zurücksetzen des NVRAM helfen.
- Fahren Sie Ihren Mac herunter und drücken Sie dann die Ein/Aus-Taste, während Sie Befehlstaste-Wahltaste-P-R gedrückt halten.
- Warten Sie 20 Sekunden und lassen Sie die Tasten los oder lassen Sie die Tasten nach dem zweiten Signal los, wenn Ihr Mac einen Startton abspielt. Wenn Ihr Mac über einen T2-Sicherheitschip verfügt, können Sie die Tasten loslassen, nachdem das Apple-Logo zum zweiten Mal auf dem Bildschirm erscheint und wieder verschwindet.
Für weitere Informationen finden Sie hier ein Video über das Zurücksetzen von SMC, PRAM und NVRAM.
Abgesicherter Modus
Der abgesicherte Modus ist ein Diagnosetool, mit dem Sie feststellen können, ob Probleme, die Sie auf Ihrem Mac haben, durch Software verursacht werden, die beim Start geladen wird.
Wenn Sie im abgesicherten Modus starten, werden Anmeldeobjekte, vom Betriebssystem nicht benötigte Systemerweiterungen und Schriftarten von Drittanbietern nicht geladen. System-Caches werden gelöscht und macOS führt eine Überprüfung Ihres Startvolumes durch.
- Starten oder starten Sie Ihren Mac neu, während Sie die Umschalttaste gedrückt halten.
- Lassen Sie die Umschalttaste los, wenn Sie das Anmeldefenster sehen.
- Möglicherweise müssen Sie sich zweimal anmelden und sollten „Safe Boot“ in der oberen rechten Ecke des Anmeldefensters sehen.
Apple-Diagnose
Wenn Sie alle möglichen Softwarefehler ausgeschlossen haben und zu dem Schluss kommen, dass Sie einen Hardwarefehler haben, kann Apple Diagnostics helfen, festzustellen, welche Hardware das Problem verursacht.
- Trennen Sie alle externen Geräte außer Maus, Tastatur, Display, Netzkabel und Ethernet-Kabel, falls Sie eines verwenden.
- Fahren Sie Ihren Mac herunter.
- Schalten Sie Ihren Mac ein und halten Sie dann die D-Taste gedrückt. Halten Sie es so lange gedrückt, bis Sie ein Fenster auf dem Bildschirm sehen, in dem Sie aufgefordert werden, eine Sprache auszuwählen.
- Apple Diagnostics überprüft nun Ihren Mac auf Probleme.
- Wenn es fertig ist, meldet es, was es gefunden hat, und gibt Ihnen Optionen für die nächsten Schritte.
Einzelbenutzermodus
Im Einzelbenutzermodus können Sie den Startvorgang auf Ihrem Mac beheben. Es bootet Ihren Mac jedoch in eine Befehlszeilenschnittstelle, daher sollten Sie es nur verwenden, wenn Sie wissen, wie man mit der Befehlszeile arbeitet.
- Starten Sie Ihren Mac oder starten Sie ihn neu.
- Drücken Sie Befehlstaste-S beim Mac-Start.
- Der Bildschirm wird schwarz und zeigt weißen Text an. Sie können jetzt UNIX-Befehle ausführen.
Zielfestplattenmodus
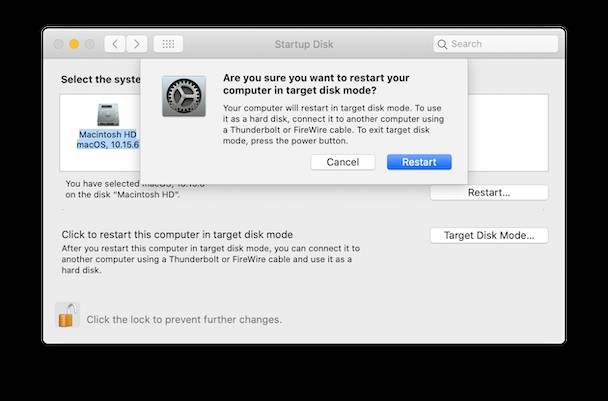
Wenn Sie möchten, dass Ihr Mac auf einem anderen Mac als externes Volume angezeigt wird, können Sie den Zielfestplattenmodus verwenden. Sie können die Macs mit einem der folgenden Kabel verbinden:
- Thunderbolt 3
- USB-C
- Thunderbolt 2
- FireWire
- Wenn Ihr Mac noch nicht hochgefahren ist, drücken Sie den Netzschalter und halten Sie die T-Taste gedrückt. Wenn der Startvorgang abgeschlossen ist, sehen Sie ein Thunderbolt-, FireWire- oder USB-Symbol auf dem Bildschirm.
- Wenn es bereits gestartet ist, gehen Sie zu Systemeinstellungen> Startvolume und wählen Sie die Startdiskette aus, dann klicken Sie auf Target Disk Mode. Wenn Sie zur Bestätigung aufgefordert werden, drücken Sie Neu starten.
Sobald der Mac im Zielfestplattenmodus gestartet wurde, können Sie ihn mit einem anderen Mac verbinden.
Es gibt mehrere verschiedene Mac-Startoptionen, auf die Sie zugreifen können, indem Sie verschiedene Tastenkombinationen gedrückt halten. Jedes hat eine andere Funktion, normalerweise um Ihnen bei der Behebung von Problemen mit Ihrem Mac zu helfen. Befolgen Sie die obigen Anweisungen, um die verschiedenen Modi zu verwenden. Wenn Sie nach einer schnellen Lösung suchen, laden Sie CleanMyMac X herunter, um Probleme mit Ihrem Mac zu lösen.