Apple hat den Ruf, Produkte herzustellen, die „einfach funktionieren“, aber viele Mac-Benutzer müssen möglicherweise immer noch gelegentlich Fehler auf ihrem Desktop oder Laptop beheben. Glücklicherweise gibt es eine Reihe von Startoptionen, die auf neueren Macs verfügbar sind, um sowohl bei der Fehlerbehebung als auch bei der Systemverwaltung zu helfen. Hier ist ein Blick auf sieben wichtige Mac-Startoptionen, die jeder macOS-Benutzer kennen sollte.

Wiederherstellungsmodus
Seit der Veröffentlichung von macOS Lion im Jahr 2011 bieten Macs einen Wiederherstellungsmodus auf die Benutzer zugreifen können, um Hardwareprobleme zu diagnostizieren, Time Machine-Backups wiederherzustellen, Festplatten zu verwalten und sogar macOS selbst neu zu installieren. Um den Wiederherstellungsmodus zu verwenden, starten oder starten Sie Ihren Mac neu und halten Sie die Befehlstaste gedrückt und R Tasten gleichzeitig auf Ihrer Tastatur, während Sie das ikonische weiße Apple-Logo vor einem schwarzen Bildschirm sehen. Halten Sie gedrückt, während Ihr Mac hochfährt, was je nach Konfiguration einige Augenblicke dauern kann. Sie können die Tasten loslassen, wenn Sie einen Bildschirm ähnlich dem folgenden Screenshot sehen.
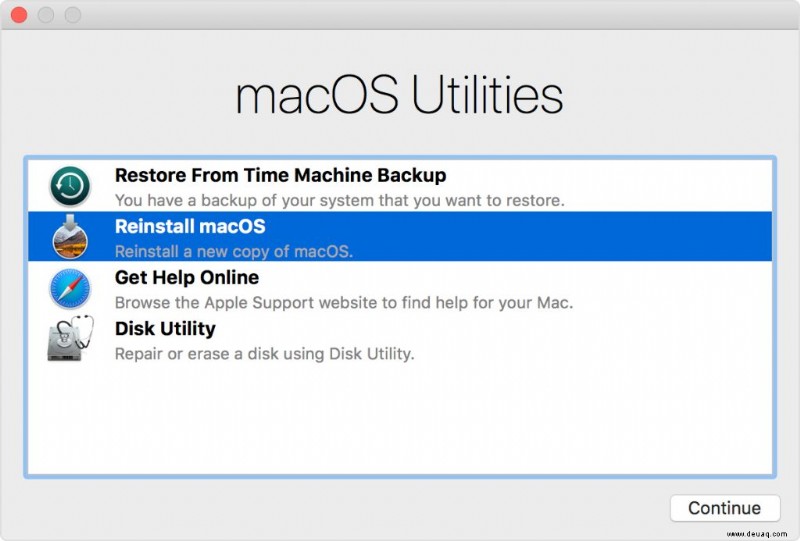
Der Wiederherstellungsmodus ist dank der Installation einer versteckten Wiederherstellungspartition auf der Festplatte Ihres Mac möglich und ermöglicht es dem Benutzer, die oben genannten Aufgaben auszuführen, ohne dass ein macOS-DVD- oder USB-Installationsprogramm erforderlich ist. Um Wiederherstellungsaufgaben auf älteren Versionen von macOS wie OS X 10.6 Snow Leopard durchzuführen, mussten Benutzer von der Installations-DVD booten.
Bei neuen macOS-Installationen und -Upgrades wird standardmäßig eine Wiederherstellungspartition erstellt, aber nicht jede Mac-Konfiguration wird unterstützt, einschließlich RAID-Systemlaufwerken. Wenn auf dem Laufwerk Ihres Mac aus irgendeinem Grund keine Wiederherstellungspartition vorhanden ist, können Sie möglicherweise weiterhin über macOS Internet Recovery auf macOS-Wiederherstellungstools zugreifen, das die Wiederherstellungsinformationen direkt von Apples Servern lädt. Um diese Funktion nutzen zu können, benötigen Sie eine aktive Internetverbindung und einen Mac, der nach der öffentlichen Verfügbarkeit von OS X Lion eingeführt wurde, was das MacBook Air und höher Mitte 2011 umfasst.
Startup-Manager
Die meisten Mac-Benutzer werden wahrscheinlich immer nur das einzelne Laufwerk verwenden, das mit ihrem System geliefert wurde. Aber für diejenigen, die mehrere interne Laufwerke oder Partitionen, Windows über Boot Camp oder von externen Laufwerken booten möchten, müssen Sie den integrierten Start-Manager des Mac verwenden . Starten Sie einfach Ihren Mac neu und halten Sie die Wahltaste gedrückt Taste auf Ihrer Tastatur, sobald Sie das Start-Apple-Logo des Mac sehen. Nach ein paar Augenblicken sehen Sie alle bootfähigen Geräte auf Ihrem Bildschirm, zusammen mit den entsprechenden Symbolen und Volume-Namen.
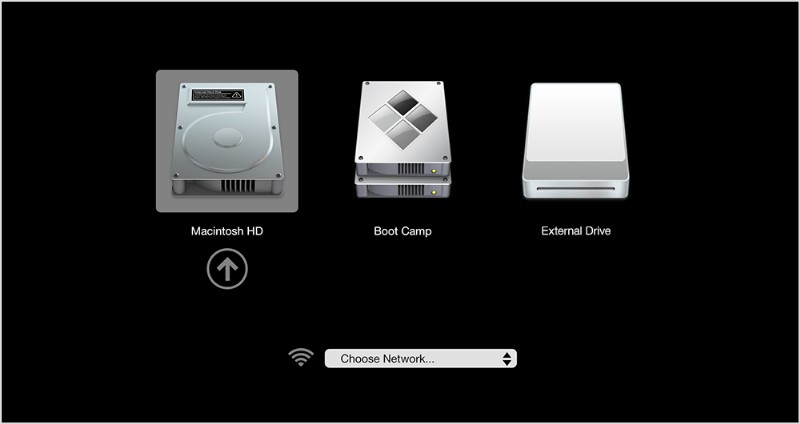
Der Mac Startup Manager wird nach Bedarf aktualisiert. Wenn Sie also bootfähige Laufwerke oder Geräte auf Ihrem Mac hinzufügen oder entfernen, zeigt die Liste automatisch die aktuellen Optionen an. Sie können Ihre Maus, Ihr Trackpad oder Ihre Tastatur verwenden, um das gewünschte Laufwerk auszuwählen, und entweder auf den Aufwärtspfeil klicken oder die Eingabetaste drücken, sobald Sie Ihre Auswahl getroffen haben. Solange der Mac mit dem auf dem ausgewählten Laufwerk enthaltenen Betriebssystem kompatibel ist, fährt Ihr Mac mit dem Booten des angegebenen Betriebssystems fort.
Beispiele dafür, wann Sie den Mac Startup Manager verwenden müssen, sind das Booten von Ihrer Windows Boot Camp-Partition, das Booten von einem vollständig geklonten Backup Ihres Systemlaufwerks oder die Neuinstallation von macOS von einer DVD oder einem USB-Laufwerk.
Der Mac Startup Manager funktioniert hervorragend, wenn Sie eine Reihe von Startoptionen zur Auswahl haben, aber Ihr Mac erkennt auch einige zusätzliche Starttasten, die ihn anweisen, sofort von einer bestimmten Quelle zu starten. Zu diesen Tasten gehört das Halten des C -Taste während des Bootvorgangs, um direkt von einer eingelegten CD, DVD oder einem bootfähigen USB-Laufwerk auf älteren Versionen von macOS zu booten, und halten Sie das N gedrückt Schlüssel, um einen NetBoot zu einem kompatiblen Netzwerkserver auszuführen.
Abgesicherter Modus
Wenn Sie jemals in der Windows-Welt gearbeitet haben, sind Sie vielleicht mit dem abgesicherten Modus von Windows vertraut, der das Betriebssystem mit dem absoluten Minimum an Treibern und Software startet, um Ihnen zu helfen, die Ursache eines Softwareproblems oder -konflikts zu isolieren. macOS bietet einen ähnlichen Modus namens Abgesicherter Modus . Genau wie sein Windows-Pendant sollte der abgesicherte Modus von macOS verwendet werden, um Probleme zu beheben, die durch beschädigte oder inkompatible Software verursacht werden können, oder um Softwareprobleme von Hardwarefehlern zu isolieren. Halten Sie dazu die Umschalttaste gedrückt Taste auf Ihrer Tastatur, sobald Sie das Apple-Logo sehen. Halten Sie die Umschalttaste gedrückt, bis Sie einen grauen Fortschrittsbalken unter dem Apple-Boot-Logo sehen.
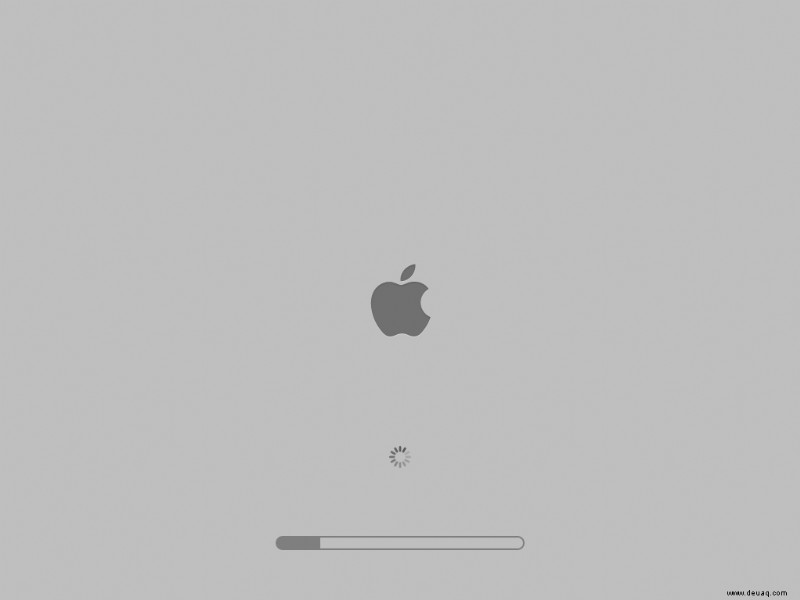
Wenn er ausgelöst wird, erzwingt der abgesicherte Modus eine Überprüfung der Integrität Ihres Startvolumens, lädt nur die mindestens erforderlichen macOS-Kernelerweiterungen, deaktiviert alle Benutzerschriftarten, löscht Schriftarten-Caches und deaktiviert alle Start- und Anmeldeelemente. All diese Aufgaben bedeuten eine deutlich längere Startzeit im Vergleich zum standardmäßigen „normalen“ macOS-Startvorgang, also keine Panik, wenn Ihr Mac länger als gewöhnlich zum Booten braucht.
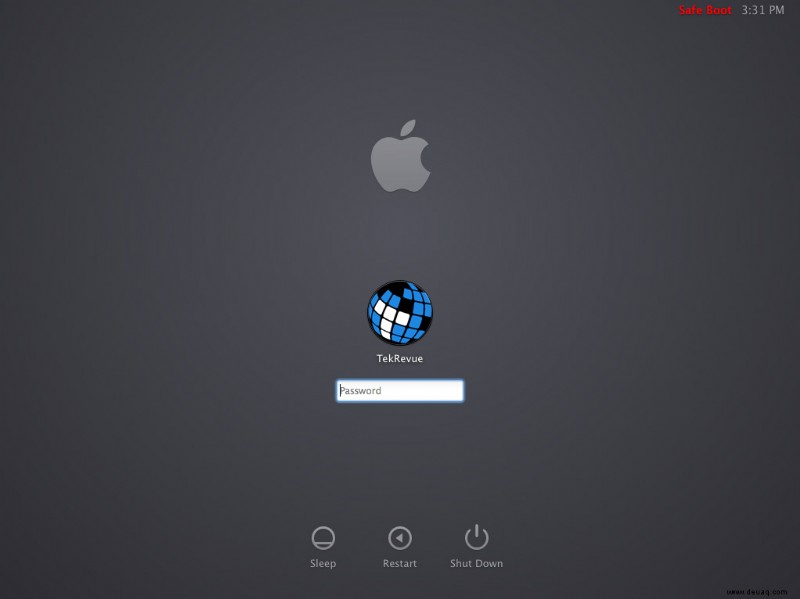
Sobald Sie den üblichen MacOS-Anmeldebildschirm oder -Desktop erreicht haben, werden Sie die Worte „Safe Boot“ in roten Buchstaben in der Menüleiste bemerken. Sie werden wahrscheinlich auch eine langsamere Gesamtsystem- und Grafikleistung bemerken, da macOS Standardtreiber verwendet, um Ihnen zu helfen, Ihr Software- oder Treiberproblem aufzuspüren. Sie werden den abgesicherten Modus natürlich nicht täglich verwenden wollen, da viele gängige und nützliche Funktionen in diesem Modus nicht verfügbar sind, aber es ist ein wesentlicher Schritt bei der Fehlerbehebung Ihres Mac. Wenn Sie bereit sind, zum „normalen“ Modus zurückzukehren, starten Sie einfach Ihren Mac neu, ohne die Umschalttaste gedrückt zu halten.
PRAM zurücksetzen
Der Parameter-Direktzugriffsspeicher Ihres Mac (PRAM ) speichert wichtige Informationen wie den Typ und die Identität Ihres macOS-Systemlaufwerks, das Vorhandensein anderer interner Laufwerke, die Anzahl und Art der angeschlossenen Geräte, die Bildschirmauflösung und die Lautsprecherlautstärke. Wenn sich Ihr Mac nicht wie erwartet verhält, ist ein PRAM-Reset normalerweise der erste und einfachste Schritt zur Fehlerbehebung. Sie sollten auch sicherstellen, dass Sie nach dem Austausch der Festplatte Ihres Macs einen PRAM-Reset durchführen, es sei denn, Sie warten gerne fünf Minuten, bis das System hochgefahren ist, während es vergeblich nach der alten, fehlenden Festplatte sucht.
Um PRAM zurückzusetzen, fahren Sie Ihren Mac herunter und suchen Sie den Befehl , Option , P , und R Tasten auf Ihrer Tastatur. Sie müssen Ihren Mac einschalten und dann alle vier Tasten gleichzeitig gedrückt halten, sobald Sie das Apple-Logo sehen. Es ist anfangs etwas knifflig, und Sie werden es vielleicht beim ersten Versuch verpassen, aber starten Sie Ihren Mac einfach so lange neu, bis Sie Ihre Finger bequem verrenken können, um alle vier Tasten gleichzeitig zu erreichen.
Halten Sie die Tasten gedrückt, bis sich Ihr Mac neu startet und das Apple-Logo ein zweites Mal erscheint und verschwindet. An diesem Punkt können Sie die Tasten loslassen und Ihr Mac sollte wie gewohnt booten. Beachten Sie, dass Einstellungen wie Auflösung und Lautstärke der Systemlautsprecher auf die Standardeinstellungen zurückgesetzt werden. Erschrecken Sie also nicht, wenn die Soundeffekte Ihres Mac beim zweiten Start etwas lauter sind.
Ausführlicher Modus
Beim Booten Ihres Mac passiert eine ganze Menge, aber Apple, immer um Design und Benutzererfahrung besorgt, verbirgt die Details hinter dem vertrauten hellgrauen Boot-Bildschirm. Dies macht das Booten Ihres Mac zu einer einfachen und angenehmen Erfahrung, kann aber auch die Bemühungen zur Fehlerbehebung behindern.
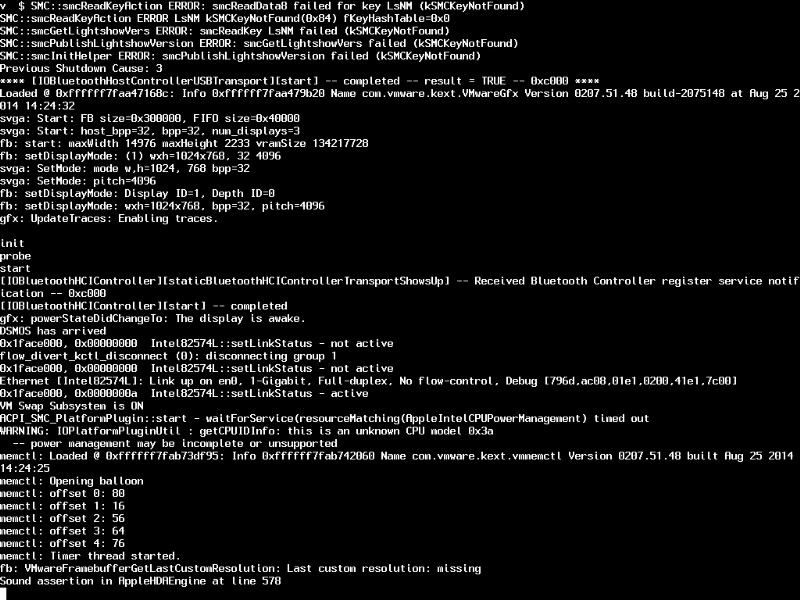
Um zu sehen, was wirklich während des Startvorgangs Ihres Mac passiert, sollten Sie den Verbose-Modus aktivieren, mit dem Sie die unordentlichen Details während des Startvorgangs sehen können, um Treiber, Kernel-Erweiterungen oder andere Probleme zu identifizieren, die Ihrem Mac Kummer bereiten. Um den ausführlichen Modus zu verwenden, starten Sie Ihren Mac neu und halten Sie die Befehlstaste gedrückt und V Tasten gleichzeitig, sobald Sie das Apple-Logo beim Start sehen.
Bald sehen Sie sich schnell bewegende Textzeilen anstelle des grauen Startbildschirms, und Sie oder ein Mitarbeiter des technischen Supports können genau sehen, was das Problem verursacht, das Sie zu beheben versuchen. Sie können hier auch UNIX-Befehle eingeben, genau wie bei einem Standard-Befehlsterminal. Wenn Sie jedoch mit dem Terminal Ihres Systems nicht vertraut sind, wird dringend empfohlen, dies den Profis zu überlassen.
Um den ausführlichen Modus zu verlassen, geben Sie „reboot“ (ohne Komma) ein und drücken Sie die Eingabetaste.
Einzelbenutzermodus
Bezieht sich auf den ausführlichen Modus, Einzelbenutzermodus zeigt Ihnen auch alle Details des Startvorgangs Ihres Mac. Aber anstatt den Bootvorgang abzuschließen und Sie zur standardmäßigen macOS-Anmelde-GUI zu bringen, erhalten Sie ein Textterminal, das für alles von der erweiterten Fehlerbehebung bis zur Reparatur der Festplatte verwendet werden kann.
Bezieht sich auf den ausführlichen Modus, Einzelbenutzermodus zeigt Ihnen auch alle Details des Startvorgangs Ihres Mac. Aber anstatt zu Beginn des Startvorgangs zu starten, geben Sie ihn ein, nachdem Sie Ihren Mac im abgesicherten Modus gestartet haben. Der Einzelbenutzermodus ist eine Möglichkeit, UNIX-Befehle für den Start Ihres Mac über den Desktop im abgesicherten Modus und nicht über den Bildschirm vor dem Start einzugeben.
Starten Sie Ihren Mac zunächst im abgesicherten Modus, indem Sie beim Start die Umschalttaste gedrückt halten. Melden Sie sich normal bei Ihrem Mac an und Sie sollten die macOS Utilities-App geöffnet sehen.
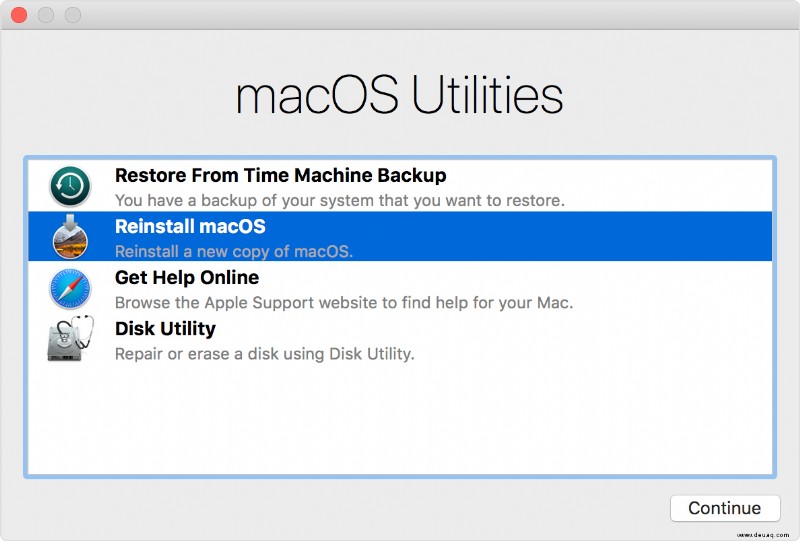
Wählen Sie das Festplatten-Dienstprogramm und drücken Sie auf Weiter. Wählen Sie dann in der Seitenleiste des Festplattendienstprogramms das Volume aus, das Sie verwenden, und wählen Sie in der Menüleiste oben auf dem Bildschirm „Datei“> „Bereitstellen“. Geben Sie Ihr Admin-Passwort ein, wenn Sie dazu aufgefordert werden. Beenden Sie als Nächstes das Festplatten-Dienstprogramm und wählen Sie „Terminal“ aus dem Menü „macOS-Dienstprogramme“ in der Menüleiste. Von dort aus können Sie wie im Verbose-Modus UNIX-Befehle eingeben. Wenn Sie fertig sind, starten Sie Ihren Mac neu.
Diese Methode ist ein Ersatz für die ursprüngliche Methode, bei der Sie beim Neustart Ihres Mac die Tasten „Befehle“ und „S“ gedrückt hielten.
Zielfestplattenmodus aktivieren
Zielfestplattenmodus ist eine sehr nützliche Funktion exklusiv für Macs, mit der Sie Ihren Mac praktisch in ein unnötig komplexes externes Laufwerk verwandeln können. Im Zielfestplattenmodus können Sie Ihren Mac über FireWire oder Thunderbolt mit einem anderen Mac verbinden und den Inhalt des Mac-Laufwerks anzeigen, das auf dem zweiten Mac installiert ist, als wäre das Laufwerk ein externes FireWire- oder Thunderbolt-Gerät. Dadurch können Sie nicht nur einfach auf Daten auf der Festplatte eines Macs zugreifen, sondern auch die Hardware eines Macs verwenden, um das Betriebssystem und die Daten eines anderen Macs zu booten.
Um den Zielfestplattenmodus zu verwenden, starten Sie Ihren Mac neu und halten Sie die Taste T gedrückt Taste, sobald Sie das Apple-Logo sehen. Halten Sie so lange gedrückt, bis ein weißes FireWire- oder Thunderbolt-Logo auf dem Bildschirm erscheint (abhängig von den Hardwarefunktionen Ihres Macs). Sie können Ihren Mac jetzt über ein FireWire- oder Thunderbolt-Kabel direkt mit einem anderen Mac verbinden und auf das Laufwerk des ersten Mac zugreifen. Wenn Sie fertig sind, trennen Sie das Laufwerk des ersten Mac vom zweiten Mac in macOS und halten Sie den Netzschalter des ersten Mac gedrückt, bis sich das System ausschaltet.
Zusammenfassung
Es ist wichtig, die Beschreibung jeder Mac-Startoption zu lesen, um sicherzustellen, dass Sie deren Verwendung und Zweck verstehen. Sobald Sie sich jedoch mit diesen Optionen vertraut gemacht haben, verwenden Sie einfach die folgende Tabelle als praktische Anleitung, falls Sie die für jede Option erforderlichen spezifischen Schlüssel vergessen.
[Tabellen-ID=11 /]