Die Möglichkeit, Nachrichten zu senden, ist seit der Einführung im Jahr 2007 in das iPhone integriert, aber es gibt immer noch einige wichtige Nachrichtentipps, die jeder iPhone-Besitzer kennen sollte.
Im Laufe der Jahre wurden der Nachrichten-App immer mehr Funktionen hinzugefügt, darunter ein Instant-Messaging-Dienst namens iMessage im Jahr 2011. Funktionen wie die Standortfreigabe und Nachrichteneffekte wurden 2020 als Teil von iOS 15 hinzugefügt.
Aber machen Sie das Beste aus diesen Funktionen und wissen Sie überhaupt, dass einige davon existieren? Wir haben 15 wichtige Nachrichten-Tipps zusammengestellt, die jeder iPhone-Besitzer kennen sollte. Wenn Sie sie alle durchgearbeitet haben, sollten Sie so etwas wie ein Experte sein. Beachten Sie jedoch, dass alles, was iMessage benötigt, einen Empfänger erfordert, der auch ein Apple-Gerät besitzt, z. B. das iPhone 13 oder iPhone 13 Pro.
Anhänge anzeigen und verwalten
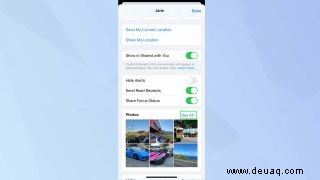
Nachrichten können verwendet werden, um Fotos und Videos zu senden. Diese werden auf Ihrem iPhone gespeichert, aber wenn Sie viele Anhänge senden und empfangen, benötigen Sie eine einfache Möglichkeit, sie anzuzeigen und zu verwalten.
Glücklicherweise gibt es eine Möglichkeit, dies zu tun. Tippen Sie zuerst auf einen Konversationsthread dann tippen Sie auf das Kontaktbild am oberen Rand des Bildschirms. Scrollen Sie nach unten und Sie sehen eine Kategorie namens Fotos. Wenn Sie auf "Alle anzeigen" tippen Sie können jedes im Thread geteilte Bild und Video anzeigen. Es gibt auch eine spezielle Registerkarte für Screenshots.
Diese Bilder können in Ihrer Kamerarolle gespeichert oder gelöscht werden. Tippen Sie einfach auf „Auswählen“ in der oberen rechten Ecke und tippen Sie auf ein beliebiges Foto oder Video Sie verwalten möchten. Tippen Sie dann entweder auf "Speichern" oder "Löschen" am unteren Rand des Bildschirms. Wenn Sie auf ein Bild tippen und es gedrückt halten, haben Sie auch Optionen zum Kopieren und Teilen.
Mit iOS 15 ist es auch möglich, Spotlight zu verwenden, um Fotos zu finden, die Ihnen jemand in Nachrichten gesendet hat. Ziehen Sie auf einem iPhone-Startbildschirm nach unten, um die Suchmaschine anzuzeigen, und geben Sie den Namen des Kontakts ein.
Löschen Sie Ihre Nachrichten
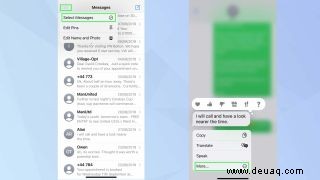
Das Löschen einer einzelnen Konversation ist einfach und Sie haben dies wahrscheinlich schon oft getan. Sie müssen nur über eine Konversation in der Hauptliste der Threads nach links wischen, auf das Papierkorbsymbol tippen und zur Bestätigung auf „Löschen“ tippen.
Aber was ist, wenn Sie mehr als eine Konversation gleichzeitig löschen möchten? Dazu müssen Sie auf „Bearbeiten“ tippen in der oberen linken Ecke des Bildschirms wählen Sie "Nachrichten auswählen" Tippen Sie im Top-down-Menü auf die Kreise neben jeder Konversation, die Sie entfernen möchten, und tippen Sie auf „Löschen“ unten.
Einzelne Nachrichten können auch gelöscht werden, aber die Methode ist weniger offensichtlich. Tippen und halten Sie die Nachricht Sie entfernen möchten, und tippen Sie auf "Mehr" aus dem erscheinenden Menü. Links neben der Nachricht wird ein mit einem blauen Häkchen gefüllter Kreis platziert und Sie haben dann zwei Möglichkeiten:Sie können auf den Papierkorb tippen , um die Nachricht zu löschen, oder tippen Sie auf die Kreise anderer unerwünschter Nachrichten im Thread, um mehrere Nachrichten zu entfernen, bevor Sie auf Löschen tippen.
Wenn Ihr Hauptgrund für das Entfernen von Nachrichten darin besteht, dass sie alt sind, weisen Sie die App an, sie zu entfernen, wenn ein festgelegter Zeitraum abgelaufen ist. Rufen Sie die App „Einstellungen“ auf und tippen Sie auf „Nachrichten“ . Wählen Sie dann "Nachrichten behalten" und ändern Sie „Für immer“ in „30 Tage“ oder „1 Jahr“ ."
Unterhaltung stumm schalten
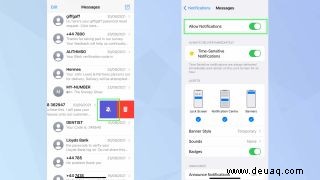
Sie haben es satt, Benachrichtigungen für bestimmte Konversationen zu erhalten, möchten aber trotzdem Benachrichtigungen für andere Chats sehen? Es ist möglich, Benachrichtigungen für eine bestimmte Konversation auszublenden, was bedeutet, dass Sie keine Nachrichten aus diesem Thread auf Ihrem Sperrbildschirm sehen oder darüber informiert werden, dass eine Nachricht eingetroffen ist.
Um Benachrichtigungen auszublenden, wischen Sie nach links über die Konversation Sie stumm schalten möchten, und tippen Sie auf die Benachrichtigungsschaltfläche , das wie eine Glocke mit einer Linie durch sie aussieht. Wenn Sie dies tun, wird rechts neben der Konversation ein Warnschaltflächensymbol angezeigt. Um die Stummschaltung aufzuheben, wischen Sie erneut nach links und tippen Sie erneut auf die Glocke.
Wenn Sie verhindern möchten, dass alle Nachrichtenbenachrichtigungen angezeigt werden, rufen Sie die App "Einstellungen" auf und tippen Sie auf "Benachrichtigungen ." Sehen Sie sich die Liste der Apps an und tippen Sie auf „Nachrichten ". Sie können den Schalter neben "Benachrichtigungen zulassen" umschalten ." Sie können auch festlegen, ob zeitkritische Benachrichtigungen immer sofort zugestellt werden sollen und wie Benachrichtigungen angekündigt werden sollen.
Teilen Sie Ihren Standort
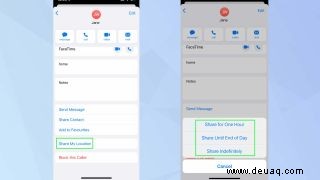
Wenn Sie jemanden brauchen, der weiß, wo Sie sind, können Sie Ihren Aufenthaltsort über Nachrichten teilen. Öffnen Sie die Nachrichten-App und tippen Sie auf eine Unterhaltung oder einen neuen starten. Tippen Sie auf das Bild der Person oben auf dem Bildschirm und wählen Sie „Info“ aus ."
Als Nächstes scrollen Sie nach unten Bildschirm und tippen Sie auf „Standort teilen“ ." Sie haben die Möglichkeit, Ihren Standort eine Stunde lang, bis zum Ende des Tages oder auf unbestimmte Zeit zu teilen. Ein Link zu Apple Maps wird an Ihren Kontakt gesendet, und eine Stecknadel zeigt an, wo Sie sich gerade befinden.
Animierte Effekte senden
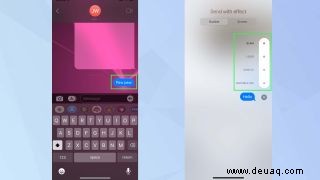
Wenn Sie eine Nachricht an ein anderes Apple-Gerät senden, erfolgt dies über iMessage und nicht über SMS oder MMS. Auf diese Weise können Sie auch Nachrichteneffekte senden und empfangen – lustige Animationen, die den Bildschirm kurz mit Konfetti, Luftballons, Feuerwerk, Explosionen oder sogar einer Laserlichtshow füllen.
Einige davon können direkt in das Texteingabefeld in Nachrichten eingegeben werden. Geben Sie beispielsweise pew pew, Glückwunsch, frohes neues Jahr, frohes chinesisches Neujahr oder alles Gute zum Geburtstag ein tippen Sie dann auf der blaue Pfeil nach oben zu senden.
Sie können auch einen Effekt auswählen, der jede Nachricht begleitet. Nachdem Sie einen eingegeben haben, tippen und halten Sie die blaue Schaltfläche "Senden" . Sie sehen zwei Registerkarten:Blase und Bildschirm. Bubble bietet vier Effekte, die die blaue Sprechblase animieren. Beispielsweise kann die Sprechblase an Ort und Stelle knallen, mit einem kräftigen Schütteln erscheinen oder sanft ins Blickfeld kommen. Treffen Sie Ihre Auswahl in der oberen rechten Ecke und tippen Sie zum Senden auf den Aufwärtspfeil . Um eine geheime Nachricht zu senden, tippen Sie auf Unsichtbare Tinte. Die Nachricht wird unkenntlich gemacht, bis der Empfänger darauf tippt.
Die Registerkarte Bildschirm enthält Optionen, die den gesamten Bildschirm animieren. Tippen Sie einfach auf die Registerkarte „Bildschirm“ und wischen Sie nach links und rechts, um eine Vorschau der Effekte anzuzeigen tippen Sie dann auf den Aufwärtspfeil senden. Alle Effekte werden mit einem Replay-Button darunter gesendet. Wenn Sie darauf tippen, kann der Empfänger die Animation immer wieder genießen.
iMessage-Apps verwenden
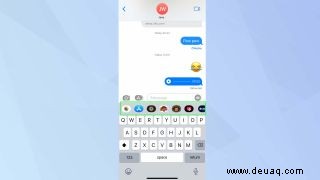
Gewöhnen Sie sich an die Verwendung von iMessage-Apps und nutzen Sie nicht nur Sticker, sondern erkunden Sie auch viele Dienste von Drittanbietern. Messages bietet bereits eine Vielzahl von Apps in der Schublade unter dem Texteingabefeld, wenn Sie eine Nachricht verfassen. Dazu gehören Fotos, Musik, Apple Pay, Digital Touch, Memoji und Memoji-Sticker. Wenn Sie nach links oder rechts über die App-Schublade wischen , können Sie entscheiden, welche davon Sie verwenden möchten.
Eine Option ist der iMessage App Store. Tippen Sie auf dieses Symbol und Sie finden viele weitere Apps, die in Nachrichten verwendet werden können. Es funktioniert wie im regulären App Store:Nachdem Sie etwas gefunden haben, das Ihnen gefällt, tippen Sie auf "Abrufen" und tippen Sie auf "Installieren ." Wählen Sie vielleicht Giphy, wenn Sie GIFs senden möchten, oder Spotify, wenn Sie ein Konto bei diesem Musik-Streaming-Dienst haben und Songs mit einem Freund teilen möchten. Sie können sogar Spiele spielen, was diesen Bereich zu einem Bereich macht, der danach schreit, erkundet zu werden.
Sende eine handschriftliche Nachricht

Geschriebene Standardnachrichten, die in Sprechblasen erscheinen, sind schön und gut, aber vielleicht möchten Sie einem Gespräch eine persönlichere Note verleihen. Das Senden einer handschriftlichen Nachricht ist eine Möglichkeit, dies zu tun.
Zuerst müssen Sie Ihr iPhone in die Querformat-Position drehen . Wenn Sie Probleme haben, haben Sie möglicherweise die Rotationssperre aktiviert:Um sie auszuschalten, gehen Sie zum Kontrollzentrum, indem Sie von der oberen rechten Ecke nach unten oder bei Modellen mit einer Home-Taste von der unteren Kante nach oben wischen und Tippen Sie auf das Rotationssperre-Symbol.
Vorausgesetzt, Ihr iPhone befindet sich in der richtigen Ausrichtung, tippen Sie auf das Texteingabefeld in Nachrichten und wählen Sie die Scribble-Schaltfläche befindet sich auf der Tastatur. Verwenden Sie Ihren Finger, um eine Nachricht zu schreiben oder zeichnen. Tippen Sie dann auf "Fertig" und tippen Sie zum Senden auf den Aufwärtspfeil.
Jede Nachricht, die Sie senden, wird am unteren Rand des Bildschirms gespeichert. Um eine dieser Nachrichten zu entfernen, tippen und halten Sie sie, bis sie wackelt, und tippen Sie dann auf „X.“
Überprüfen, wann eine Nachricht gesendet wurde
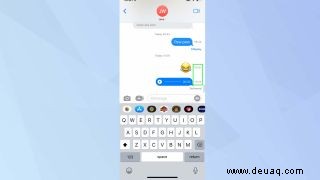
Die Nachrichten-App zeigt Ihnen jeden Tag die Uhrzeit und das Datum der ersten gesendeten und empfangenen Nachricht in einem Konversationsthread an. Wenn Sie die letzte Nachricht in einem Thread gesendet haben und die andere Person sie gelesen hat, wird auch hier entweder eine Uhrzeit, ein Tag oder ein Datum angezeigt.
Aber was ist mit allem dazwischen? Wenn viele Nachrichten hin und her fliegen, möchten Sie vielleicht herausfinden, wann andere Nachrichten gesendet und empfangen wurden. Öffnen Sie einen Konversationsthread und ziehen Sie vorsichtig von rechts nach links . Die Zeiten werden übersichtlich angezeigt.
Lesebestätigungen deaktivieren
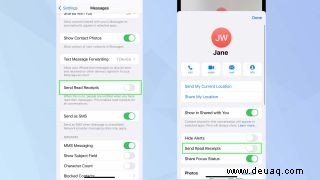
Lesebestätigungen können Ihnen die Gewissheit geben, dass eine Nachricht vom Empfänger gesehen wurde. Gleichzeitig kann es zu Besorgnis führen, wenn die Person, die Sie kontaktiert haben, nicht antwortet oder wenn Sie noch nicht auf eine Nachricht geantwortet haben, die Sie gelesen haben. Es ist ein psychologisches Minenfeld.
Wenn Sie möchten, dass die Leute nicht wissen, wann Sie ihre Nachrichten gelesen haben, können Sie Lesebestätigungen deaktivieren. Es ist möglich, dies für alle oder einige wenige zu tun. Gehen Sie für alle zur App "Einstellungen" und tippen Sie auf „Nachrichten“ . Scrollen Sie nach unten und tippen Sie auf "Lesebestätigungen senden ." Nun schalten Sie den Schalter in die Aus-Position .
Öffnen Sie für bestimmte Kontakte eine Unterhaltung in Nachrichten und tippen Sie auf ihr Profilbild . Als nächstes deaktivieren Sie „Lesebestätigungen senden“ ." In allen Fällen weiß ein Absender, dass eine Nachricht zugestellt wurde, aber nicht, dass Sie sie gelesen haben.
Bilder markieren, bevor sie gesendet werden
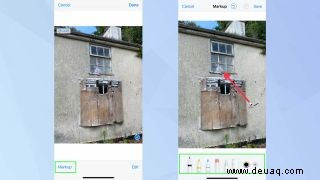
Meistens ist ein Bild so gut, wie es ist; Es muss nicht geändert werden und Sie können es einfach an einen Freund senden. Wenn Sie jedoch bestimmte Teile des Bildes mit Anmerkungen versehen oder eine Skizze hinzufügen möchten, können Sie dies in der Nachrichten-App tun. Öffnen Sie einfach einen Konversationsthread oder verfassen Sie eine neue Nachricht . Tippen Sie dann auf die Schaltfläche „Fotos“ undwählen Sie ein Bild aus.
Sobald das Foto im Nachrichtenthread platziert wurde, können Sie auf das Bild tippen . Dies gibt Ihnen zwei Möglichkeiten. Sie können auf Bearbeiten tippen und Anpassungen an Belichtung, Kontrast, Helligkeit und mehr vornehmen. Oder Sie können auf „Markup“ tippen Dadurch erhalten Sie eine Reihe von Zeichenwerkzeugen. Es gibt einen Stift, einen Textmarker, einen Bleistift und einen Radiergummi sowie eine Taste, mit der Sie verschiedene Farben auswählen können. Tippen Sie auf "+ " und Sie können eine Beschreibung, Text, eine Signatur, Formen und Pfeile hinzufügen. Es gibt auch Schaltflächen zum Rückgängigmachen und Wiederherstellen.
Nachdem Sie Ihre Markierungen erstellt haben, tippen Sie auf "Speichern ." Tippen Sie dann auf "Fertig" und tippen Sie auf den Aufwärtspfeil senden.
Eingabe schnell rückgängig machen
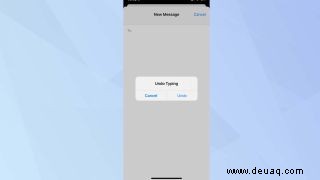
Einen Fehler in einer SMS gemacht? Sie müssen nicht nach der Löschtaste auf der Tastatur greifen – Sie können ein Wort oder einen Satz schnell löschen, indem Sie Ihr iPhone schütteln . Dabei werden Sie aufgefordert, auf „Rückgängig“ zu tippen bestätigen. Wenn Sie dann Ihre Meinung ändern, schütteln Sie das iPhone erneut und der Text kann ersetzt werden, indem Sie auf „Wiederholen“ tippen, wenn Sie dazu aufgefordert werden. Aber was ist, wenn es nicht funktioniert? Starten Sie die App „Einstellungen“ und tippen Sie auf „Bedienungshilfen“ . Wählen Sie dann "Berühren" und sorgen Sie für "Zum Rückgängig schütteln" eingeschaltet ist.
Sie können auch einzelne Wörter löschen, indem Sie sie antippen und halten und „Auswählen“ wählen " aus dem Pop-up-Menü. Verwenden Sie die Anfasser, um weitere Wörter hervorzuheben, oder tippen Sie auf und wählen Sie "Alle auswählen". " Wenn Sie den gesamten Text ausschneiden möchten (es gibt auch eine Option zum Kopieren von markiertem Text).
Wenn Sie den Cursor zu einem bestimmten Teil des Textes bewegen möchten, halten Sie außerdem die Leertaste gedrückt. Dadurch wird der Tastaturbereich zu einem Touchpad und Sie können den Cursor beliebig positionieren.
Eine Nachricht kopieren oder weiterleiten
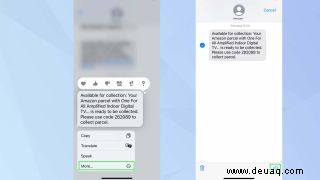
Wenn Sie eine Nachricht erhalten oder verfasst haben, die Sie an eine andere Person weiterleiten oder kopieren möchten, müssen Sie nur auf die Nachricht tippen und sie kurz gedrückt halten .
Im angezeigten Menü können Sie auf „Kopieren“ tippen ." Es ist dann eine Frage des Antippens und Haltens an der Stelle, an der die Nachricht kopiert werden soll, und der Auswahl von Einfügen.
Zum Weiterleiten müssen Sie auf „Mehr“ tippen ." Wenn Sie auf die Pfeilschaltfläche tippen In der rechten unteren Ecke erscheint ein neues Nachrichtenfenster. Geben Sie einen Empfänger ein und tippen Sie auf den Aufwärtspfeil, um ihn zu senden.
Speichern Sie Daten, indem Sie komprimierte Bilder senden
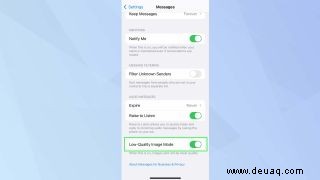
Wenn Sie sich in einem Gebiet mit schlechtem WLAN befinden oder Ihr Datentarif nicht der großzügigste ist, sollten Sie sicherstellen, dass alle Bilder, die Sie über den iMessage-Dienst senden, komprimiert sind. Dadurch werden alle Live-Fotos in normale Bilder mit geringerer Größe umgewandelt und HEIC-Dateien in JPG konvertiert. Die Dateneinsparungen können enorm sein, da die meisten Bilder mit geringerer Qualität etwa 100 KB groß sind. Genau, Kilobyte.
Der Nachteil ist, dass die Bilder nicht gut aussehen, aber es wird sicher Speicherplatz sparen. Wenn Sie diesen Weg gehen möchten, öffnen Sie die App "Einstellungen" und tippen Sie auf "Nachrichten ." Scrollen Sie in den Optionen ganz nach unten und schalten Sie den "Bildmodus niedriger Qualität" um in die Ein-Position schalten.
Benennen Sie eine Gesprächsgruppe
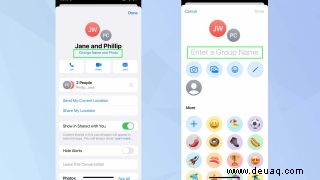
Mit Nachrichten können Sie iMessage-Gruppengespräche führen, und es ist eine gute Idee, ihnen einen leicht identifizierbaren Namen zu geben. Wenn Sie iOS 15 verwenden, öffnen Sie einen Gruppenchat und tippen Sie auf die Gruppensymbole ganz oben im Thread. Tippen Sie nun auf „Name und Foto ändern“ und geben Sie einen Namen ein. Für das Bild können Sie entweder ein bereits aufgenommenes Foto auswählen oder mit der Kamera ein neues knipsen. Sie können auch ein Memoji oder Emoji auswählen. Tippen Sie auf „Fertig“ wenn du fertig bist.
Inhalte ausblenden, die mit Ihnen geteilt wurden
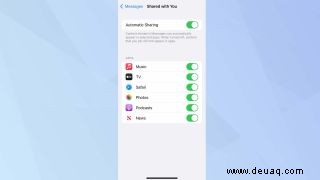
In iOS 15 gibt es eine Funktion namens Mit dir geteilt Dadurch können andere Nachrichten verwenden, um Inhalte aus den Apple TV-, Nachrichten-, Fotos-, Musik-, Podcasts- und Safari-Apps zu teilen. Wenn Sie eine Nachricht erhalten, werden Details des Inhalts in einem Abschnitt dieser Apps platziert.
Aber was ist, wenn Sie das nicht wollen? Sie können "Für Sie freigegeben" deaktivieren. Öffnen Sie dazu die Einstellungen-App . Tippen Sie auf „Nachrichten“ und wählen Sie „Mit Ihnen geteilt“ aus. ." Sie können "Automatisches Teilen" umschalten zum Aus positionieren oder dasselbe für einzelne Apps wie Musik und Nachrichten tun.
Auf der anderen Seite, wenn jemand Inhalte teilt, die Ihnen gefallen, pinnen Sie sie. Berühre und halte den Inhalt in Nachrichten und tippen Sie auf Anheften . Der Inhalt wird oben im Abschnitt „Für Sie freigegeben“ in der entsprechenden Inhalts-App angezeigt.
Jetzt, da Sie ein Experte für die Nachrichten-App des iPhones sind, sehen Sie sich an, wie Sie Wi-Fi-Anrufe auf dem iPhone einrichten. Vielleicht finden Sie auch unsere Anleitung, wie Sie eine Anrufer-ID im Vollbildmodus unter iOS 15 erhalten und wie Sie einen Apple-ID-Wiederherstellungsschlüssel einrichten, um Ihr iPhone sicherer zu machen.