Wenn Sie in anderen Sprachen als Englisch tippen, müssen Sie sich wahrscheinlich mit Akzenten auseinandersetzen. Deutsch, Italienisch, Spanisch und andere Sprachen verwenden eine Reihe von Buchstaben mit diakritischen Zeichen – ja, diese seltsamen Locken über normalen Buchstaben. Also, wie tippt man französische Akzente auf dem Mac? Was tun, wenn Sie Ihrem portugiesischen Freund schnell eine Nachricht schreiben müssen?
Heute werde ich einige Tipps und Tricks teilen, wie man Akzente auf dem Mac setzt. Jede Methode ist auf unterschiedliche Weise nützlich:von der besten für schnelles Arbeiten bis hin zum Eingeben von Zeichen, ohne die Tastatur überhaupt zu berühren. Wir werden auch sehen, wie Sie Ihre Systemleistung optimieren können, indem Sie unnötige Sprachdateien entfernen.
Wie man Akzente auf dem Mac auf 3 verschiedene Arten hinzufügt
Es gibt drei schnelle Methoden, wie Sie Buchstaben mit Akzentzeichen eingeben können. Sehen wir uns jeden im Detail an.
Methode 1. Verwenden Sie das Akzentmenü
Wenn Sie die neuesten macOS-Versionen verwenden, können Sie Buchstaben mit Akzent einfach eingeben, indem Sie lange auf eine bestimmte Taste drücken. So zeigen Sie das Akzentmenü an:
- Halten Sie einen Buchstaben auf der Tastatur gedrückt, bis die alternativen Zeichen angezeigt werden. Das Menü wird nicht angezeigt, wenn für die gehaltene Taste keine zusätzlichen Zeichen verfügbar sind.
- Klicken Sie auf das Zeichen, um es aus der Liste auszuwählen – zum Beispiel á.

Sie können auch die Zifferntaste drücken, die dem Zeichen mit Akzent zugeordnet ist, das Sie eingeben möchten. Eine andere Möglichkeit ist die Verwendung der linken/rechten Pfeiltasten. Sobald Sie das benötigte Zeichen ausgewählt haben, tippen Sie auf die Leertaste.
Wenn Sie das Menü schließen möchten, ohne einen Buchstaben einzugeben, drücken Sie Esc (Escape).
Notiz:Obwohl das Akzentmenü in den wichtigsten Apps, Webbrowsern und Texteditoren verfügbar ist, gibt es immer noch einige Umgebungen, die es nicht unterstützen. Wenn es aus irgendeinem Grund in einer vermutlich kompatiblen Umgebung nicht funktioniert, kann ein Neustart Ihres Mac helfen.
Wenn Sie lernen möchten, wie man italienische Akzente auf dem Mac eingibt, ist diese Methode der richtige Weg. Es hält sich an die am häufigsten verwendeten Charaktere, funktioniert aber nicht so gut für exotischere. Das Beste daran ist, dass Sie nicht unzählige Tastenkombinationen im Kopf behalten müssen.
Methode 2. Verwenden Sie tote Schlüssel
Wenn Sie regelmäßig akzentuierte Zeichen verwenden, können Sie durch das Erlernen einiger nützlicher Tastenkombinationen viel Zeit sparen. So funktionieren Verknüpfungen:
- Halten Sie die Option als Zusatztaste gedrückt und drücken Sie eine Taste, die einem bestimmten diakritischen Zeichen entspricht.
- Wenn die Akzentvorschau angezeigt wird, lassen Sie die Tasten los und geben Sie den Buchstaben ein, auf den Sie den Akzent anwenden möchten.
Sie fragen sich, wie Sie spanische Akzente auf dem Mac eingeben können? Um beispielsweise ñ zu erhalten, müssen Sie Option-N gedrückt halten, diese Kombination loslassen und dann erneut N drücken. Um den Großbuchstaben Ñ zu erhalten, fügen Sie Shift hinzu:Option–N, Shift–N. So einfach ist das – jetzt können Sie Piñatas online bestellen!
Die toten Tasten mögen auf den ersten Blick knifflig erscheinen, aber wenn Sie sie eine Weile benutzen, werden sie sich natürlicher anfühlen. Um zu sehen, wo sich alle möglichen Akzente auf Ihrem Tastaturlayout befinden, sehen Sie sich den Keyboard Viewer an:
- Gehen Sie zum Eingabemenü auf der rechten Seite der Menüleiste.
- Wählen Sie Tastaturanzeige anzeigen, um ein neues Fenster mit dem Tastaturlayout zu öffnen. Je nach aktuell verwendeter Eingangsquelle wird die Tastatur angezeigt.
- Halten Sie die Wahltaste gedrückt, um die toten Tasten hervorzuheben – sie sind orange umrandet. Hier ist ein Beispiel für die standardmäßige QWERTZ-Tastatur (Englisch):
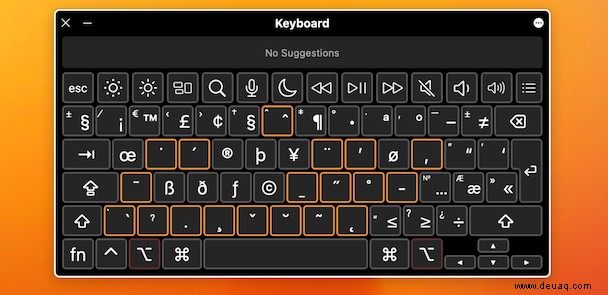 Kurztipp:
Kurztipp:Wenn Sie den Befehl „Tastatur-Viewer anzeigen“ im Eingabemenü nicht finden können, wählen Sie Systemeinstellungen aus dem Apple-Menü und klicken Sie auf das Tastatursymbol. Wechseln Sie dann zur Registerkarte „Tastatur“ und aktivieren Sie „Tastatur- und Emoji-Viewer in der Menüleiste anzeigen“.
So setzen Sie Akzente auf Buchstaben auf dem Mac mit der typischen englischen Tastatur. Diese Shortcuts funktionieren perfekt für die meisten Sprachen mit lateinischer Schrift, ohne dass zwischen den Eingabequellen gewechselt werden muss:
- Akut (á, é, í, ó, ú, ý):Option–E, der Buchstabe
- Circumflex (â, ê, î, ô, û):Option–I, der Buchstabe
- Tilde (ã, õ, ñ):Option–N, der Buchstabe
- Umlaut und Dieresis (ä, ë, ï, ö, ü, ÿ):Option–U, der Buchstabe
- Grab (à, è, ì, ò, ù):Option–`(Grab), der Buchstabe
- Cedilla (ç):Option–C
- OE-Ligatur (œ):Option–Q
- Æ Ligatur (æ):Option–’ (Apostroph)
- å:Option–A
- ø:Option–O
- ß:Option–S
- ¿:Umschalt–Wahl–?
- ¡:Option–1
Methode 3. Zeichenbetrachter
Suchen Sie nach einer Möglichkeit, tschechische Akzente auf dem Mac einzugeben? Character Viewer ist besonders praktisch. Obwohl diese Methode weit verbreitet ist, um Emojis zu Nachrichten hinzuzufügen, ist es weit mehr als nur das Einfügen lustiger Gesichter und Symbole. So verwenden Sie es:
- Setzen Sie die Einfügemarke in den Text, wo das Zeichen erscheinen soll.
- Drücken Sie Command-Control-Leertaste, um die Charakteransicht zu starten. Oder wählen Sie „Emojis &Symbole anzeigen“ im Menü „Eingabe“, wenn Sie dort bereits die Option zum Anzeigen dieses Befehls eingestellt haben.
- Klicken Sie auf die Erweiterungsschaltfläche
 oben rechts, um weitere Kategorien anzuzeigen.
oben rechts, um weitere Kategorien anzuzeigen. - Wählen Sie in der linken Seitenleiste Latein aus, um eine Liste mit Zeichen mit Akzent zu öffnen.
- Doppelklicken Sie auf diejenige, die Sie in das Dokument einfügen möchten. Das ist alles!
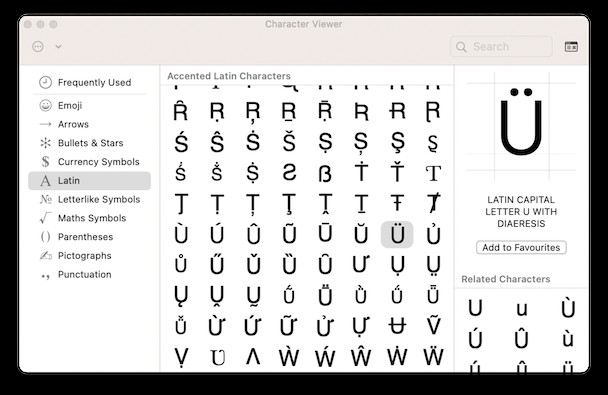
Bonus-Tipp:So werden Sie zusätzliche Sprachdateien los
Die meisten Apps auf Ihrem Mac wurden entwickelt, um in verschiedenen Märkten rund um die Wörter zu laufen. Das bedeutet, dass jede dieser Anwendungen mit Dutzenden von Sprachdateien, auch als Lokalisierungen bekannt, geliefert wird, die verwendet werden, um die App in der Muttersprache des Benutzers anzuzeigen.
Da Sie die meisten dieser Sprachen nicht sprechen, überladen solche Dateien Ihren Mac. Glücklicherweise können Sie sie sicher entfernen. Anstatt nutzlose Lokalisierungen für jede einzelne App manuell zu löschen, verwenden Sie die Software, die ich seit einiger Zeit verwende – CleanMyMac X.
Auch wenn es im Leben keine magischen Knöpfe gibt, leistet die Smart-Scan-Funktion viel. Es bereinigt Ihren Mac von nicht benötigten Dateien, erkennt potenzielle Bedrohungen und zeigt, wie Sie Ihr System beschleunigen können. Mit ein paar Klicks reduziert CleanMyMac X das zusätzliche Gewicht und hält die Leistung Ihres Mac auf dem neuesten Stand. So verwenden Sie es:
- Laden Sie CleanMyMac X kostenlos herunter.
- Starten Sie die App und klicken Sie auf Scannen.
- Klicken Sie nach Abschluss des Scans auf Ausführen.
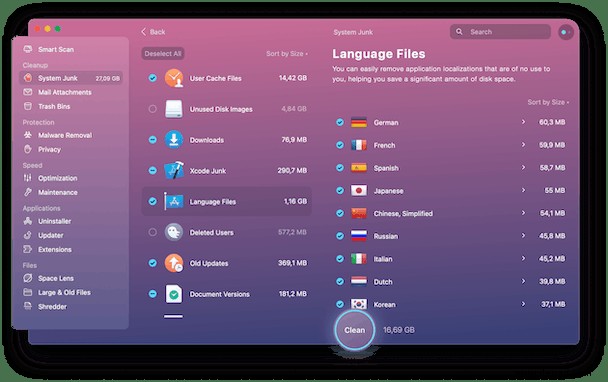
Wenn Sie die Liste der Lokalisierungen vor dem manuellen Entfernen bearbeiten möchten, klicken Sie auf Details überprüfen, um mit dem Modul System Junk fortzufahren. Wenn Sie fertig sind, gehen Sie zurück zur Zusammenfassung und drücken Sie Ausführen.
CleanMyMac X kann Junk-Cluster schnell von Ihrem Mac löschen. Laden Sie es herunter, um Speicherplatz für wichtigere Dateien freizugeben.