Der regenbogenfarbene Kreis ist für Mac-Benutzer ein schmerzhafter Anblick. Wenn Sie Glück haben, verschwindet es in wenigen Sekunden, aber häufiger bleibt es minutenlang, sodass Sie hilflos von der App oder Ihrem gesamten Mac ausgeschlossen werden. Da nicht immer klar ist, wie man mit dem sich drehenden Cursor umgeht oder was ihn überhaupt verursacht hat, lassen Sie uns alles aufschlüsseln. In diesem Artikel werfen wir einen Blick darauf, was der sich drehende Strandball ist, warum und wann er auftaucht und was Sie dagegen tun können.
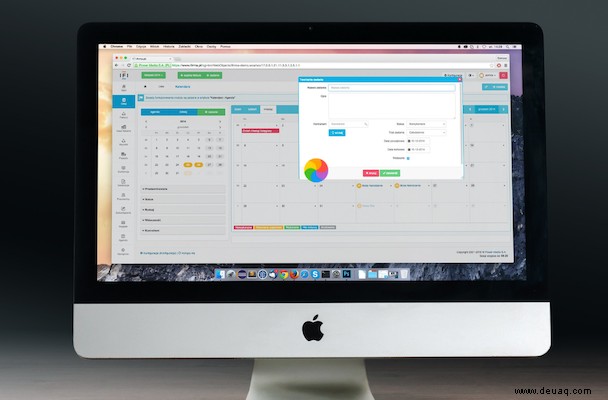
Was ist ein sich drehendes Farbrad?
Zunächst ist es ein Systemindikator. Sein offizieller Name ist Spinning Wait Cursor, nicht so offiziell – Spinning Beach Ball of Death oder SBBOD. Die Kugel zeigt an, dass Ihr Mac derzeit nicht alle ihm übertragenen Aufgaben bewältigen kann.
Jede App auf Ihrem Mac hat einen sogenannten Windows-Server. Wenn eine App mehr Ereignisse empfängt, als sie verarbeiten kann, zeigt Ihnen der Windows-Server automatisch die sich drehende Kugel an. Normalerweise dauert es etwa 4 Sekunden, bis die App entscheidet, dass sie nicht reagiert.
Warum erscheint das Mac-Spinnrad des Todes?
Nun, die Gründe sind zahllos. Erstens kann es sich um ein eigenständiges Problem mit einer bestimmten App handeln. Zweitens könnte es fehlerhafte Hardware oder unzureichender Arbeitsspeicher sein. Wir werden jedes mögliche Problem durchgehen und sehen, wie es je nach Ursache behoben werden kann. Manchmal ist der einzige Ausweg ein neuer Mac, aber die meisten Fälle können mit der richtigen Software oder den richtigen Systembefehlen behoben werden.
Wie stoppe ich den sich drehenden Ball auf dem Mac?
Falls Sie nur eine eingefrorene Anwendung entsperren müssen, ist dies ein Job für Force Quit.
So beheben Sie eine Anwendung, die gerade mit einem sich drehenden Cursor hängen bleibt:
- Klicken Sie oben links auf das Apple-Symbol.
- Wählen Sie „Beenden erzwingen“ (oder drücken Sie Befehlstaste-Alt-Esc).
- Wählen Sie die App aus, die nicht reagiert.
- Klicken Sie auf „Sofort beenden“.
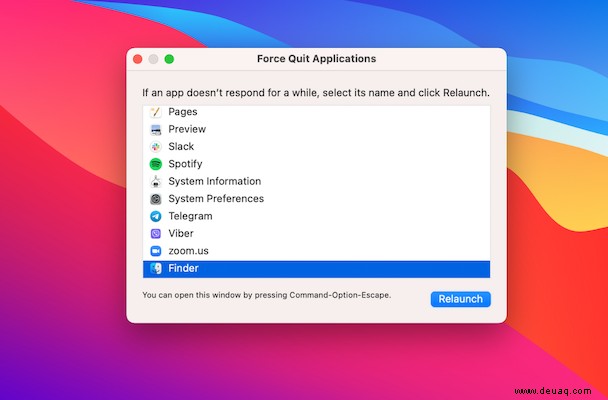
Das einfache Herunterfahren des Prozesses ist eine brutale Art der Problemlösung und löst nicht das Problem, das das Einfrieren verursacht hat. Es könnte ein versehentlicher Fehler im Programm gewesen sein, aber wenn es weiterhin einfriert oder sich weiter auf andere Software und Dienste ausbreitet, müssen Sie genauer hinsehen.
Was ist, wenn die Anwendung beim erneuten Öffnen einfriert?
Setzen Sie die Einfrieranwendung zurück oder installieren Sie sie neu. Macs haben kein richtiges Deinstallationsprogramm, und das Verschieben von Anwendungen in den Papierkorb hinterlässt viele App-Reste. Einige von ihnen könnten der Grund sein, warum das Spinnrad aufgetaucht ist. Wenn Sie sie also verlassen, bleibt das Problem bestehen.
So setzen Sie eine Mac-App auf ihre Standardeinstellungen zurück oder deinstallieren sie
Es gibt zwei Möglichkeiten, Apps zurückzusetzen:Eine wäre, die eigenen Einstellungen oder Einstellungen der Anwendung zu verwenden und dort nach Reset-Optionen zu suchen. Aber falls die App Sie das nicht zulässt (weil sie ständig einfriert), können Sie sich an Lösungen von Drittanbietern wenden, wie zum Beispiel CleanMyMac X. Es ist eine praktische App für die Mac-Wartung und -Reinigung mit vielen nützlichen Tools, einschließlich Zurücksetzen und Deinstallieren.
- Laden Sie die kostenlose Version von CleanMyMac X herunter, einer App für die Mac-Wartung.
- Öffnen Sie es und klicken Sie auf das Deinstallationsprogramm .
- Wählen Sie die App, die Sie zurücksetzen möchten, aus der Liste aus.
- Klicken Sie auf den kleinen Pfeil neben dem Anwendungssymbol
- Klicken Sie auf Anwendungen zurücksetzen .
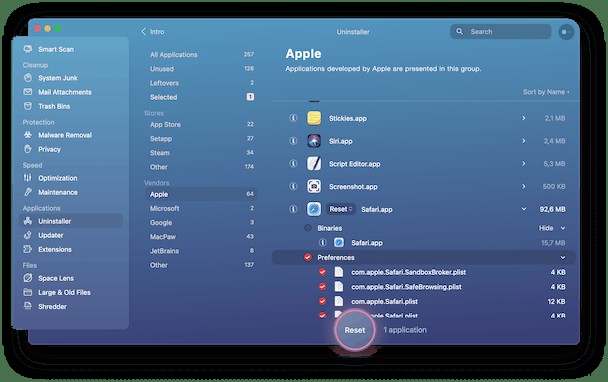
Wenn der Wasserball weiterrollt, wenn Sie die App erneut verwenden, installieren Sie sie vollständig neu, indem Sie auf Deinstallieren statt auf Zurücksetzen klicken. Denken Sie daran, dass das einfache Verschieben der App in den Papierkorb nicht ausreicht, da die übrig gebliebenen Dateien auf Ihrer Festplatte verbleiben.
Wichtig: Wenn Sie eine Lizenz für die kostenpflichtige App haben, stellen Sie sicher, dass Sie die Nummer irgendwo speichern.
Was ist, wenn Ihr ganzer Mac nicht mehr reagiert?
Mögliches Problem:Überlasteter Prozessor
Einer der Gründe für das Erscheinen des Rads könnte sein, dass Ihr Mac alt wird. Sie können herausfinden, ob dies der Fall ist, indem Sie die CPU-Auslastung überprüfen. Um die CPU-Auslastung zu überprüfen, wenden Sie sich an die Aktivitätsanzeige. Sie finden es unter Anwendungen/Dienstprogramme Ordner oder führen Sie eine Spotlight-Suche durch.
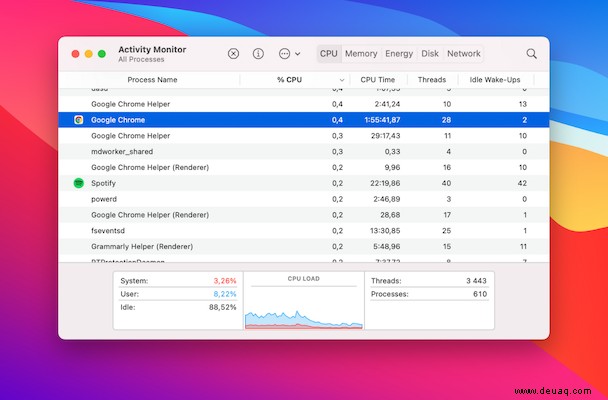
Die untere Tabelle zeigt die Systemlast in Prozent. Wenn es weit über 50 % liegt und lange dort bleibt, insbesondere ohne besonderen Grund wie Spiele oder schwere Rendering-Programme, könnte dies das Signal sein, dass Ihr Prozessor der Engpass ist.
Korrektur: Gewöhnen Sie sich an, Apps zu schließen, wenn sie nicht verwendet werden. Wählen Sie außerdem Safari statt Chrome.
Es gibt ein kostenloses Tool, mit dem Sie die tatsächliche Belastung der CPU Ihres Macs überprüfen können. Das bereits erwähnte CleanMyMac X bietet dieses kleine Menü in einer kostenlosen Version ihrer App an. Es analysiert die CPU-Temperatur und den App-Druck.
- Installieren Sie die App.
- Klicken Sie auf das kleine iMac-Symbol in der oberen Menüleiste.
- Suchen Sie die CPU-Registerkarte.
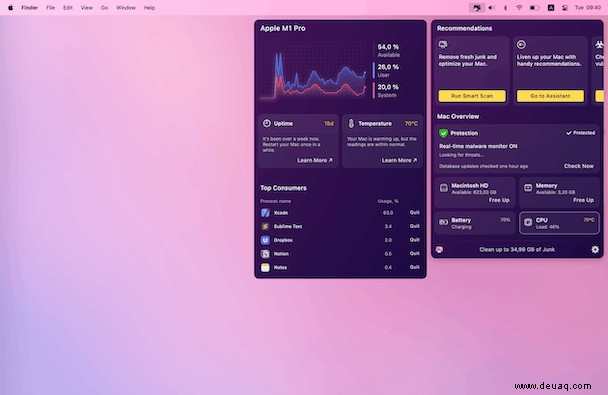
Sehen Sie die Liste der Apps unten? Dies sind diejenigen, die viel Rechenleistung verbrauchen. Du kannst immer ein paar aufgeben.
Mögliches Problem:Wenig Speicherplatz
Sie brauchen nicht einmal eine volle Startdiskette, um den fiesen Ball zu sehen. Gerade eine stark belastete Festplatte mit vielen großen Dateien kann schon Probleme beim Laden bereiten.
Korrektur: Festplattenbereinigung. Glücklicherweise ist das eine einfache Aufgabe. Holen Sie sich CleanMyMac X und geben Sie in wenigen Minuten jede Menge Speicherplatz frei. Mit CleanMyMac müssen Sie nicht in Ordnern wühlen und nach Dateien suchen, die Sie nicht benötigen, die App findet und sortiert sie und all den Systemmüll, der sich auf Ihrem Mac seit Monaten angesammelt hat.
Mögliches Problem:Nicht genügend RAM
Ein weiteres mögliches Hardwareproblem ist unzureichender Arbeitsspeicher. Um herauszufinden, ob Sie mehr RAM benötigen, öffnen Sie die Aktivitätsanzeige erneut. Es befindet sich in den Anwendungen/Dienstprogrammen Mappe. Auf der Registerkarte „Speicher“ sehen Sie eine Speicherdrucktabelle mit einem Diagramm. Wenn die Grafik rot ist und Ihr Gedächtnis unter all den laufenden Apps ständig belastet wird, haben Sie das Problem gefunden.
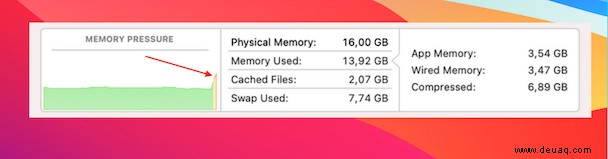
Beachten Sie, wann Ihr Gedächtnisdruckdiagramm rot wird.
Korrektur: Sie können RAM aufrüsten, indem Sie mehr davon kaufen und installieren. In der Regel reichen 8 GB für die meisten Aufgaben und Anwendungen aus, abgesehen von umfangreichem Video-Rendering und dergleichen. Hier ist eine detaillierte Anleitung zum Upgrade des Arbeitsspeichers auf dem Mac.
Der Speicherdruck ist ein zuverlässiger Indikator für die Geschwindigkeit Ihres Macs. Um besser zu verstehen, wie der Speicher genutzt wird, können Sie sich noch einmal den kostenlosen Mac-Gesundheitsanalysator, auch bekannt als CleanMyMac X’s Menu, ansehen. Es ist verfügbar, wenn Sie auf das kleine iMac-Symbol in der oberen Menüleiste Ihres Mac klicken.
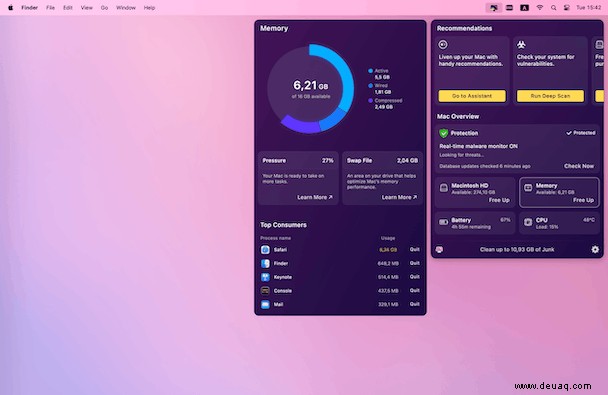
Tipp:Eine schnelle Speicherkorrektur mit CleanMyMac
In CleanMyMac X, der oben erwähnten App, gibt es ein Tool, mit dem Sie bei Bedarf schnell RAM freigeben können. Es wirkt wie ein „Messerschalter“ und gibt RAM-Ressourcen frei, wenn Sie eine App entfrieren müssen.
Laden Sie die kostenlose Version von CleanMyMac X herunter – dieses Programm ist von Apple notariell beglaubigt.
Öffnen Sie das Wartungstool und klicken Sie auf RAM freigeben.
Dies ist eine vorübergehende Lösung, aber sehen Sie sich die anderen hilfreichen Mac-Optimierungen in dieser App an.
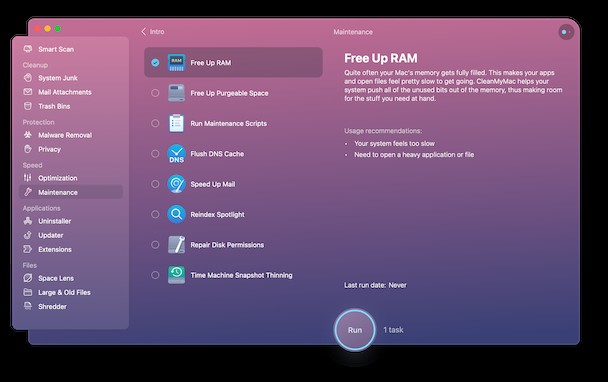
Soviel zum drehenden Wasserball und wie man damit umgeht. Wir hoffen, dass dieser Leitfaden hilfreich war und Sie das Spinnrad des Todes auf Ihrem Mac ein für alle Mal stoppen werden.