Zu den vielen neuen Funktionen von iOS 14 gehört die Bild-in-Bild-Unterstützung für das iPhone. Mit Bild-in-Bild können Sie Videos in einem kleinen Fenster über all Ihren anderen Aktivitäten ansehen – sei es beim Scrollen durch soziale Medien oder beim Versenden von Nachrichten an einen Freund.
Wir haben unseren ersten Vorgeschmack auf Bild-in-Bild bekommen, als diesen Sommer die Beta-Version von iOS 14 herauskam. Jetzt, da die vollständige Version da ist, ist Picture-in-Picture viel weniger eingeschränkt als zuvor, da es mit vielen integrierten Apps funktioniert; Einige Apps von Drittanbietern haben sogar Unterstützung hinzugefügt.
- iOS 14-Test:Alle neuen Funktionen
- So fügen Sie ein Widget zum Startbildschirm Ihres iPhones in iOS 14 hinzu
Hier finden Sie eine Anleitung zur Verwendung von Bild-in-Bild auf dem iPhone unter iOS 14 und zur optimalen Nutzung.
So öffnen und steuern Sie iPhone Picture-in-Picture unter iOS 14

1. Bild-in-Bild ist in iOS 14 standardmäßig aktiviert. Starten Sie es einfach, indem Sie eine unterstützte App verlassen, in der bereits Inhalte abgespielt werden , wie Fernsehen. Das Fenster erscheint in der oberen rechten Ecke, aber Sie können es beliebig verschieben.

2. Wenn Sie die Größe des Fensters ändern möchten, ziehen oder erweitern Sie es einfach mit zwei Fingern.

3. Um auf die Wiedergabesteuerung zuzugreifen, tippen Sie auf das Fenster . Zusätzlich zu den Funktionen Wiedergabe/Pause und Überspringen sehen Sie oben links ein Symbol zum Schließen des Fensters und oben rechts ein Symbol zum Zurückkehren zur App, die das Video abspielt.
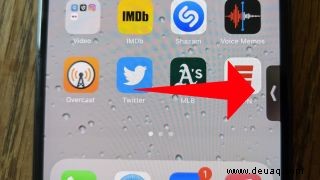
4. Mit iOS 14 können Sie Bild-in-Bild-Videos vom Bildschirmrand wegwischen, falls Sie Videos anhören, aber nicht sehen möchten. Ziehen Sie dazu das Fenster an die Seite des Displays .
Sobald das Bild-in-Bild-Fenster an der Seite eingezogen ist, sehen Sie eine herausziehbare Lasche mit einem Pfeil, der darauf hinweist, dass Sie das Fenster wieder herausziehen können, um wieder Inhalte anzuzeigen . Sie können den Inhalt auch an der Seite des Bildschirms nach oben und unten ziehen, falls er etwas anderes blockiert.
So verhindern Sie, dass iPhone Picture in Picture automatisch startet

1. Damit Bild-in-Bild optional ist und nicht jedes Mal automatisch angezeigt wird, wenn Sie eine App schließen, die ein Video abspielt, beginnen Sie mit Öffnen der App „Einstellungen“ .
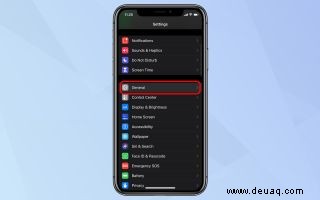
2. Scrollen Sie nach unten und tippen Sie auf das Untermenü „Allgemein“ .
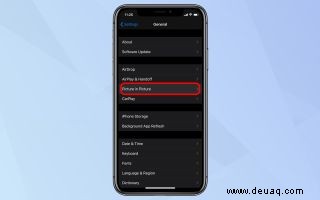
3. Tippen Sie auf Bild im Bild .
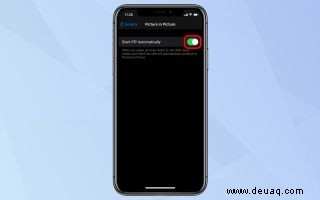
4. BiB automatisch starten umschalten um Bild-in-Bild auszuschalten.

Wenn Sie sich jetzt in einer unterstützten App wie Apple TV befinden, sehen Sie ein separates Symbol, das beim Drücken Inhalte in einem Bild-in-Bild-Fenster ausblendet. Das Symbol sieht aus wie ein kleineres Bild in einem größeren Bild.
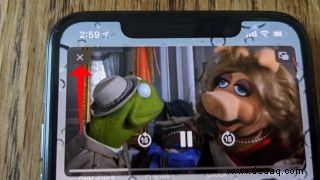
Wenn Sie mit dem Ansehen Ihres Videos fertig sind, tippen Sie einfach auf das X in der oberen linken Ecke, um die Wiedergabe zu stoppen und das Bild-in-Bild-Fenster zu schließen.
So verwenden Sie iPhone Picture-in-Picture:Unterstützte Apps
In iOS 14 wurde Bild-in-Bild zu vielen Apple-Apps hinzugefügt, die eine Wiedergabefunktion enthalten. Dazu gehören die TV-App sowie Safari, Podcasts, FaceTime und die iTunes-App.
Mit iOS 14, das jetzt erhältlich ist, haben Apps von Drittanbietern Unterstützung hinzugefügt, die während des öffentlichen Beta-Prozesses nicht verfügbar war. Zu den Apps, die jetzt Bild-in-Bild ermöglichen, gehören Disney Plus, Amazon Prime Video, ESPN, MLB und Netflix. Eine App, in der Sie die Funktion nicht finden werden, ist YouTube, das Bild-in-Bild auf seine Premium-Abonnenten beschränkt. Es gibt jedoch eine Problemumgehung, um Bild-in-Bild-Unterstützung in YouTube auf Ihrem iPhone zu erhalten.