Selbst wenn Sie Ihr iPhone schon eine Weile benutzen, hat es einige unglaubliche versteckte Funktionen, die Sie wahrscheinlich noch nie zuvor gesehen oder verwendet haben. Diese Tipps und Tricks machen das Leben einfacher und sind effizient, um sich wiederholende Aufgaben auf Ihrem iPhone zu entfernen. Fasziniert? Lies weiter, um es herauszufinden und dein iPhone wie ein Profi zu nutzen.
InhaltsverzeichnisAusblenden
- 1. Passen Sie AssistiveTouch-Gesten an
- 2. Zum Tippen wischen
- 3. Textersetzungen erstellen
- 4. Maximieren Sie die Akkulaufzeit
- 5. Verwenden Sie Kopfhörer, um ein Selfie aufzunehmen
- 6. Kontrollzentrum anpassen
- 7. Schnelllöschung im Rechner
- 8. Sperren Sie Ihr iPhone für eine einzige App
- 9. Stoppen Sie die Musik mit einem Timer
- 10. Messen Sie die Höhe und Dinge
- 11. Richten Sie Zurücktipp-Gesten ein
- 12. Speichern Sie Ihre E-Mail-Signatur auf dem iPhone
- 13. Verwenden Sie Siri
- 14. Entsperren Sie das iPhone mit Ihrer Stimme
- 15. Verhindern Sie, dass Apps Sie verfolgen
- 16. Benachrichtigungen bündeln und planen
- 17. Verwenden Sie Live-Text
- 18. Erstellen Sie Ihre Verknüpfungen
- 19. Richtungen im Panoramamodus ändern
- 20. Greifen Sie innerhalb einer App schnell auf die Spotlight-Suche zu
- 21. Schützen Sie eine Notiz mit einem Kennwort
- 22. Weitere Widgets zum Startbildschirm hinzufügen
1. AssistiveTouch-Gesten anpassen
Mit AssistiveTouch können Sie schnell auf Aktionen wie das Aufnehmen von Screenshots, das Starten der Kamera und mehr auf Ihrem iPhone zugreifen.
So können Sie beispielsweise mit AssistiveTouch auf Ihrem iPhone Screenshots mit einem Fingertipp erstellen:
- Gehen Sie zu den iPhone-Einstellungen → Barrierefreiheit .
- Wählen Sie Berühren .
- Tippen Sie auf AssistiveTouch .
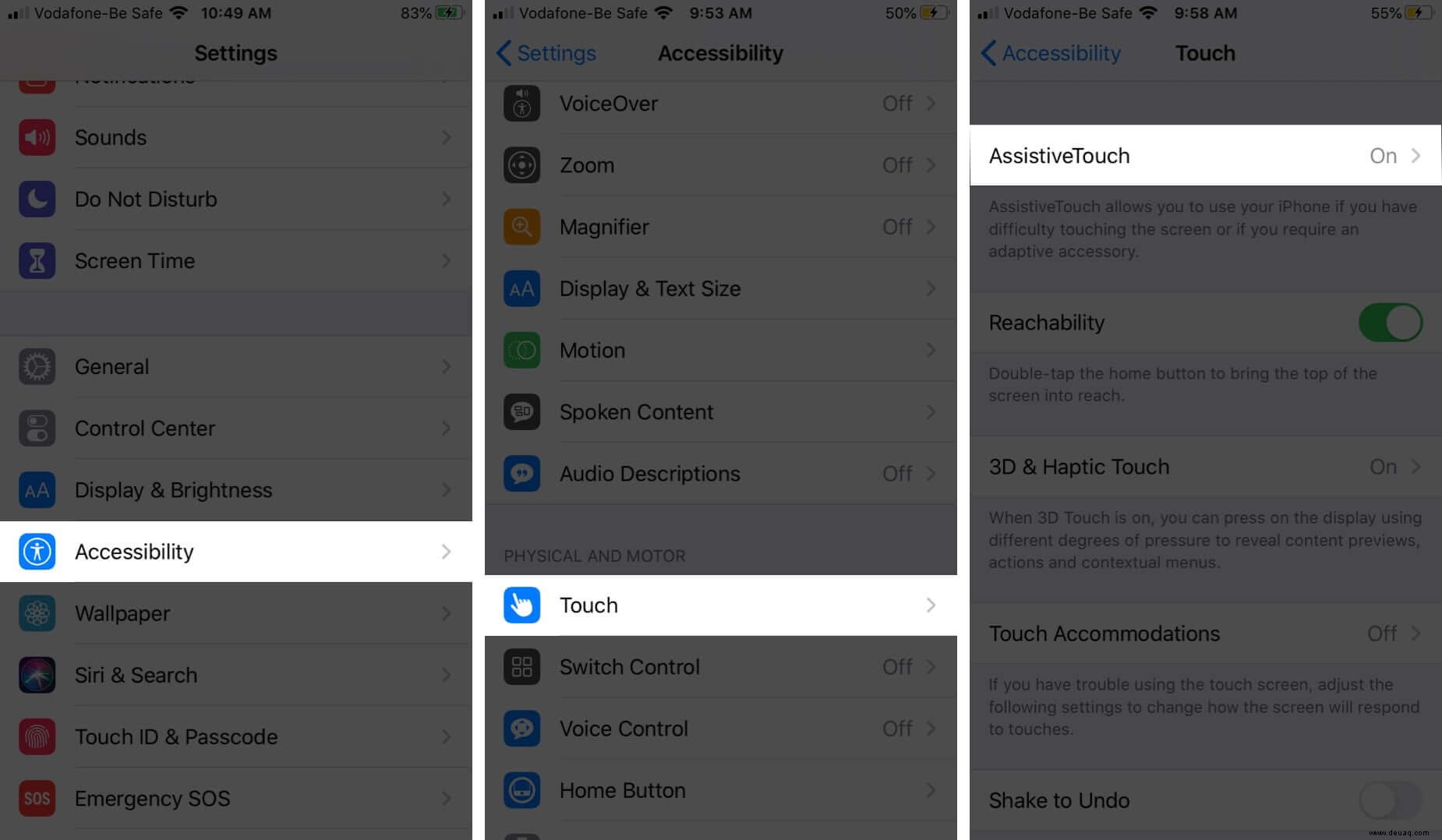
- Schalten Sie AssistiveTouch ein .
- Wählen Sie Einmaliges Tippen aus .
- Wählen Sie aus den Optionen Screenshot .
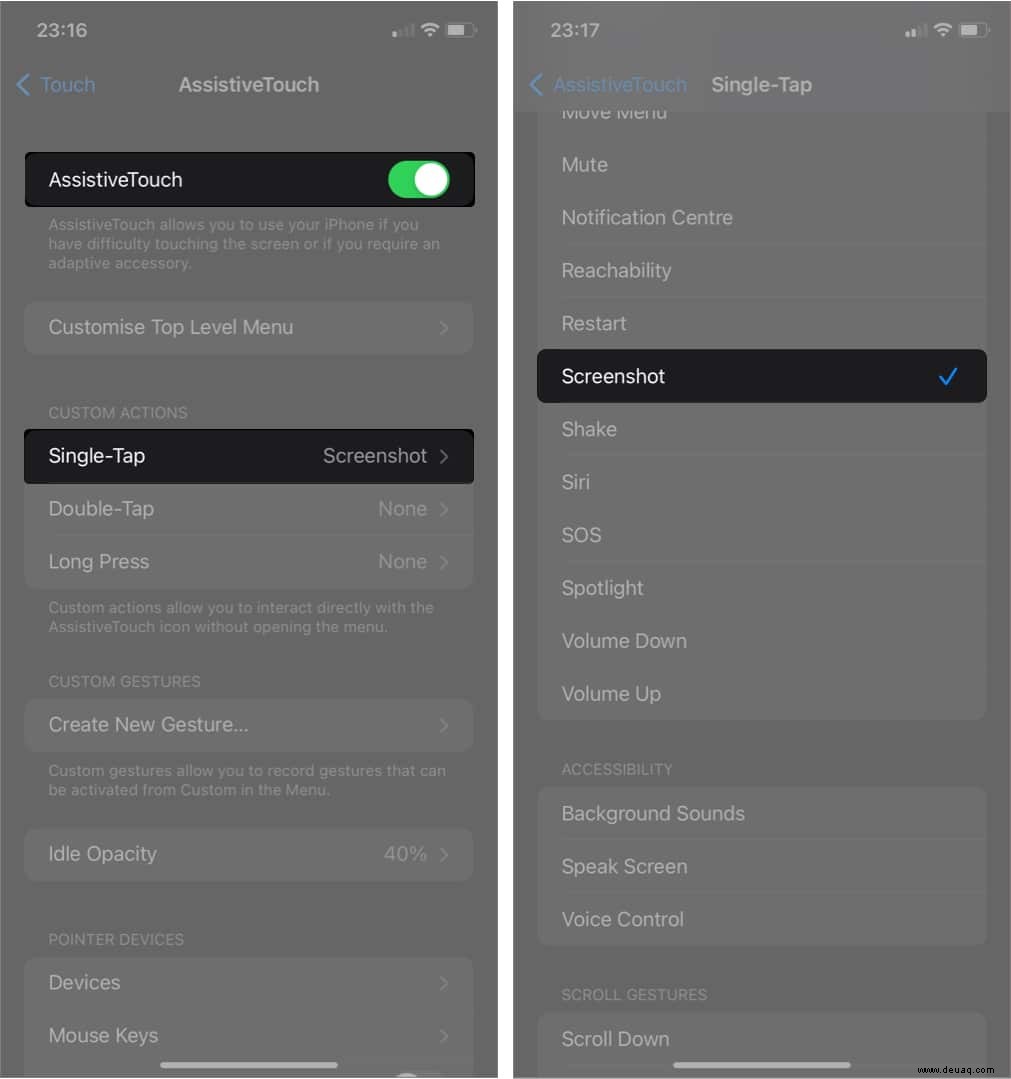
- Wenn Sie fertig sind, tippen Sie auf das kleine graue Symbol um einen Screenshot zu machen.
Dies ist nur eine der vielen Möglichkeiten, die AssistiveTouch bietet. Für ein besseres Verständnis können Sie unsere Erklärung zur Verwendung von iPhone AssistiveTouch lesen.
2. Zum Eingeben wischen
Swipe-Typing ist eine Standardfunktion in iOS 13 und späteren Versionen. Anstatt während des Tippens auf die Tastatur zu tippen, müssen Sie dazu nur darüber wischen.
Swipe-Typing mag auf den ersten Blick schwierig aussehen, aber es ist ein einfacher Trick mit der iPhone-Tastatur. Außerdem ist es schneller als die herkömmliche Methode des Tippens, wenn es beherrscht wird.
Um beispielsweise „igeeksblog“ einzugeben, müssen Sie über Ihre Tastatur streichen und jedes Alphabet im Wort berühren.
3. Erstellen Sie Textersetzungen
Gibt es lange Sätze, Wendungen oder komplexe Wörter, die Sie häufig verwenden? Sie müssen sie nicht jedes Mal eintippen, indem Sie sie in kürzere umcodieren, die Sie sich leicht merken können.
Sie können beispielsweise „Hyperrealismus und Fotorealismus“ durch „hp“ ersetzen. Wenn Sie also diesen Satz eingeben müssen, müssen Sie stattdessen nur „hp“ schreiben. Ihr iPhone ersetzt es durch den richtigen Ausdruck oder das richtige Wort.
Sie können diesen Trick anwenden, indem Sie Textersetzung auf Ihrem iPhone einrichten. Der Einrichtungsprozess ist einfach und erfordert nur wenige Schritte. Stellen Sie jedoch sicher, dass Sie kurze Wörter verwenden, die Sie sich leicht merken können.
4. Maximieren Sie die Akkulaufzeit
Wenn ich einen Nachteil nennen würde, den viele Leute über ihre iPhones berichtet haben, wäre es die kurze Akkulaufzeit. Aber mit einigen Optimierungen hier und da kann Ihr Gerät eine längere Akkulaufzeit haben.
Dazu gehören das Deaktivieren von Ortungsdiensten, das Aktivieren der automatischen Helligkeit (ja, die Helligkeit wirkt sich auf die Akkulaufzeit aus) und das Platzieren Ihres iPhones mit der Vorderseite nach unten. Aber das sind sie nicht!
Sehen Sie sich das folgende Video an, um auf alle unsere Geheimnisse zur Verbesserung der Akkulaufzeit des iPhones zuzugreifen.
5. Verwenden Sie Kopfhörer, um ein Selfie aufzunehmen
Das stimmt! Sie können mit Ihren Ohrhörern oder Kopfhörern ein Selfie auf Ihrem iPhone aufnehmen. Es ist besonders hilfreich, wenn Sie keinen Selfie-Stick haben oder ein Selfie aus der Ferne aufnehmen möchten. So geht's:
- Schließen Sie Ihren Kopfhörer oder Ohrstöpsel an Ihr iPhone an.
- Öffnen Sie Ihre iPhone Kamera .
- Drücken Sie jetzt die Lautstärke lauter oder leiser Taste an Ihrem Kopfhörer oder Ohrstöpsel, um eine Aufnahme zu machen.
6. Kontrollzentrum anpassen
Wenn Sie häufig verwendete Funktionen in Ihrem iPhone Control Center speichern, haben Sie sie immer zur Hand. Sie können beispielsweise Symbole zum Wechseln der Taschenlampe, zum Umschalten zwischen Hell- und Dunkelmodus, zum Anpassen der Helligkeit, zum Steuern von Haushaltsgeräten und mehr einfügen.
So greifen Sie auf das Kontrollzentrum zu und fügen Aktionssymbole hinzu:
- Öffnen Sie Einstellungen .
- Gehen Sie zum Kontrollzentrum .
- Aktivieren Sie Zugriff innerhalb von Apps um das Kontrollzentrum zu machen zugänglich, während andere Apps verwendet werden.
- Tippen Sie auf das + Symbol neben dem Widget, das Sie zu Ihrem Control Center hinzufügen möchten.
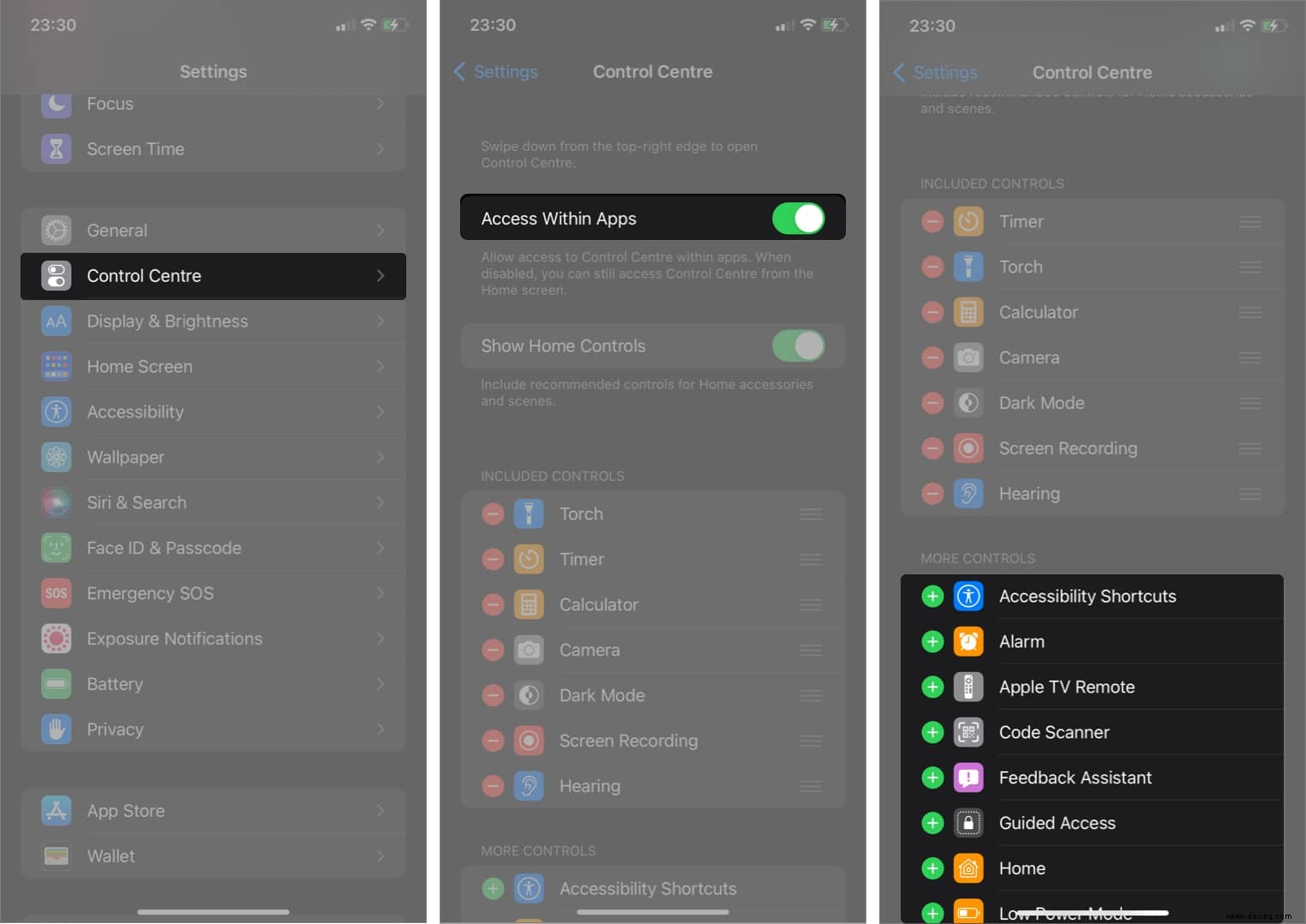
Das ist es! Wischen Sie nun auf dem Bildschirm von oben rechts nach unten, um auf das Widget zuzugreifen, das Sie dem Kontrollzentrum hinzugefügt haben.
Hinweis :Vielleicht möchten Sie auch Startsteuerung anzeigen aktivieren um Haushaltsgeräte mit Ihrem iPhone zu automatisieren. Wenn aktiv, sehen Sie im Kontrollzentrum auch Steuerelemente für Wohnaccessoires.
7. Schnelllöschung im Rechner
Wussten Sie, dass Sie in der Taschenrechner-App auch Zahlen (beginnend mit der letzten Zahl) löschen können, ohne alle Zahlen auf einmal zu löschen?
Ich war heute Jahre alt, als ich davon erfuhr. Im Ernst! Wischen Sie dazu einfach nach links oder rechts über die auf dem Rechnerbildschirm angezeigten Zahlen. Die letzte Zahl würde gelöscht werden.
8. Sperren Sie Ihr iPhone für eine einzige App
Dieser iPhone-Trick ist praktisch, wenn Sie den Zugriff Ihres Kindes oder eines Besuchers auf eine bestimmte App, beispielsweise Ihre Fotos, einschränken möchten. Das iPhone verwendet eine Funktion namens Geführter Zugriff, um dies zu ermöglichen.
Wenn aktiv, können Ihr Kind oder andere Personen keine andere App öffnen, bis Sie den geführten Zugriff mit Ihrem Passcode oder Ihrer Gesichts-ID deaktivieren. Darüber hinaus können Sie auch einige Funktionen in der genannten App sperren.
So richten Sie den geführten Zugriff ein:
- Öffnen Sie Einstellungen .
- Gehen Sie zu Barrierefreiheit .
- Scrollen Sie nach unten und wählen Sie Geführter Zugriff aus .
- Schalten Sie Geführter Zugriff ein .
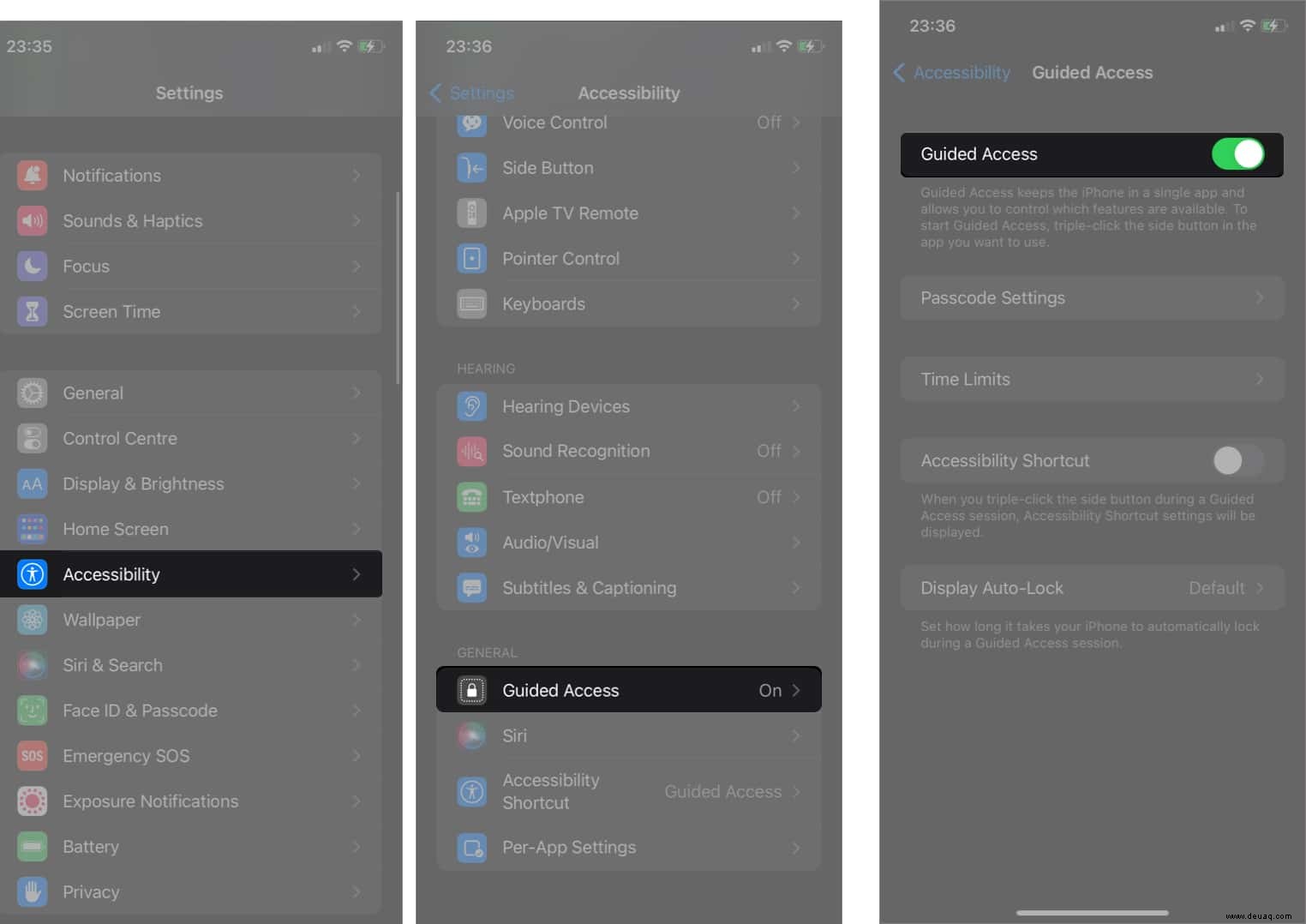
- Tippen Sie auf Passcode-Einstellungen .
- Tippen Sie auf Passcode für geführten Zugriff .
Legen Sie Ihren Passcode fest:Sie müssen ihn angeben, wenn Sie den geführten Zugriff deaktivieren . - Optional :Schalten Sie Face ID ein oder Touch ID als zusätzliche Sicherheit für den geführten Zugriff.
Einmal eingerichtet, können Sie jede App öffnen und sperren. Öffnen Sie beispielsweise die Fotos App. Drücken Sie nun die Seite (Power ) dreimal, um den geführten Zugriff zu aktivieren und Ihr iPhone für die Fotos-App zu sperren.
Hinweis :Um den geführten Zugriff mit Face ID auszuschalten, drücken Sie zweimal die Seitentaste. Um Ihren Passcode zu verwenden, drücken Sie dreimal die Seitentaste und geben Sie Ihren Passcode ein.
9. Stoppen Sie die Musik mit einem Timer
Du willst also nicht, dass deine Musik die ganze Nacht läuft, während du schläfst? Sie können einen Timer einrichten, um ihn nach einiger Zeit zu stoppen. So geht's:
- Starten Sie die Uhr-App .
- Tippen Sie auf Timer unten rechts.
- Schieben Sie die Zahlen auf die gewünschte Stunde, Minute und Sekunde.
- Tippen Sie auf Wenn Timer endet .
- Scrollen Sie nach unten und wählen Sie Wiedergabe beenden .
- Tippen Sie auf Festlegen oben rechts.
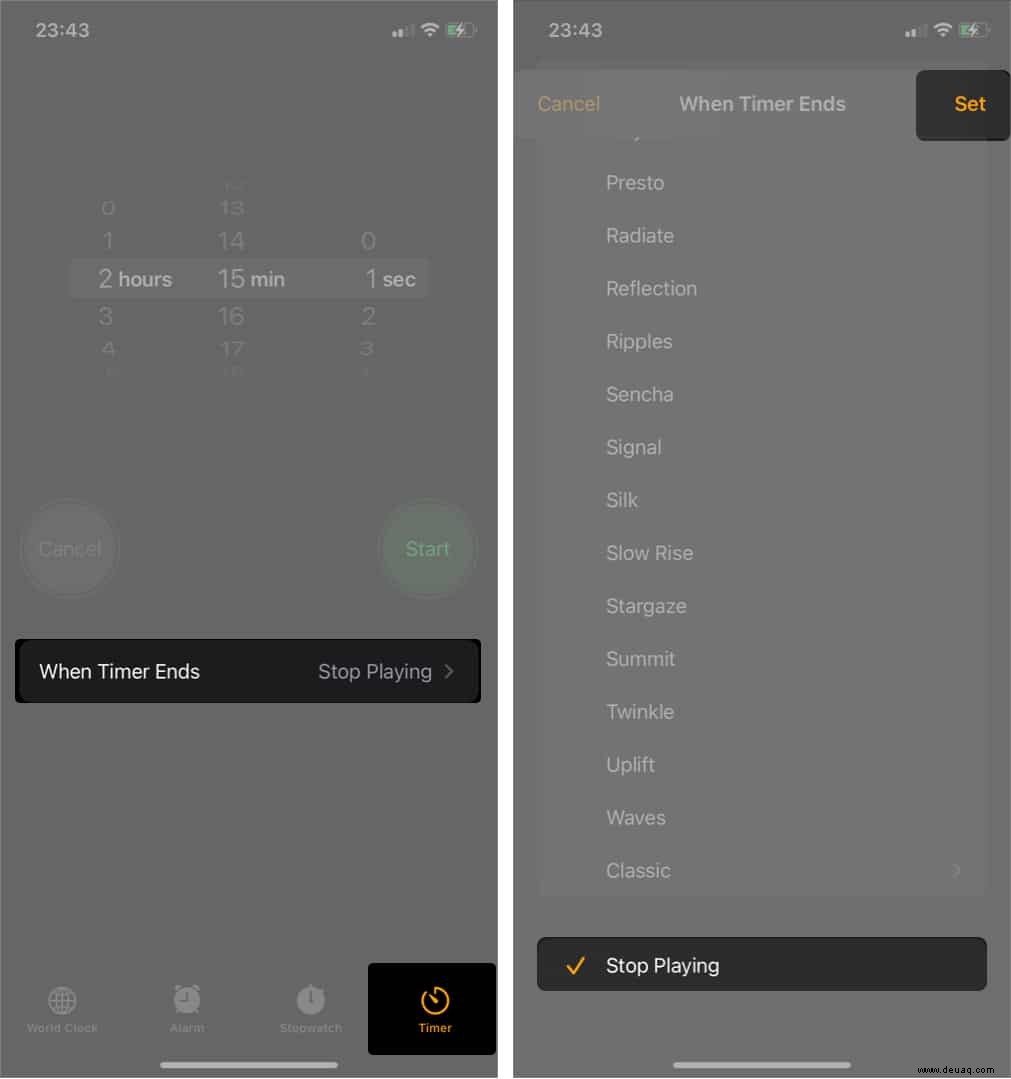
- Wählen Sie Starten um mit dem Timing Ihrer Musik zu beginnen.
Sie können jetzt Ihre Musik abspielen, während Sie schlafen oder beschäftigt sind, und der Timer stoppt sie zur angegebenen Zeit.
10. Messen Sie die Höhe und Dinge
Möchten Sie die Möglichkeiten von Augmented Reality auf Ihrem iPhone erkunden? Verwenden Sie es auch als Maßband!
Um auf diese Funktion zugreifen zu können, muss Ihr iPhone jedoch über einen integrierten LiDAR-Scanner verfügen. Daher müssen Sie iPhone 12 Pro oder höher verwenden, um die Höhe von Objekten, einschließlich Menschen, zu messen.
Sehen Sie sich unsere Erklärung an, um zu erfahren, wie Sie die Körpergröße auf Ihrem iPhone messen.
11. Richten Sie Zurücktipp-Gesten ein
Es scheint schließlich alles auf dem iPhone wertvoll zu sein. Ab iPhone 8 und höher können Sie nun dem Apple-Logo auf der Rückseite Ihres iPhones Gesten hinzufügen.
So aktivieren Sie Gesten für Zurücktippen:
- Öffnen Sie Einstellungen .
- Gehen Sie zuBarrierefreiheit .
- Tippen Sie auf Berühren .
- Scrollen Sie nach unten und wählen Sie Zurück tippen .
- Wählen Sie hier eine Geste aus der Liste für das Doppeltippen aus oder Einmaliges Tippen Aktion.
Tippen Sie jetzt einfach oder doppelt auf das Apple-Logo hinter Ihrem iPhone, um zu sehen, wie sich die Magie entfaltet. Wenn beim Einrichten von Zurück tippen ein Problem auftritt , probieren Sie diese Korrekturen aus.
12. Speichern Sie Ihre E-Mail-Signatur auf dem iPhone
Sie können jeder Nachricht, die Sie über die integrierte Mail-App auf dem iPhone oder iPad senden, eine Standard-E-Mail-Signatur hinzufügen. Es funktioniert jedoch nicht mit der Google Mail-App.
So richten Sie Ihre E-Mail-Signatur auf dem iPhone ein und speichern sie:
- Öffnen Sie Einstellungen .
- Scrollen Sie nach unten und wählen Sie Mail aus .
- Scrollen Sie als Nächstes nach unten und tippen Sie auf Signatur .
- Geben Sie Ihre Unterschrift ein im Feld.
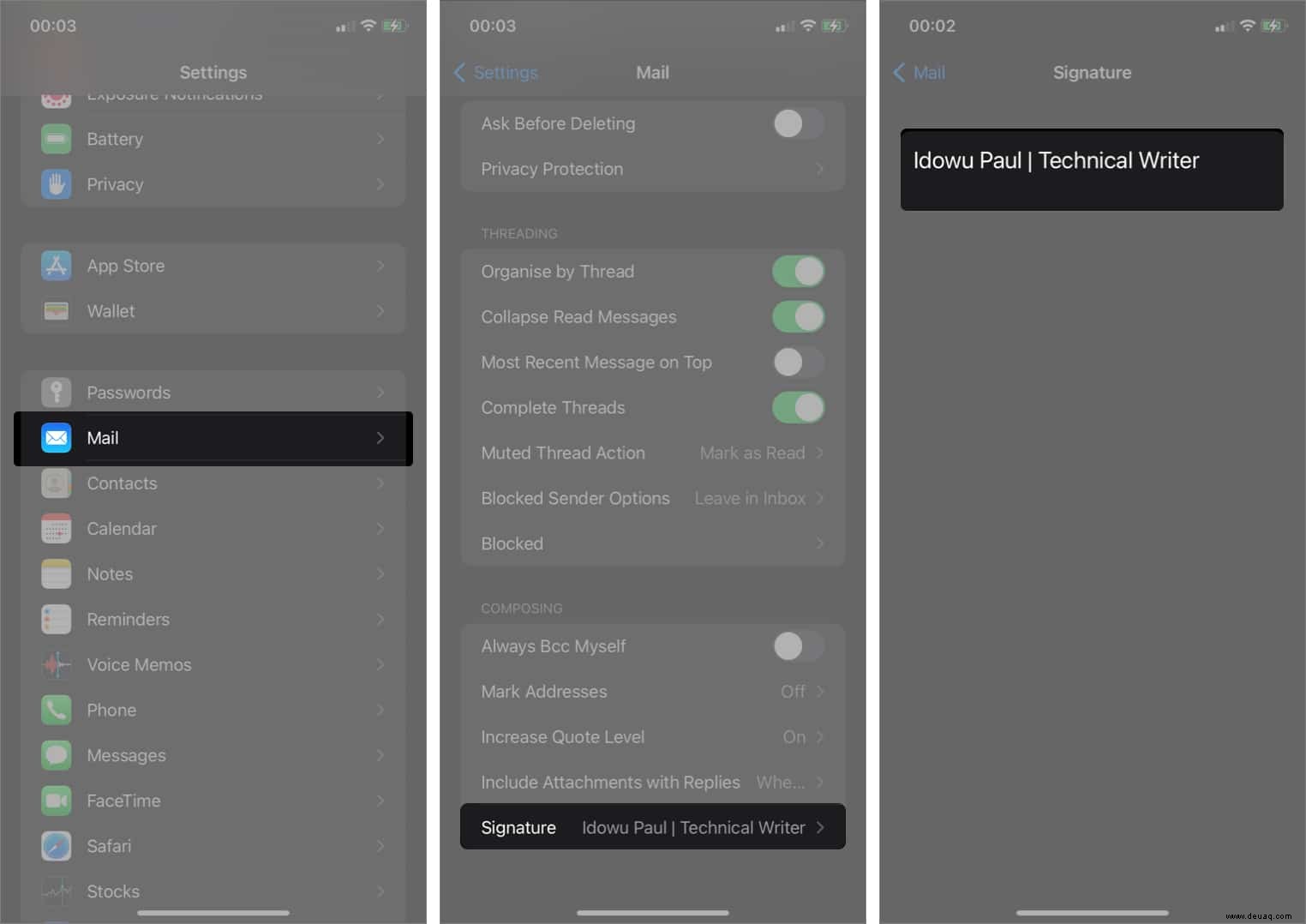
- Tippen Sie als Nächstes auf Mail oben rechts, um zurückzugehen, wenn Sie fertig sind. Tip12-Screenshots hier
Versuchen Sie jetzt, eine Nachricht mit der integrierten Mail-App zu senden. Ihre Signatur wird am Ende hinzugefügt.
13. Verwenden Sie Siri
Siri ist vielen Apple-Nutzern bereits ein bekannter Sprachbegleiter. Aber viele wissen vielleicht immer noch nicht, wie man es einrichtet oder sein volles Potenzial ausschöpft. Seien Sie jedoch versichert, dass Siri Ihnen viel Stress ersparen kann, da es mehr kann als nur suchen und finden.
Hier sind einige interessante Hacks, für die Sie Siri verwenden können:
- So verwenden Sie Siri mit Apple Music (Leitfaden für Siri-Befehle)
- Die 7 besten Siri-Kurzbefehle für die iPhone-Fotografie
- Lassen Sie Siri E-Mails, Artikel und andere Texte auf dem iPhone lesen
- Verwenden Sie Siri offline auf dem iPhone (ohne Internet)
14. Entsperren Sie das iPhone mit Ihrer Stimme
Für eine alternative Möglichkeit, Ihr iPhone zu entsperren, können Sie eine Sprachsteuerung einrichten und sie öffnen, ohne sie zu berühren oder anzusehen. Ich empfehle jedoch nicht, Ihr Gerät auf diese Weise zu entsperren, da dies nicht so sicher ist. So geht's:
- Gehen Sie zu Einstellungen → Barrierefreiheit .
- Wählen Sie Sprachsteuerung .
- Schalten Sie die Sprachsteuerung ein .
- Tippen Sie auf Befehle anpassen .
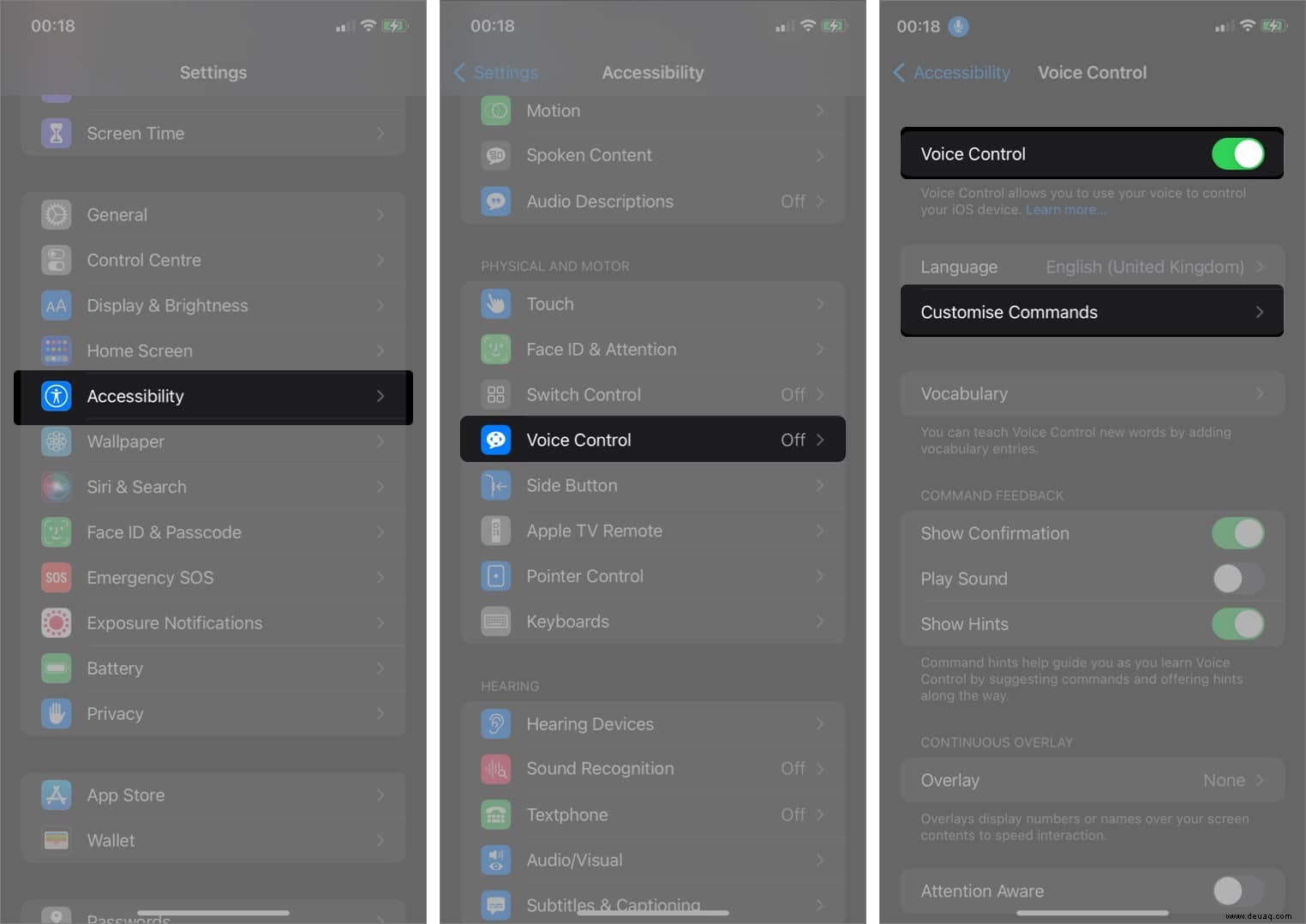
- Tippen Sie auf Neuen Befehl erstellen .
Geben Sie einen Satz oder ein Wort ein, das Sie sich leicht merken können. - Tippen Sie auf Aktion und wählen Sie Benutzerdefinierte Geste ausführen aus .
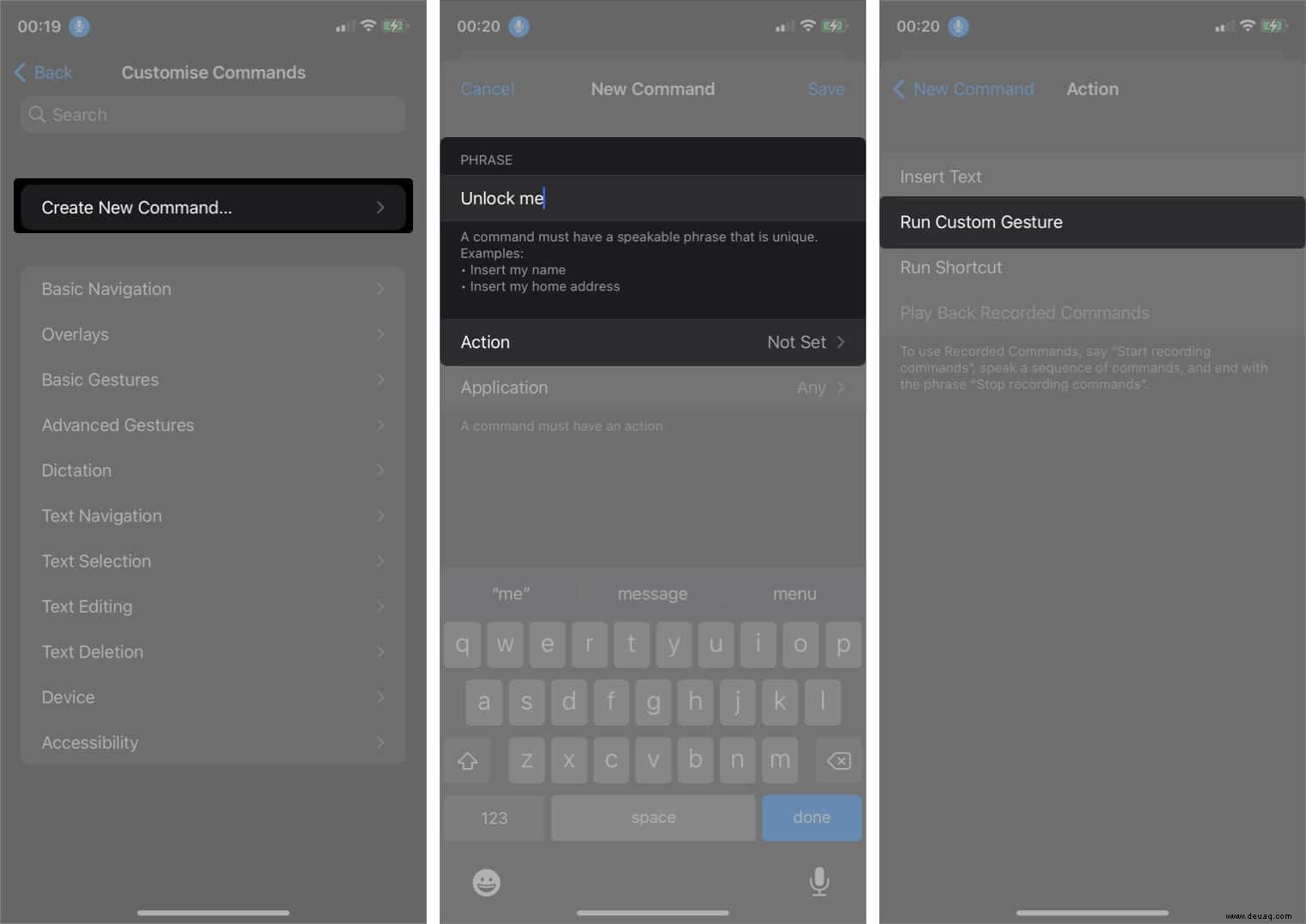
Sicherstellen dass die Punkte, die Sie antippen, Ihren Passcode-Kombinationen entsprechen. Andernfalls schlägt dies fehl. - Tippen Sie auf Speichern oben rechts.
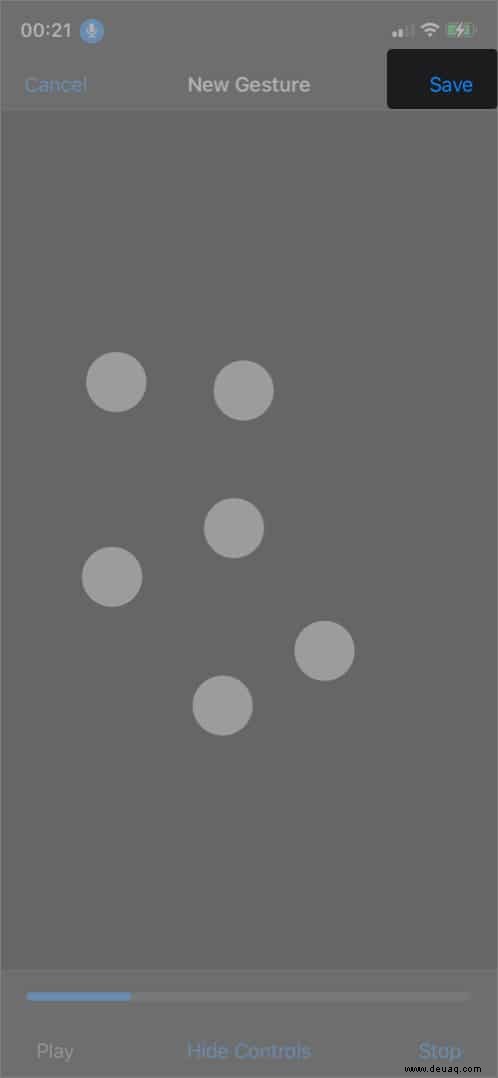
- Tippen Sie als Nächstes auf Neuer Befehl oben links, um zurückzugehen.
- Tippen Sie abschließend auf Speichern .
Sagen Sie jetzt den Satz oder das Wort, das Sie zuvor eingegeben haben, um Ihr iPhone zu entsperren. Wenn du deinen Passcode vergessen hast und ihn nicht mit deiner Face ID entsperren kannst, kannst du ihn auch mithilfe unserer Tipps in dieser Anleitung öffnen.
15. Verhindern Sie, dass Apps Sie verfolgen
Anti-Tracking ist eine der integrierten Datenschutzfunktionen auf iPhones und iPads, die mit iOS 14.5 eingeführt wurden. Wenn aktiv, können Apps Ihren Netzwerkverkehr nicht mehr verfolgen. Dadurch wird verhindert, dass sie Sie mit lästiger Werbung überhäufen.
So geht's:
- Starten Sie Einstellungen .
- Gehen Sie zu Datenschutz → Wählen Sie Tracking .
- Deaktivieren Sie Apps erlauben, Tracking anzufordern .
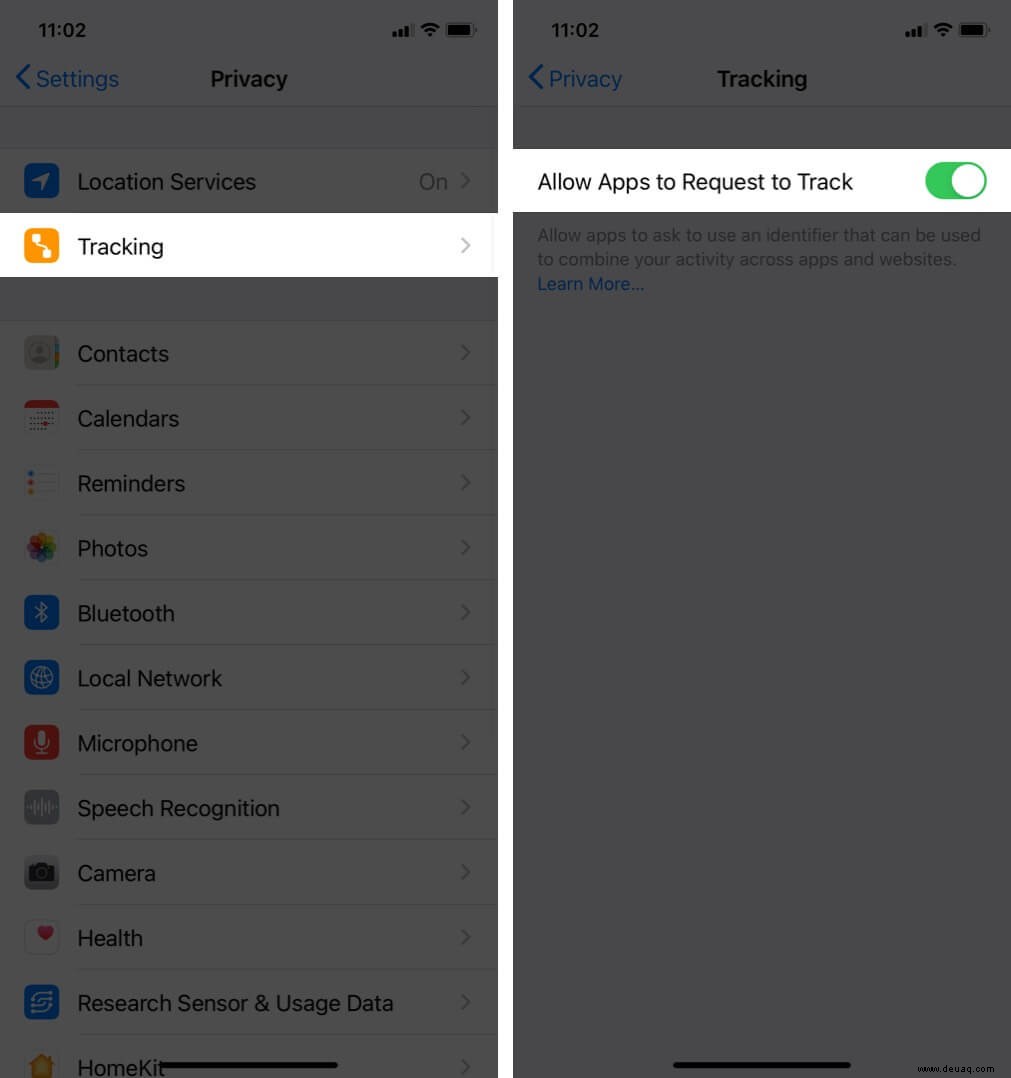
Um zu verhindern, dass eine bestimmte App Sie verfolgt, lesen Sie unsere Anleitung.
16. Benachrichtigungen bündeln und planen
Anstatt den ganzen Tag über ununterbrochene Benachrichtigungen zu erhalten, können Sie sie alle bündeln und so planen, dass sie zu einer bestimmten Zeit erscheinen.
Diese Funktion heißt Benachrichtigungszusammenfassung, wurde mit iOS 15 eingeführt und unterscheidet sich vom DND-Modus von iOS 14. Dies hilft Ihnen, App-Benachrichtigungen besser zu organisieren, ohne Ablenkungen zu erzeugen. Darüber hinaus priorisiert die KI auf dem Gerät automatisch Benachrichtigungen zusammenfassend basierend auf Ihren App-Nutzungsmustern.
Sie können die Benachrichtigungen, die Sie erhalten möchten, und ihre Häufigkeit weiter personalisieren. Neugierig geworden, erfahren Sie, wie Sie die Benachrichtigungszusammenfassung verwenden.
17. Verwenden Sie Live-Text
Mit iOS 15 kann das iPhone problemlos die Arbeit einer OCR-App über Live-Text erledigen. Jetzt können Sie Text direkt von jedem Bild oder Dokument kopieren, egal ob Hard- oder Softcopy.
Darüber hinaus können Sie mit Live-Text bestimmte Aktionen basierend auf dem Text direkt ausführen. Wenn Sie Ihre Kamera beispielsweise auf eine Telefonnummer richten, haben Sie die Möglichkeit, einen Anruf zu tätigen. So bequem ist das! Wenn Sie die Funktion nicht nutzen, verpassen Sie viel. Sehen Sie sich unsere Erklärung zur Verwendung von Live-Text auf dem iPhone an und legen Sie los.
18. Erstellen Sie Ihre Verknüpfungen
Obwohl es viele integrierte Shortcuts gibt, können Sie mit der Shortcuts-App auf dem iPhone Ihre eigenen erstellen, um eine Aktion zu automatisieren. Dies kann alles Mögliche sein, vom Einschalten des Batteriesparmodus, sobald der Akku auf 20 % gesunken ist, oder dem Komprimieren einer Datei.
Außerdem könnten diese Verknüpfungen für integrierte Apps, Webseiten und sogar Apps von Drittanbietern gelten. Das Erstellen benutzerdefinierter Verknüpfungen ist jedoch etwas komplexer!
Wenn Sie neugierig sind, können Sie unsere ausführliche Anleitung zum Erstellen von Verknüpfungen auf dem iPhone und iPad lesen.
19. Richtungen im Panoramamodus ändern
Dieser fotografische Trick ist für diejenigen, die es lieben, die Schönheit in einer einzigartigen Dimension darzustellen. Panoramafotos sind, wenn sie professionell aufgenommen werden, immer einen Blick wert. Sie stellen die Welt in eine abgerundete, lückenlose Perspektive.
Möchten Sie Ihre Fähigkeiten als Panoramafotograf mit Ihrem iPhone unter Beweis stellen? Ganz einfach:
- Starten Sie Kamera .
- Schiebe Kameramodi unten und wähle Pano .
- Tippen Sie auf den runden Punkt um die Aufnahme zu starten.
- Bewege deine Kamera langsam in Pfeilrichtung.
- Tippen Sie auf den Pfeil um die Richtung zu ändern.
- Tippen Sie als Nächstes auf das Stopp-Symbol um das Foto zu speichern.
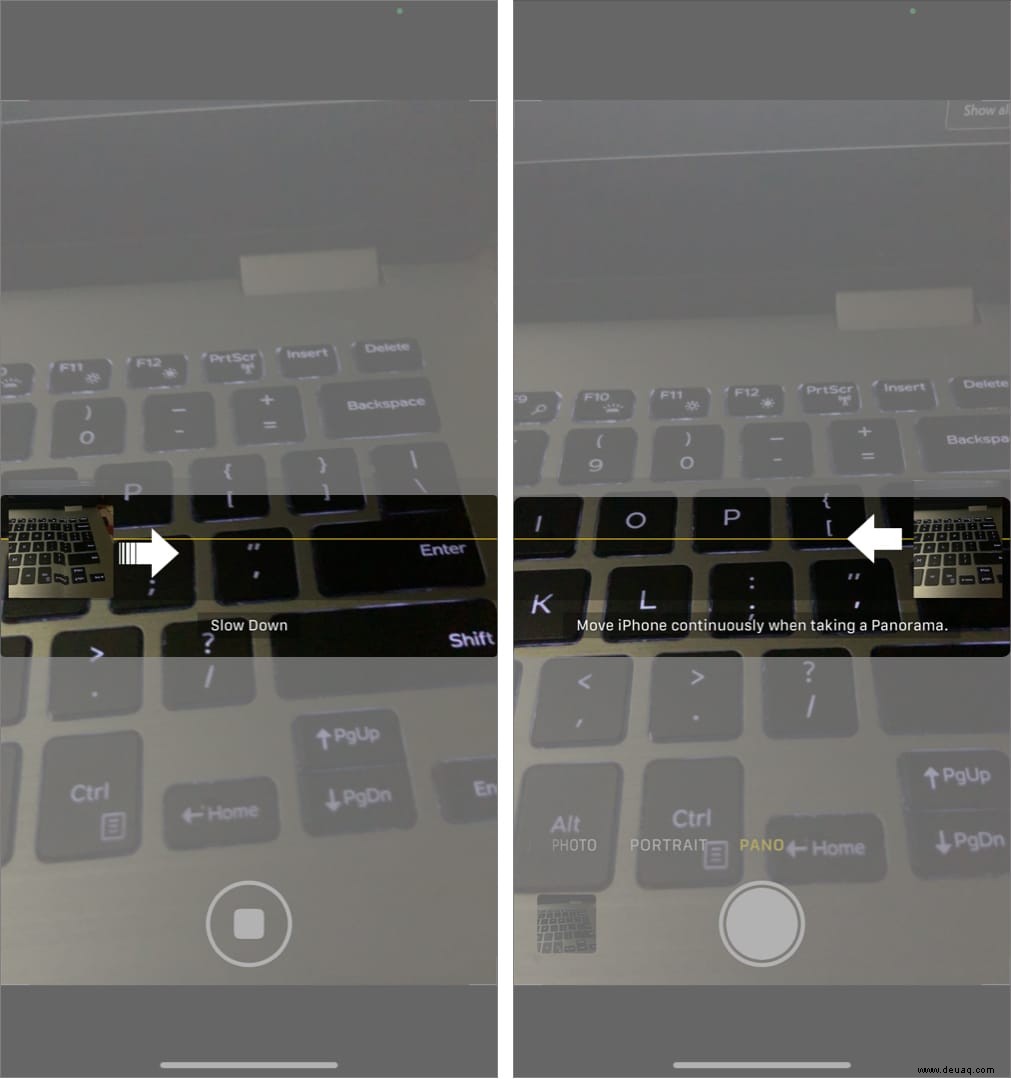
20. Greifen Sie innerhalb einer App schnell auf die Spotlight-Suche zu
Mit der Spotlight-Suche können Sie schnell nach Apps, Webergebnissen, Fotos und mehr suchen, selbst wenn Sie sich in einer anderen App befinden.
Dazu müssen Sie lediglich von links oben auf Ihrem iPhone nach unten wischen und einen Suchbegriff in das Feld eingeben. Die Ergebnisse werden direkt unter der Suchleiste angezeigt. Oder Sie müssen möglicherweise auf ein Ergebnis tippen, um es in einer App oder einem Browser anzuzeigen.
Wenn Sie die Spotlight-Suchleiste nach dem Wischen nach unten nicht finden können, drehen Sie Ihren Bildschirm ganz nach links (die erste Seite auf Ihrem Startbildschirm), um darauf zuzugreifen.
21. Schützen Sie eine Notiz mit einem Passwort
Möchten Sie einige Notizen privat oder für sich behalten? Sperren Sie sie mit einem Passcode! Ja, das ist in der Note-App möglich. Die Methode ist ziemlich einfach und erfordert keine Apps von Drittanbietern.
Sehen Sie sich unsere umfassende Anleitung zum Sperren der Note-App auf dem iPhone oder iPad an.
22. Weitere Widgets zum Startbildschirm hinzufügen
Sie können nicht nur Verknüpfungssymbole erstellen, sondern auch weitere Widgets zu Ihrem iPhone-Startbildschirm hinzufügen, um jederzeit einfach darauf zugreifen zu können. Dazu:
- Tippe lange auf ein Leerzeichen auf Ihrem Startbildschirm.
- Tippen Sie auf das +-Symbol oben links.
- Tippen Sie auf die Such-Widgets Feld oben, um die Widgets-Bibliothek zu durchsuchen.
Oder scrollen Sie nach unten und wählen Sie aus den Vorschlägen aus . - Tippen Sie jetzt auf ein Widget auswählen.
- Tippen Sie auf Widgets hinzufügen .
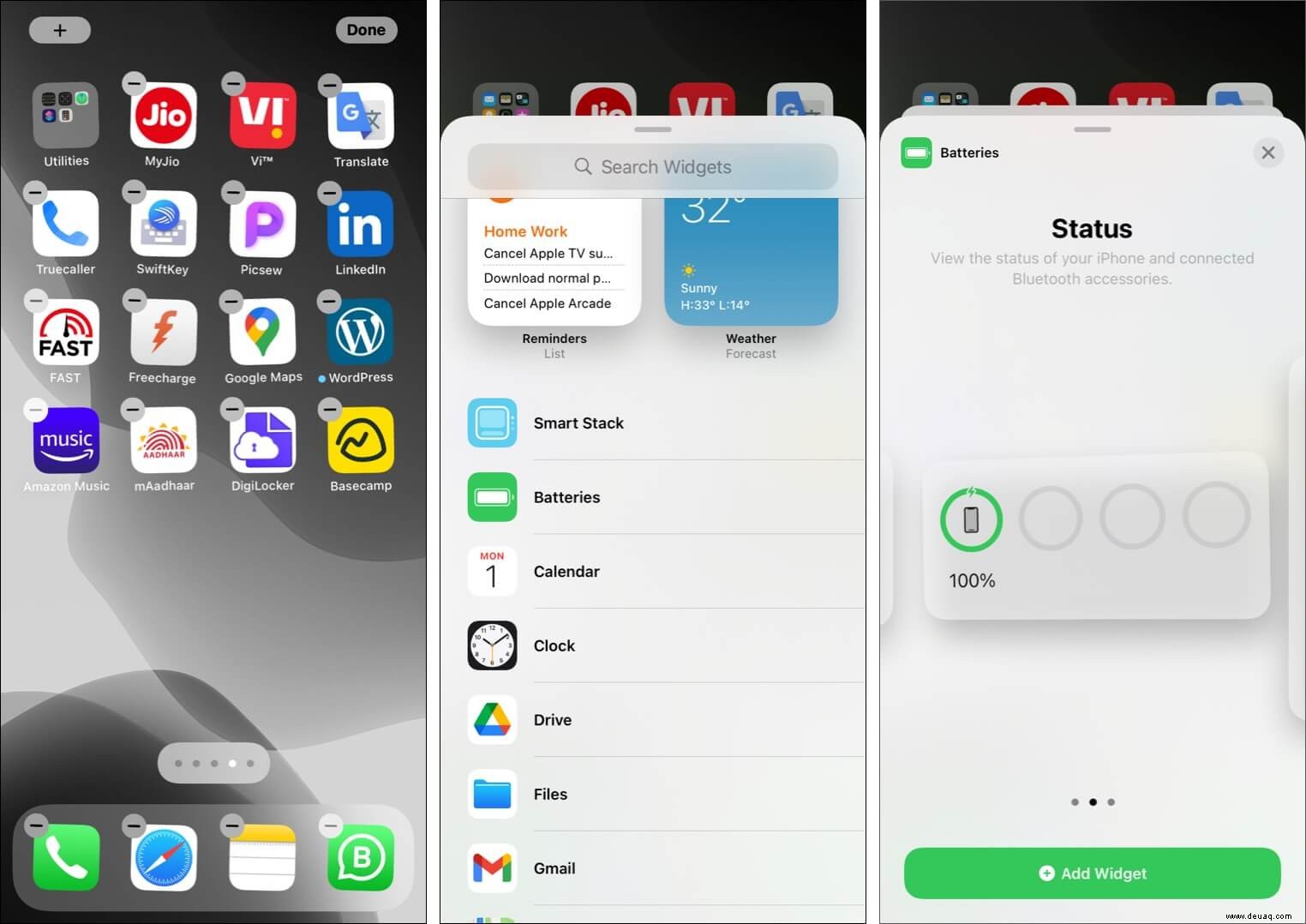
Das iPhone sieht oft wie eine ganz andere mobile Plattform für neue Benutzer oder Leute aus, die kürzlich von Android gewechselt sind. Beim Versuch, eine oder mehrere Funktionen zu nutzen, kann es vorkommen, dass Sie sich am Ende herumprobieren, bevor Sie den Jackpot knacken.
Aber diese Tricks werden Sie mit Ihrem iPhone vertraut machen und Ihnen helfen, seine Funktionen besser zu erleben.