Apple hat immer versucht, seine Produkte für Menschen mit körperlichen Einschränkungen zugänglicher zu machen. Daher gibt es einen praktischen Wert für alle auf dem iPhone. Von denen, die das Sehen und Hören unterstützen, bis hin zu denen, die den schnellen Zugriff auf tägliche Routinen erleichtern, können Sie kaum alles verwenden.
Hier sind einige der besten Tipps zur Barrierefreiheit, die Ihnen dabei helfen, Ihr iPhone produktiver zu nutzen.
- Tipps zur Barrierefreiheit für Sehbehinderte
- Physische Hilfsfunktionen
- Hörhilfe und andere Tipps zur Barrierefreiheit auf dem iPhone
Tipps zur Barrierefreiheit für Sehbehinderte
Mit dem iPhone können Sie die Barrierefreiheitseinstellungen des iPhone an Ihre Sehanforderungen anpassen. Lassen Sie mich sie durchgehen.
1. VoiceOver
Wenn Sie VoiceOver aktivieren, meldet es akustisch alles, was auf Ihrem iPhone passiert, einschließlich jeder Taste, die Sie berühren. Wenn Sie auf eine Schaltfläche oder eine App tippen, sagt Ihnen eine Stimme, worum es sich handelt. Sie können dann auf diese Schaltfläche doppeltippen, um sie zu aktivieren oder zu starten.
So aktivieren Sie VoiceOver auf iPhone oder iPad:
- Öffnen Sie Einstellungen .
- Tippen Sie auf Barrierefreiheit .
- Wählen Sie dort VoiceOver aus .
- Schalten Sie VoiceOver ein .
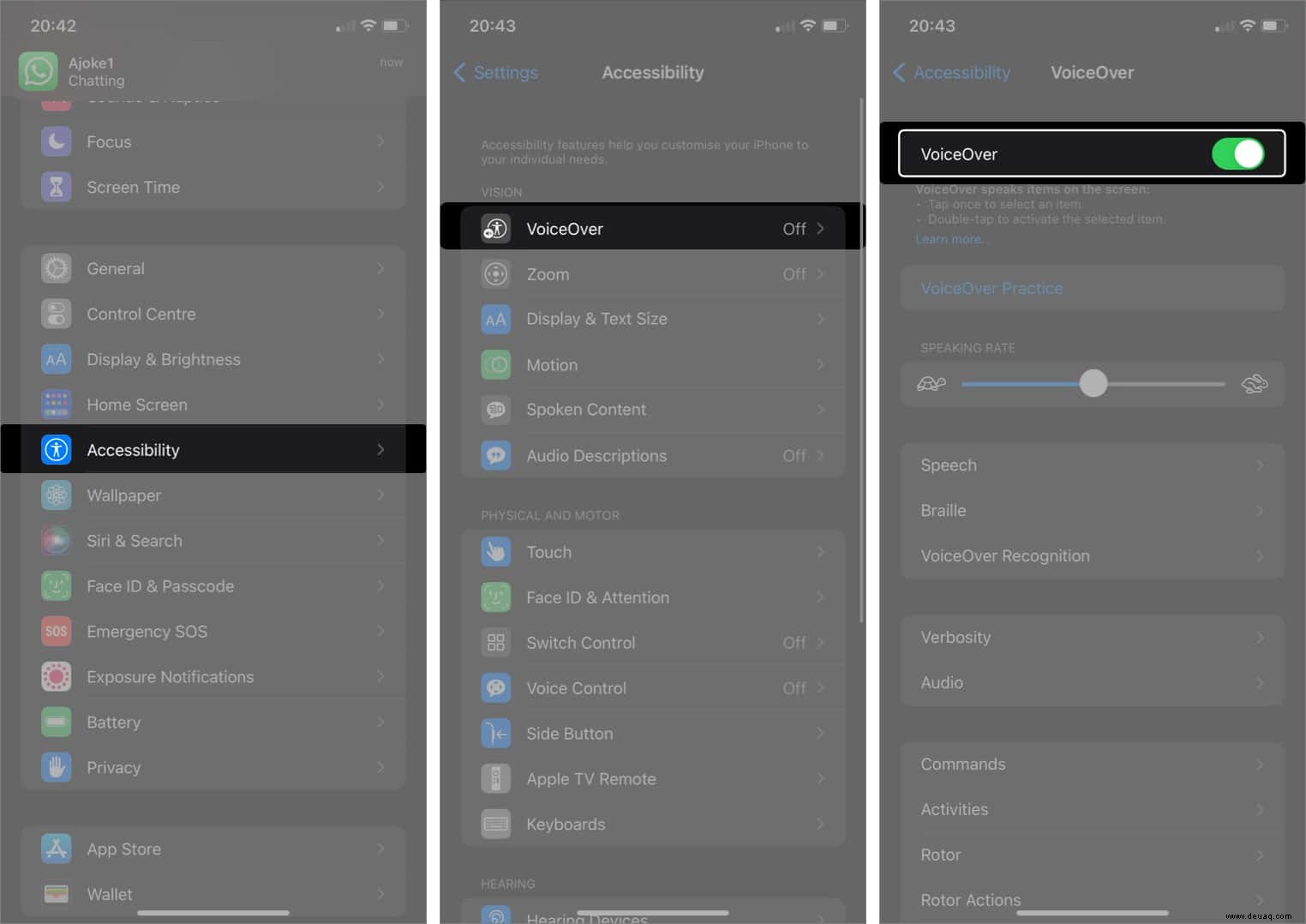
- Wenn Sie dazu aufgefordert werden, tippen Sie doppelt auf OK zu aktivieren.
Sie können auch den Tonumfang anpassen, die Spracheinstellungen und die Stimme ändern und vieles mehr.
2. Passen Sie Textgröße, Schaltflächen und mehr an
Sie können auch die Textgröße anpassen, Schaltflächen hervorheben und Text fett formatieren. So geht's:
- Tippen Sie in den Einstellungen auf Barrierefreiheit .
- Wählen Sie Anzeige- und Textgröße aus .
- Fett gedruckt:
- Schalten Sie Fettdruck ein .
- So passen Sie die Textgröße an:
- Tippen Sie auf Größerer Text .
- Schalten Sie Größere Zugänglichkeitsgrößen ein .
- Bewegen Sie den Schieberegler nach rechts, um die Textgröße auf Ihrem iPhone oder iPad zu erhöhen.
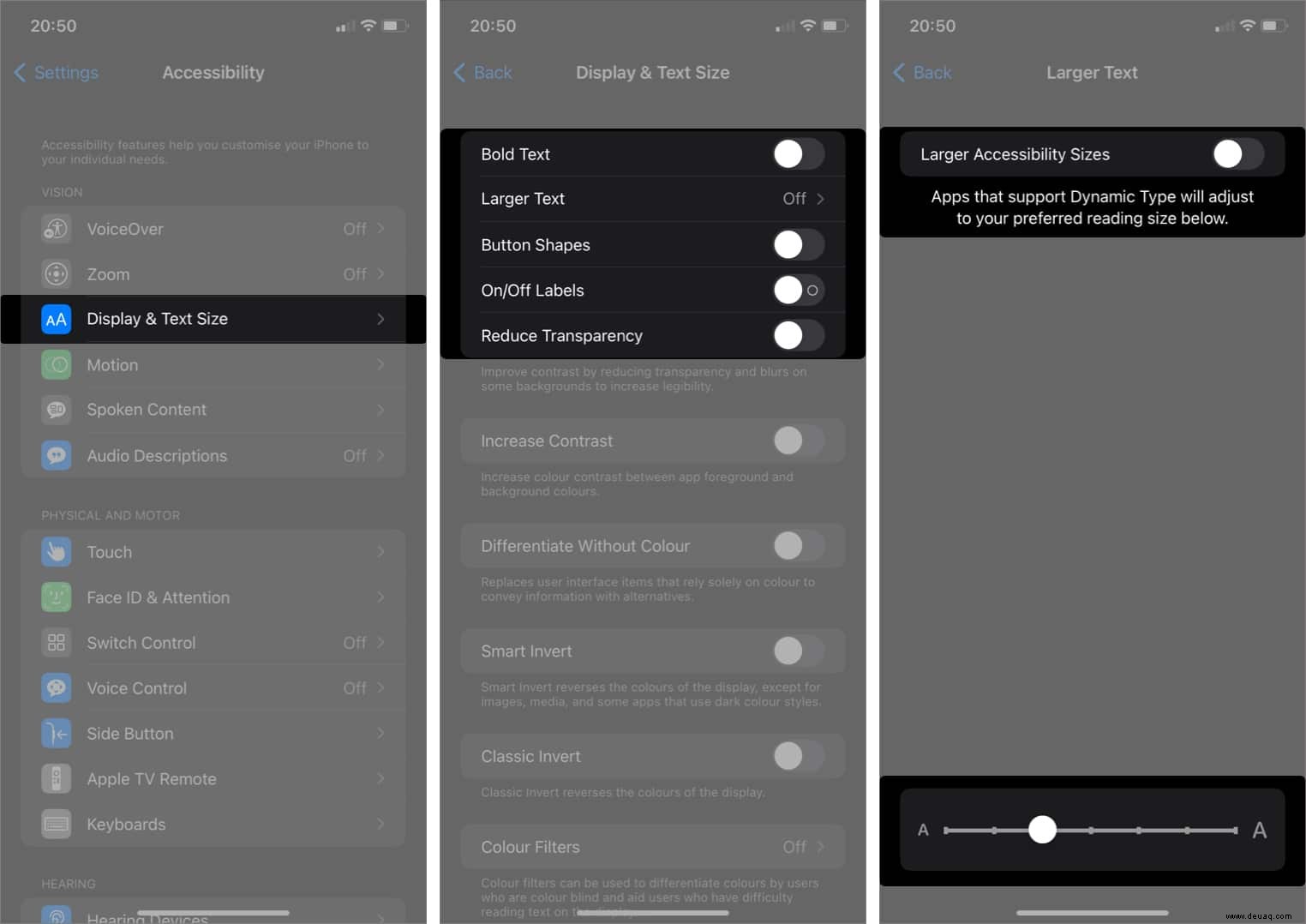
- Um Schaltflächen zu unterstreichen:
- Schalten Sie Schaltflächenformen ein .
3. Inhalt vergrößern
Sie können Zoom verwenden, um den gesamten Bildschirm zu vergrößern, während Sie Apps verwenden oder auf Ihrem iPhone oder iPad tippen. Ich empfehle diese Option, wenn Sie Schwierigkeiten haben, kleine Texte zu sehen. Oder wenn Sie einen genaueren Fokus auf Symbole benötigen.
Zum Aktivieren:
- Öffnen Sie Einstellungen .
- Gehen Sie zu Barrierefreiheit .
- Wählen Sie Zoom .
- Schalten Sie Zoom ein .
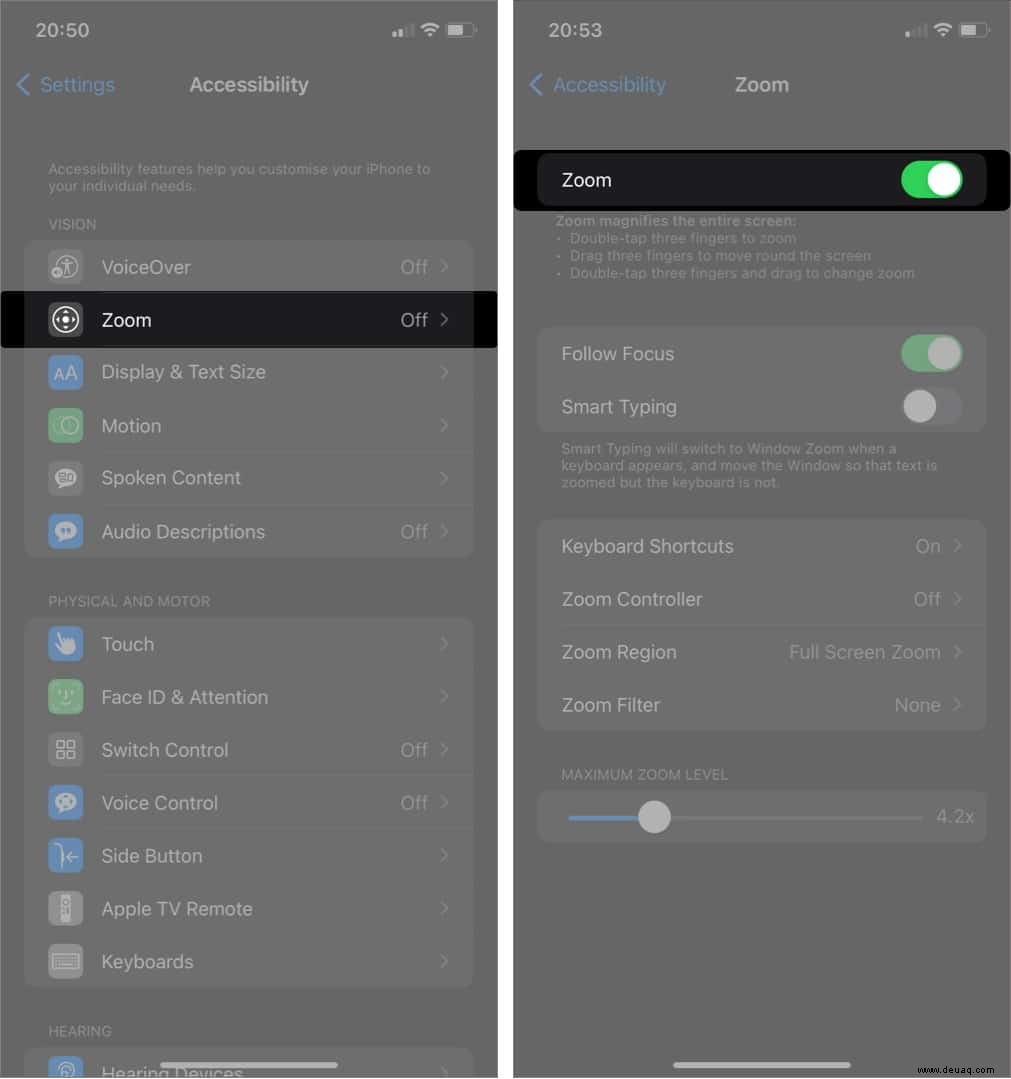
Sobald es aktiv ist, doppeltippen Sie mit drei Fingern, um zwischen Vergrößern und Verkleinern zu wechseln. Wischen Sie mit drei Fingern über den Bildschirm, um sich beim Zoomen von Symbolen auf Ihrem Gerät zu bewegen.
4. UI-Bewegung reduzieren
Es kann schwierig sein, visuell aufzuholen, wenn Aktionen und Bewegungen auf Ihrem iPhone zu schnell sind. Sie können sie zum besseren Verständnis und zur Nachverfolgung verlangsamen. So wissen Sie zumindest, was als Nächstes auf Ihrem Gerät passiert.
Dazu:
- Aus der Barrierefreiheit Menü in den Einstellungen , tippen Sie auf Bewegung .
- Schalten Sie Bewegung reduzieren ein .
5. Gesprochenen Inhalt einrichten
Sie können sich auch geschriebene Texte anhören, wenn Sie Spoken Content auf Ihrem iPhone oder iPad aktivieren. Diese Funktion ist hilfreich, wenn Sie Schwierigkeiten beim Lesen haben.
Die Einrichtung ist einfach:
- Öffnen Sie Einstellungen .
- Wählen Sie Gesprochene Inhalte aus aus der Barrierefreiheit Menü.
- Schalten Sie Auswahl sprechen ein .
- Schalten Sie Bildschirm sprechen ein .
- Wählen Sie Sprachsteuerung .
- Schalten Sie Controller anzeigen ein .
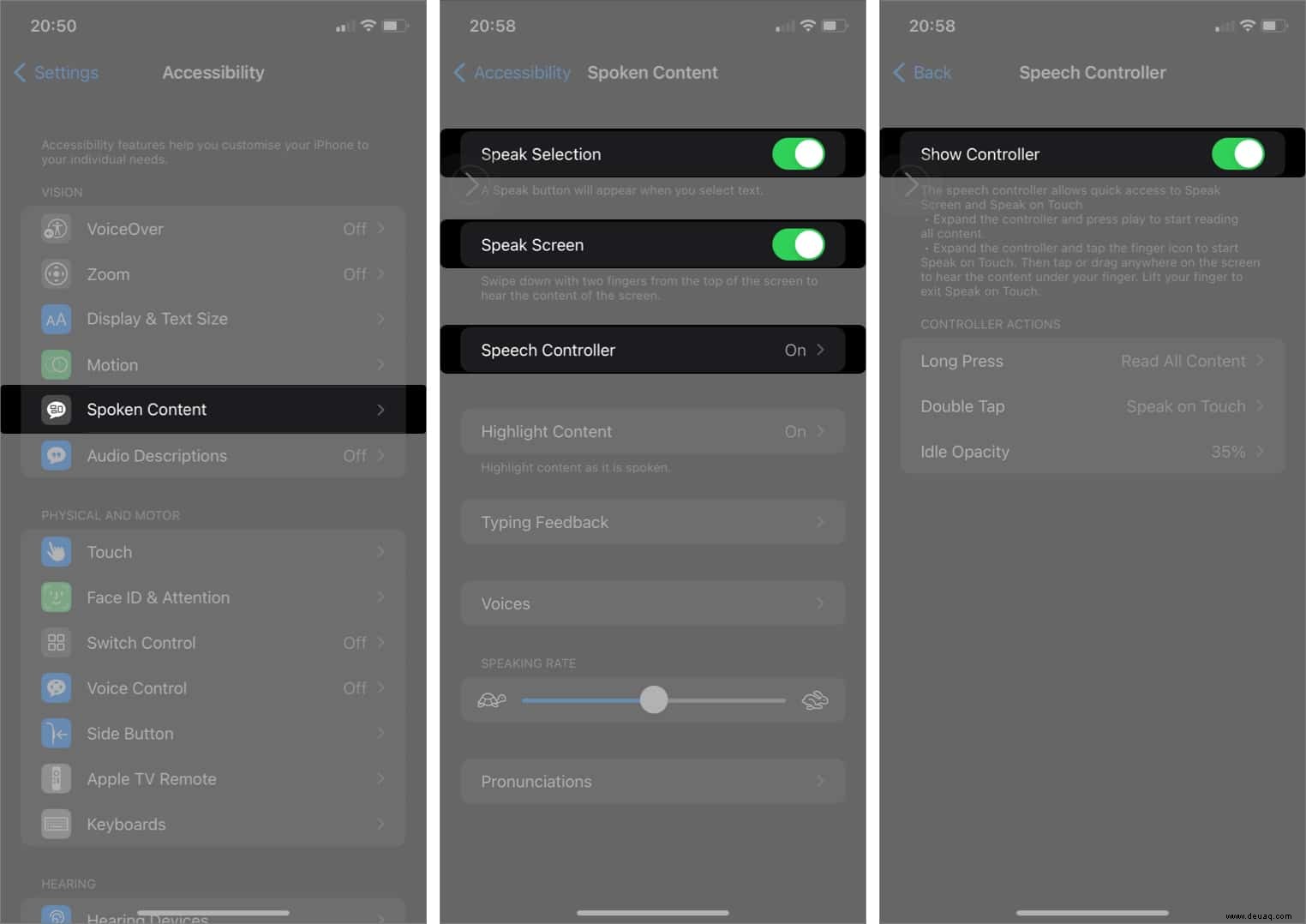
Öffnen Sie jetzt eine Nachricht auf Ihrem iPhone oder online. Tippen Sie lange auf die Sprachsteuerung Symbol oben links, um es in einer Rede zu lesen.
Physische Hilfsmerkmale
Hilfsfunktionen sind physische und motorische Einstellungen, mit denen Sie Verknüpfungen für regelmäßig verwendete Funktionen auf Ihrem iPhone oder iPad erstellen können. Dies sind einige Tipps zur Verwendung dieser Barrierefreiheitsfunktionen.
6. Verwenden Sie AssistiveTouch
AssistiveTouch beseitigt die Notwendigkeit, mehrere Schritte auszuführen, bevor Sie bestimmte iPhone-Funktionen verwenden können. Wenn es aktiviert ist, wird eine einzelne Schaltfläche auf Ihrem Gerät aktiviert, um Gesten wie das Wechseln der Taschenlampe, das Aufnehmen von Screenshots, das Wechseln zwischen Apps und mehr zu aktivieren.
Und Sie können auch anpassen, was passiert, wenn Sie AssistiveTouch einmal oder zweimal antippen oder lange drücken . Weitere Informationen erhalten Sie in unserem umfassenden Leitfaden zur Verwendung von AssistiveTouch auf iPhone und iPad.
7. Nutzen Sie den Back-Tap
Es gab Gerüchte, dass das Apple-Logo auf der Rückseite des iPhones funktioniert, wenn man es antippt. Nun, das tut es! Und es reagiert auch mäßig. Aber es funktioniert erst, wenn Sie es eingerichtet haben.
Wie bei AssistiveTouch können Sie auswählen, was passiert, wenn Sie auf dieses Logo doppelt oder dreifach tippen. Sie müssen auch in die Barrierefreiheit gehen, um die Back-Tap-Geste auf Ihrem iPhone einzurichten. Aber wenn es nicht scharf reagiert oder überhaupt nicht funktioniert, haben wir starke Back-Tap-Korrekturen, die Sie ebenfalls ausprobieren können.
8. Passen Sie an, was passiert, wenn Face ID das iPhone entsperrt
Sie können auch ändern, was passiert, wenn Sie Ihr Gerät mit Face ID öffnen. Sie können beispielsweise Ihr iPhone so einstellen, dass es Aufmerksamkeit erfordert, bevor es geöffnet wird. Dadurch wird Ihr Gerät strenger, da es einen genaueren Blick erfordert, bevor es entsperrt wird.
Sie können das iPhone-Licht auch dimmen, nachdem Sie es längere Zeit verwendet haben. Und wenn Sie Haptik bei erfolgreicher Authentifizierung einschalten , gibt Ihr Gerät einen Ton aus, der anzeigt, dass es jetzt entsperrt ist. Diese Funktion ist hilfreicher, wenn Sie immer im Zweifel sind, ob Ihr Telefon entsperrt ist oder nicht.
So greifen Sie auf diese Funktionen zu:
- Öffnen Sie Einstellungen .
- Gehen Sie zu Barrierefreiheit .
- Wählen Sie Face ID aus &Achtung .
- Schalten Sie alle drei Schaltflächen im nächsten Menü ein, um diese Funktionen zu aktivieren.
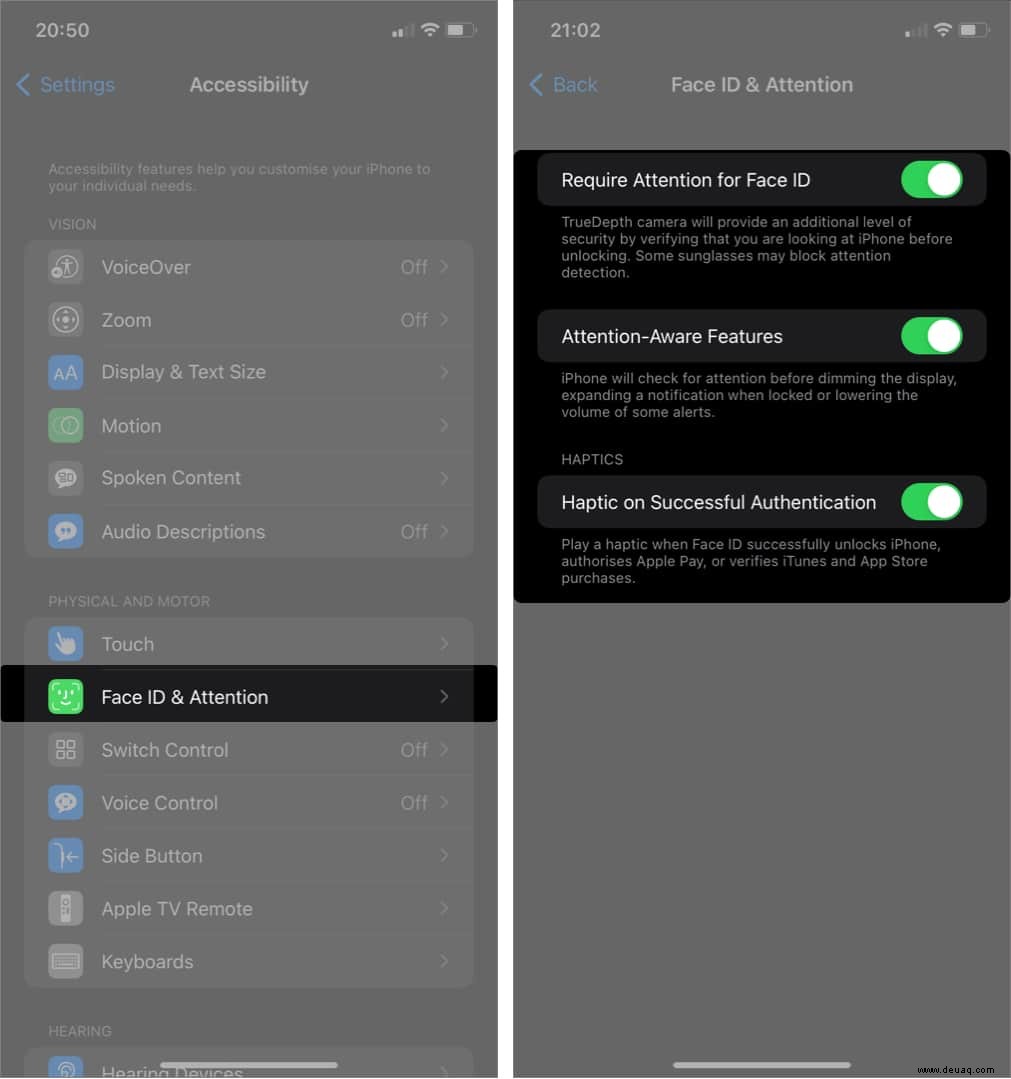
9. Zum Aufwecken tippen und Vibration aktivieren
Wie die Raise to Wake-Funktion auf dem iPhone können Sie auch Ihr Gerät so konfigurieren, dass es die Bildschirmbeleuchtung einschaltet, wenn Sie darauf tippen. Vibration hält Ihr iPhone im Vibrationsmodus, auch wenn der Bildschirm ausgeschaltet ist. So können Sie zumindest Notfallbenachrichtigungen erhalten, auch wenn Sie sie nicht aktiv verwenden.
So aktivieren Sie diese Funktionen:
- Gehen Sie zu Einstellungen .
- In der Barrierefreiheit Menü wählen Sie Berühren .
- Schalten Sie Zum Aufwecken tippen ein und Vibration Optionen.
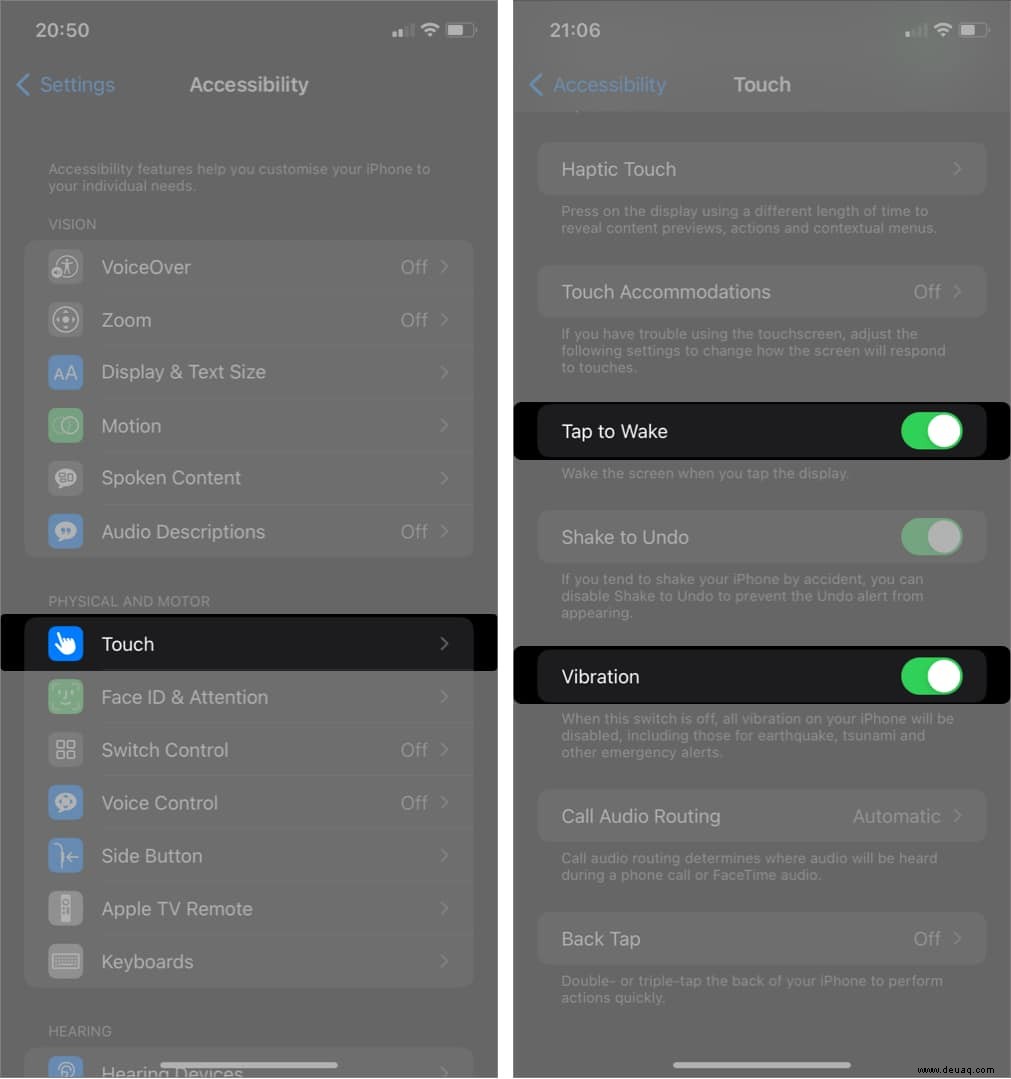
Sie können Ihr iPhone jetzt aufwecken, indem Sie einfach auf den Bildschirm tippen, wenn die Bildschirmbeleuchtung ausgeschaltet ist.
10. Verwenden Sie die Sprachsteuerung
Vielleicht eine weitere faule Funktion, die das iPhone unserem Leben hinzugefügt hat. Die Sprachsteuerung hört auf alles, was um Sie herum passiert, und kann es für Sie eingeben.
Es ist eine wertvolle Funktion, die Sie erkunden sollten, wenn Sie es hassen, die ganze Zeit zu tippen, während Sie SMS schreiben oder chatten. Vielleicht möchten Sie sich diese umfassende Anleitung zur Verwendung der Sprachsteuerung auf dem iPhone ansehen, um loszulegen.
11. Seitentaste anpassen
Sie können die Seitentaste für alles anpassen, von der Aktivierung von Siri bis zur klassischen Sprachsteuerung. Sie können sogar die Klickgeschwindigkeit an Ihre Bedürfnisse anpassen. Dazu:
- Gehen Sie zu Einstellungen → Barrierefreiheit .
- Tippen Sie auf die Seitentaste .
- Um die Klickgeschwindigkeit anzupassen:
- Wählen Sie zwischen Standard , Langsam, oder der Langsamste Möglichkeit.
- So diktieren Sie, was passiert, wenn Sie die Seitentaste lange drücken:
- Tippen Sie auf Siri um auf „Hey Siri“ zu hören.
- Oder wählen Sie Klassische Sprachsteuerung aus um die Sprachsteuerung zu verwenden, während Sie Aktionen wie Anrufe und mehr ausführen.
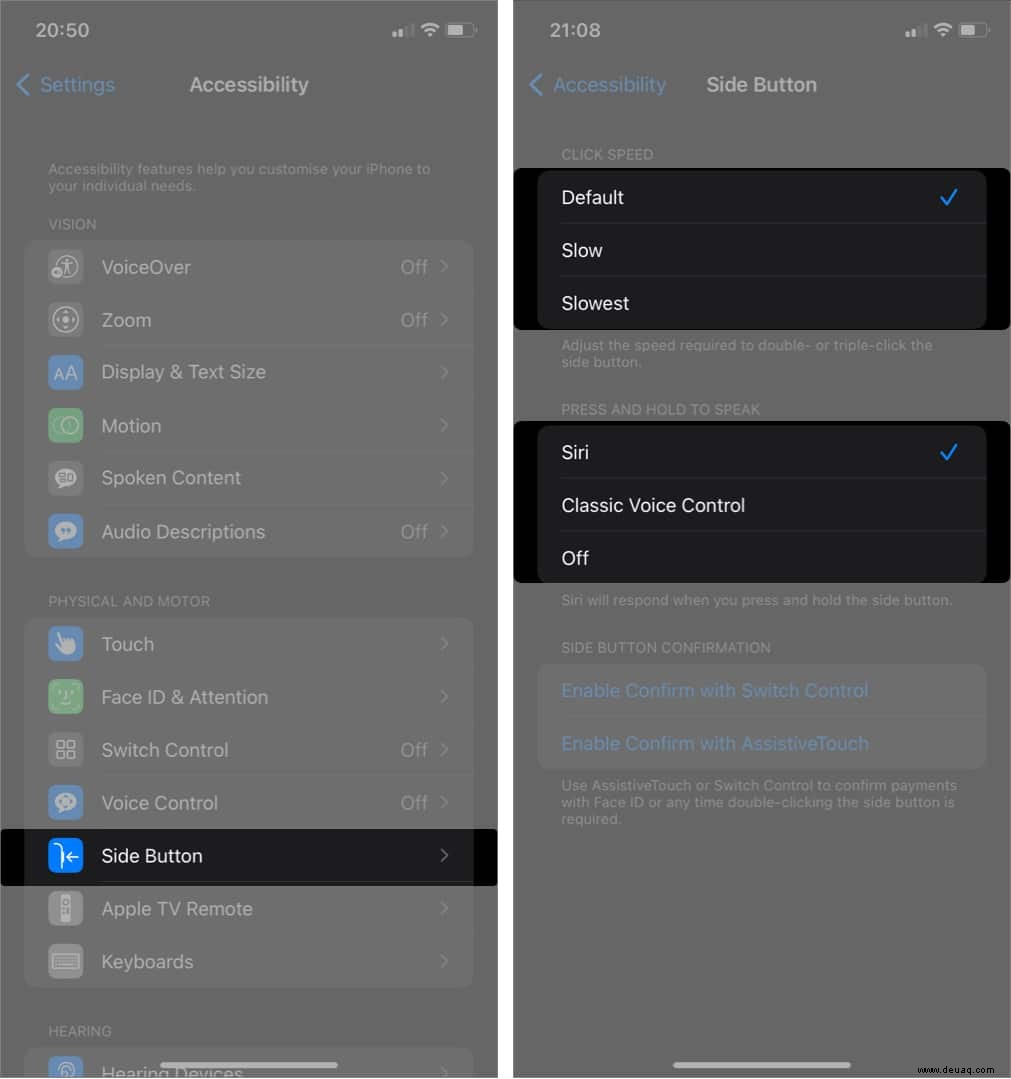
Aided-Hearing und andere Tipps zur Barrierefreiheit auf dem iPhone
Die iPhone-Barrierefreiheit bietet auch Funktionen, die das Hören verbessern. Und Sie können die Lautstärke steuern, die Ihr Trommelfell erreicht, während Sie Ihre Kopfhörer oder Ohrstöpsel verwenden. Daneben gibt es noch viele andere allgemeine Tipps, die Sie ausprobieren können, um Ihr iPhone eleganter zu machen.
Lassen Sie uns sie erkunden.
12. Hörgeräte koppeln
Wenn Sie speziell für das iPhone entwickelte Hörgeräte verwenden, können Sie diese über das Menü „Bedienungshilfen“ mit Ihrem iPhone koppeln. Auf diese Weise können Sie die Tonqualität auf Ihrem iPhone verbessern, während Sie Podcasts oder Musik hören oder Anrufe tätigen.
So koppeln Sie ein Hörgerät auf dem iPhone:
- Öffnen Sie Einstellungen → Barrierefreiheit .
- Scrollen Sie nach unten und wählen Sie Hörgeräte aus .
- Wählen Sie Ihr Hörgerät aus dem Ergebnis aus.
- Gehen Sie jetzt zurück und schalten Sie Hörgerätekompatibilität ein .
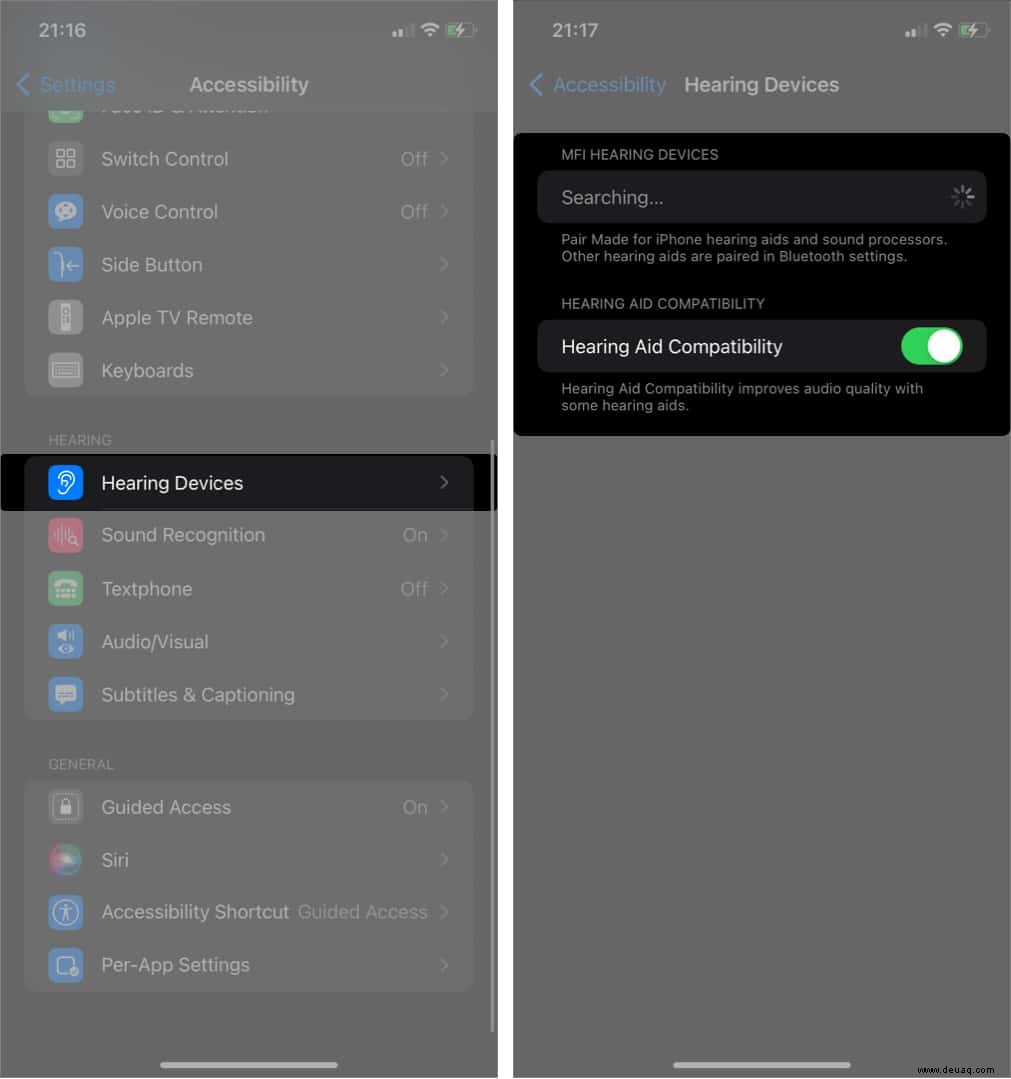
13. Tonerkennung
Durch die Tonerkennung benachrichtigt Sie Ihr iPhone über Benachrichtigungen, wenn ein Ereignis eintritt oder ein plötzliches Ereignis eintritt. Dies kann ein Feuerausbruch oder ein anderer Notfall sein.
Zum Aktivieren:
- Gehen Sie zu Einstellungen → Barrierefreiheit .
- Scrollen Sie nach unten und tippen Sie auf Tonerkennung .
- Schalten Sie Tonerkennung ein .
- Um Benachrichtigungen für verschiedene Ereignisse festzulegen, tippen Sie auf Töne .
- Wählen Sie eines der aufgelisteten Ereignisse aus und schalten Sie es ein.
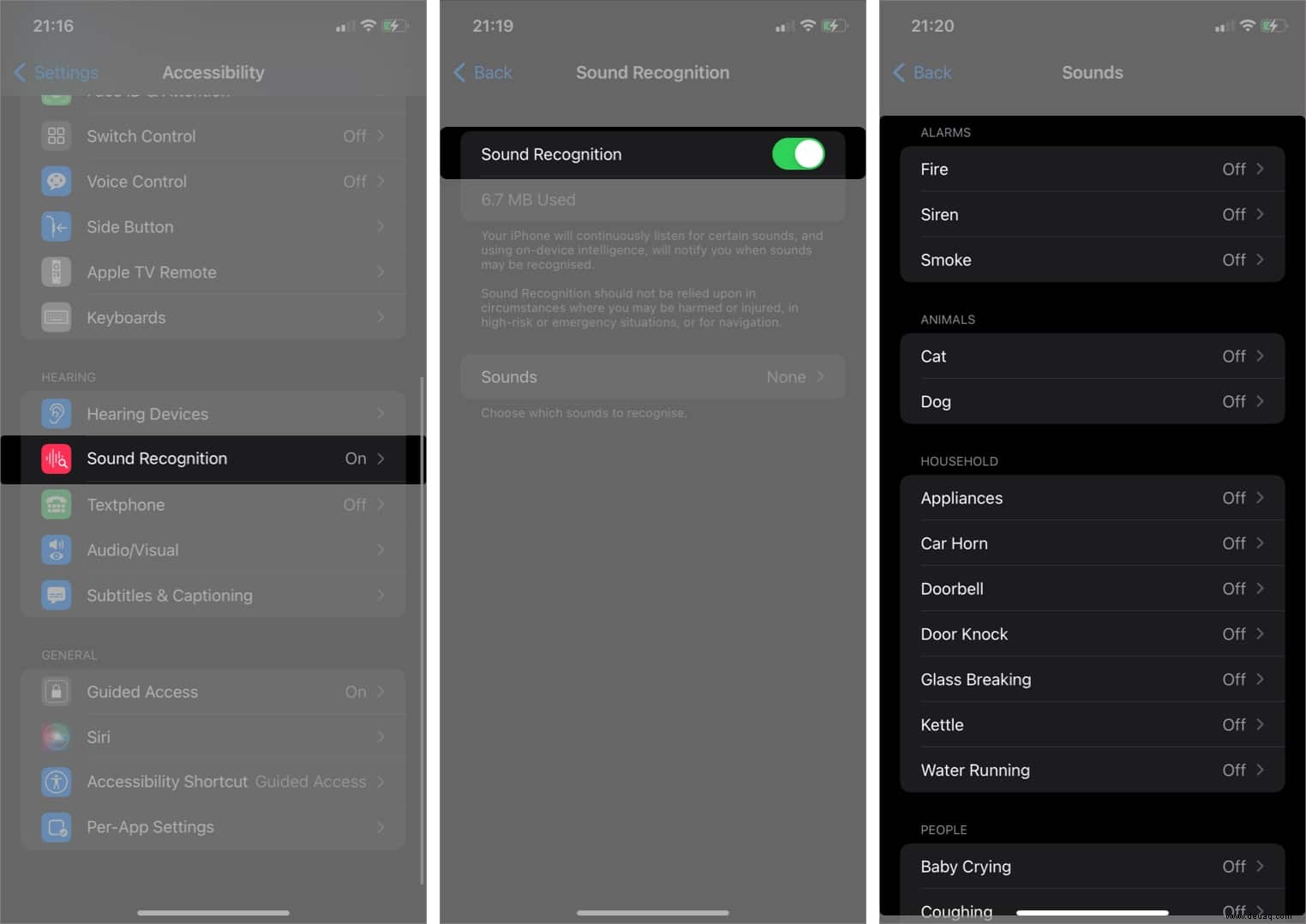
- Hinweis :Möglicherweise möchten Sie für verschiedene Ereignisse unterschiedliche Warntöne verwenden :
- Tippen Sie also auf Warntöne um einen Ton für ein Ereignis auszuwählen.
14. Audio-/Videoeinstellungen anpassen
Die Audio/Visuelle Abschnitt des Eingabehilfen-Menüs können Sie die Qualität der Töne verbessern, die in Ihr iPhone ein- und ausgehen.
So optimieren Sie Funktionen in diesem Abschnitt zu Ihren Gunsten:
- Gehen Sie zu Einstellungen → Barrierefreiheit .
- Tippen Sie auf Audio/Visuell .
- Um Töne über den linken und rechten Lautsprecher wiederzugeben, aktivieren Sie Mono-Audio .
- Um Hintergrundgeräusche beim Telefonieren zu reduzieren, schalten Sie die Telefongeräuschunterdrückung ein .
- Schalten Sie Kopfhörerbenachrichtigungen ein um eine Warnung auszugeben, wenn der Hörer zu laut wird.
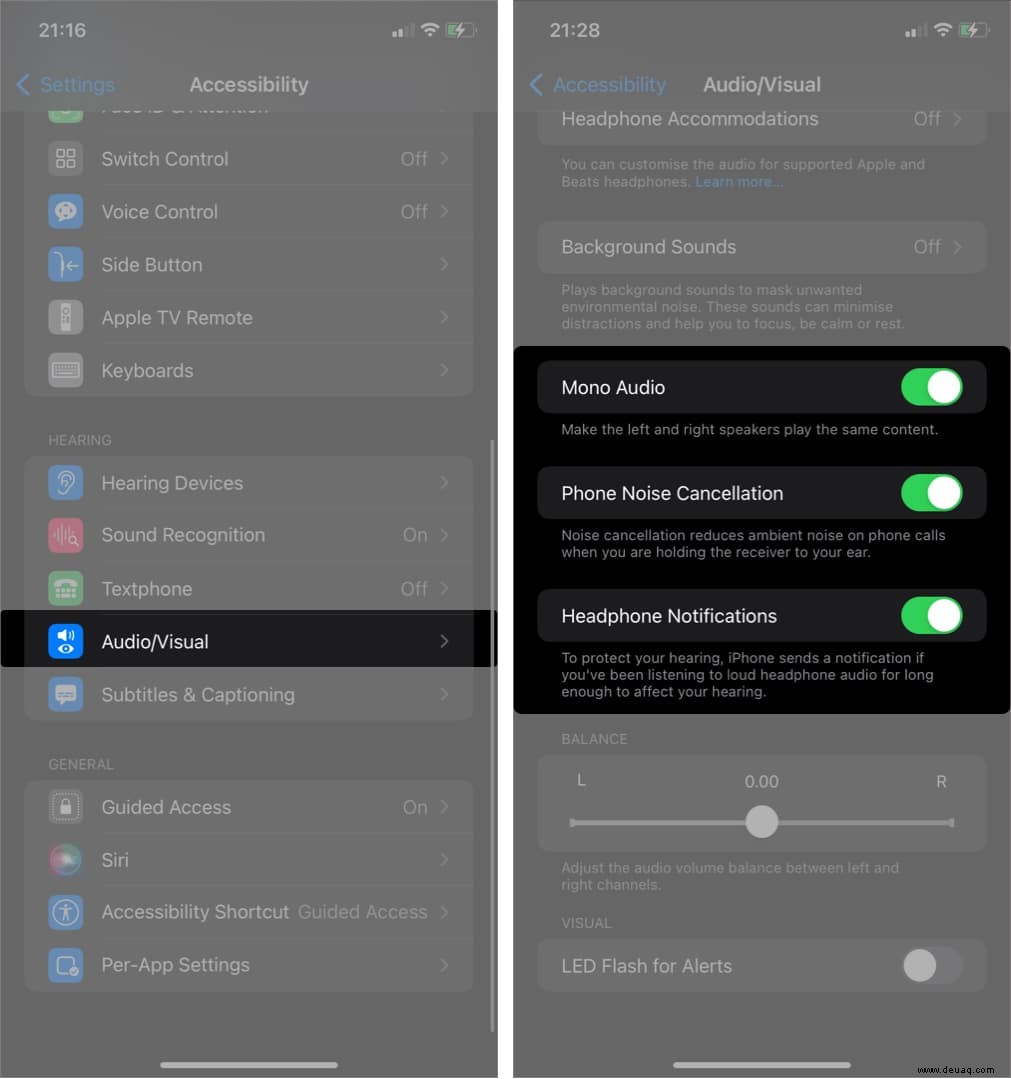
15. Sperren Sie das iPhone für eine einzige App
Für eine zusätzliche Ebene der Privatsphäre können Sie Ihr iPhone für eine einzelne App sperren, wenn Sie nicht möchten, dass andere (z. B. Ihre Kinder) auf andere Teile Ihres Telefons zugreifen, wenn sie eine bestimmte Funktion verwenden.
Einmal aktiviert, müssen Sie Ihr Gerät nur mit Ihrem Passcode einfrieren, wenn sich Ihr Kind in einer App befindet. Möchten Sie mehr wissen? Hier ist eine Anleitung zur Verwendung des geführten Zugriffs auf dem iPhone und Pad.
16. Verknüpfungen anpassen
Mit Bedienungshilfen-Shortcuts können Sie auf häufig verwendete Gesten zugreifen, wenn Sie die Seitentaste dreimal drücken. Zum Aktivieren:
- Öffnen Sie Einstellungen → Barrierefreiheit .
- Scrollen Sie nach unten und wählen Sie Bedienungshilfen-Verknüpfung aus .
- Wählen Sie eine Option aus der Liste aus, um sie zu aktivieren, wenn Sie die Seitentaste dreimal drücken.
Hinweis :Wenn Sie viele Optionen gleichzeitig auswählen, werden die ausgewählten Optionen in einer Liste angezeigt, wenn Sie die Seitentaste dreimal drücken. Sie können dann eine auswählen, um sie zu aktivieren.
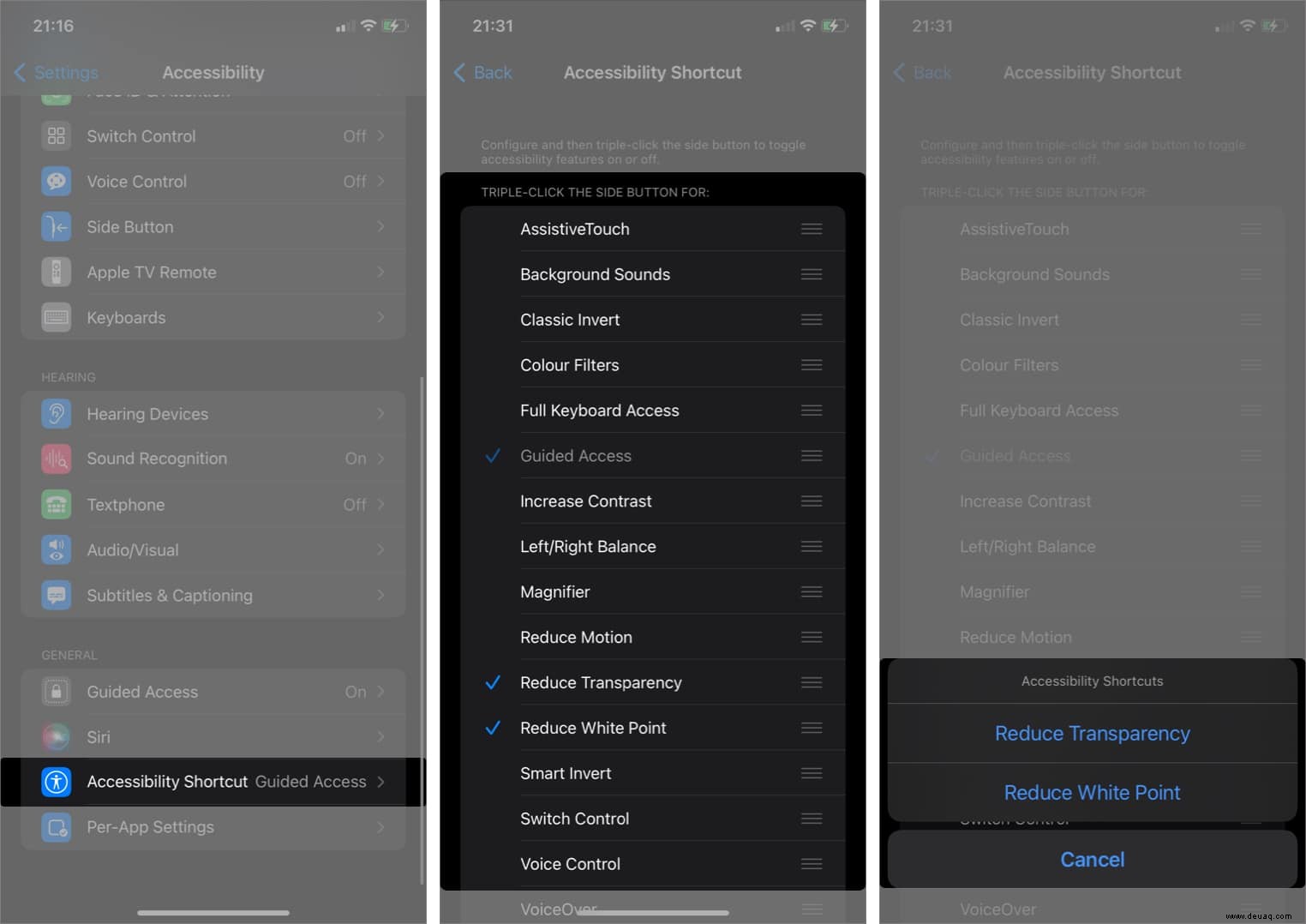
Die iPhone-Barrierefreiheitsfunktion ist praktisch, wenn Sie Ihr Gerät benötigen, um Ihren Anforderungen gerecht zu werden. Zum Glück hat iOS diese Funktionen im Laufe der Zeit verbessert, und es gibt schließlich immer einige Funktionen, die für jeden geeignet sind. Was ist dein bestes Feature? Lass es mich im Kommentarbereich wissen.
Weiterlesen:
- So verwenden Sie die Bedienungshilfen-Verknüpfung auf der Apple Watch
- 15 wahnsinnig praktische Tipps für iPhone-Erstbenutzer
- So entsperren Sie das iPhone, ohne den Passcode oder die Gesichts-ID einzugeben