Wenn Ihr Mac nicht in den Ruhezustand wechselt, könnte dies an einigen Apps oder Elementen liegen, die sich in den Prozess einmischen. Dies kann die Langlebigkeit Ihres Mac beeinträchtigen, da der Energiesparmodus Energie spart, wenn Sie ihn nicht verwenden. Hier sind die getesteten Lösungen, um sicherzustellen, dass Ihr Mac problemlos in den Energiesparmodus wechselt.
- Vergewissern Sie sich, dass die Energiespareinstellungen des Mac korrekt sind
- Verhindern Sie, dass Bluetooth-Geräte Ihren Mac aufwecken
- Überprüfen Sie die Freigabeeinstellungen des Mac wie Drucker oder Festplatte
- Beenden Sie Apps, die den Ruhezustand des Mac verhindern sollen – wie Amphetamine
- Verwenden Sie die Aktivitätsanzeige, um zu sehen, wie Apps unnötig Ressourcen verbrauchen
- Peripheriegeräte trennen
- NVRAM (oder PRAM) und SMC zurücksetzen
- Mac geht nicht in den Ruhezustand, wenn Spotlight Dateien indiziert
- Ihr MacBook hat möglicherweise ein Hardwareproblem
1. Vergewissern Sie sich, dass die Energiespareinstellungen des Mac korrekt sind
Ihr Mac geht nach der eingestellten Zeit automatisch in den Ruhezustand. Wenn Sie es jedoch so eingestellt haben, dass es nach langer Zeit (z. B. 3 Stunden) oder nie in den Ruhezustand wechselt, führen Sie die folgenden Schritte aus, um es zu ändern.
- Klicken Sie auf das Apple-Logo oben links und wählen Sie Systemeinstellungen .
- Klicken Sie auf einem Mac-Desktop (iMac, Mac mini, Mac Pro) und MacBook mit macOS Catalina und älter auf Energiesparmodus . Klicken Sie auf einem MacBook mit macOS Big Sur auf Akku . Wählen Sie außerdem die Registerkarte Akku (und dann das Netzteil Tab) auf MacBooks.
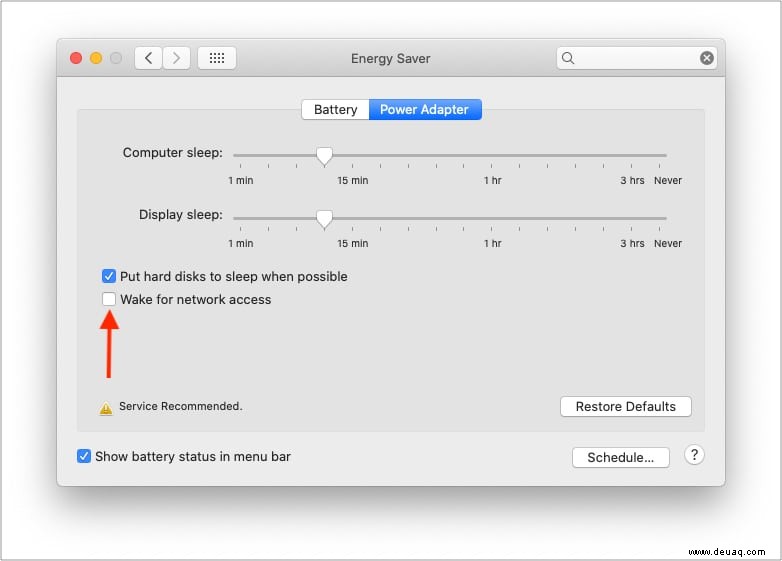
- Stellen Sie sicher, dass der Computer im Energiesparmodus ist und Display Sleep nicht auf Nie gesetzt sind.
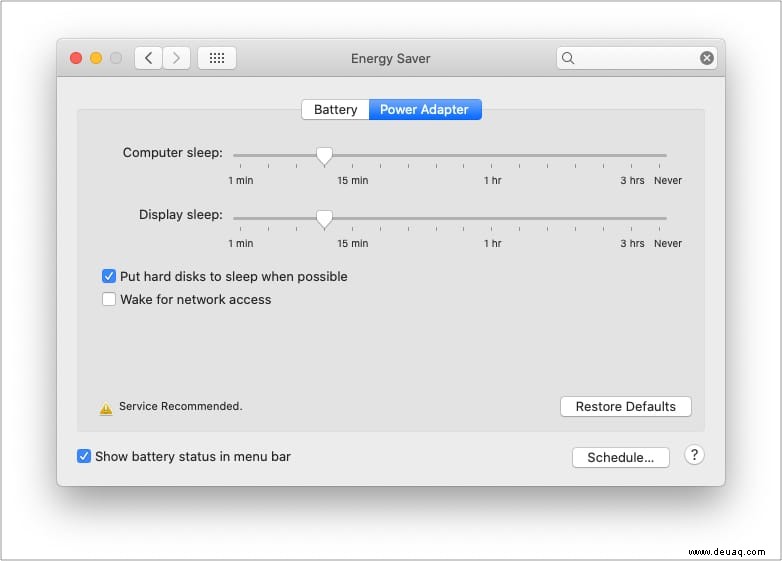
Tipp :Ihr Mac kann von anderen Benutzern aus der Ferne aktiviert werden, um die freigegebenen Ressourcen zu verwenden. Sie können dies verhindern, indem Sie Für Netzwerkzugriff aktivieren deaktivieren . Jetzt kann Ihr Mac friedlich schlafen, ohne dass andere ihn stören.
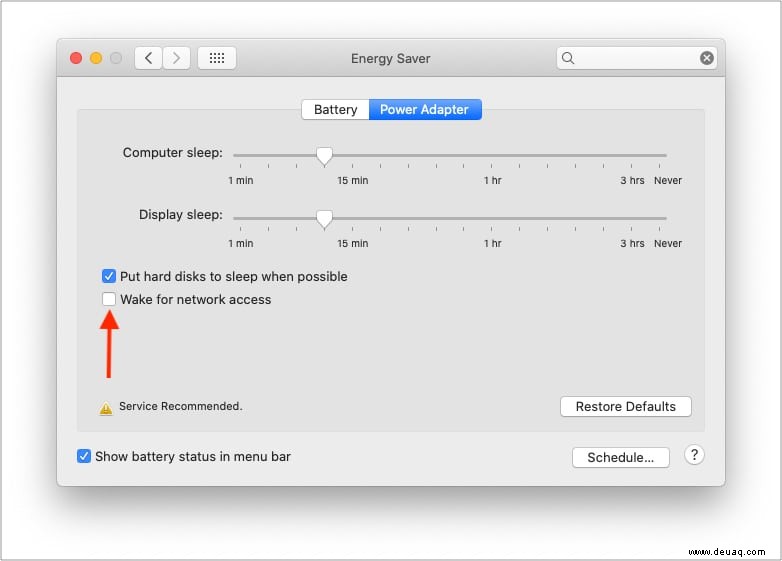
2. Verhindern Sie, dass Bluetooth-Geräte Ihren Mac aufwecken
In den Bluetooth-Einstellungen des Mac befindet sich eine Option, die das Gerät automatisch aufweckt. Wenn Sie beispielsweise eine Bluetooth-Maus, -Tastatur oder ein Bluetooth-Trackpad verwenden, wird der Mac durch Klicken auf eine Schaltfläche aktiviert. Dies ist eine praktische Einstellung, aber Sie können sie bei Bedarf deaktivieren.
- Öffnen Sie die Systemeinstellungen und klicken Sie auf Bluetooth .
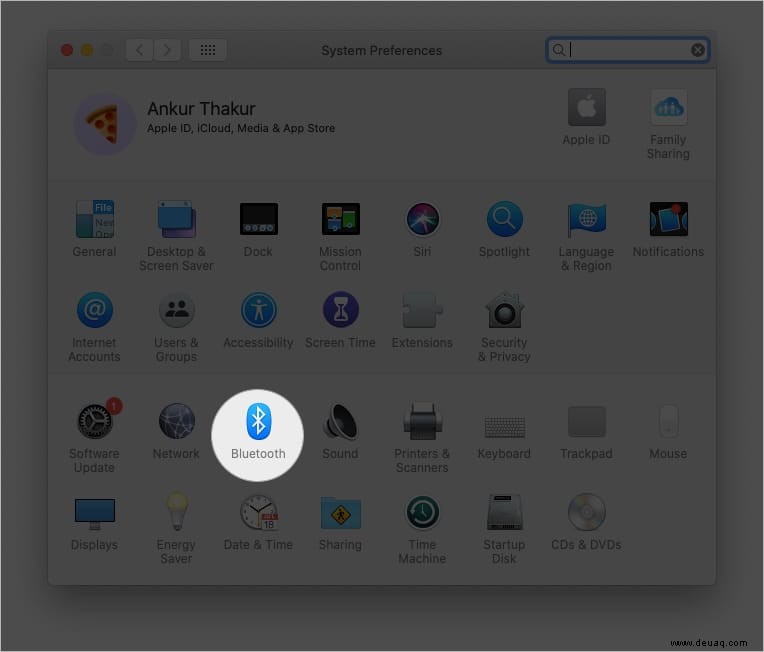
- Klicken Sie auf Erweitert von rechts unten.
- Deaktivieren Sie Bluetooth-Geräten erlauben, diesen Computer zu aktivieren .
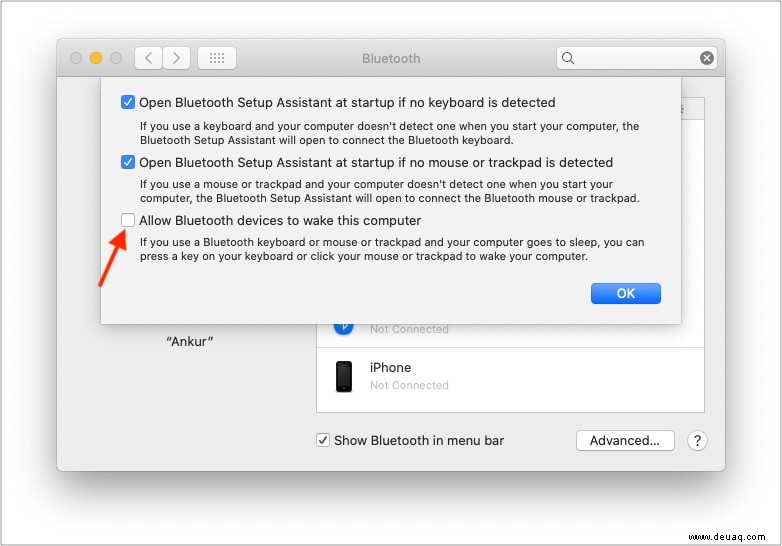
3. Überprüfen Sie die Freigabeeinstellungen des Mac wie Drucker oder Festplatte
Sie können Ressourcen wie den angeschlossenen Drucker, freigegebene Dateien usw. mit anderen Benutzern teilen. Dadurch wird jedoch auch Ihr Mac geweckt. Sie können dies verhindern, indem Sie die Freigabeoptionen deaktivieren.
- Öffnen Sie die Systemeinstellungen und klicken Sie auf Teilen .
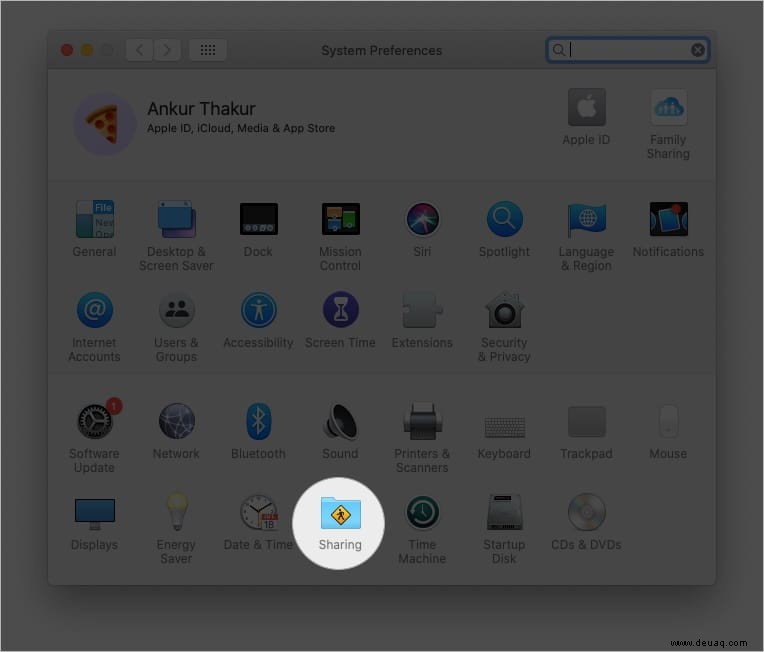
- Deaktivieren Sie alle Dienste, die Sie nicht benötigen.
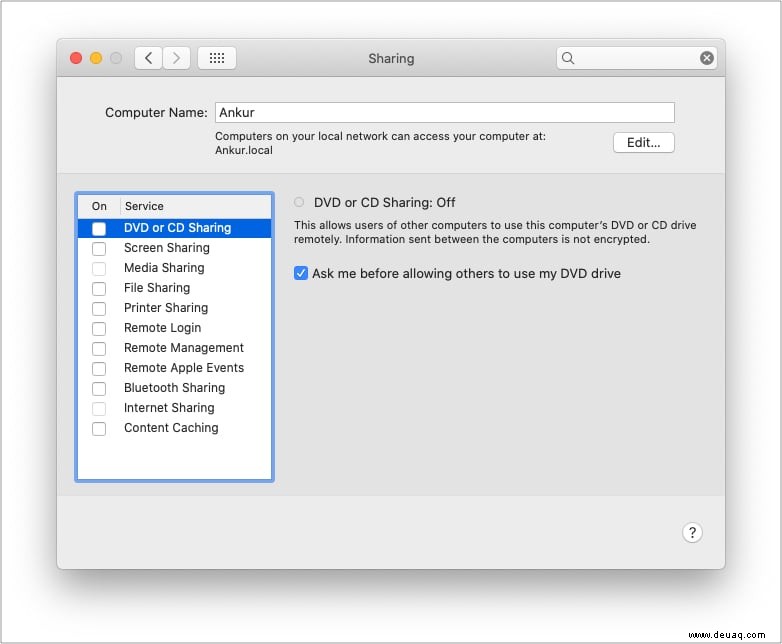
4. Beenden Sie Apps, die den Ruhezustand des Mac verhindern sollen – wie Amphetamine
Einer der Hauptgründe, warum Ihr Mac nicht in den Ruhezustand wechselt, könnten Apps von Drittanbietern wie Amphetamine sein , Owly , Anti-Schlaf die Ihren Mac am Schlafen hindern. Diese Apps starten möglicherweise automatisch, wenn Sie Ihren Mac einschalten, und verhindern dann den Ruhezustand.
Um dies zu beheben, gehen Sie zum Launchpad- oder Anwendungsordner im Finder und stellen Sie sicher, dass Sie keine solchen Apps haben. Und selbst wenn Sie eine solche App behalten möchten, öffnen Sie sie und deaktivieren Sie die Optionen, die sie automatisch aktivieren.
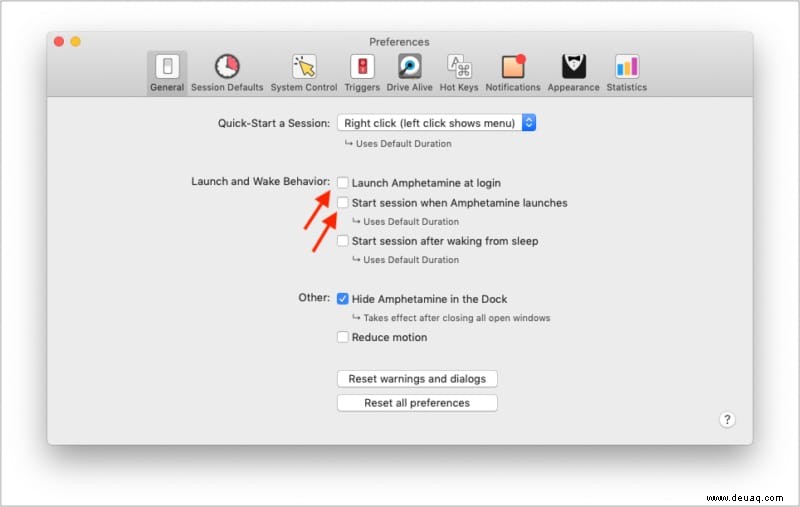
Hinweis :Viele Videoplayer-Apps wie VLC können auch verhindern, dass Ihr Mac in den Ruhezustand versetzt wird. Wenn Sie solche Apps geöffnet haben, beenden Sie sie. Darüber hinaus kann ein Vollbild- oder Bild-in-Bild-YouTube-Fenster in Chrome oder ähnlichen Videoseiten auch dazu führen, dass Ihr Mac nicht mehr in den Ruhezustand versetzt wird. Schließen Sie sie.
5. Verwenden Sie die Aktivitätsanzeige, um zu sehen, wie Apps unnötige Ressourcen verbrauchen
Mit dem Aktivitätsmonitor können Sie Apps im Auge behalten, die CPU und andere Ressourcen in Anspruch nehmen. Wenn Sie eine App finden, die im Hintergrund ungewöhnlich Ressourcen verbraucht, beenden Sie sie, da dies möglicherweise der Grund dafür ist, dass Ihr Mac nicht in den Ruhezustand versetzt wird.
- Drücken Sie Befehlstaste + Leertaste und geben Sie Aktivitätsanzeige ein um es zu öffnen.
- Wählen Sie die ungewöhnliche App aus und klicken Sie oben links auf das Kreuzsymbol (x).
- Wählen Sie Beenden (bevorzugt) oder Beenden erzwingen (wenn Beenden nicht funktioniert).
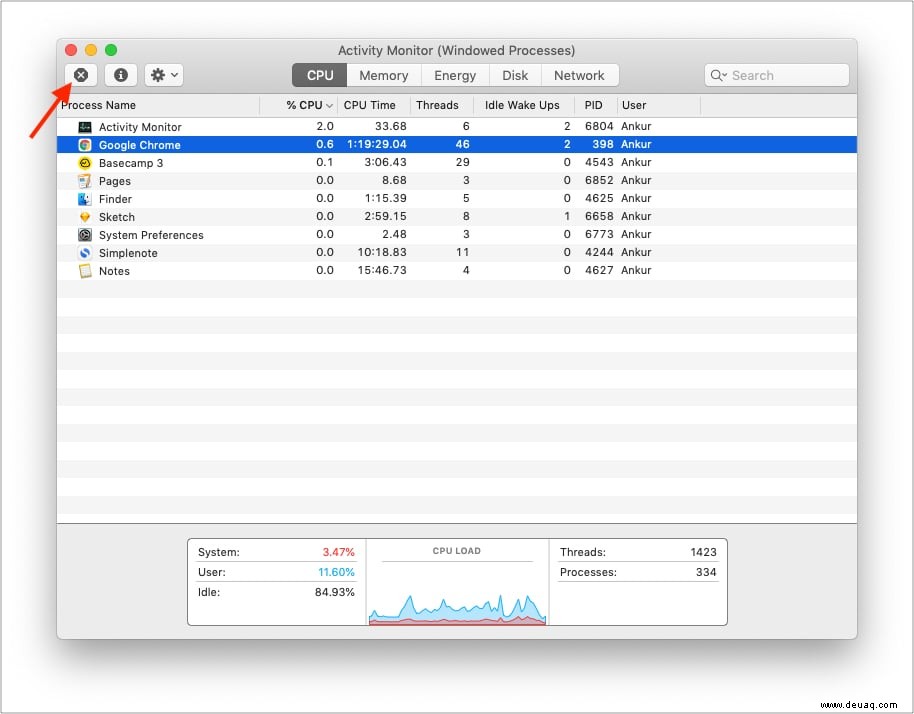
Exklusiver Profi-Tipp :Klicken Sie mit der rechten Maustaste auf die obere Leiste mit Prozessname , %CPU usw. Wählen Sie Ruhemodus verhindern um diese Registerkarte hinzuzufügen. Jetzt sehen Sie Ja neben einer App, die den Ruhezustand des Mac verhindert. Beenden Sie sie, um das Problem zu beheben!
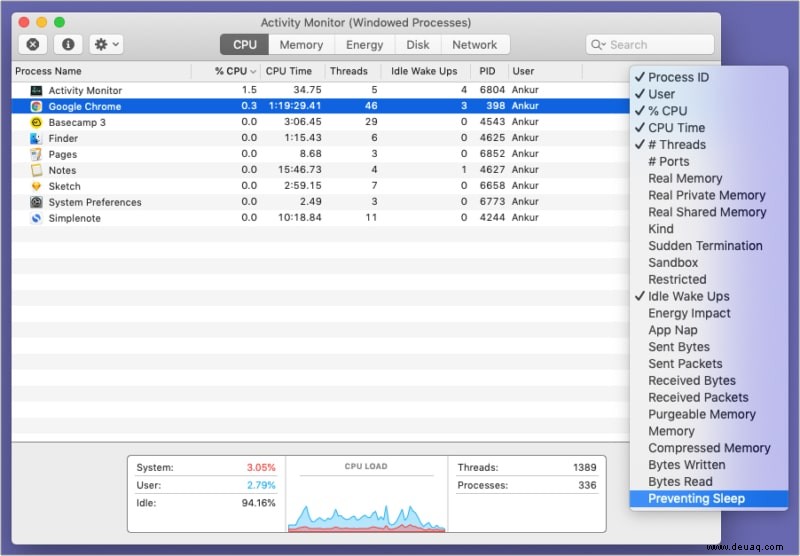
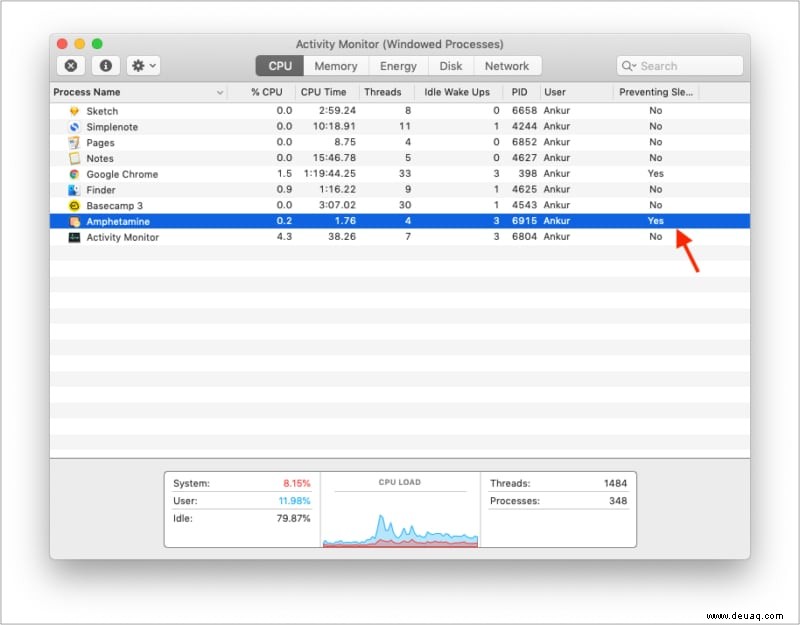
6. Peripheriegeräte trennen
Extern angeschlossene Geräte wie eine defekte Festplatte, ein USB-Stick oder ähnliches lassen den Mac möglicherweise nicht in den Ruhezustand. Sie können alle trennen, um sicherzustellen, dass der Mac schläft. Oder verwenden Sie die Testmethode, um das externe Gerät zu identifizieren, das das Problem verursacht. Ersetzen Sie es oder stellen Sie sicher, dass das fehlerhafte Peripheriegerät nicht lange angeschlossen bleibt.
7. Setzen Sie NVRAM (oder PRAM) und SMC zurück
Wenn nichts hilft, ist es schließlich an der Zeit, das NVRAM oder PRAM zurückzusetzen. Wir haben eine separate Anleitung, die alles darüber und die Vorgehensweise erklärt.
Darüber hinaus können Sie auch die SMC des Mac zurücksetzen. Auch hier finden Sie alle Details auf dem dedizierten Beitrag.
8. Der Mac geht nicht in den Ruhezustand, wenn Spotlight Dateien indiziert
Eines der besten Dinge auf dem Mac (und iPhone) ist die Spotlight-Suche (aufrufbar durch Drücken von Befehlstaste + Leertaste ), die ich (und du) jeden Tag verwendest. Dies ist ein schneller Ort, um Dateien zu finden, Apps zu starten, grundlegende Berechnungen und Konvertierungen durchzuführen und vieles mehr.
Wenn Spotlight die Dateien auf dem internen Laufwerk indiziert, geht Ihr Mac nicht in den Ruhezustand. Je nach Anzahl der Dateien kann es mehrere Stunden dauern. Die Indizierung erfolgt meistens, nachdem Sie Ihren Mac eingerichtet, macOS aktualisiert, die Festplatte gewechselt haben und dergleichen. Es kann auch passieren, wenn viele neue Dateien hinzugefügt werden.
Klicken Sie auf das Suchsymbol oben rechts in der Menüleiste. Wenn Spotlight Dateien indiziert, sehen Sie einen Fortschrittsbalken und das Wort „Indizierung .’
9. Ihr MacBook hat möglicherweise ein Hardwareproblem
Wenn Sie den Deckel Ihres MacBook schließen, teilen ihm die Magnete mit, dass es Zeit zum Schlafen ist. Obwohl es unwahrscheinlich ist, kann dies behindert werden, wenn Sie ein seltsames Cover oder ähnliches haben.
Wenn Ihr MacBook einen Sturz erlitten hat, kann es außerdem Hardwareprobleme im Deckel geben, die verhindern, dass es beim Schließen in den Ruhezustand wechselt. Klicken Sie in diesen Situationen auf das Apple-Logo und wählen Sie Ruhezustand.
Schließlich kann es Probleme mit dem Kabel geben, das das Motherboard verbindet, das diese Anweisungen enthält. Auch dies wird in seltenen Fällen vorkommen. Wenn jedoch keine der oben genannten Lösungen hilft, wenden Sie sich an den Apple Support und informieren Sie sich über Ihre Reparaturoptionen.
Ich hoffe, nachdem Sie die obigen Lösungen befolgt haben, können Sie Ihren Mac jetzt erfolgreich in den Ruhezustand versetzen. Haben Sie weitere Fragen? Kontaktieren Sie mich über den Kommentarbereich unten.
Als Nächstes ansehen:
- So verhindern Sie, dass das MacBook bei geschlossenem Deckel in den Ruhezustand wechselt
- 9 beste Tipps zur Verbesserung der Akkulaufzeit des M1 MacBook
- Überhitzungsproblem des MacBook Pro beheben:13 Tipps
- Verwenden von Apple Diagnostics zum Identifizieren von Mac-Hardwareproblemen