Trennt sich Ihr Bluetooth-Gerät (drahtlose Tastatur, Trackpad, Maus oder Kopfhörer) willkürlich vom Mac und verschwindet vom Radar? Du bist nicht allein! Viele Benutzer sind mit diesem Problem konfrontiert, und es ist einfach ärgerlich. Aber keine Sorge! Ich habe eine Reihe von Fehlerbehebungs-Hacks zusammengestellt, die Ihnen bei der Behebung dieses Problems helfen werden.
Hinweis : Wenn Sie einen iMac oder Mac Mini verwenden, ist es ratsam, eine kabelgebundene Maus und Tastatur griffbereit zu haben; nur um einfach durch die Tricks zu segeln.
- Laden Sie Ihr Bluetooth-Gerät auf
- Schalten Sie Macs Bluetooth aus und wieder ein
- Starten Sie das Bluetooth-Gerät und Ihren Mac neu
- Zusätzliche Bluetooth-Geräte entfernen
- Löschen Sie das Geräteprofil
- Aktualisieren Sie den Mac
- Entfernen Sie die Bluetooth-Plist-Datei
- Setzen Sie das Bluetooth-Modul des Mac zurück
- NVRAM und SMC zurücksetzen
1. Laden Sie Ihr Bluetooth-Gerät auf
Manchmal funktionieren Bluetooth-Geräte nicht richtig, wenn sie wenig Strom haben. Überprüfen Sie den Akkustand Ihres Geräts und laden Sie es auf. Nach dem Entsaften sollte das Bluetooth-Gerät ordnungsgemäß funktionieren. Wenn dies nicht der Fall ist, fahren Sie mit dem nächsten Schritt fort.
2. Schalten Sie Macs Bluetooth aus und wieder ein
Die Idee ist, die Bluetooth-Einstellungen zurückzusetzen, in der Hoffnung, dass der Fehler dabei behoben wird. Klicken Sie also auf das Bluetooth-Symbol aus der Menüleiste → wählen Sie Bluetooth ausschalten.
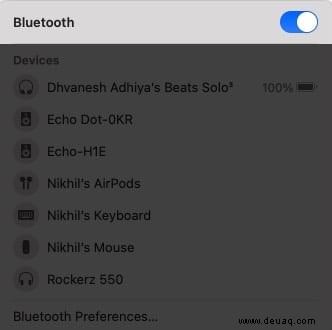
Wiederholen Sie nach einigen Sekunden den Schritt und klicken Sie auf Bluetooth einschalten.
Wenn Sie das Bluetooth-Symbol nicht finden können;
- macOS Big Sur oder höher :Das Control Center hat ein praktisches Bluetooth-Symbol. Sie können es entweder von hier aus verwenden oder in die Menüleiste ziehen. Sie können auch zu Apple-Logo → Systemeinstellungen → Dock und Menü gehen → Wählen Sie Bluetooth aus aus der Seitenleiste und wählen Sie In Menüleiste anzeigen .
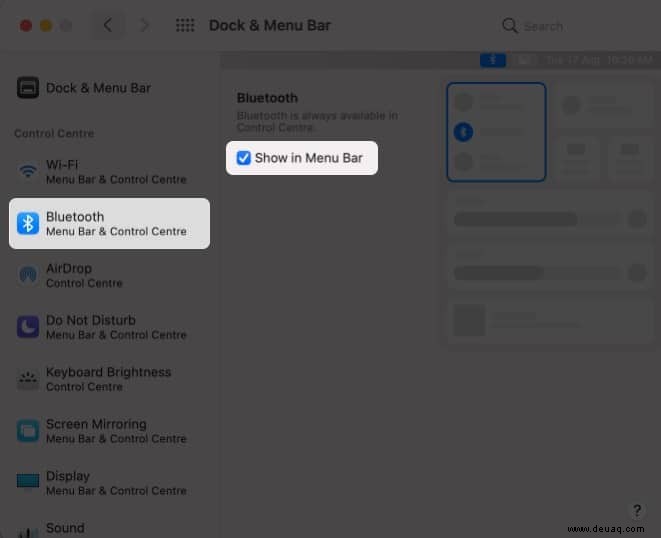
- macOS Catalina oder früher :Gehen Sie zu Apple-Logo → Systemeinstellungen → Bluetooth → Aktivieren Sie das Kontrollkästchen neben Bluetooth in der Menüleiste anzeigen .
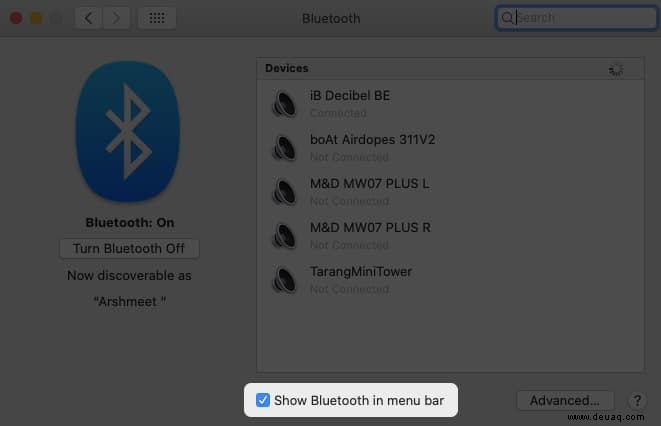
3. Starten Sie das Bluetooth-Gerät und Ihren Mac neu
Dies ist zwar der älteste Trick im Buch, aber auch der einfachste und zuverlässigste. Mehr als die Hälfte der Probleme verschwinden nach einem Neustart, da die Einstellungen und Caches zurückgesetzt werden, die das Problem verursachen könnten.
Schalten Sie also Ihr Bluetooth-Gerät und Ihren Mac aus. Warten Sie am besten ein oder zwei Minuten und schalten Sie sie wieder ein.
Hinweis : Wenn Sie eine Maus oder Tastatur mit einer USB-Bluetooth-Verbindung verwenden, entfernen Sie den USB, bevor Sie das Gerät neu starten. Legen Sie es erneut ein, sobald der Mac vollständig hochgefahren ist.
4. Zusätzliche Bluetooth-Geräte entfernen
Wenn zu viele Geräte mit Ihrem Mac gekoppelt sind, können Verbindungsprobleme auftreten. Obwohl gesagt wird, dass Sie bis zu sieben gleichzeitige Verbindungen haben können, ist es klüger, die Grenzen nicht zu überschreiten. Entfernen Sie alle alten oder unnötigen Geräte aus dem Menü.
Klicken Sie auf das Bluetooth-Symbol aus der Menüleiste. Wählen Sie Bluetooth-Einstellungen aus /Bluetooth-Einstellungen öffnen aus den Optionen. Oder klicken Sie auf das Apple-Logo → Systemeinstellungen → Bluetooth.
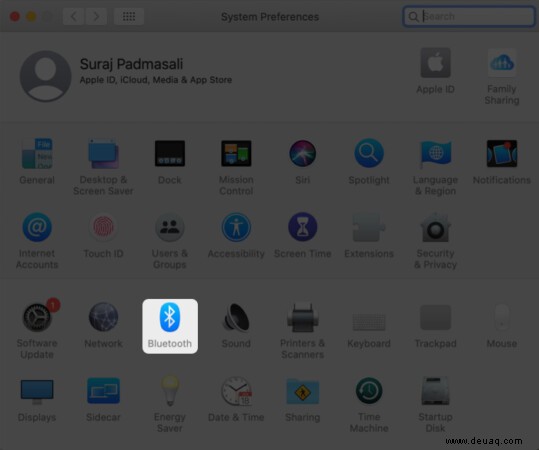
Sobald Sie das Einstellungsfenster haben, klicken Sie auf das „X“ neben dem Gerätenamen. Klicken Sie dann auf Gerät vergessen/Entfernen um das Profil des Geräts zu löschen.
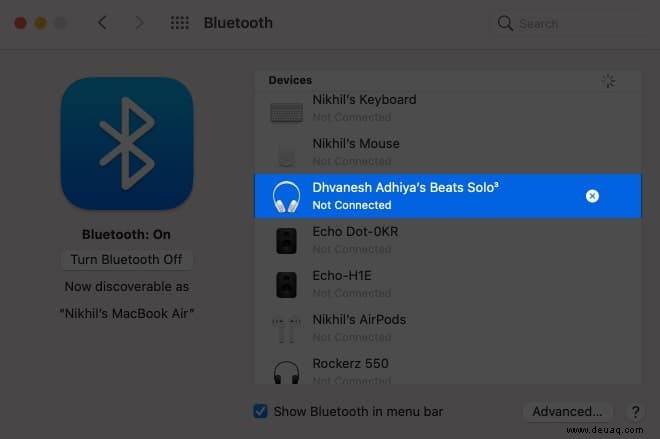
5. Löschen Sie das Geräteprofil
Wenn nichts funktioniert hat, ist es an der Zeit, das Profil des Bluetooth-Geräts zu löschen. Die Methode entfernt alle beschädigten Dateien und die neue Verbindung sollte stabiler sein.
Wiederholen Sie die obigen Schritte in Punkt 4, um das Gerät zu entfernen. Wenn Sie fertig sind, starten Sie das Einstellungsfenster neu und klicken Sie auf Verbinden um das Gerät wieder hinzuzufügen.
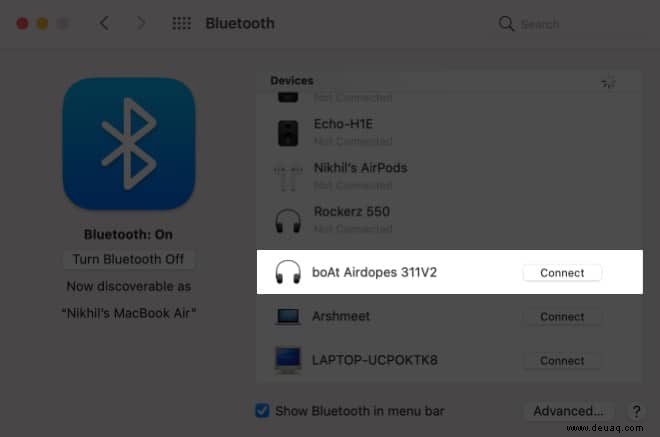
6. Aktualisieren Sie den Mac
Manchmal reicht es aus, Ihren Mac zu aktualisieren. Gehen Sie zu Apple-Logo → Über diesen Mac → Wählen Sie auf der Registerkarte „Übersicht“ die Option Software-Update aus . Wenn vorhanden, starten Sie das Update. Und wenn Sie schon dabei sind, stellen Sie sicher, dass die Firmware Ihres Bluetooth-Geräts aktualisiert ist.
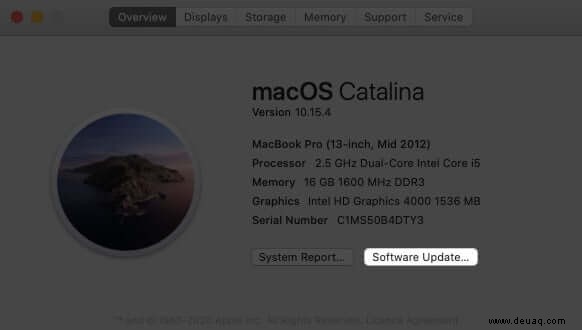
7. Entfernen Sie die Bluetooth-Plist-Datei
Plist-Dateien, auch Eigenschaftendateien genannt, enthalten die Eigenschaften und Konfigurationseinstellungen für ein Programm. Durch das Entfernen und erneute Installieren wird die Datei natürlich zurückgesetzt, wodurch wahrscheinlich das Problem behoben wird, das dazu führt, dass Bluetooth-Geräte immer wieder getrennt werden.
- Öffnen Sie das Finder-Menü und klicken Sie auf Los aus der Menüleiste.
- Wählen Sie Gehe zum Ordner .
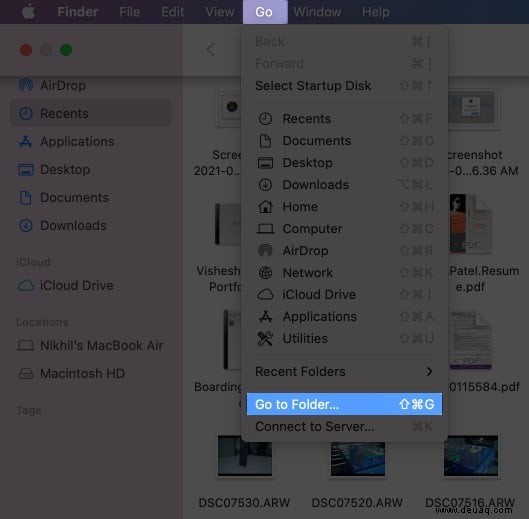
- Geben Sie /Library/Preferences ein in der Adressleiste → klicken Sie auf Los .
- Suchen Sie nun eine Datei mit einer com.apple.Bluetooth.plist Erweiterung und löschen Sie sie.
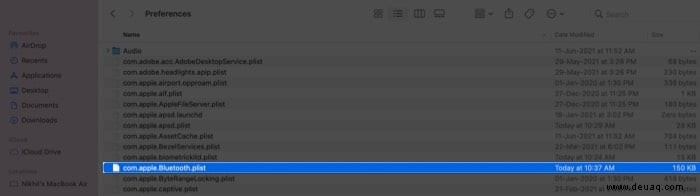
- Klicken Sie auf Los erneut und wählen Sie Gehe zum Ordner .
- Geben Sie „~/Library/Preferences/ByHost“ ein ‘ in der Adressleiste.
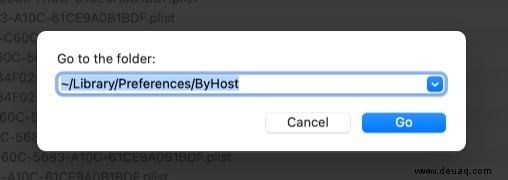
- Suchen Sie eine Datei mit der com.apple.Bluetooth.XXXX(zufällige Buchstaben).plist Erweiterung und lösche sie ebenfalls.
- Jetzt neu starten Ihr Mac. Eine neue Bluetooth-Plist-Datei wird automatisch generiert.
Insbesondere löscht diese Methode auch Ihre vorhandene Bluetooth-Geräteliste. Sie müssen sie also erneut verbinden.
8. Setzen Sie das Bluetooth-Modul des Mac zurück
Mit diesem Schritt setzen wir das Bluetooth-Modul auf die Werkseinstellungen zurück. Und anschließend alle Dateien oder Einstellungen entfernen, die beschädigt wurden.
- Halten Sie Shift + Option gedrückt und klicken Sie auf das Bluetooth-Symbol .
Das Fenster zeigt mehrere versteckte Optionen. - Wählen Sie Bluetooth-Modul zurücksetzen .
Hinweis: Wenn Sie macOS Catalina verwenden, klicken Sie auf Debuggen und setzen Sie das Bluetooth-Modul zurück.
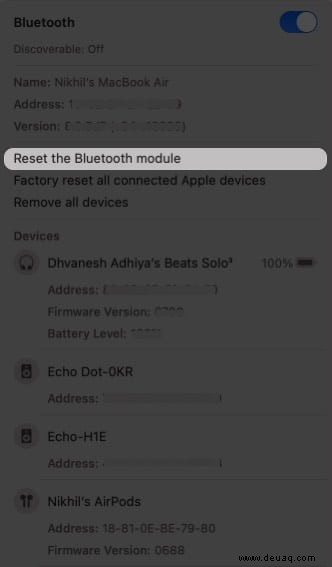
- Klicken Sie auf OK .
- Jetzt neu starten Ihr Mac.
Wie bei der obigen Methode werden dadurch alle Einstellungen gelöscht und Sie müssen jedes Gerät erneut verbinden. Besuchen Sie die Systemeinstellungen → Bluetooth .
9. NVRAM und SMC zurücksetzen
Nimm das nicht auf die leichte Schulter; Das Zurücksetzen des NVRAM oder SMC ist eine typische Lösung, da sie viele Einstellungen rund um das Display, die Lautsprecher und mehr speichern. Versuchen Sie also, diesen als letzten Ausweg beizubehalten.
- Für Intel-Mac :Sehen Sie sich diese ausführlichen Schritt-für-Schritt-Anleitungen zum Zurücksetzen von NVRAM und SMC an.
- Für M1 Mac :Apple hat SMC aus dem Bild für M1 Mac entfernt. Und während NVRAM vorhanden ist, können Sie es nicht zurücksetzen.
Ich hoffe, diese Hacks haben für dich funktioniert. Wenn dies nicht der Fall ist, wenden Sie sich an den Apple-Support, da es sich möglicherweise um ein Hardwareproblem handelt. Wenn Sie Fragen zu einer der oben genannten Methoden haben, teilen Sie diese bitte im Kommentarbereich unten mit.
Möchten Sie Ihre Bluetooth-Geräte optimal nutzen? Schauen Sie sich diese Einträge an :
- So verwenden Sie eine Maus eines Drittanbieters auf einem Mac und erhalten Trackpad-Gesten
- Verwenden Sie Apple Diagnostics, um Mac-Hardwareprobleme zu identifizieren
- So setzen Sie die Netzwerkeinstellungen auf einem Mac zurück
- So kündigen Sie Benachrichtigungen auf dem Mac an