Mit der Apple Watch können Sie mithilfe der Funktion „Text sprechen“ mit Ihren Freunden und Ihrer Familie in Ihrer Muttersprache chatten. Die Funktion, besser bekannt als Sprachdiktat, unterstützt mehrere Sprachen und spiegelt die auf Ihrer iPhone-Tastatur hinzugefügten Sprachen wider. Sie können die Standard-Diktiersprache durch Ihre bevorzugte ersetzen und viele unterhaltsame Gespräche in Ihrer Muttersprache führen. Wenn Sie interessiert sind, lassen Sie mich Ihnen zeigen, wie Sie die Diktiersprache ändern.
So ändern Sie die Apple Watch-Diktiersprache
- Öffnen Sie die Nachrichten App auf Ihrer Apple Watch.
- Tippen Sie auf Neue Nachricht oder wählen Sie eine Unterhaltung aus, auf die Sie antworten möchten.
- Tippen Sie auf Nachricht erstellen.
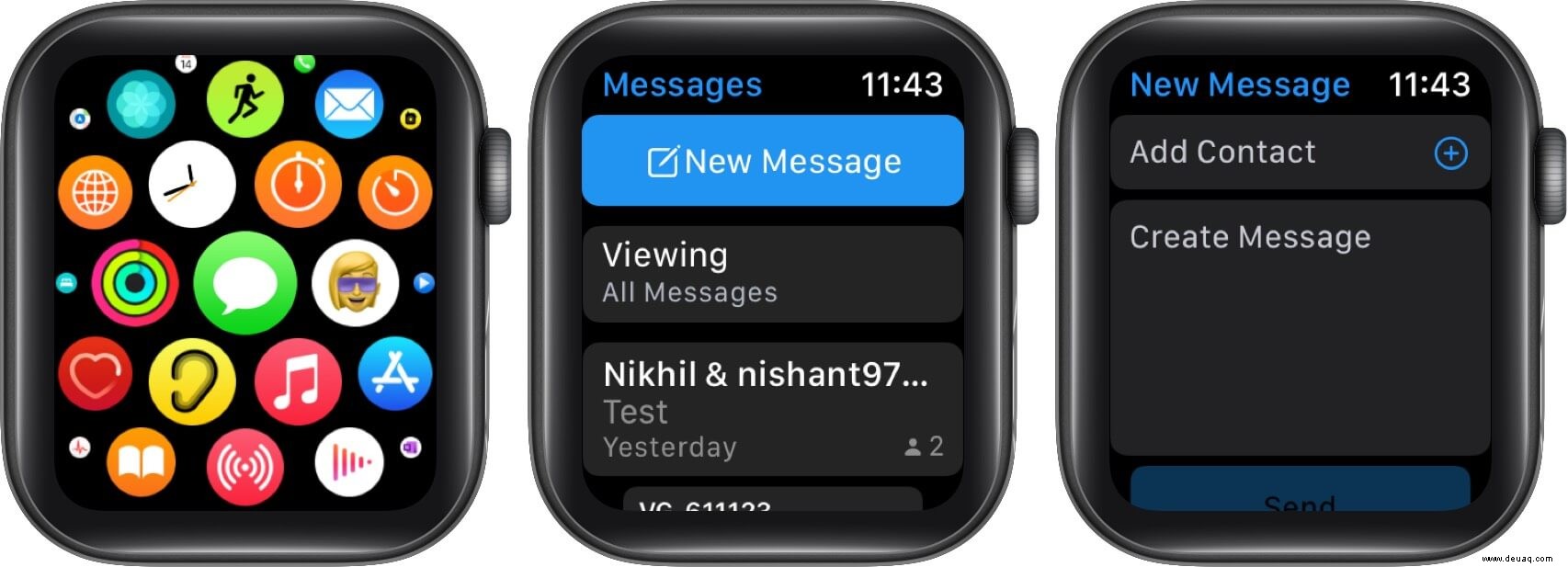
- Wählen Sie das Mikrofon aus Schaltfläche.
- Tippen Sie auf den kleinen Globus ( ) Symbol in der unteren linken Ecke.
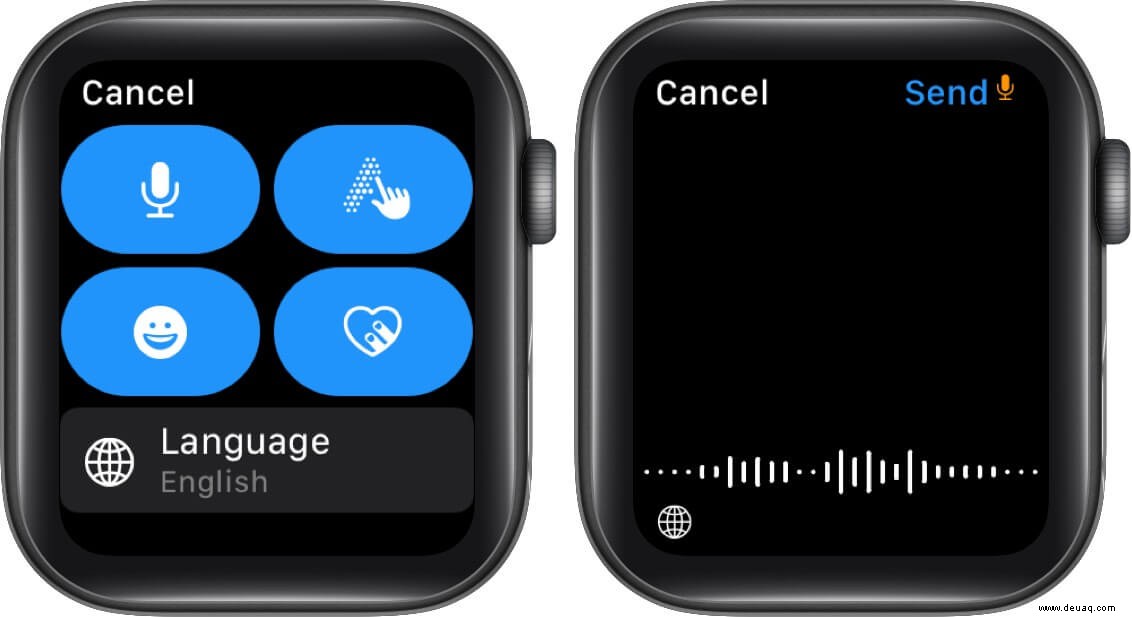
- Wählen Sie Ihre bevorzugte Sprache aus den verfügbaren Optionen aus.
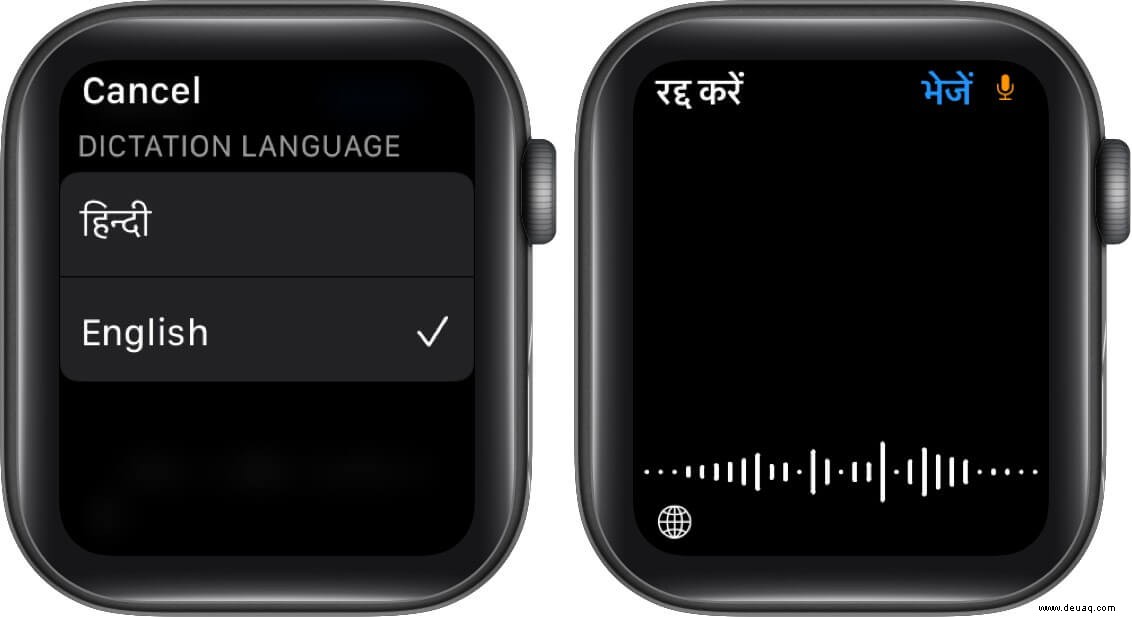
Sprechen Sie einen Dialog oder sprechen Sie die gesamte Nachricht in der von Ihnen ausgewählten Sprache aus, um zu überprüfen, ob das Diktat richtig funktioniert.

So fügen Sie der Speak-to-Text-Tastatur auf der Apple Watch weitere Sprachen hinzu
Wird Ihre Sprache nicht unter der Liste der Diktiersprachen angezeigt? Mach dir keine Sorgen; Wir haben einen Weg gefunden, es hinzuzufügen. Holen Sie sich Ihr iPhone und befolgen Sie die unten aufgeführten Schritte. Stellen Sie sicher, dass Ihre Uhr die Sprachen anzeigt, die offiziell für das Sprechen-zu-Text-Diktieren unterstützt werden.
- Starten Sie die Einstellungs-App auf Ihrem gekoppelten iPhone.
- Gehen Sie zu Allgemein → Tippen Sie auf Tastatur.
- Wählen Sie die Tastaturen aus .
- Tippen Sie auf Neue Tastatur hinzufügen und wählen Sie Ihre bevorzugte Sprache .
Die Tastatur wird hinzugefügt und Sie können sie als Diktiersprache auf Ihrer Uhr auswählen.
Wie ist es, die Diktiersprache zu ändern?
Das Wechseln zu Ihrer Muttersprache ändert nicht die Sprache des gesamten Watch-Inhalts. Es wird die Standardeinstellung bleiben. Sie müssen die Standarddiktiersprache jedoch jedes Mal ändern, wenn Sie eine neue Nachricht verfassen.
Diese Funktion funktioniert mit allen integrierten sozialen Apps sowie Schreib-Apps von Drittanbietern auf Ihrer Uhr. Sie können diese Funktion verwenden, um E-Mails zu schreiben, auf Nachrichten zu antworten und auf Websites sozialer Netzwerke zu chatten.
Das Diktieren funktioniert auf Ihrer Apple Watch nicht?
Wenn es nicht funktioniert oder das Mikrofonsymbol nicht angezeigt wird, müssen Sie möglicherweise die unten genannten Punkte beachten.
- Achten Sie auf "Diktat aktivieren" Die Option wird entweder in der App "Einstellungen" auf Ihrer Uhr oder in der App "Uhr" auf dem iPhone aktiviert.
- Sie können versuchen, Ihr iPhone und Ihre Apple Watch neu zu starten und prüfen, ob das Problem dadurch behoben wird. Drücken Sie dazu fest auf die Seitentaste und wischen Sie auf der „Zum Ausschalten schieben“-Anzeige nach rechts Bildschirm. Schalten Sie beide Geräte wieder ein und sehen Sie, ob es funktioniert.
- Wenn dies immer noch nicht der Fall ist, wenden Sie sich an den Apple Support und holen Sie sich Hilfe.
Abmeldung…
Die Fähigkeit, verschiedene Speak-to-Text-Sprachen zu diktieren, macht die Apple Watch vielseitig und hebt sich von ihren Mitbewerbern ab. Dies ist in der Tat eine praktische Funktion, um ein Gespräch zwischen zwei Muttersprachlern aufrechtzuerhalten. Welche Sprache haben Sie also für die Spracherkennungsfunktion auf Ihrer Apple Watch gewählt? Lass es uns im Kommentarbereich unten wissen! Wenn das Diktat auf Ihrem iPhone nicht funktioniert, lesen Sie diese Schritt-für-Schritt-Anleitung, um den Fehler zu beheben.
Vielleicht möchten Sie auch diese Beiträge lesen!
- So ändern Sie die Spotify-Sprache auf iPhone, Android und Computer
- Sprache bestimmter Apps auf dem iPhone ändern
- So entfernen Sie Siri und den Diktatverlauf auf dem iPhone oder iPad