Mit der App „Wo ist?“ auf iPhone, iPad und Mac können Sie den Standort Ihres Geräts überprüfen, es in den Modus „Verloren“ versetzen, den Inhalt löschen und vieles mehr. Es ist eine wesentliche Sicherheitsfunktion, die Sie verwenden sollten. In dieser Anleitung wird erläutert, wie Sie ein iPhone, iPad, eine Apple Watch oder einen Mac zur „Wo ist?“-App hinzufügen.
Wenn Sie eines Ihrer Geräte nicht mehr verwenden, ist es außerdem ratsam, es aus der App „Wo ist?“ zu entfernen. Dadurch wird die Aktivierungssperre deaktiviert und sichergestellt, dass die andere Person ihre Apple-ID darauf verwenden kann. Sehen Sie sich also um und erfahren Sie, wie Sie ein Gerät zu "Meine App finden" hinzufügen oder entfernen.
So fügen Sie ein Gerät aus Find My App hinzu oder entfernen es
- So fügen Sie ein iPhone/iPad zu "Meine App suchen" hinzu oder entfernen es
- So füge ich Apple Watch oder AirPods hinzu, um meine App zu finden
- Entfernen der Apple Watch oder AirPods aus "Meine App suchen"
- So fügen Sie Ihren Mac zu "Meine App suchen" hinzu
Hinzufügen oder Entfernen von iPhone/iPad aus Find My App
Schritt 1. Öffnen Sie die App "Einstellungen" , tippen Sie auf Ihren Namen , und tippen Sie auf Find My.
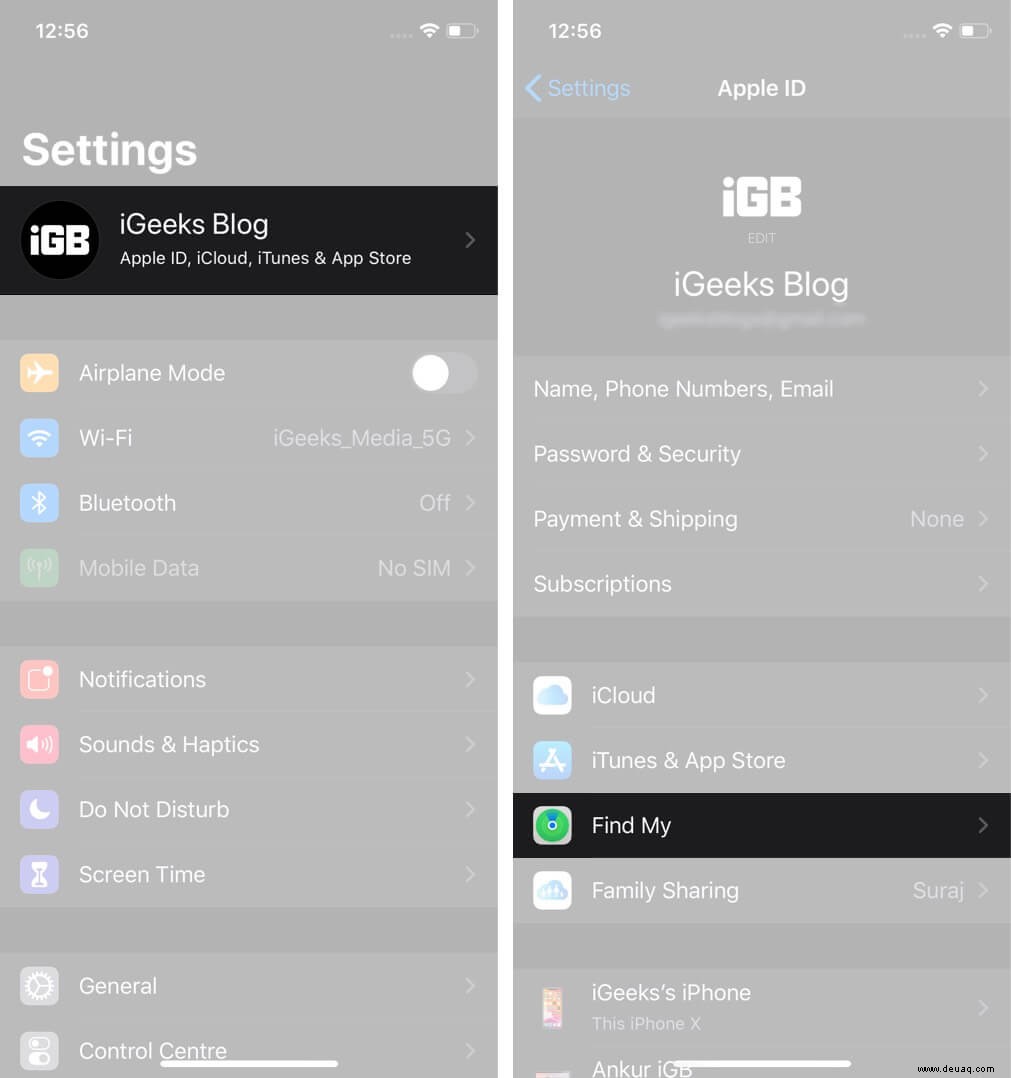
Schritt #2. Tippen Sie auf Mein iPhone suchen und aktivieren Sie den Schalter.
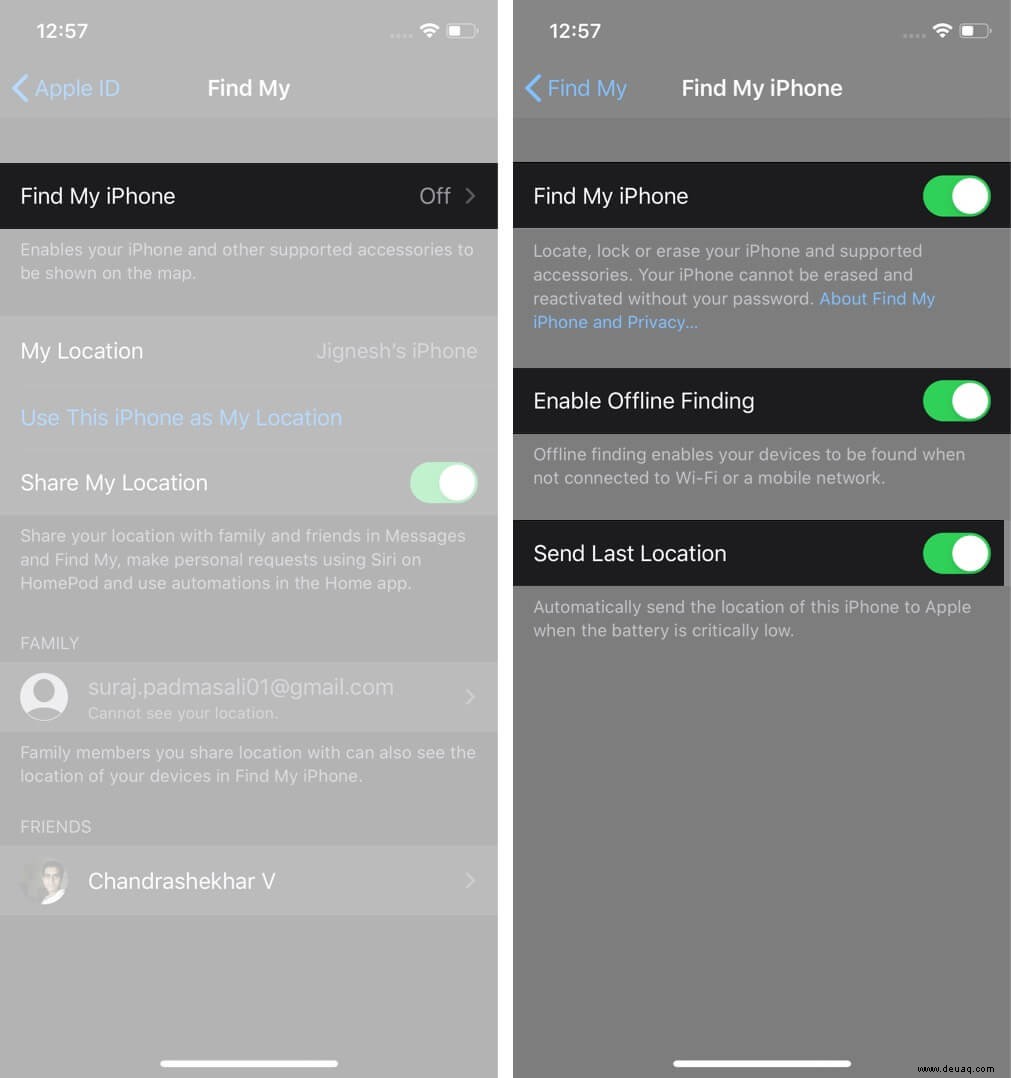
Schritt #3. Ich würde auch empfehlen, dass Sie Offline-Suche aktivieren aktivieren und Letzten Standort senden.
Wenn Sie jetzt die Find My-App auf einem Apple-Gerät öffnen, das mit Ihrer Apple-ID angemeldet ist, sehen Sie das iPhone oder iPad, das Sie mit den obigen Schritten hinzugefügt haben. Wenn Sie iCloud.com besuchen, sich anmelden und auf „iPhone suchen“ klicken, sehen Sie dieses iPhone, iPad und jedes andere Gerät, das Sie mit den folgenden Methoden hinzufügen.
So entfernen Sie iPhone oder iPad aus "Meine App suchen": Befolgen Sie die obigen Schritte und schalten Sie in Schritt 2 den Schalter für „Mein iPhone suchen“ aus. Geben Sie Ihr Apple-ID-Passwort ein. Fertig!
So fügen Sie Apple Watch und AirPods hinzu, um meine App zu finden
Sie müssen keine zusätzlichen oder besonderen Schritte unternehmen, um Ihre Apple Wearables zu „Wo ist?“ hinzuzufügen.
Wenn Sie eine Apple Watch mit einem iPhone koppeln, das mit Ihrer Apple-ID angemeldet ist , wird die Uhr automatisch zur „Wo ist?“-App hinzugefügt.
Ebenso, wenn Sie Ihre AirPods mit einem iPhone koppeln, das mit Ihrer Apple-ID angemeldet ist , dann werden AirPods auch zur „Wo ist?“-App hinzugefügt.
Öffnen Sie jetzt Meine App suchen auf Ihrem iPhone oder einem beliebigen Apple-Gerät, das mit Ihrer Apple-ID angemeldet ist. Hier sehen Sie Ihre Apple Watch und Ihre AirPods.
Entfernen von Apple Watch und AirPods aus "Meine App suchen"
Schritt 1. Schalten Sie Ihre Apple Watch aus. Legen Sie die AirPods in die Ladebox.
Schritt #2. Öffnen Sie Wo ist? App auf Ihrem iPhone oder iPad. Unter Geräte Tippen Sie auf Ihrer Apple Watch oder Ihren AirPods auf.
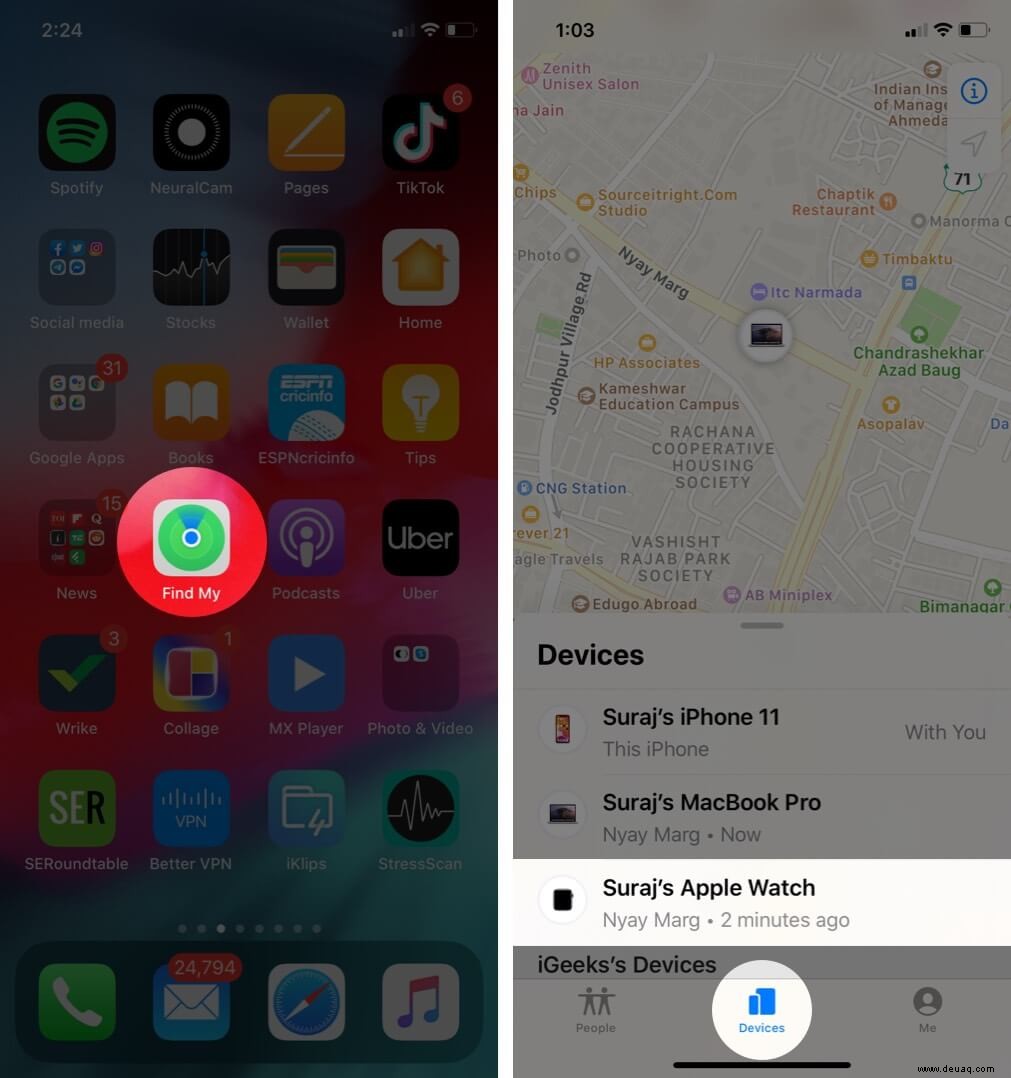
Schritt #3. Scrollen Sie nach unten und tippen Sie auf Dieses Gerät entfernen . Geben Sie das Apple-ID-Passwort ein, wenn Sie dazu aufgefordert werden. Tippen Sie auf Entfernen zu bestätigen.
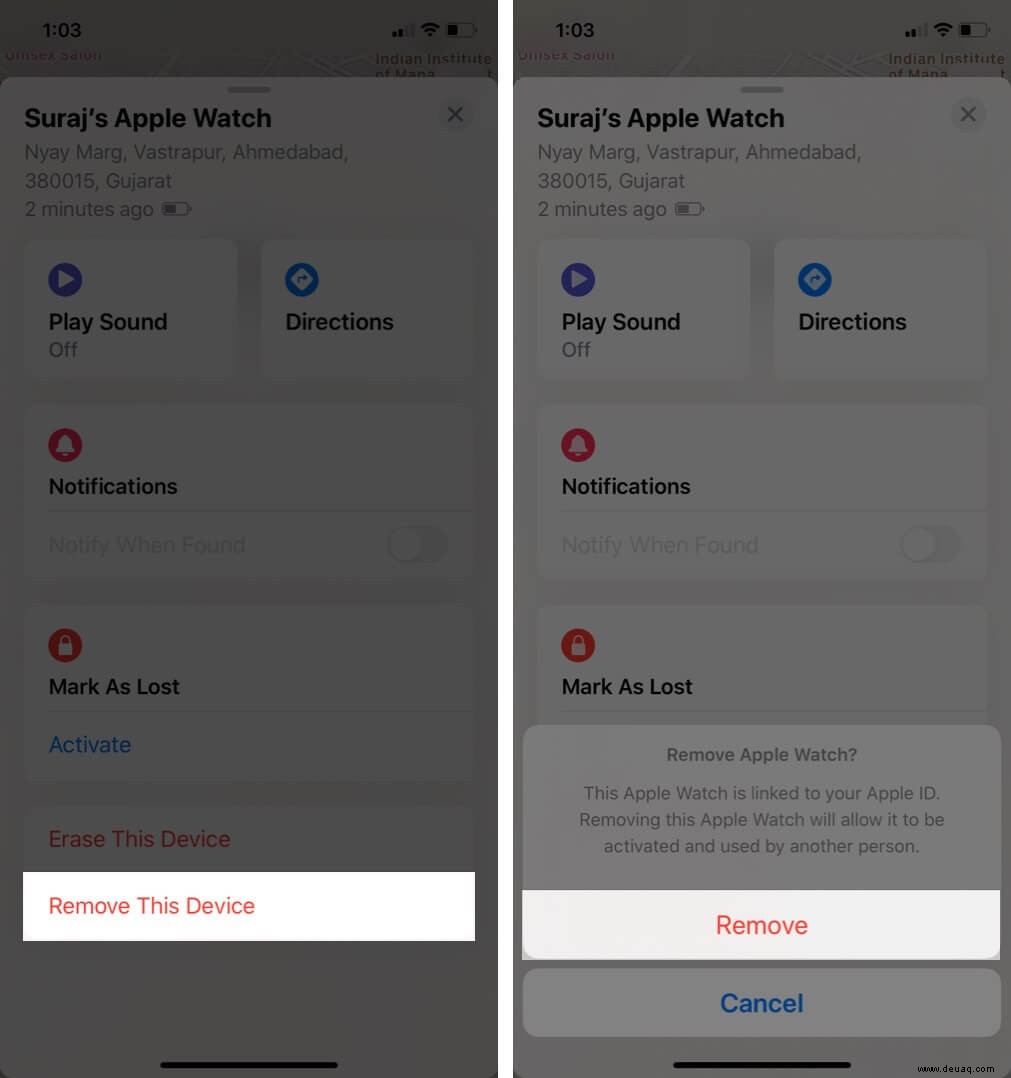
Schritt #4. Jetzt werden wir diese Geräte vollständig entkoppeln oder vergessen, um zu verhindern, dass sie erneut angezeigt werden.
- Um die Apple Watch zu entkoppeln: Bitte folgen Sie diesem Beitrag
- Um AirPods zu entkoppeln: Bitte lesen Sie unseren Beitrag, um zu erfahren, wie Sie es entkoppeln können
So fügen Sie Ihren Mac zu Find My App hinzu
Schritt 1. Klicken Sie auf das Apple-Logo () oben rechts und wählen Sie Systemeinstellungen.
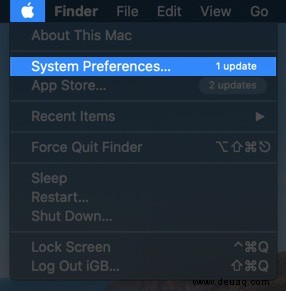
Schritt #2. Klicken Sie auf Apple-ID.
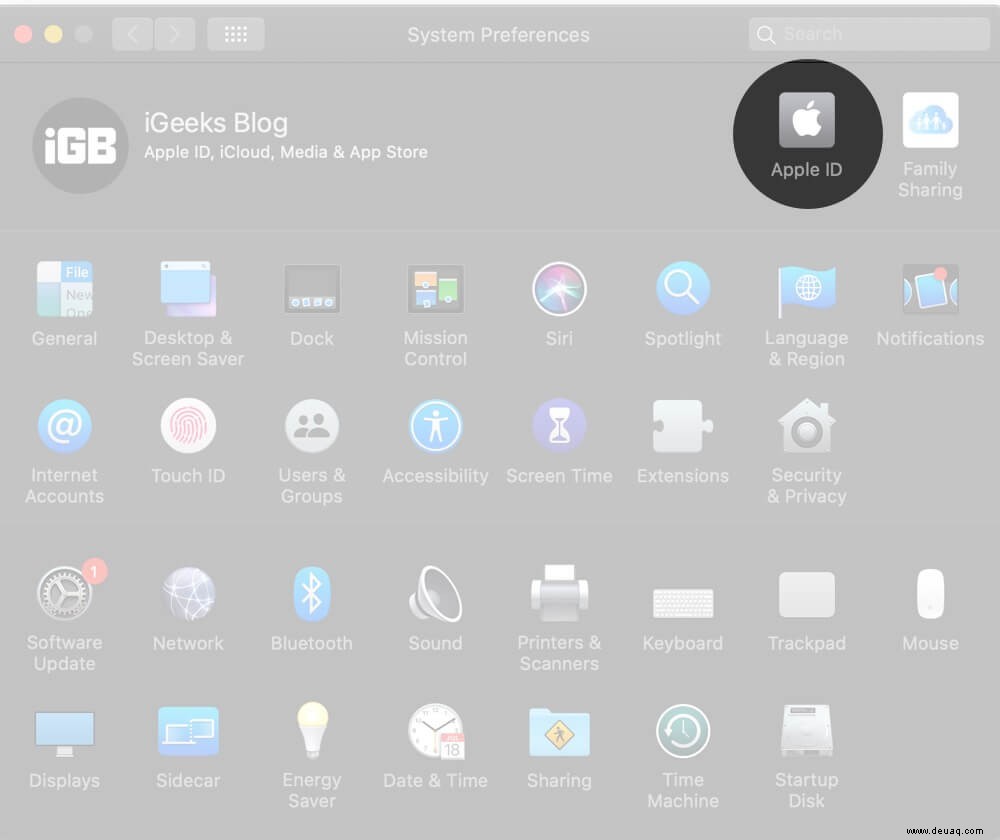
Schritt #3. Klicken Sie nun auf iCloud in der linken Seitenleiste und aktivieren Sie das Kontrollkästchen Meinen Mac suchen um es zu aktivieren.
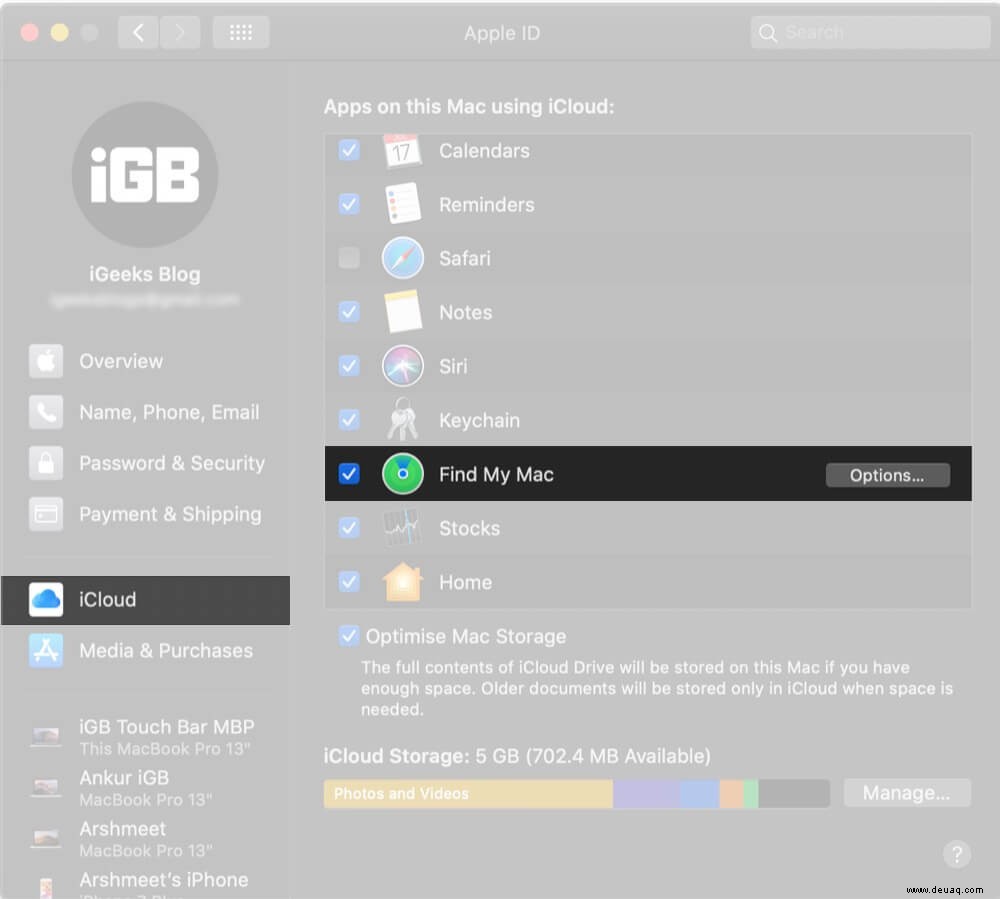
Schritt #4. Abschließend empfehle ich Ihnen, auf Optionen zu klicken und stellen Sie sicher, dass Offline-Suche ist EIN.
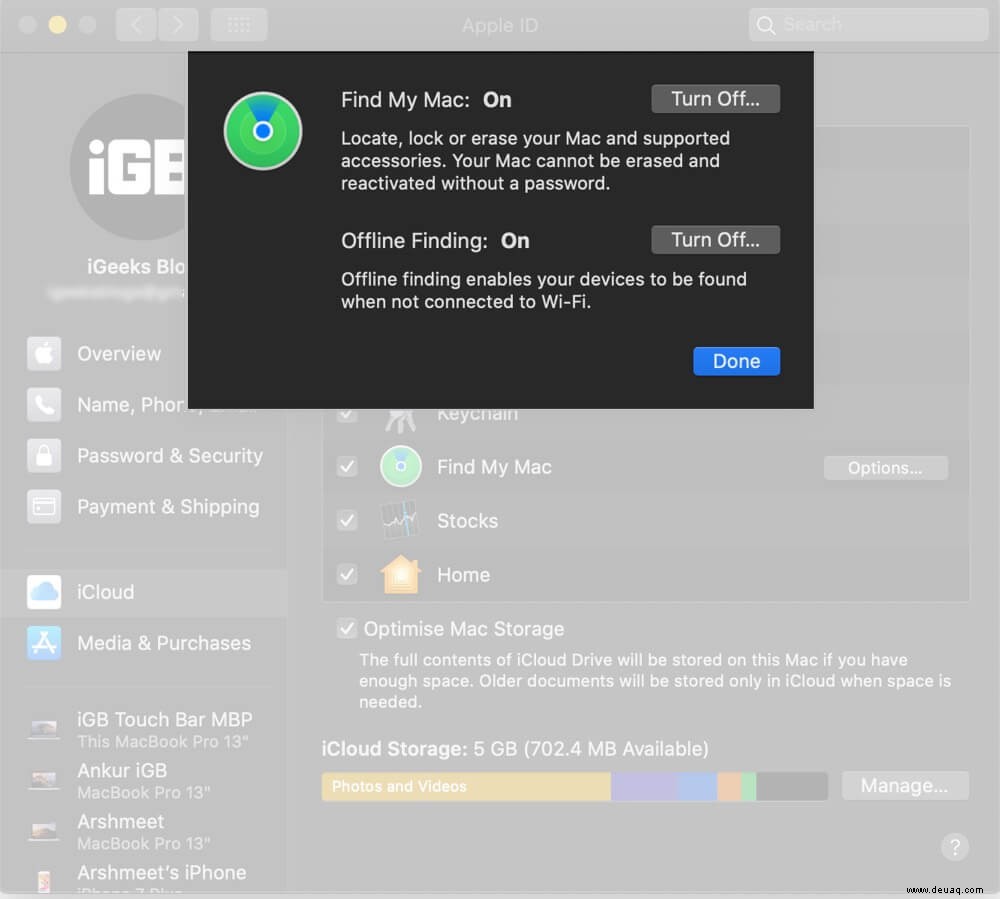
Öffnen Sie jetzt die Anwendung „Wo ist?“ auf diesem Mac oder einem beliebigen iOS-Gerät, das mit Ihrer Apple-ID angemeldet ist. Dieser Mac wird in der App angezeigt.
Wenn du einen Mac aus der „Wo ist?“-App entfernen möchtest, musst du nur Wiederholen deaktivieren Sie die Option „Meinen Mac suchen“ , und geben Sie Ihre Apple-ID ein.
Abschluss…
So können Sie Apple-Geräte zur App „Wo ist?“ hinzufügen oder daraus entfernen. Bitte tun Sie dies nur, wenn Sie das Gerät nicht mehr verwenden und es an jemand anderen weitergeben oder verkaufen.
Wenn Sie sich außerdem vollständig von Ihrem iPhone, iPad oder Mac über die Einstellungen oder Systemeinstellungen abmelden, werden alle iCloud-Funktionen deaktiviert und somit auch Ihr Gerät aus der „Wo ist?“-App entfernt.
Schließlich haben wir auch einfache Anweisungen, wie Sie Find My iPhone von iCloud.com aus der Ferne deaktivieren und alle Daten von Ihrem iPhone aus der Ferne löschen können, wenn es gestohlen wird. Bitte überprüfen Sie diese Beiträge, um Ihr Wissen zu erweitern.
Sie können auch gerne einen Blick darauf werfen:
- So laden Sie Fotos von iCloud auf das iPhone herunter
- Schritte zum Hinzufügen eines iCloud-E-Mail-Kontos zu Ihrem Android-Telefon
- Verlorene Dateien und Dokumente aus iCloud auf dem iPhone wiederherstellen
- So ändern Sie das Layout der Apple Watch-App
Was halten Sie von „Find My“-App und iCloud? Bitte teilen Sie es uns in den Kommentaren unten mit.