Die Find My-App kann verwendet werden, um alle Ihre Apple-Geräte zu finden, von Ihrem iPhone bis zu Ihrem AirTag. Sie können sogar den Standort aller iOS-Geräte, bei denen Sie angemeldet sind, auf einmal verfolgen und einen Ton abspielen, um sie zu finden. Es gibt viele weitere nützliche Funktionen, die diese App zu bieten hat.

In diesem Artikel erklären wir, wie Sie ein neues Gerät in der App „Wo ist?“ auf Ihrem iPhone, Mac und iPad hinzufügen. Wir zeigen Ihnen auch, wie Sie ein Gerät aus dieser App entfernen, und einige weitere praktische Tricks.
Wie man ein Gerät von einem iPhone zu „Find My“ hinzufügt
Die „Wo ist?“-App ist ein verschlüsseltes, anonymes Netzwerk, das Bluetooth verwendet, um Ihre iOS-Geräte zu finden. Diese App ist kompatibel mit iPhones, iPads, iPod Touch-Geräten, Apple Watches, Macs, AirPods, AirTags und mehr. Mit AirTags können Sie sogar die Find My-App verwenden, um Ihre persönlichen Gegenstände (z. B. Ihre Brieftasche oder Ihre Schlüssel) zu lokalisieren. Diese App ist nicht nur für verlegte Geräte und Gegenstände nützlich, sondern auch für gestohlene Besitztümer.
Sobald Sie sich auf einem neuen Gerät bei Ihrem iCloud-Konto anmelden, wird es automatisch zur App „Wo ist?“ hinzugefügt. Mehrere andere Funktionen sind ebenfalls standardmäßig aktiviert. Dazu gehört die Möglichkeit, einen Ton auf Ihrem Gerät abzuspielen, es aus der Ferne zu sperren und sogar eine Nachricht darauf anzuzeigen.
Um Geräte zur Find My-App hinzuzufügen, müssen Sie zunächst einige Dinge aktivieren. Dies ist, was Sie tun müssen:
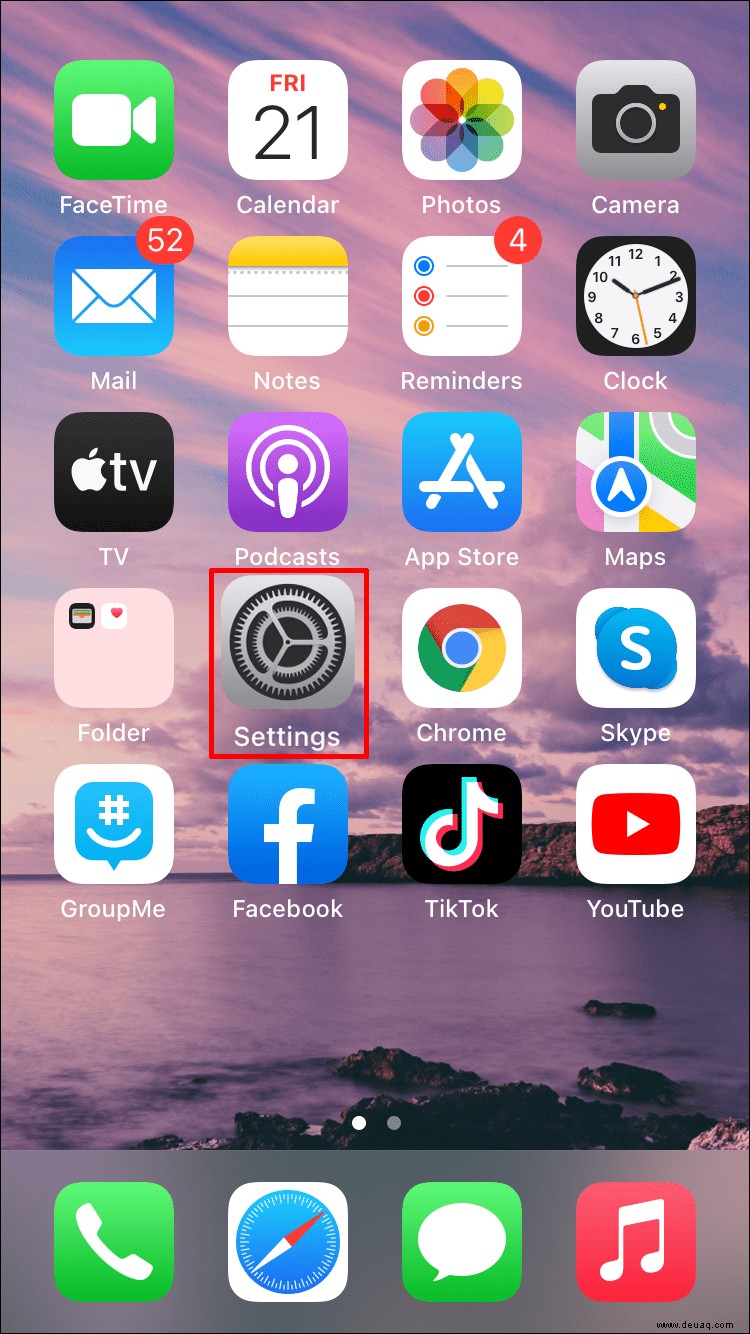
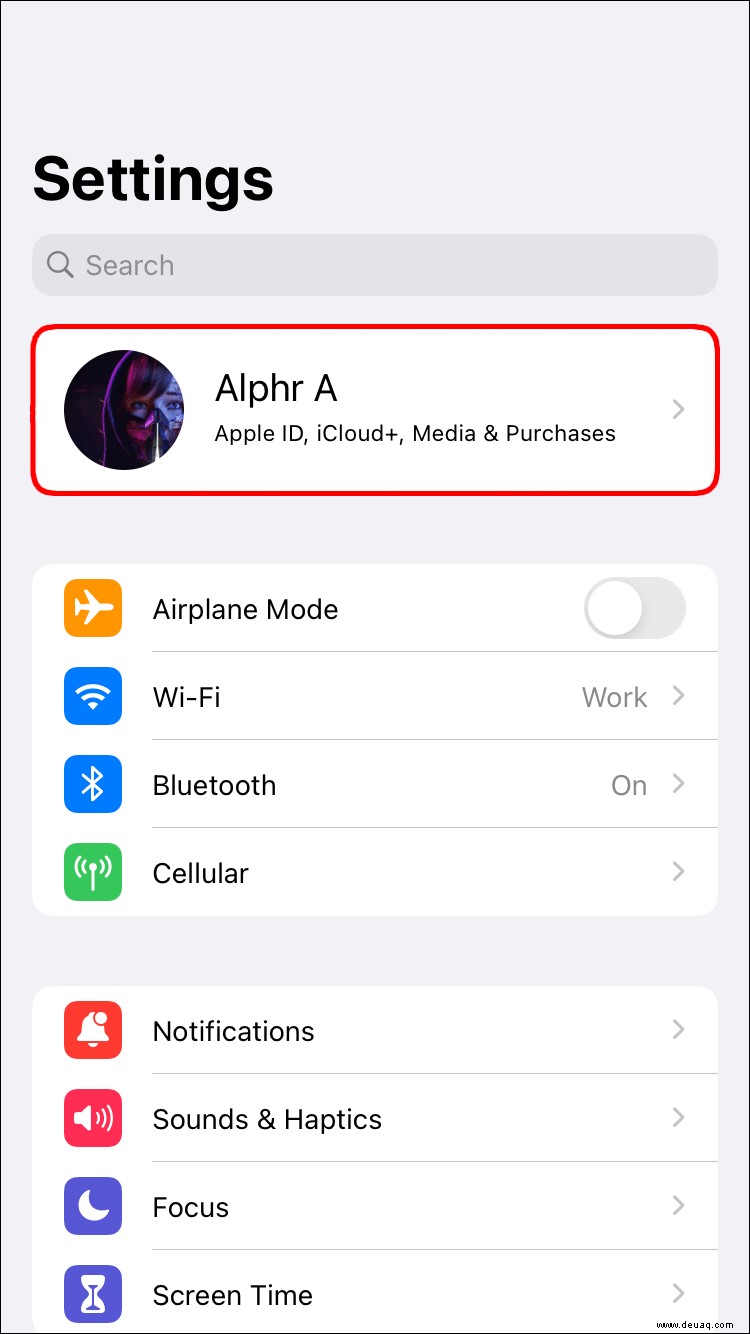
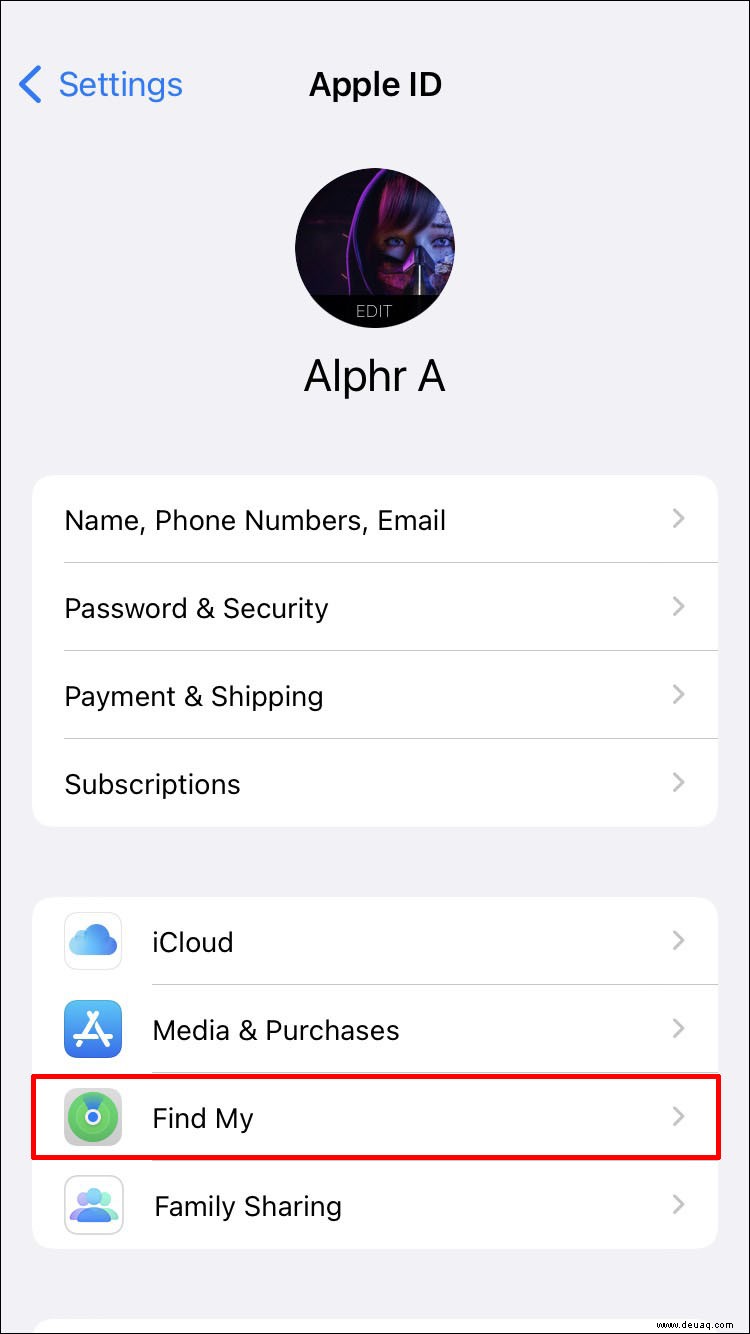
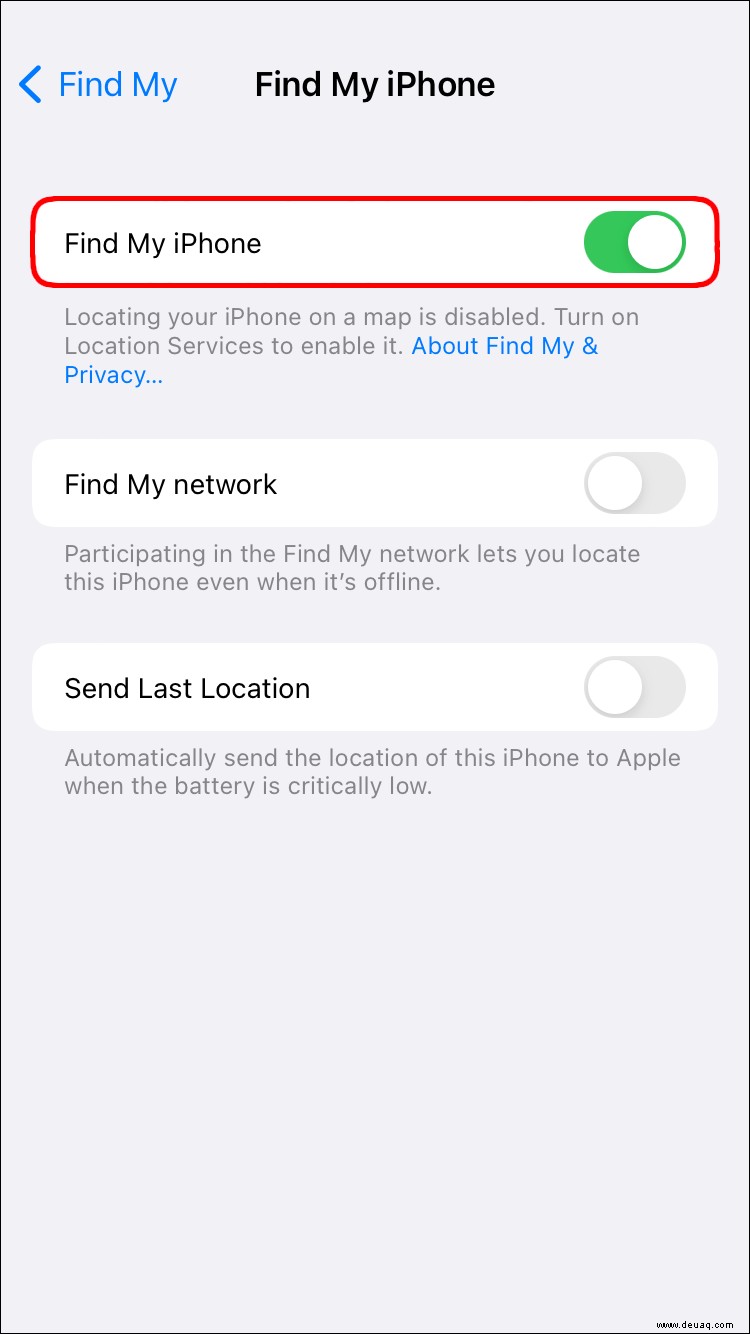
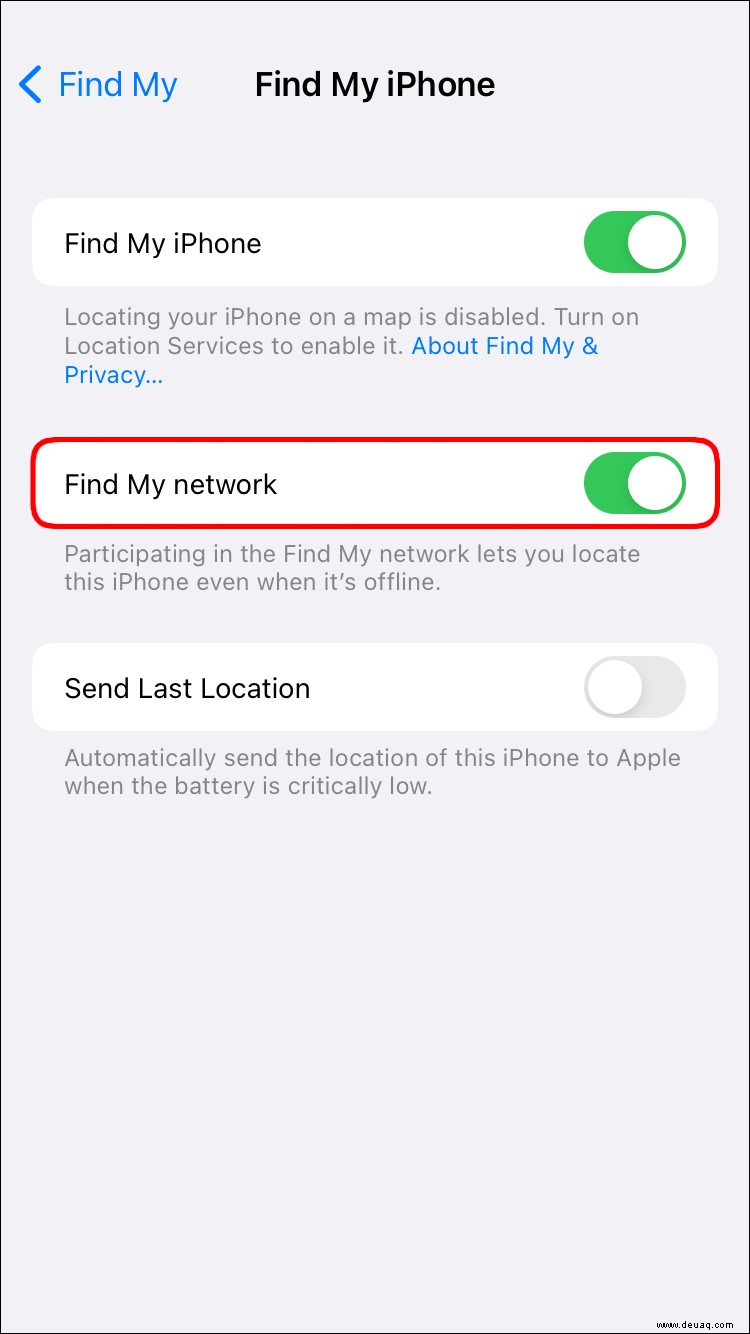
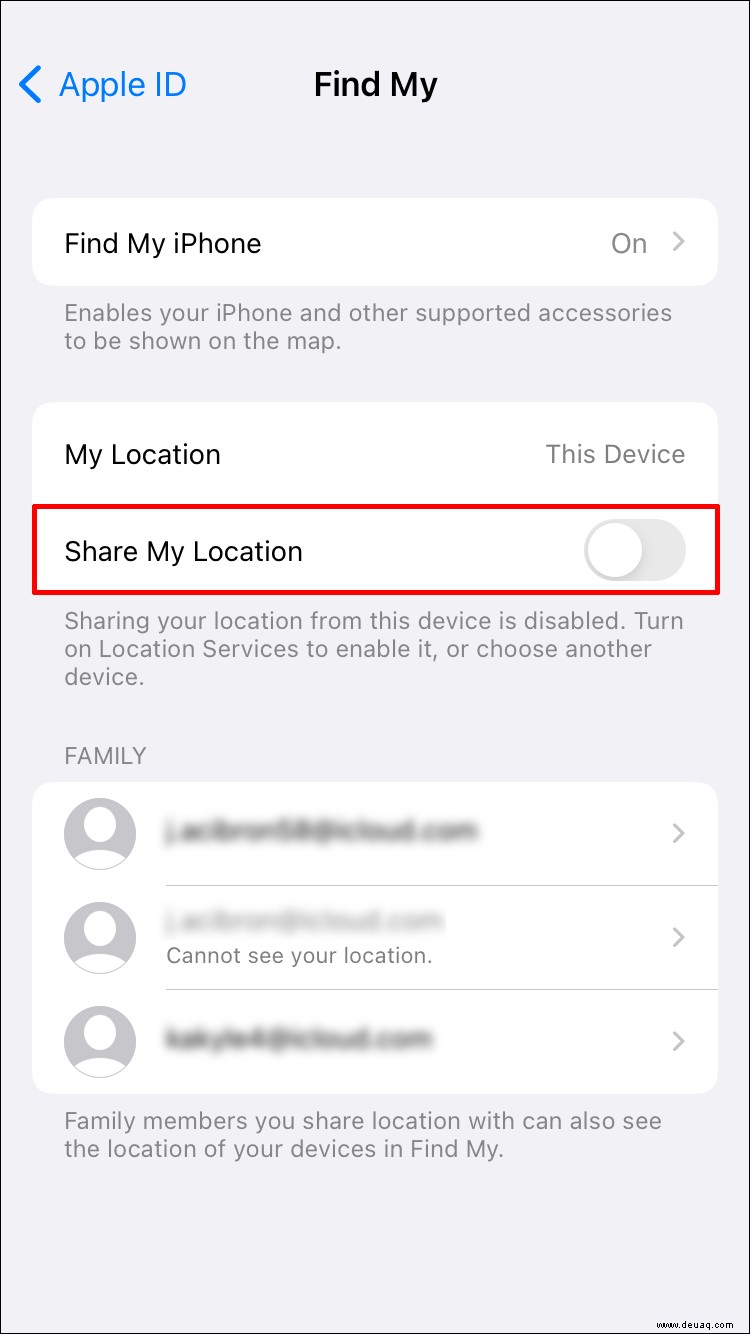
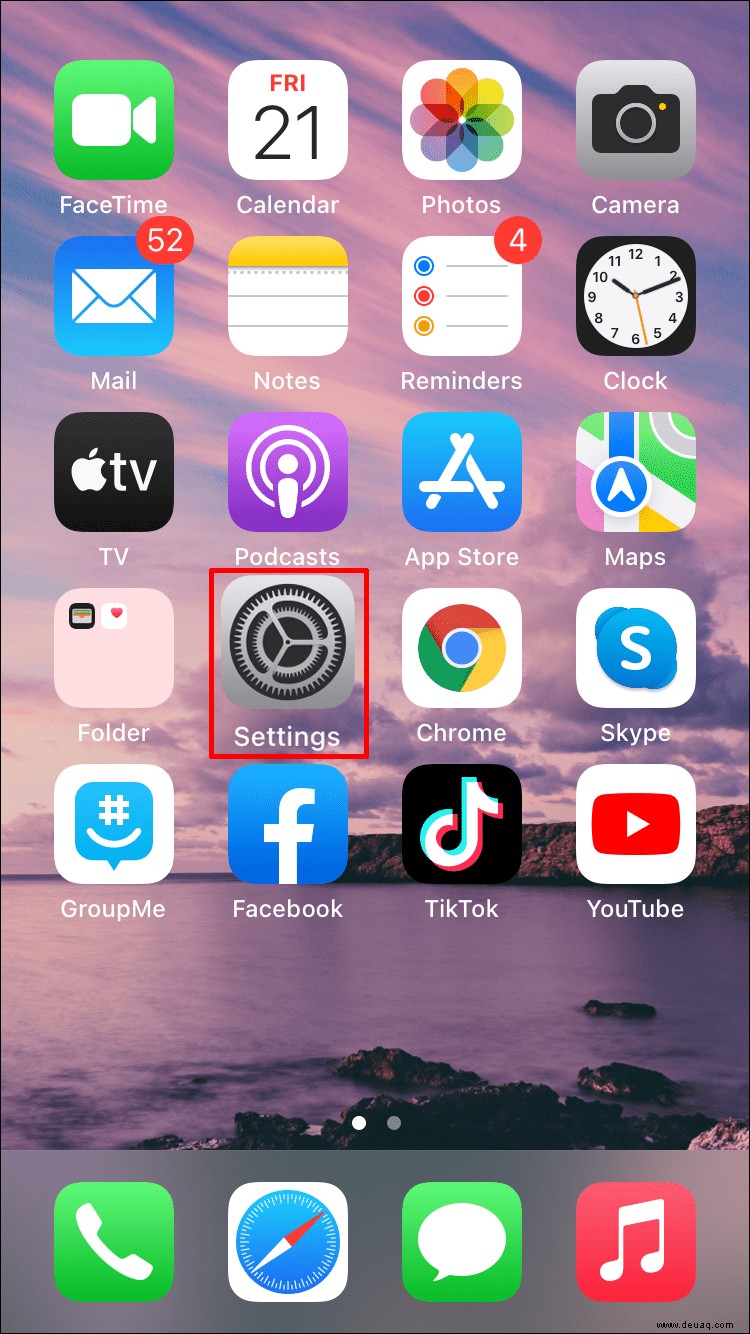
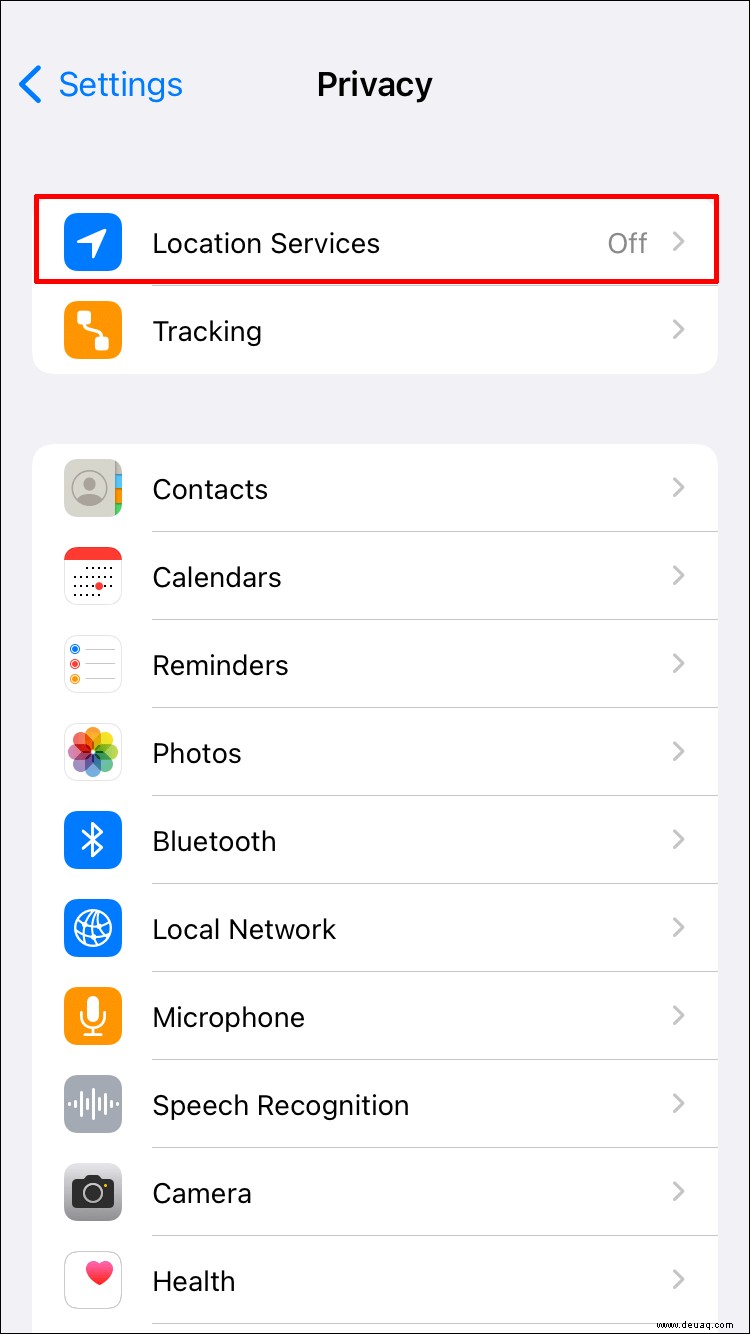
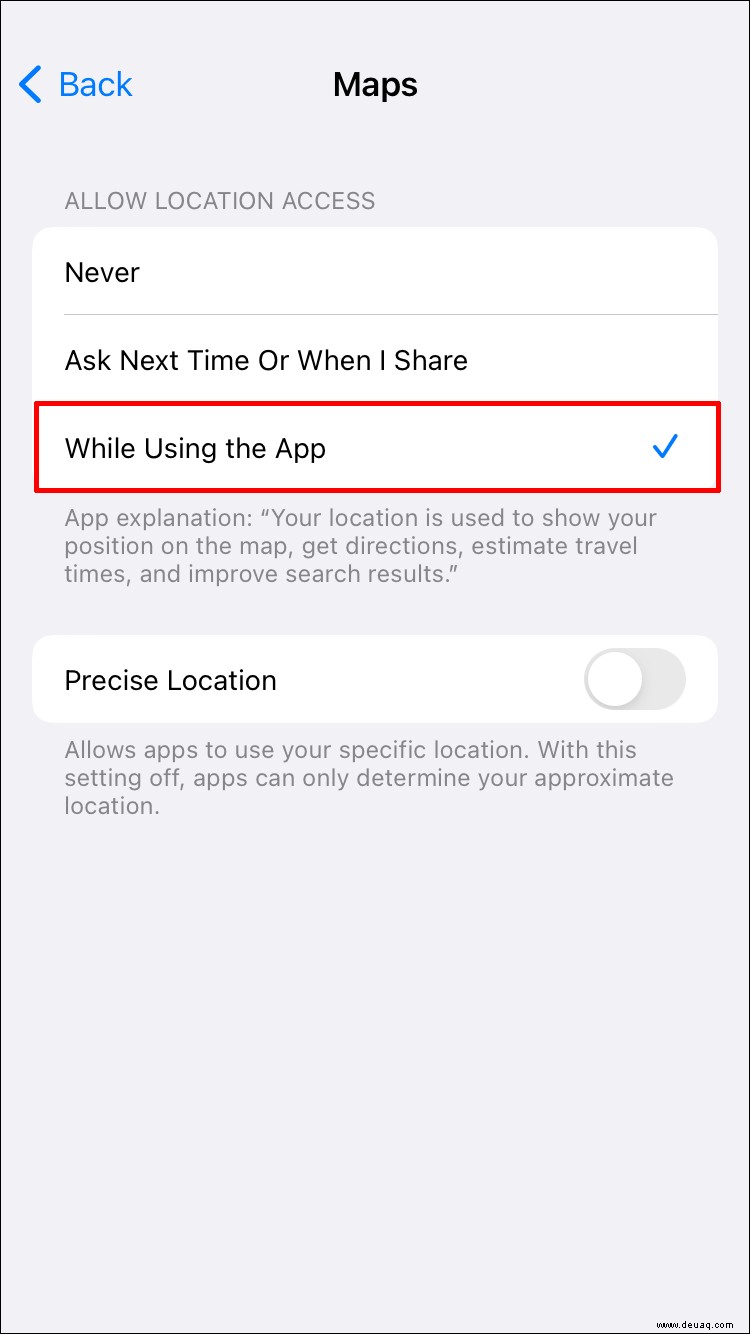
Sehen wir uns nun an, wie Sie der „Wo ist?“-App auf Ihrem iPhone ein neues Gerät hinzufügen:
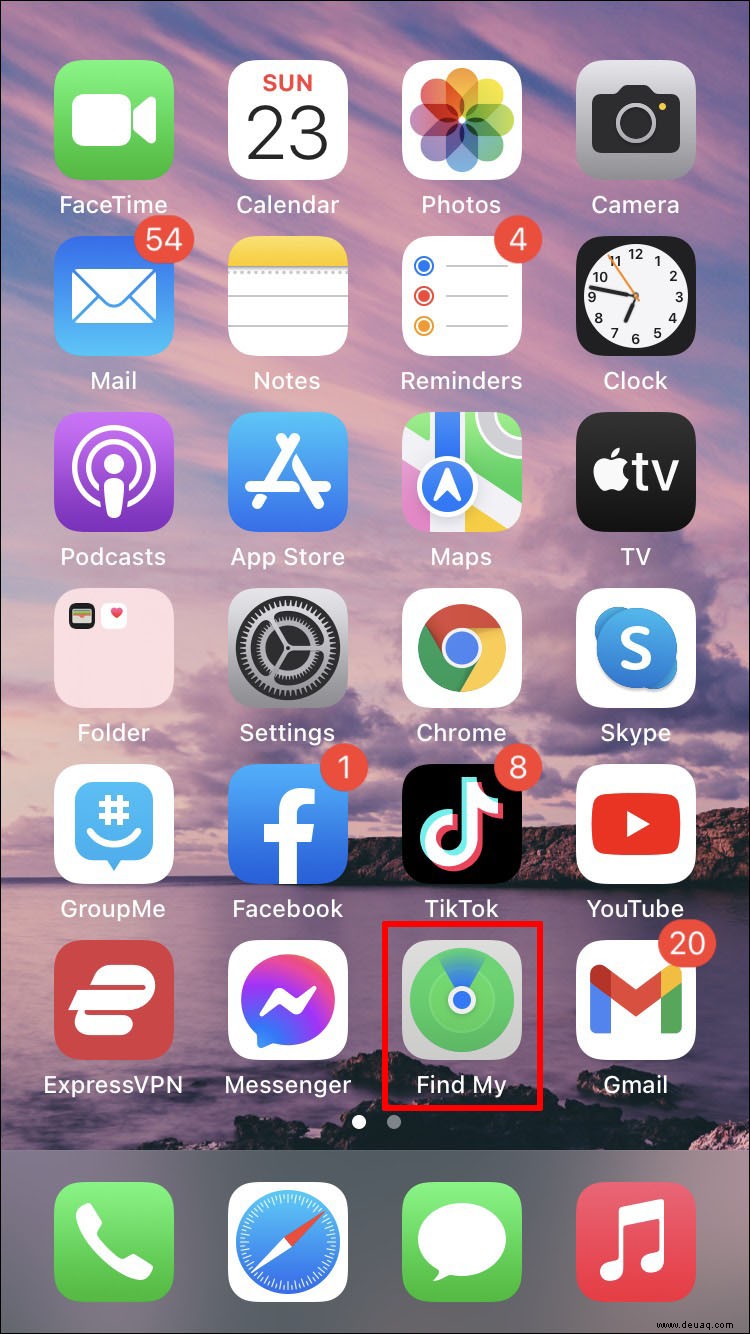
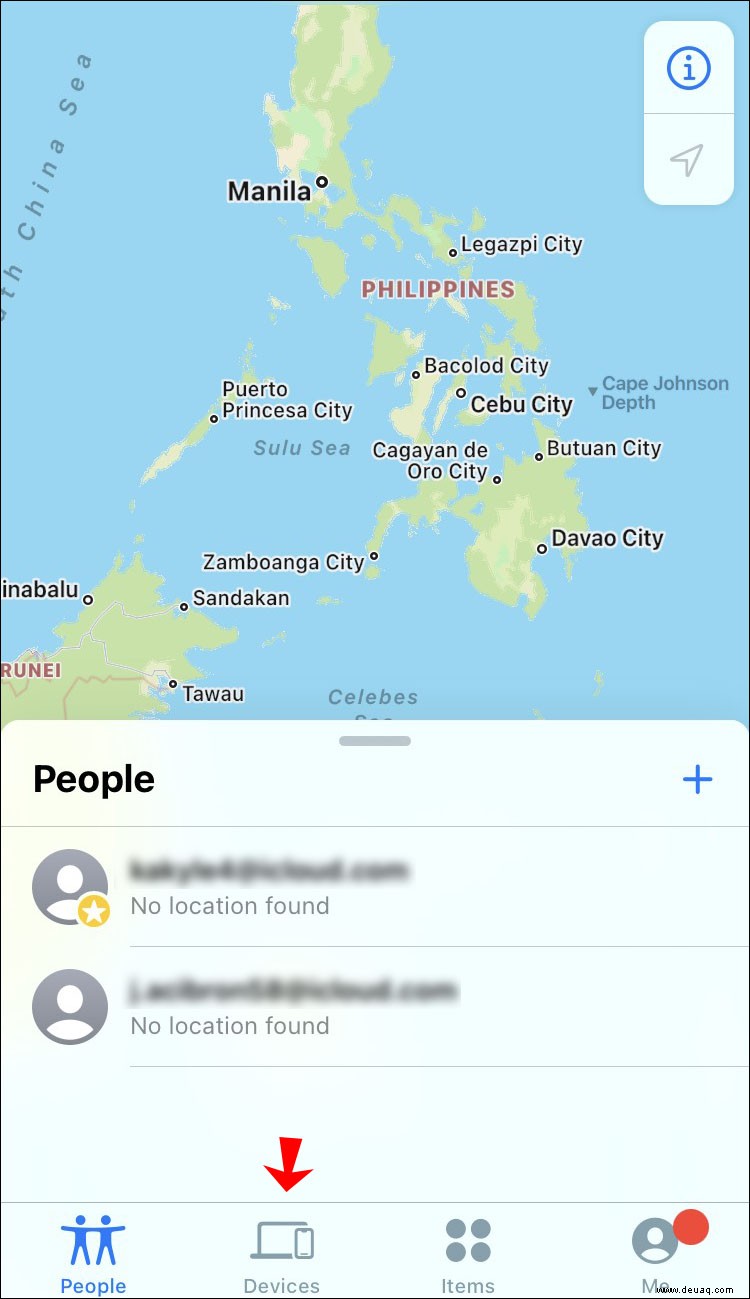
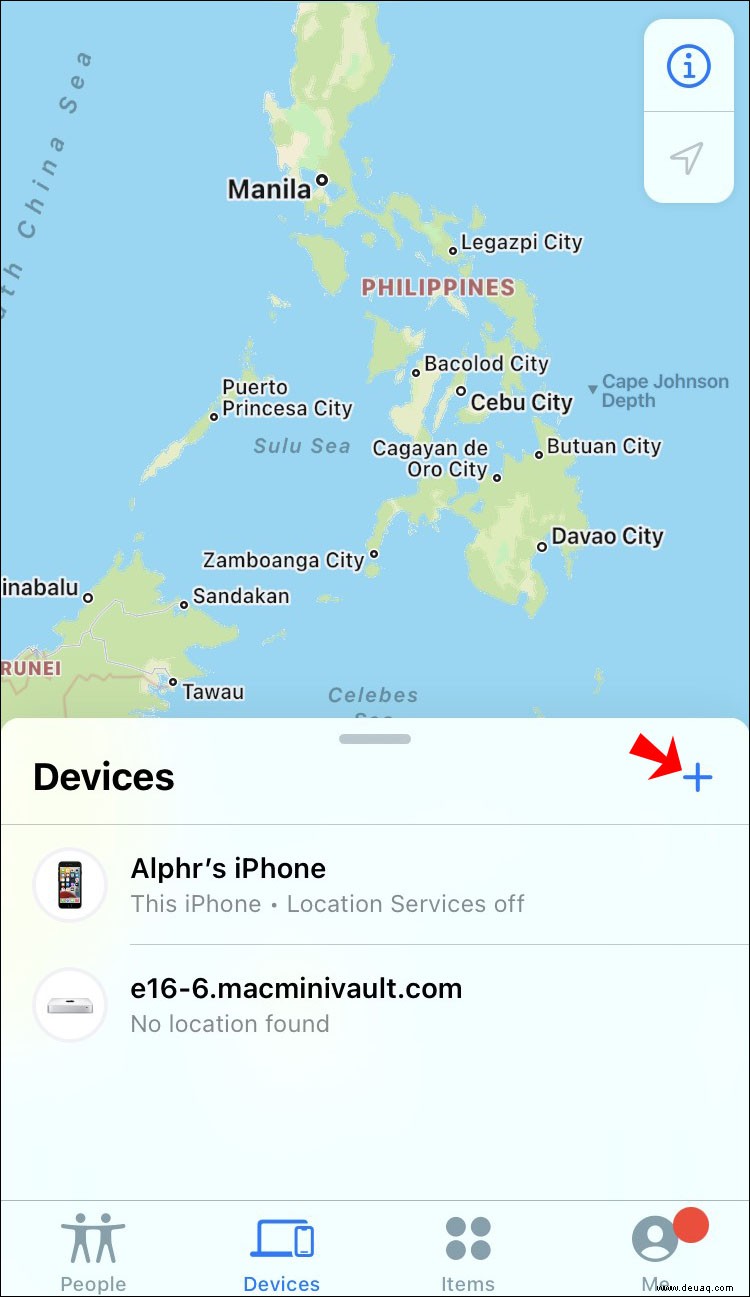
Ihr hinzugefügtes Gerät wird nun auf der Karte angezeigt und Sie können es verfolgen. Wenn Sie einen Artikel hinzufügen möchten, den Sie mit Ihrem AirTag oder anderen unterstützten Produkten von Drittanbietern verfolgen möchten, gehen Sie wie folgt vor:
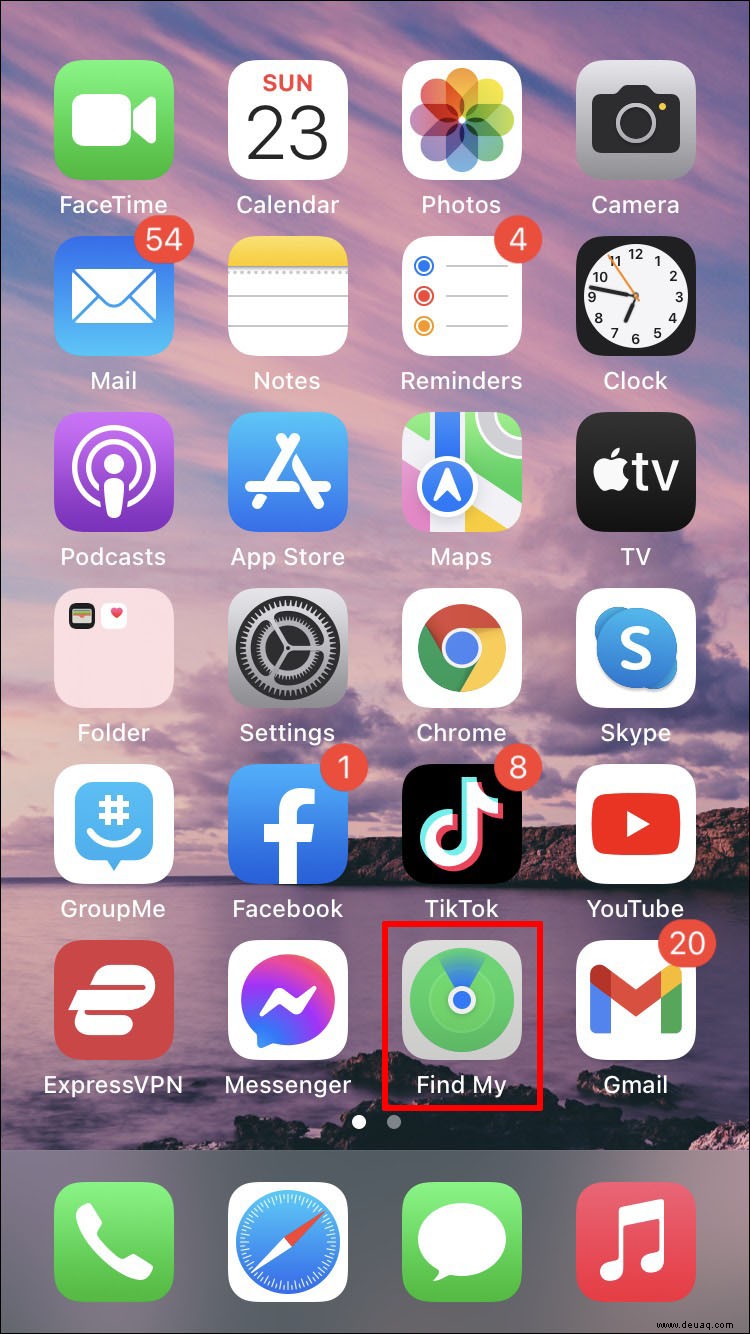
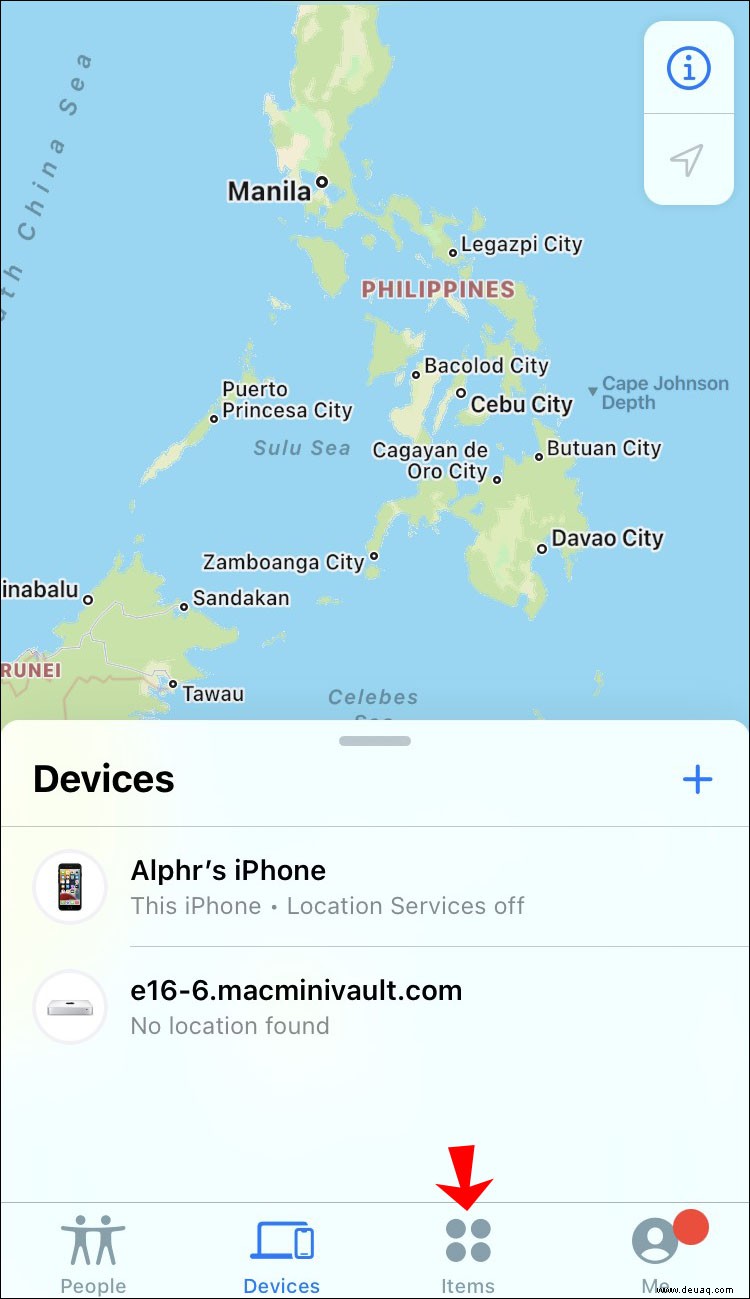
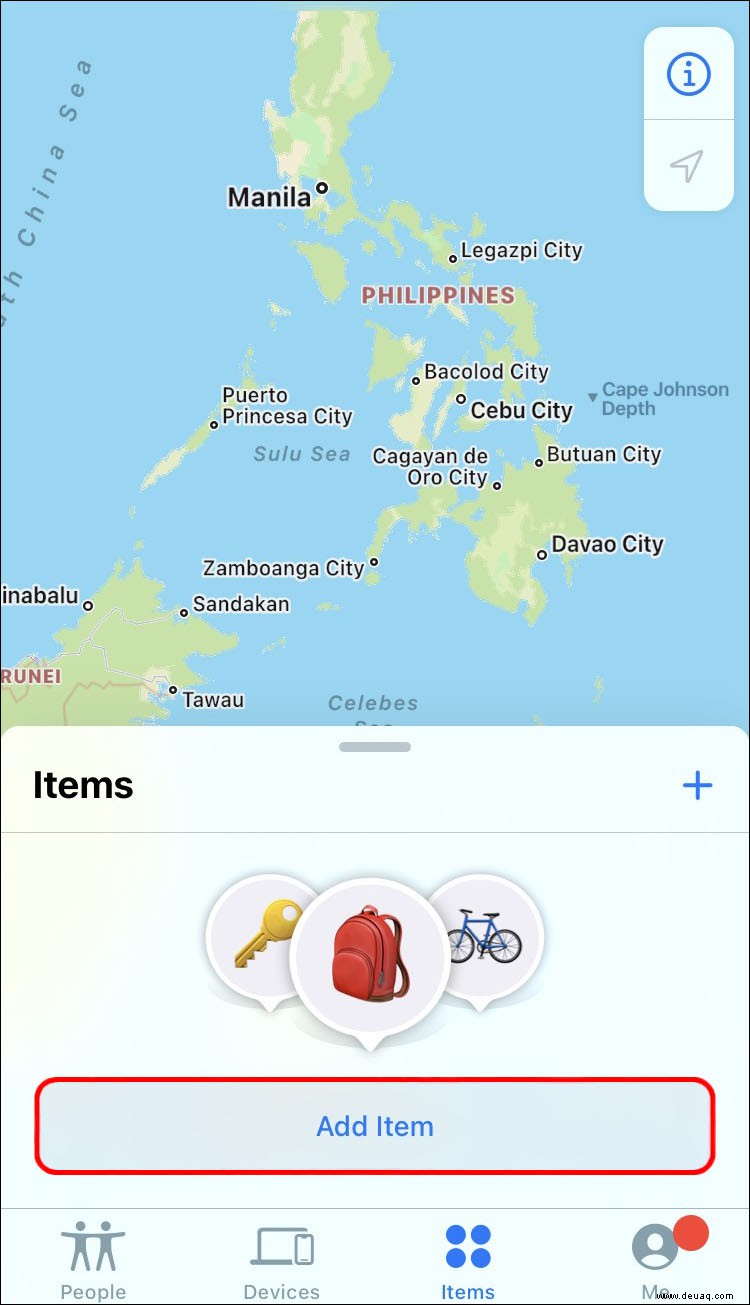
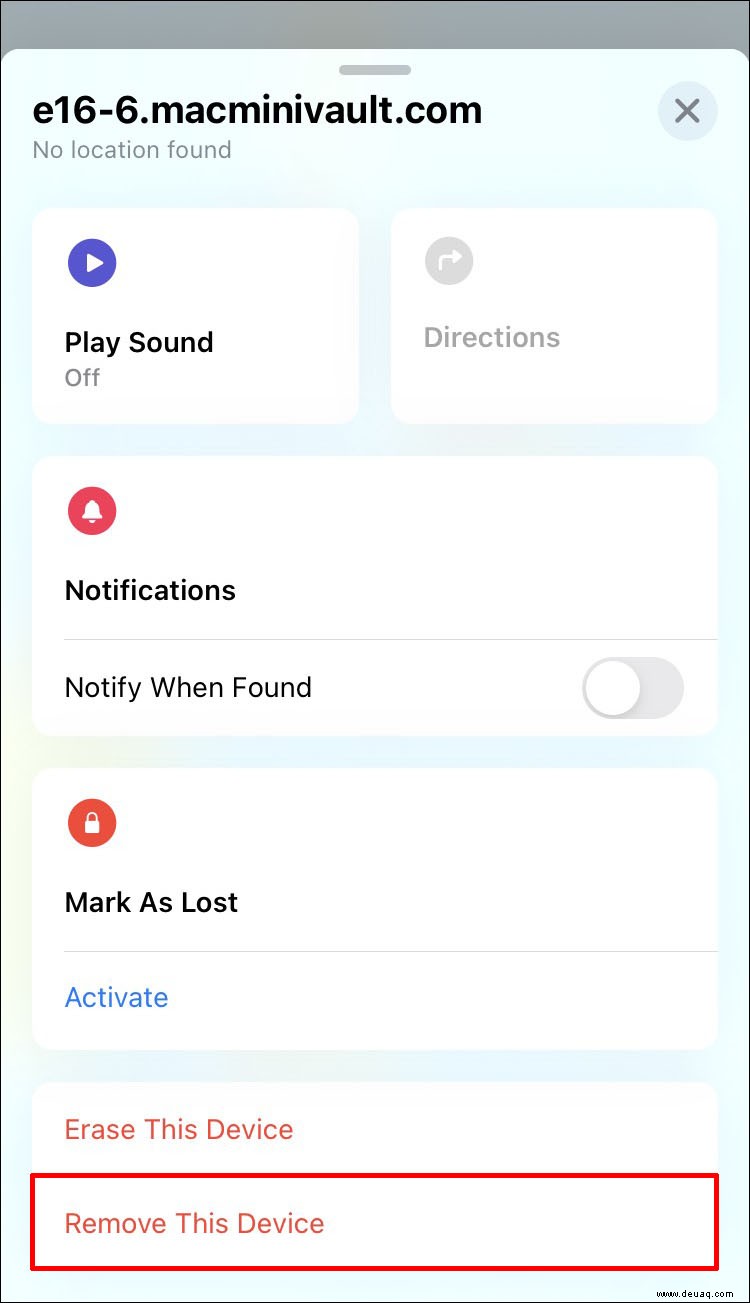
Hinweis :Stellen Sie sicher, dass Ihr Bluetooth eingeschaltet ist.
Das ist alles. Eine weitere Option, die Sie haben, besteht darin, Geräte aus dieser App zu entfernen, was ideal für Telefone oder andere Geräte ist, die Sie nicht mehr verwenden. Wenn Sie ein Gerät aus der „Wo ist?“-App auf Ihrem iPhone entfernen möchten, führen Sie die folgenden Schritte aus:
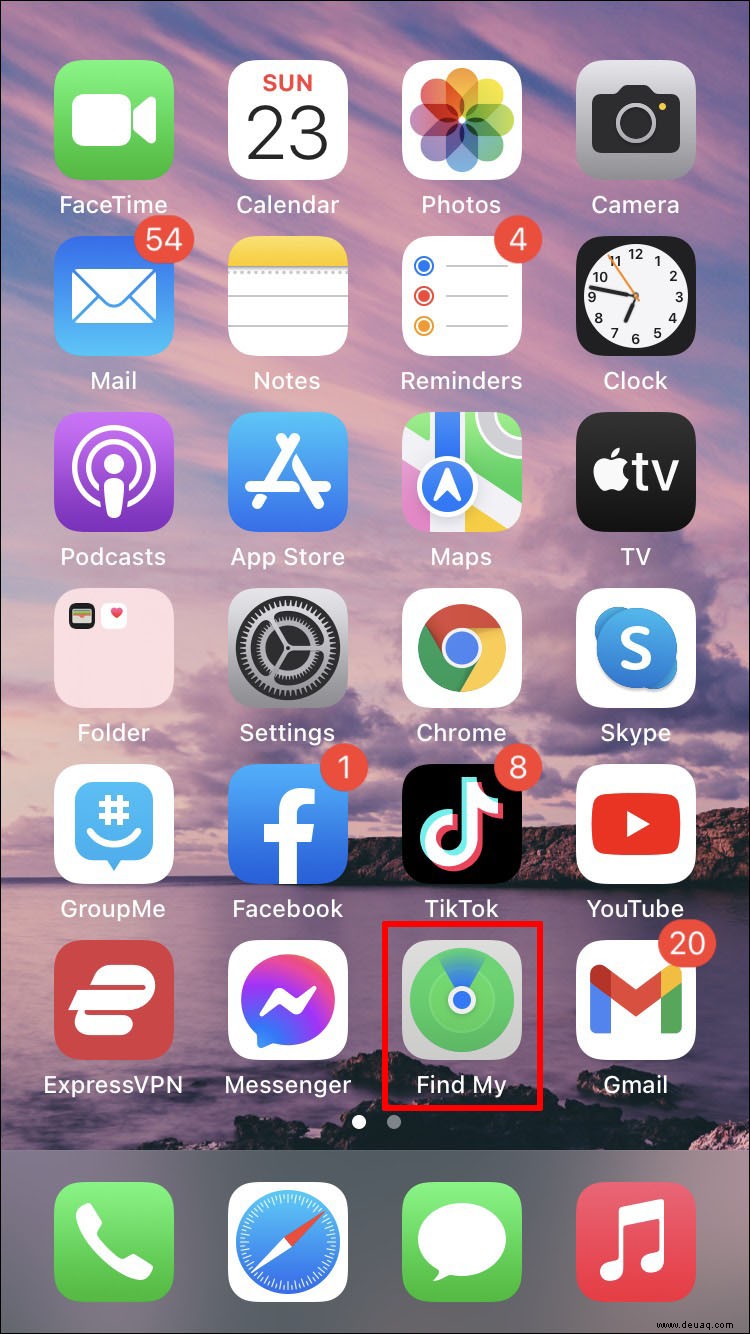
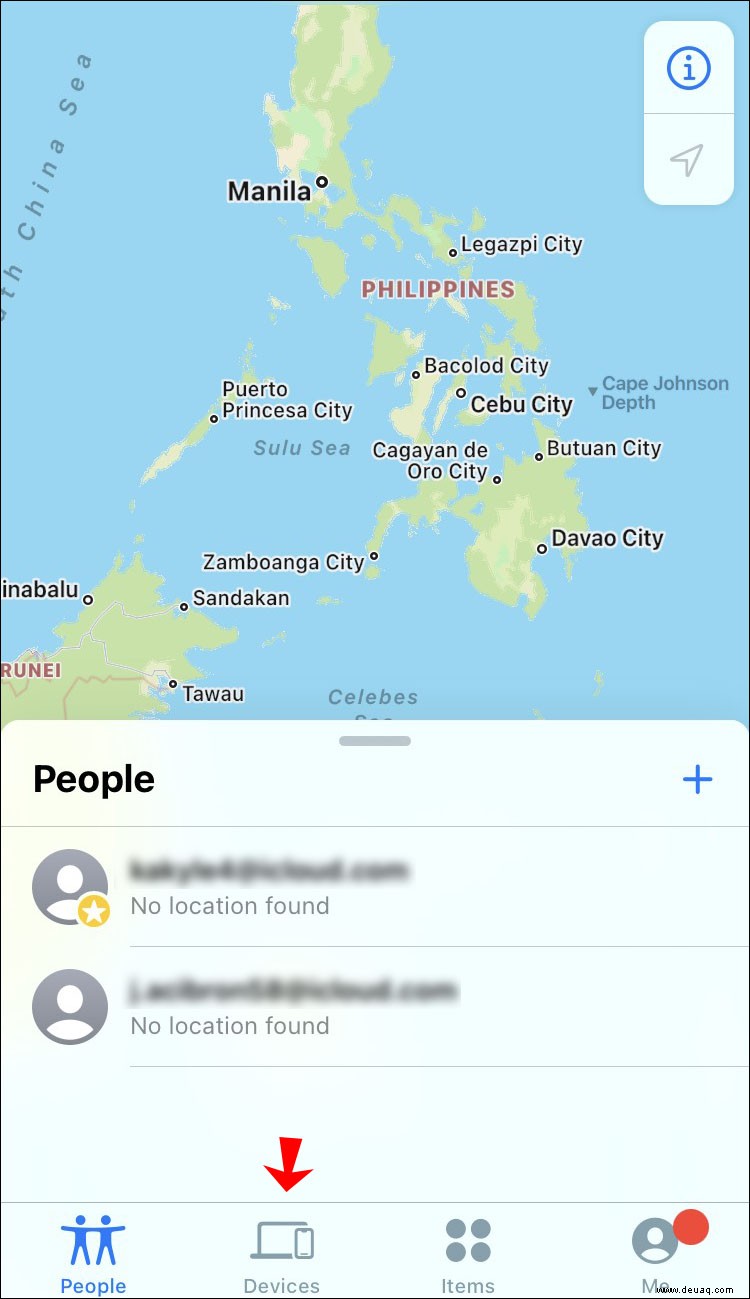
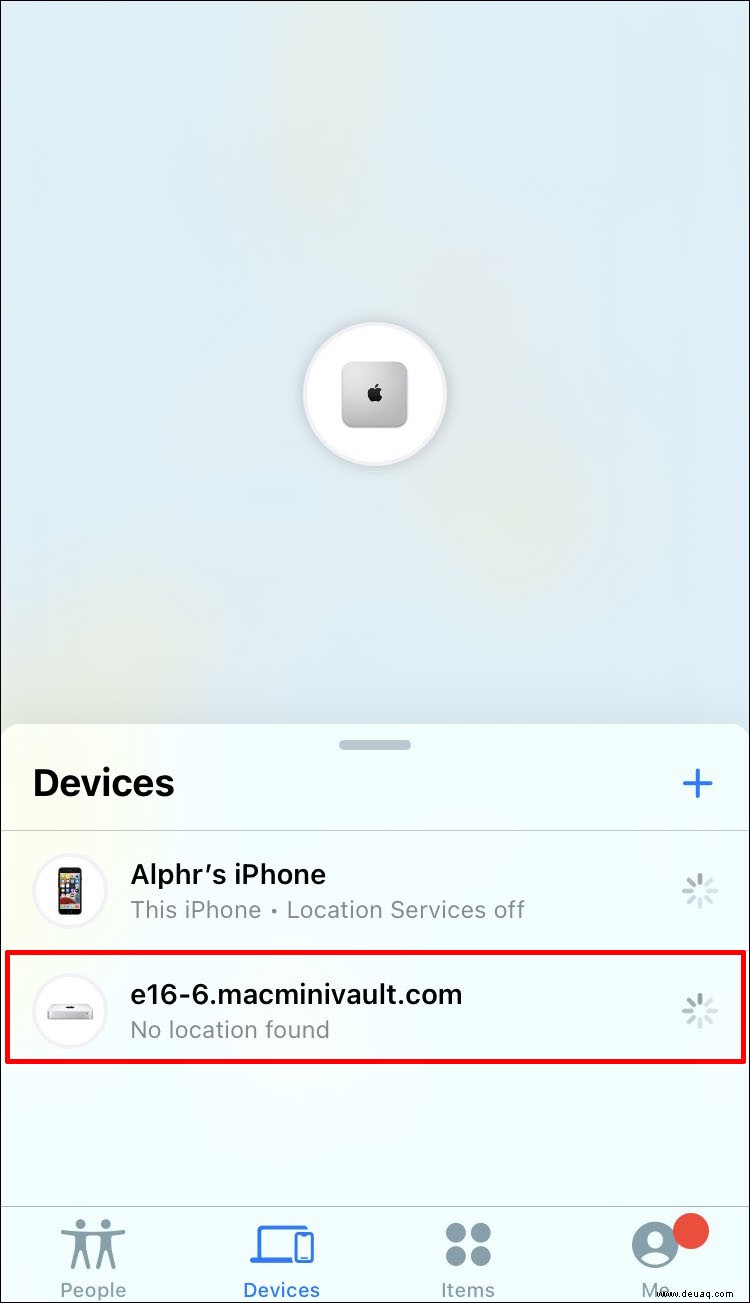
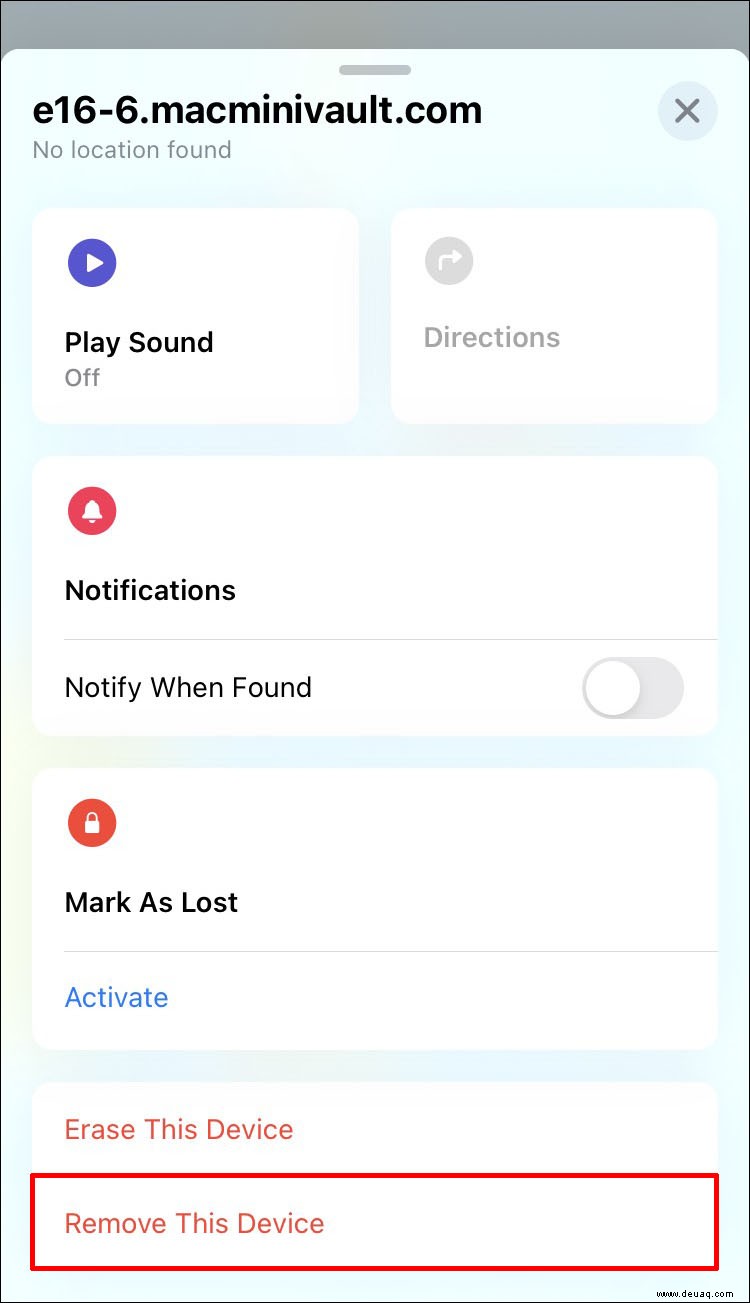
Nachdem Sie ein Gerät aus der App „Wo ist?“ entfernt haben, können Sie es immer noch aus Ihrem iCloud-Backup wiederherstellen. Auf Ihrem iPhone können Sie auch die Option „Letzten Standort senden“ aktivieren. Dadurch kann die App Ihnen den Standort Ihrer verknüpften Geräte senden, wenn deren Akkus schwach sind.
So fügen Sie ein Gerät hinzu, um von einem Mac aus zu suchen
Um die App „Wo ist?“ auf Ihrem Mac zu verwenden, müssen Sie mit Ihrer Apple-ID angemeldet sein. Sie können auch über Ihren Desktop-Browser auf die App „Wo ist?“ zugreifen, solange Sie sich mit Ihrer Apple-ID anmelden können. Genau wie auf Ihrem iPhone werden alle mit Ihrer Apple-ID verknüpften Geräte automatisch zur „Wo ist?“-App hinzugefügt.
Im Gegensatz zur iPhone-App haben Sie bei der Mac-Version jedoch keine Möglichkeit, neue Geräte hinzuzufügen. Es besteht die Möglichkeit, ein Gerät aus der Anwendung „Wo ist?“ zu löschen. Suchen Sie es dazu einfach in der Liste der Geräte und klicken Sie mit der rechten Maustaste darauf. Wählen Sie „Dieses Gerät entfernen“ aus dem Dropdown-Menü. Dazu müssen Sie Ihre Apple-ID eingeben.
Auch wenn Sie dieser App auf Mac-Computern keine neuen Geräte hinzufügen können, gibt es verschiedene andere Dinge, die Sie tun können. Sie können den Standort all Ihrer verbundenen Geräte verfolgen, einen Ton abspielen, um sie schneller zu finden, und Benachrichtigungen erhalten, wenn sich verbundene Geräte in der Nähe befinden. Mit dem AirTag können Sie fehlende oder gestohlene Gegenstände lokalisieren und Anweisungen erhalten, um sie zu finden. Dazu müssen Sie nur auf die Schaltfläche „i“ auf der Karte klicken und schon erscheint die Wegbeschreibung.
So fügen Sie ein Gerät von einem iPad zu „Find My“ hinzu
Auch die Find My iPad App bietet verschiedene Funktionalitäten. Gehen Sie wie folgt vor, um dieser App auf einem iPad ein neues Gerät hinzuzufügen:
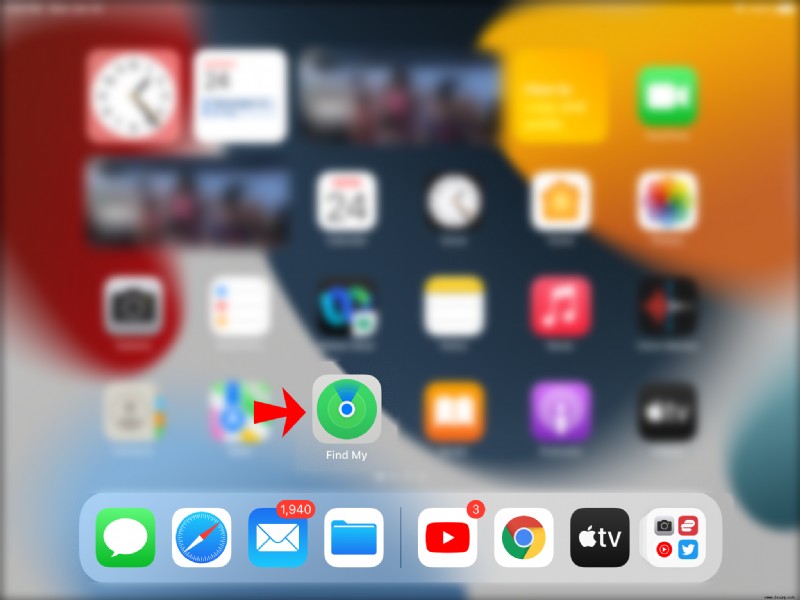
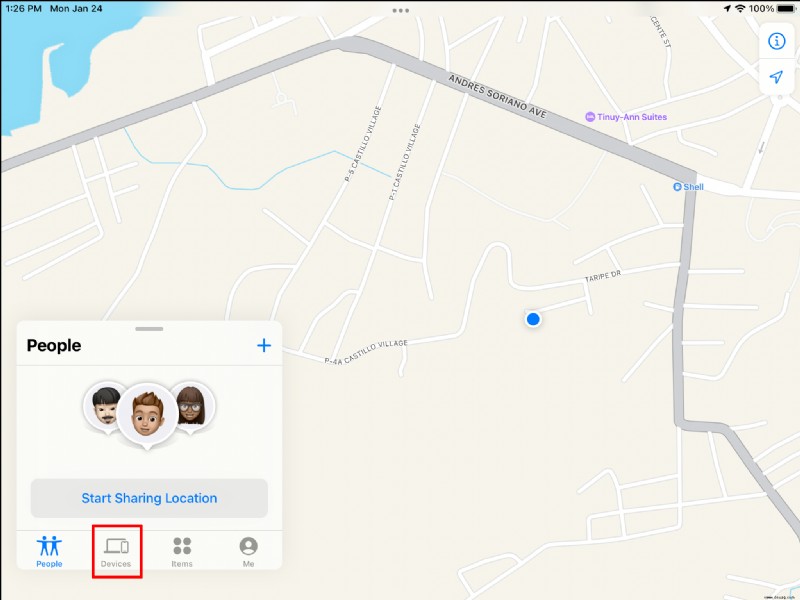
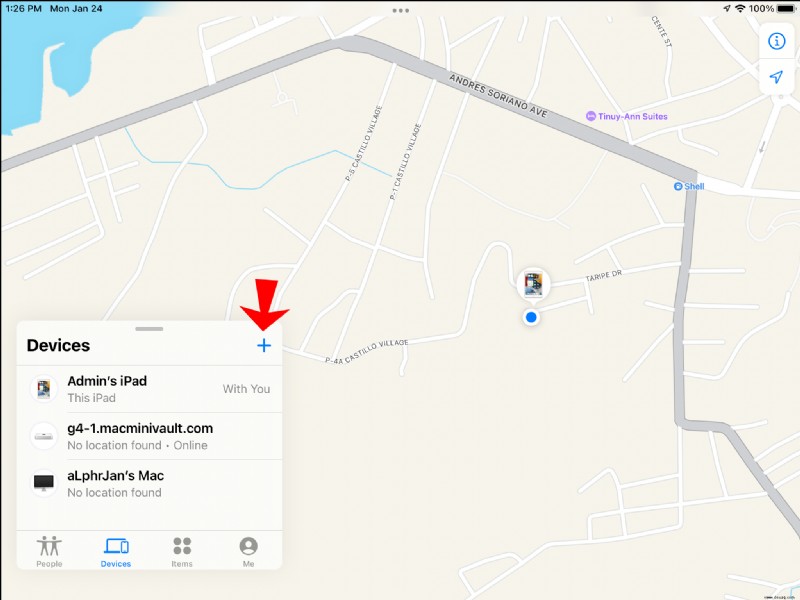
Wenn Sie versuchen, nach einem neuen Gerät zu suchen und nichts angezeigt wird, stellen Sie sicher, dass Sie die neueste Version von iPadOS verwenden. Ihr Bluetooth muss ebenfalls aktiviert sein. Gehen Sie zuletzt in Ihren Einstellungen zu „Ortungsdienste“. „Standortzugriff“ muss in der App aktiviert sein, damit Sie neue Geräte hinzufügen können.
Mit der App „Wo ist?“ können Sie Personen, Geräte und Elemente aus Ihren gespeicherten Kontakten löschen. So wird es auf einem iPad gemacht.
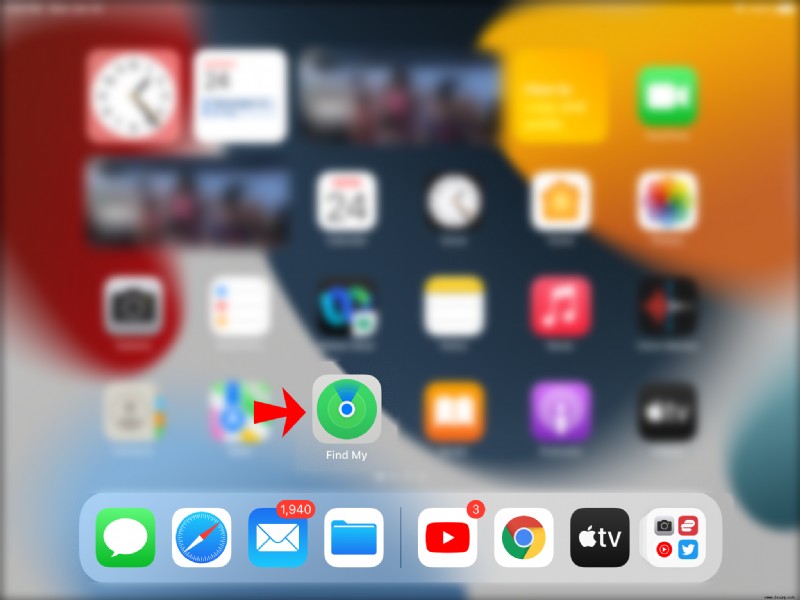
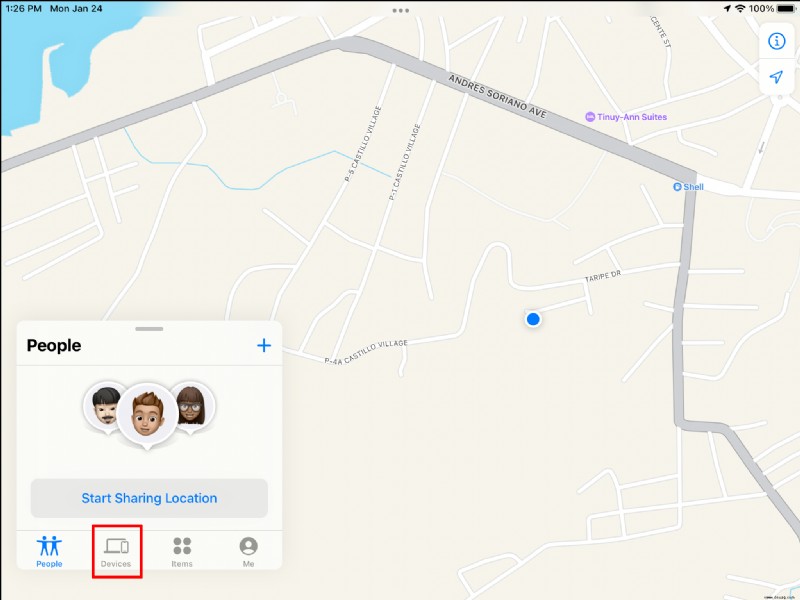
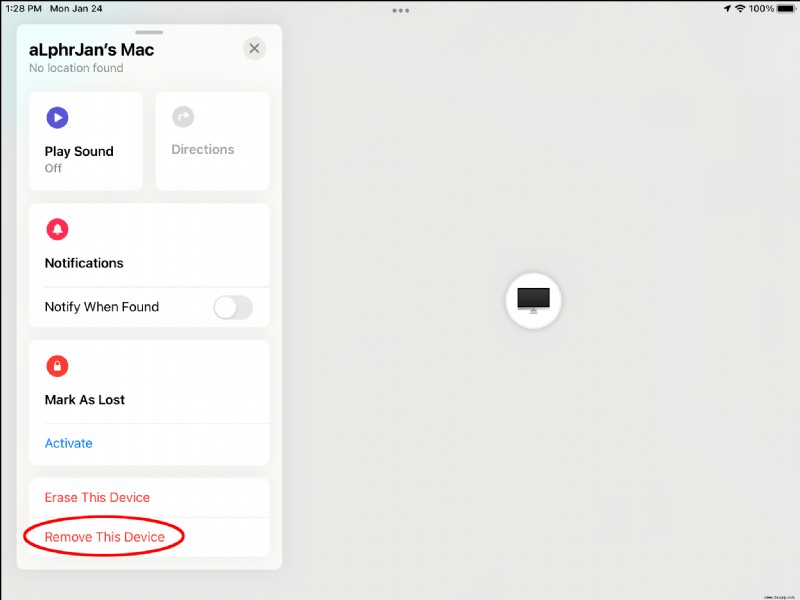
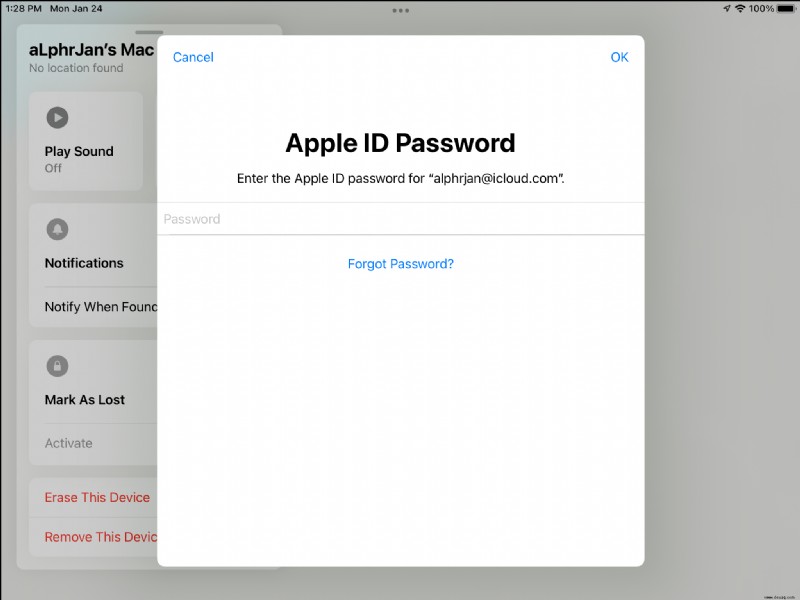
Das Gerät wird sofort aus Ihrer „Wo ist?“-App entfernt und Sie können seinen Standort nicht mehr verfolgen. Wie Sie sehen können, müssen Sie immer Ihre Apple-ID verwenden, egal wo Sie Geräte entfernen.
Behalten Sie den Überblick über alle Ihre iOS-Geräte
Die „Find My“-App ist aus vielen Gründen praktisch. Es ermöglicht Ihnen, den Standort all Ihrer iOS-Geräte zu verfolgen und fehlende oder gestohlene Produkte und persönliche Gegenstände von Drittanbietern zu finden. Wenn Sie die iPhone- oder iPad-App verwenden, können Sie Ihrer Liste auch neue Geräte und Artikel hinzufügen. Wenn Sie ein bestimmtes Gerät nicht mehr verwenden, können Sie es einfach aus der App entfernen.
Haben Sie schon einmal ein neues Gerät zur „Wo ist?“-App hinzugefügt? Welches Gerät hast du hinzugefügt? Lassen Sie es uns im Kommentarbereich unten wissen.