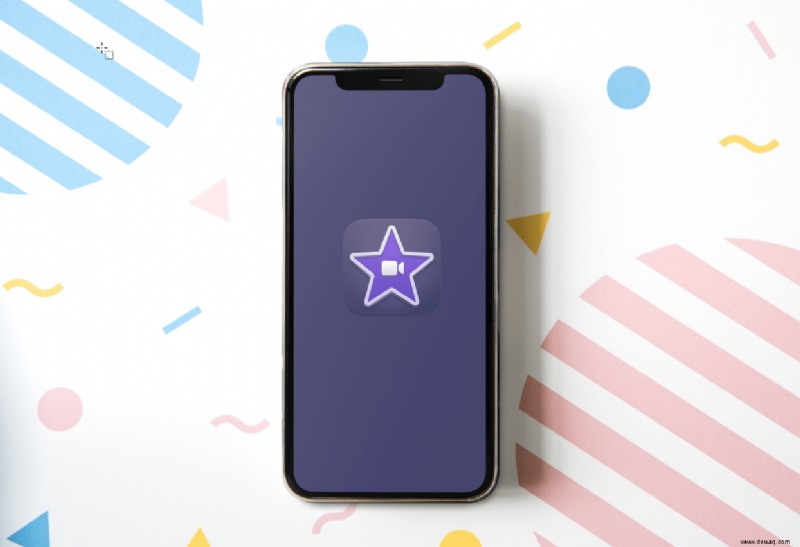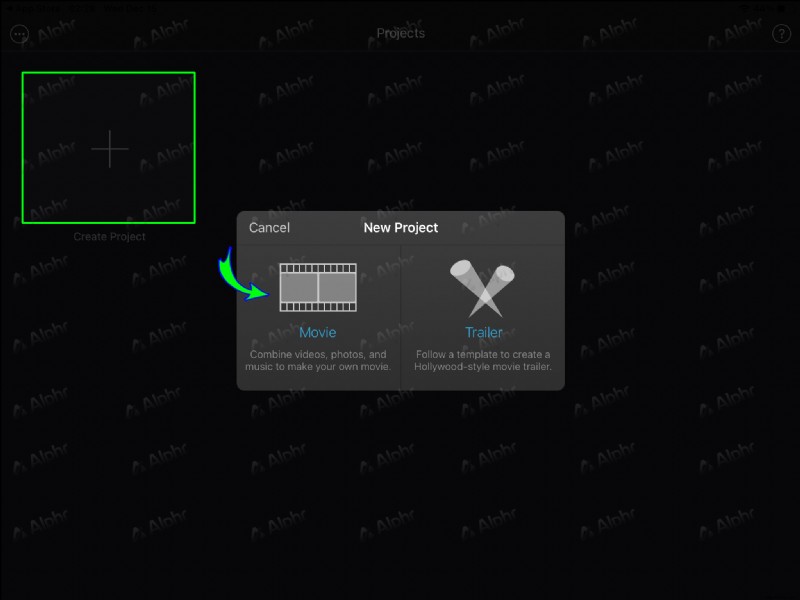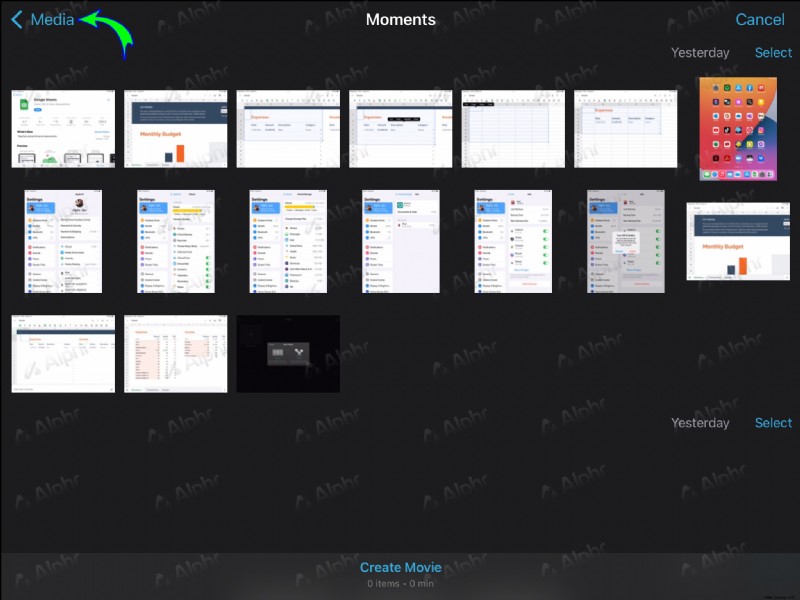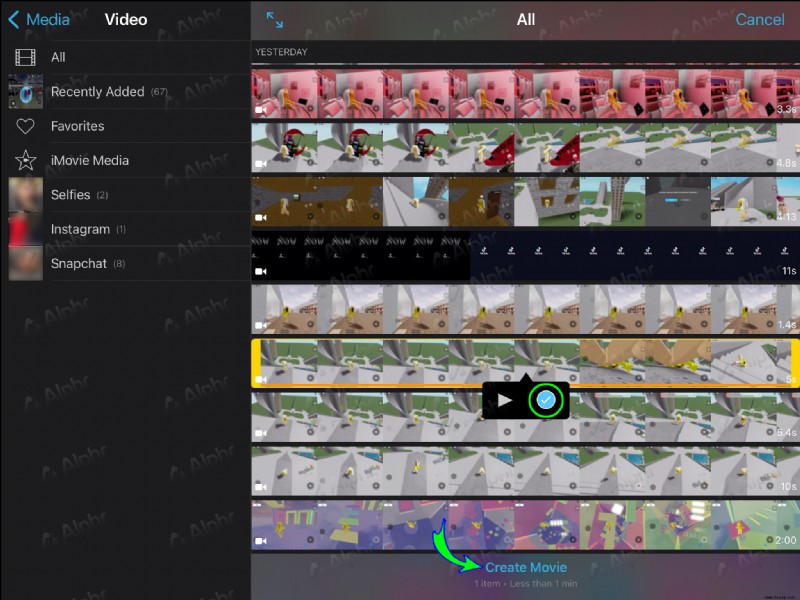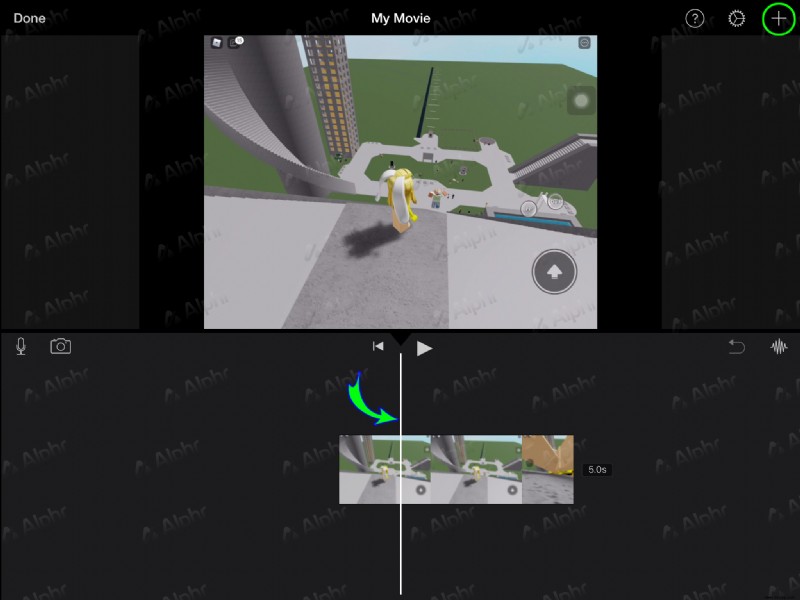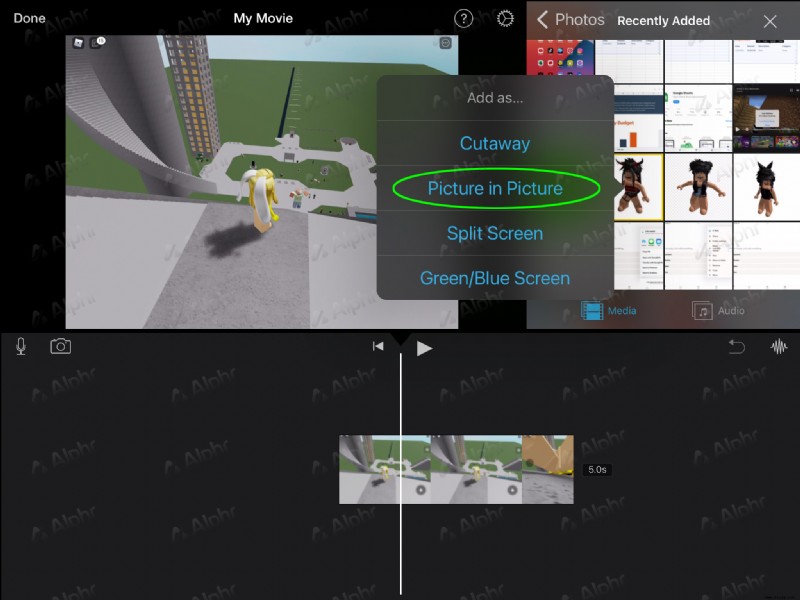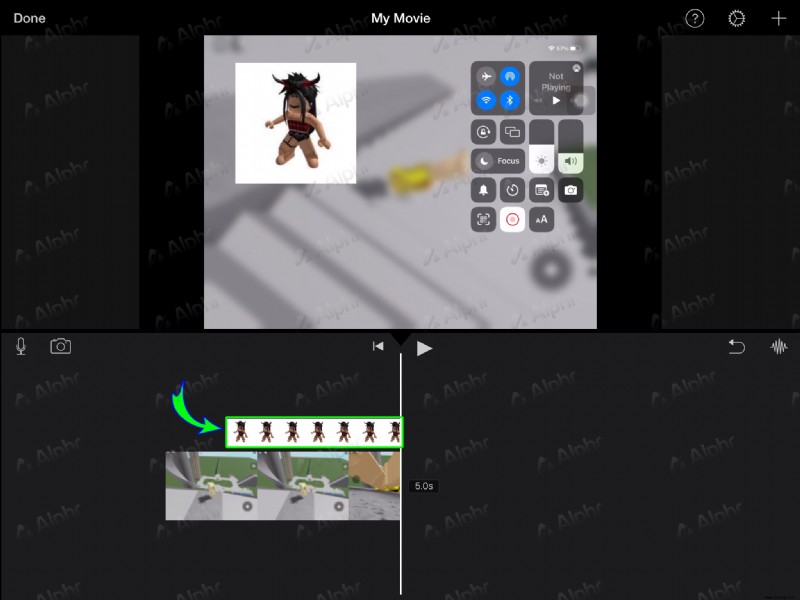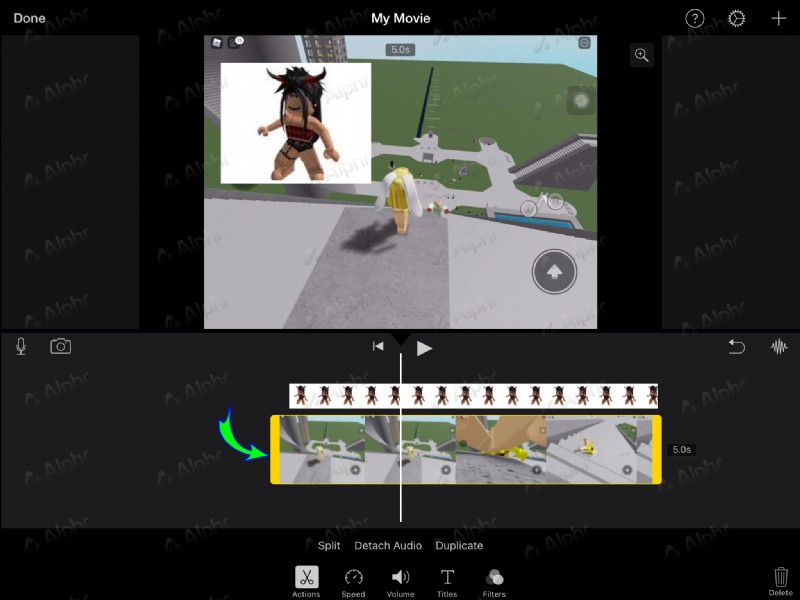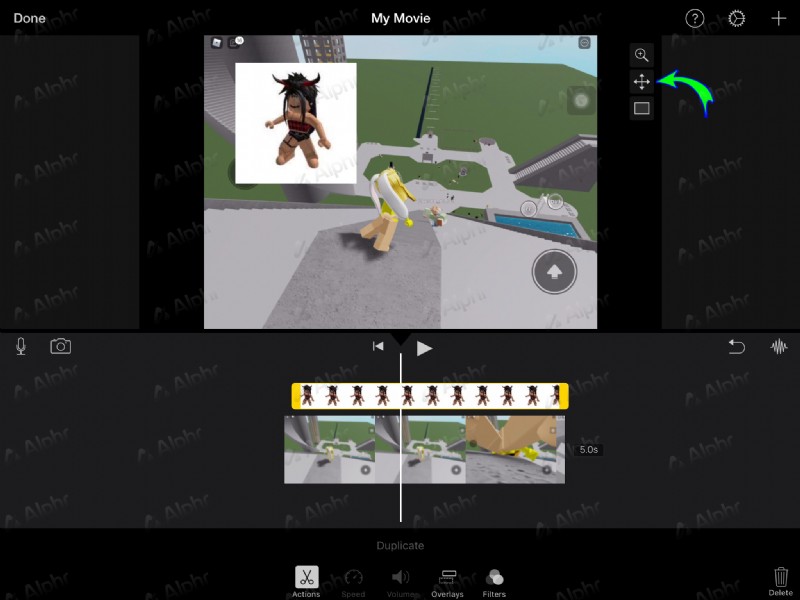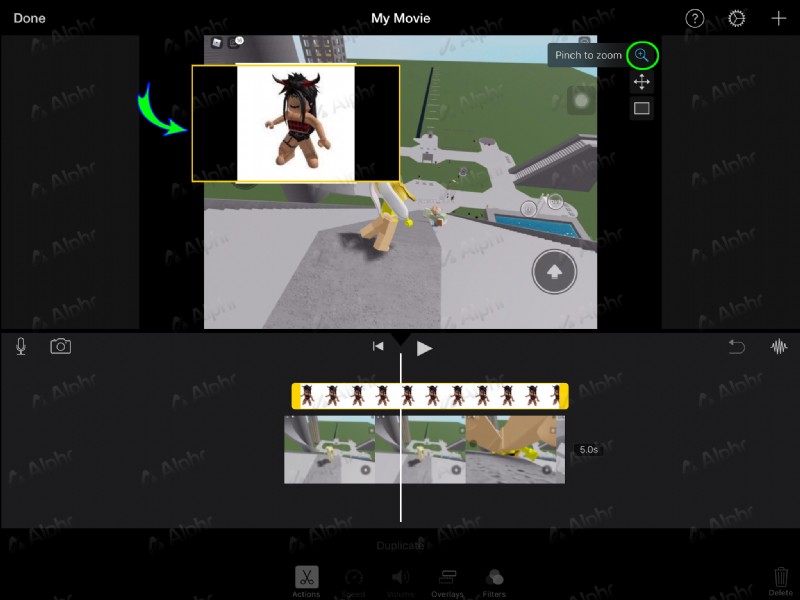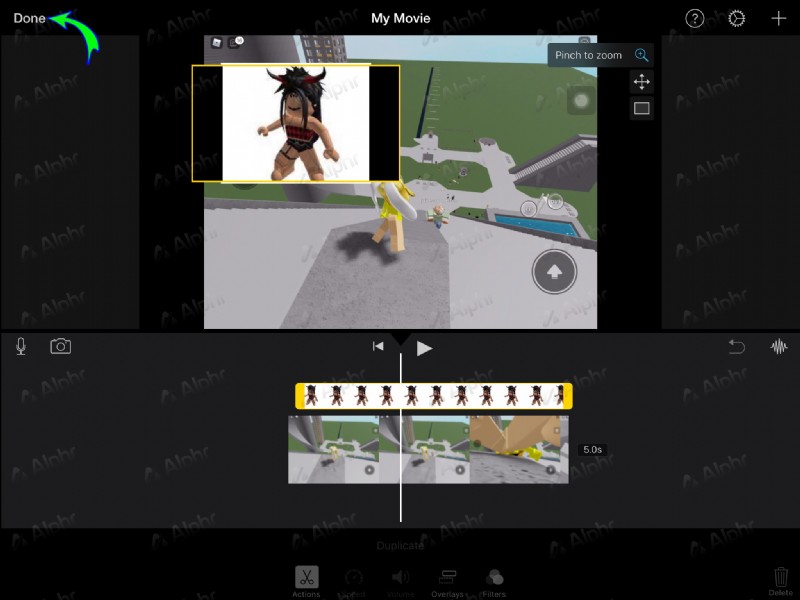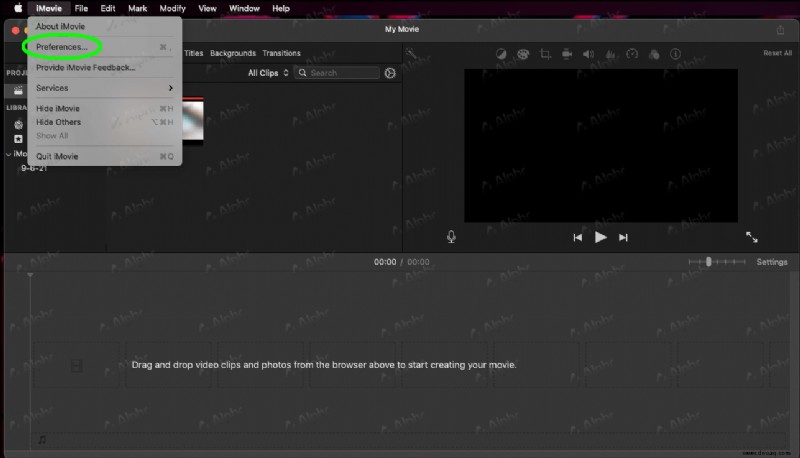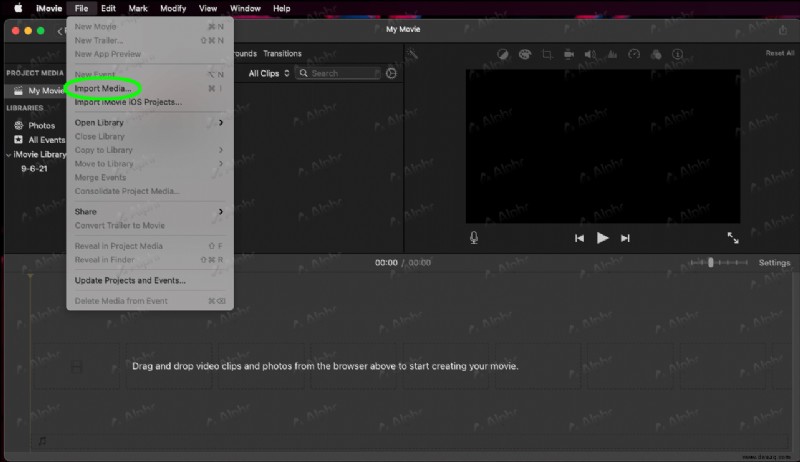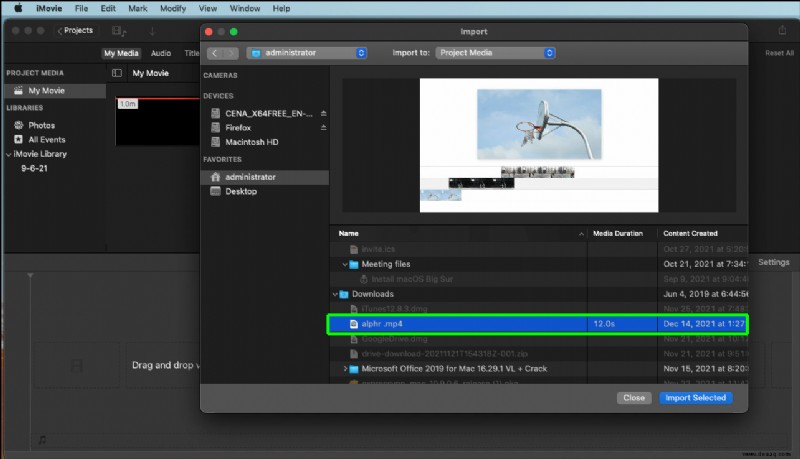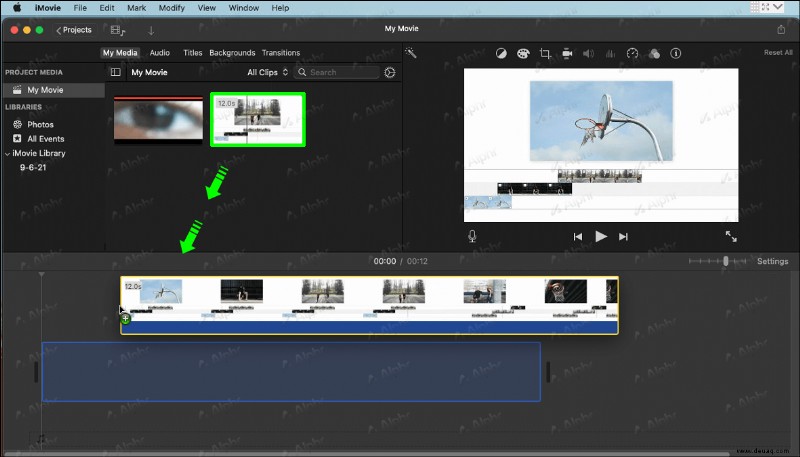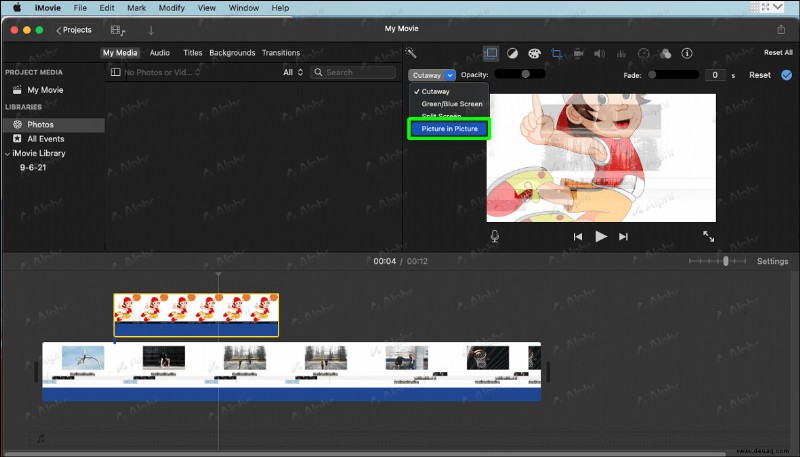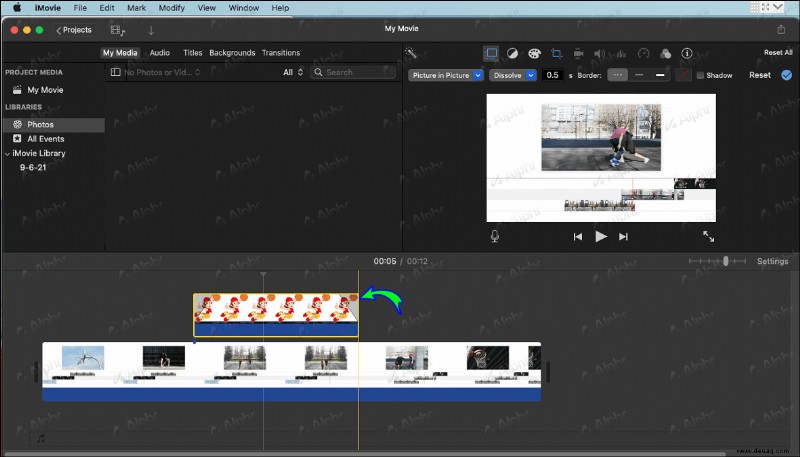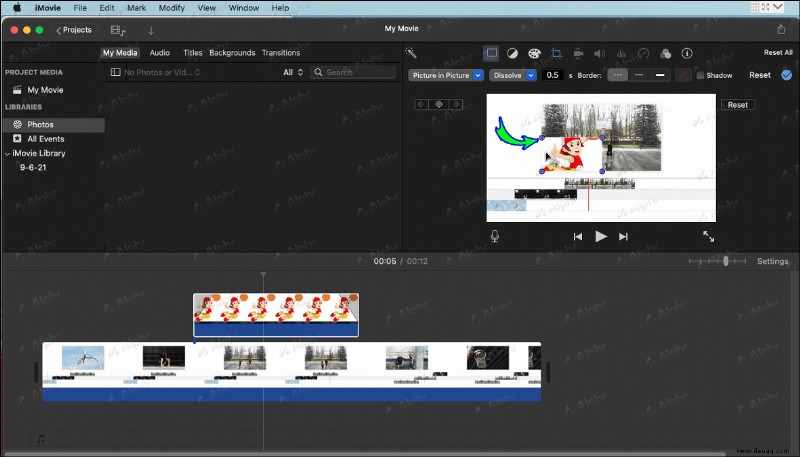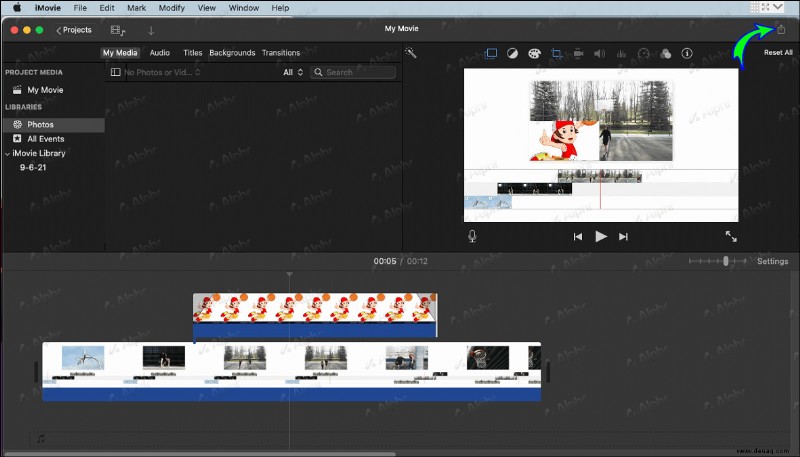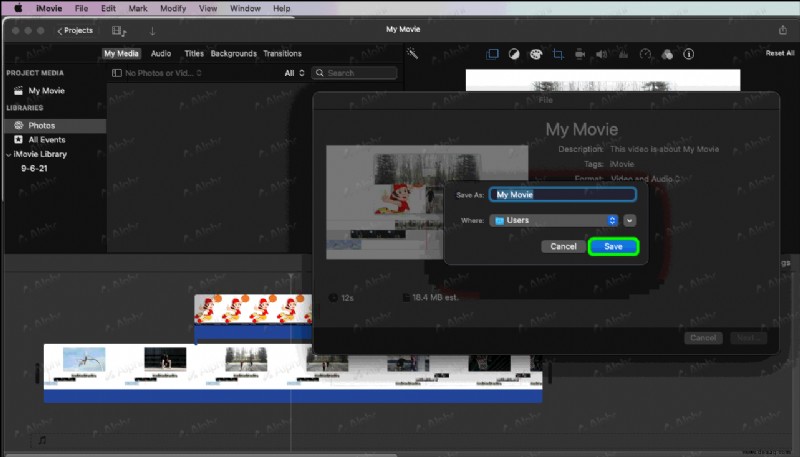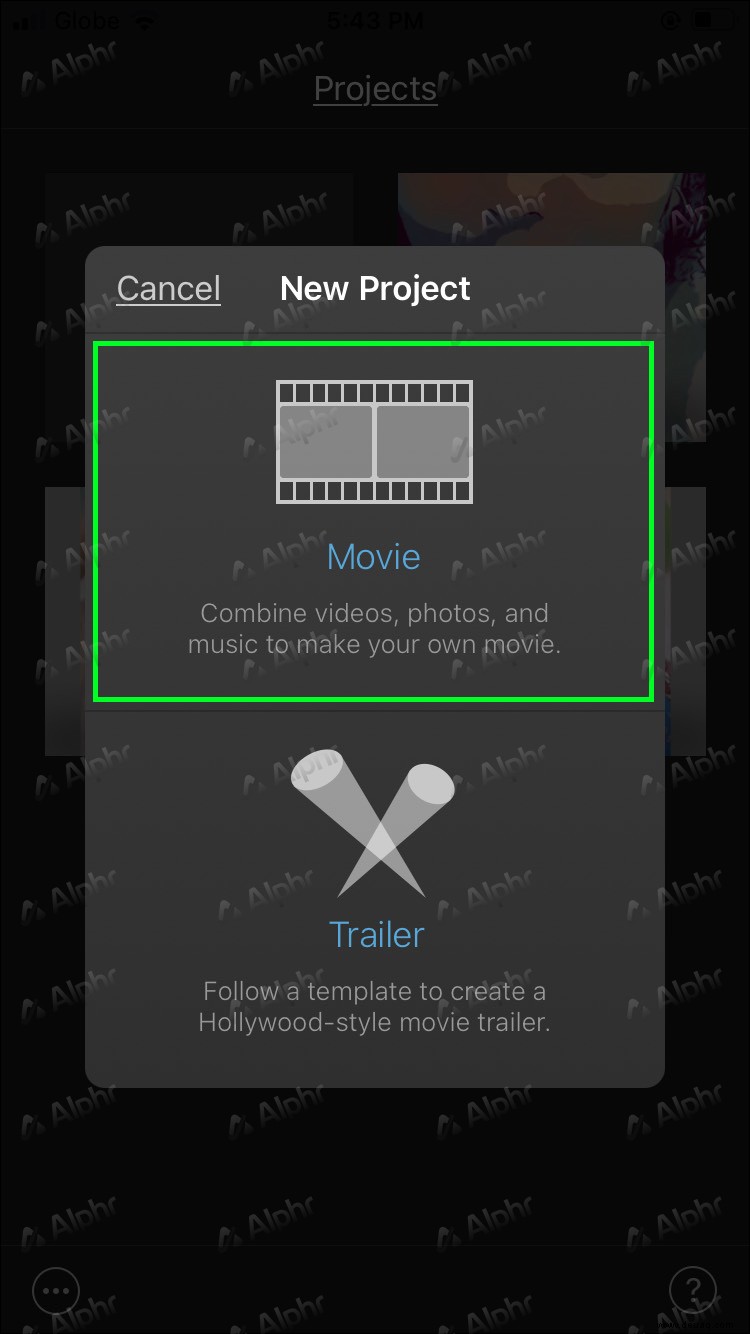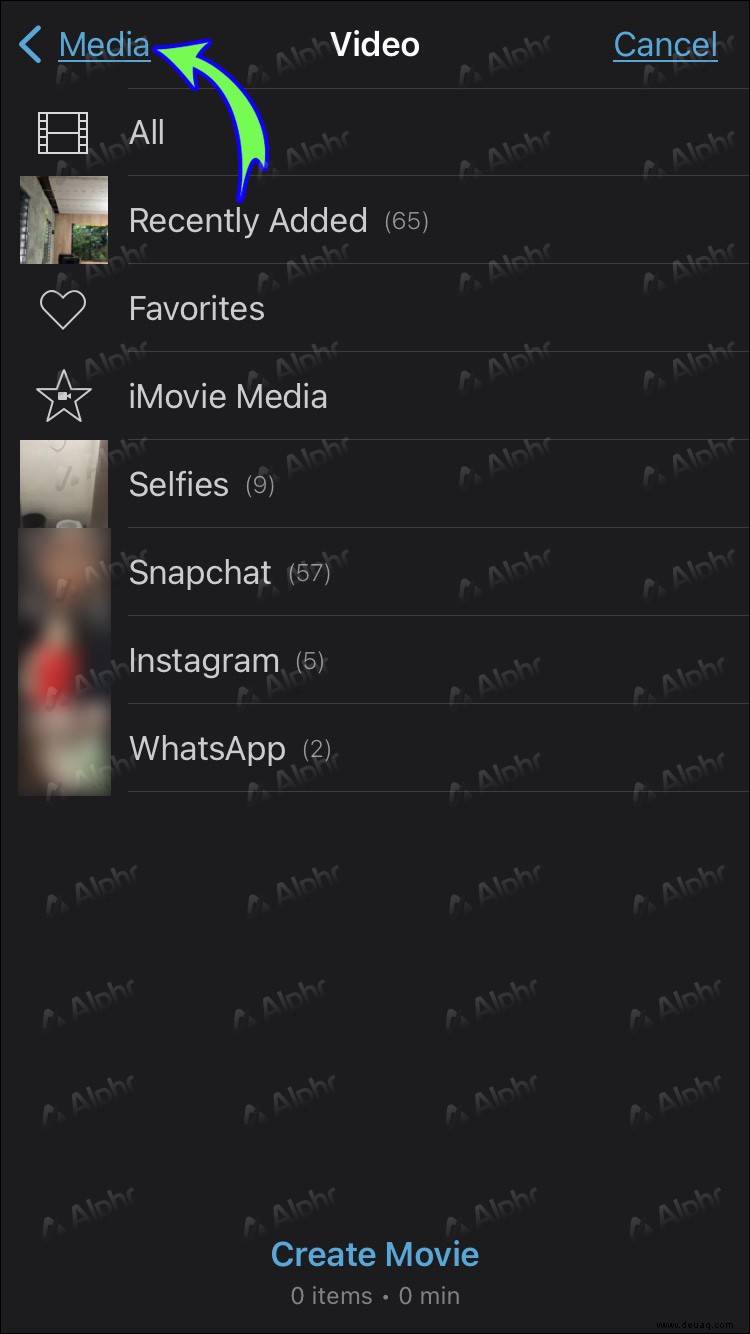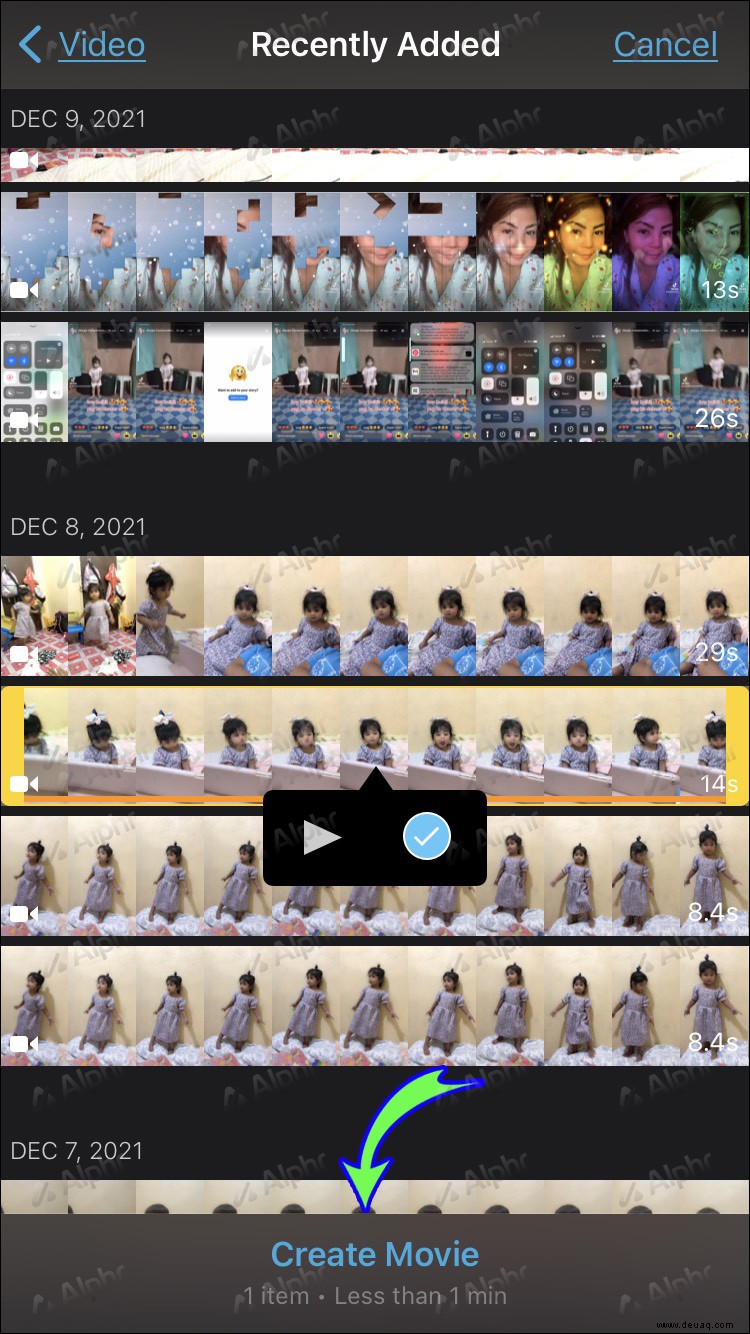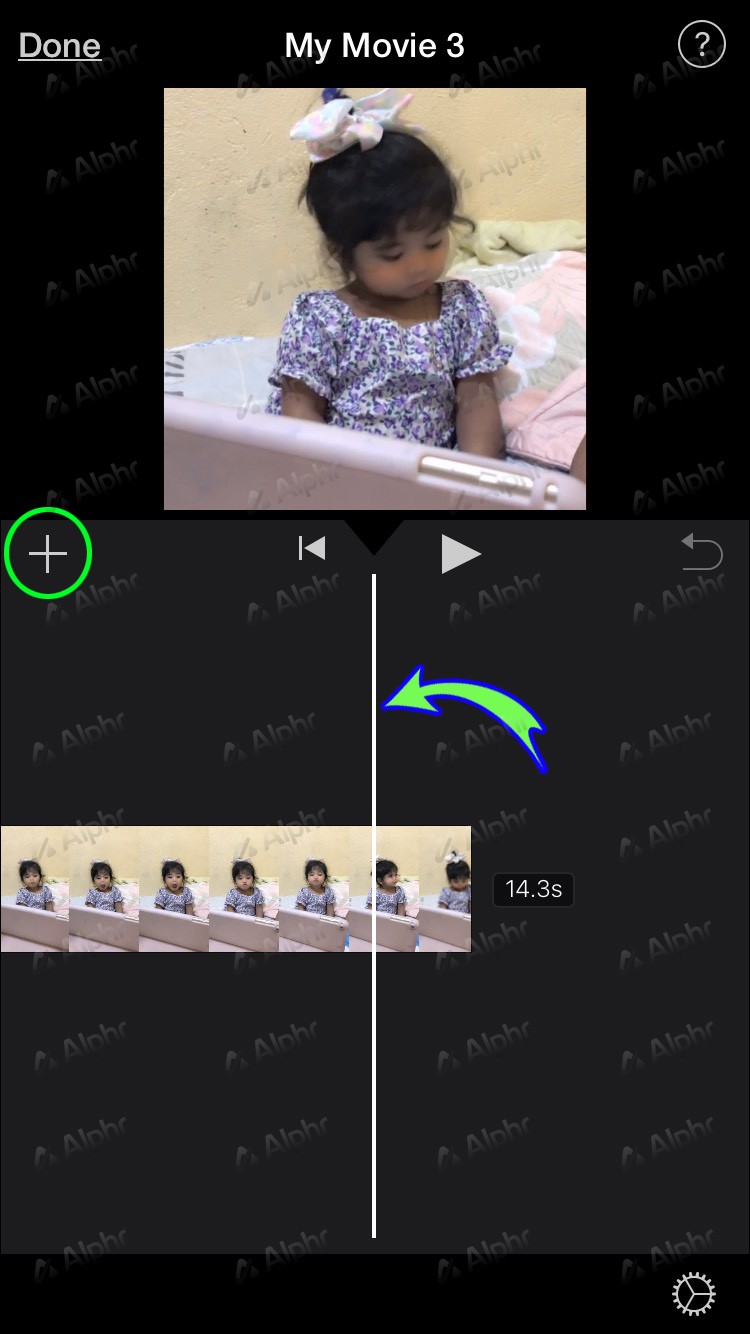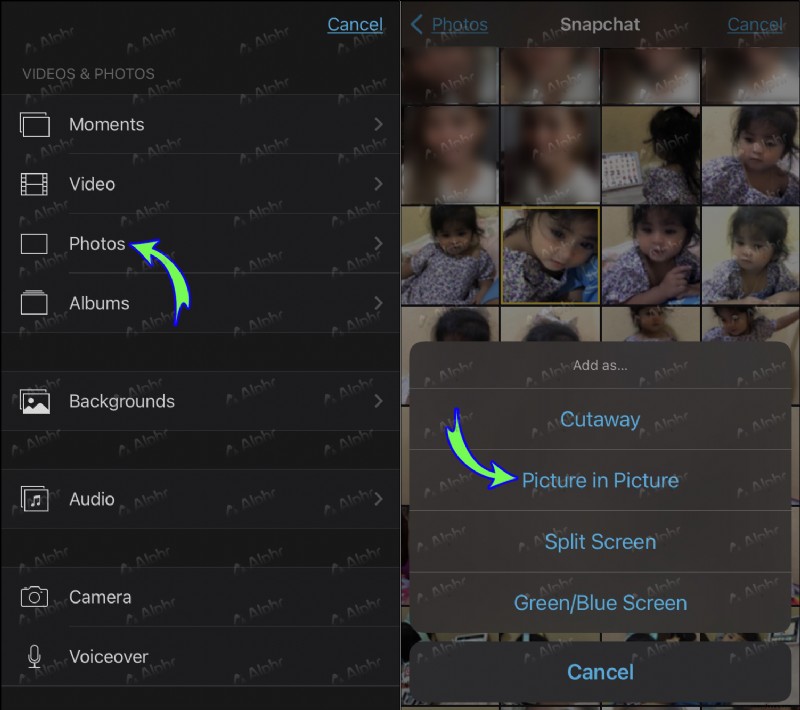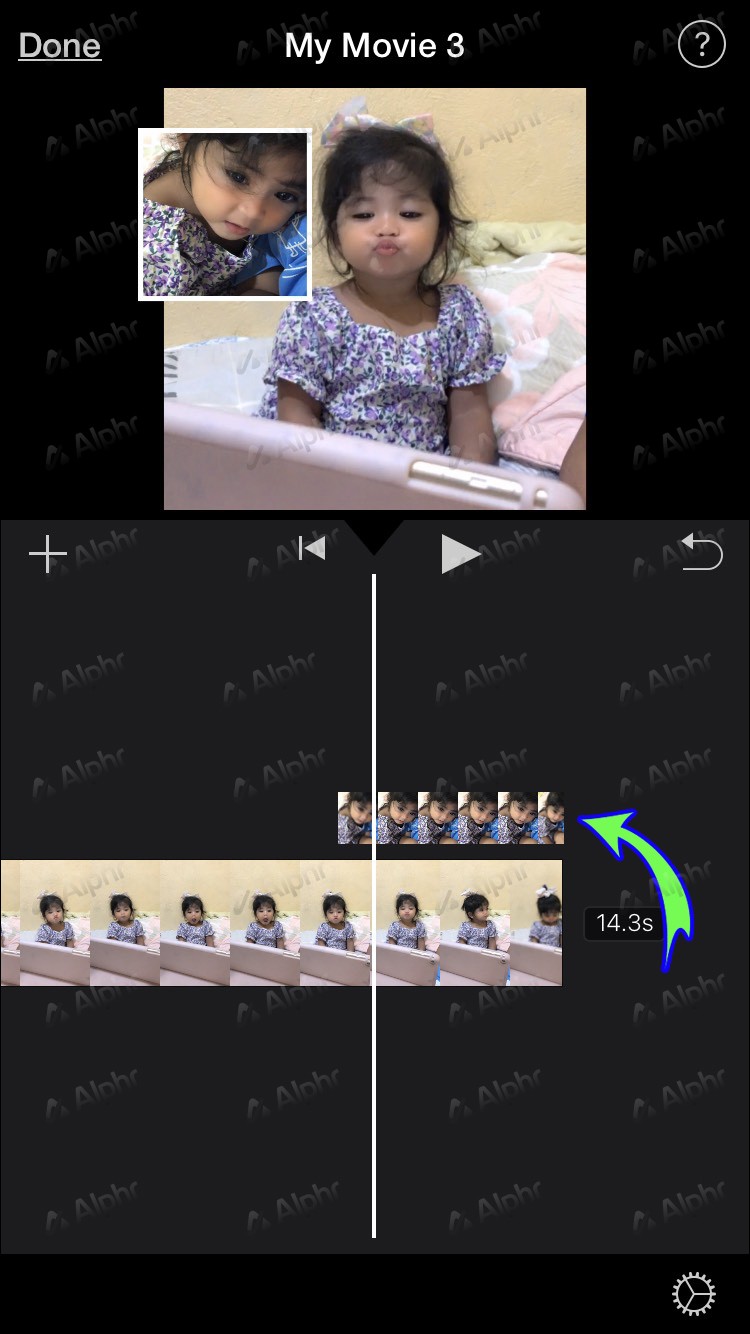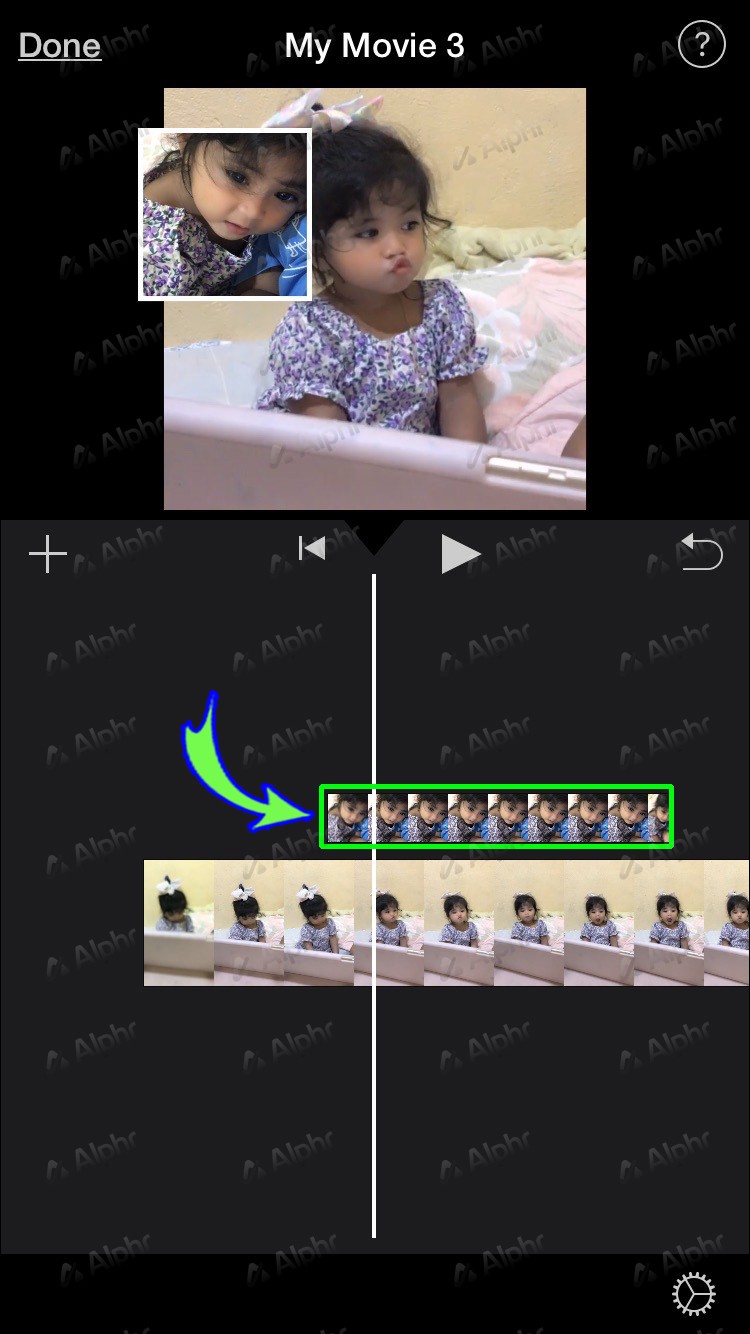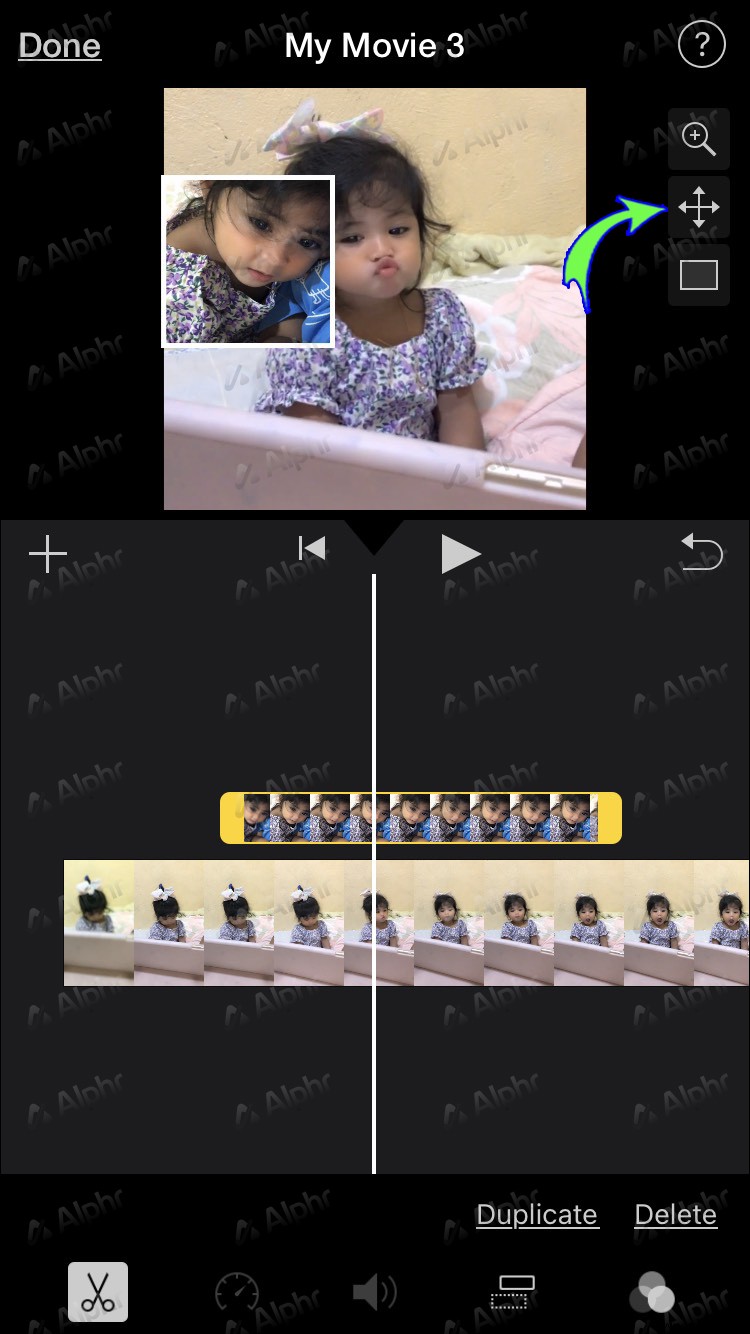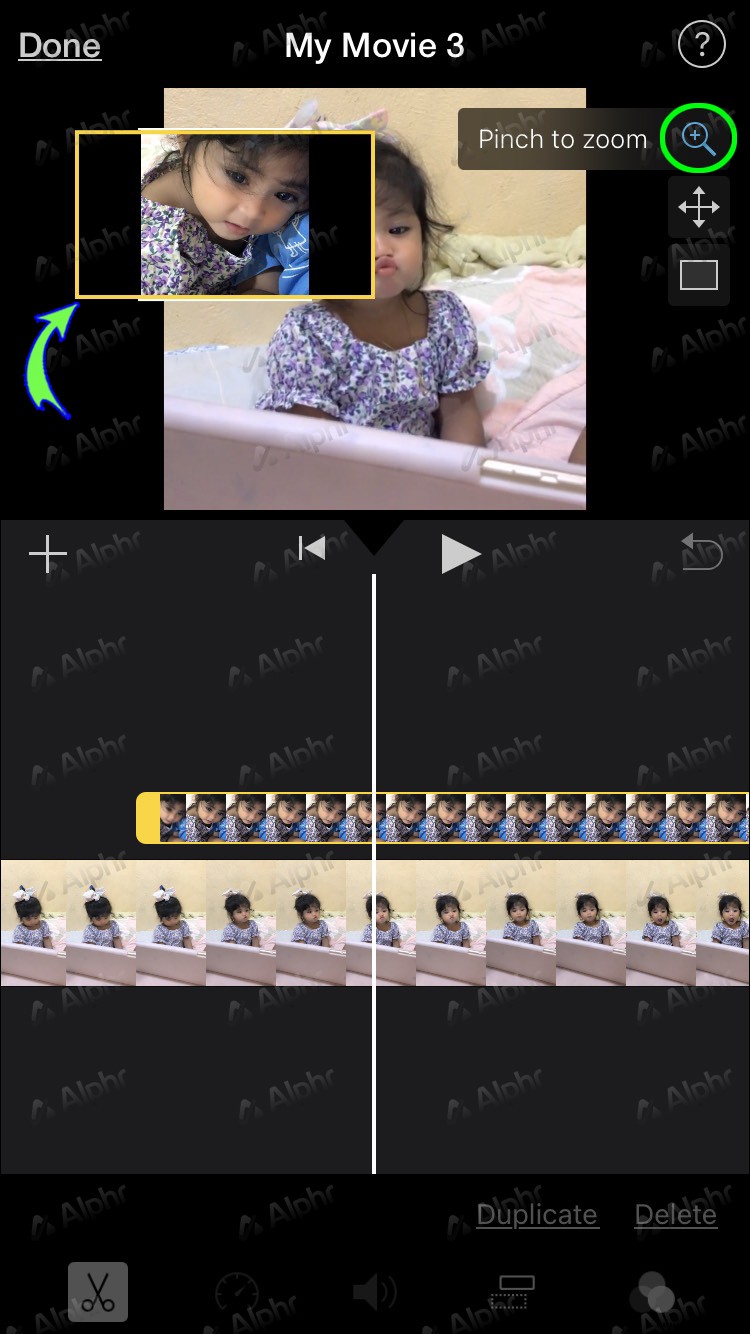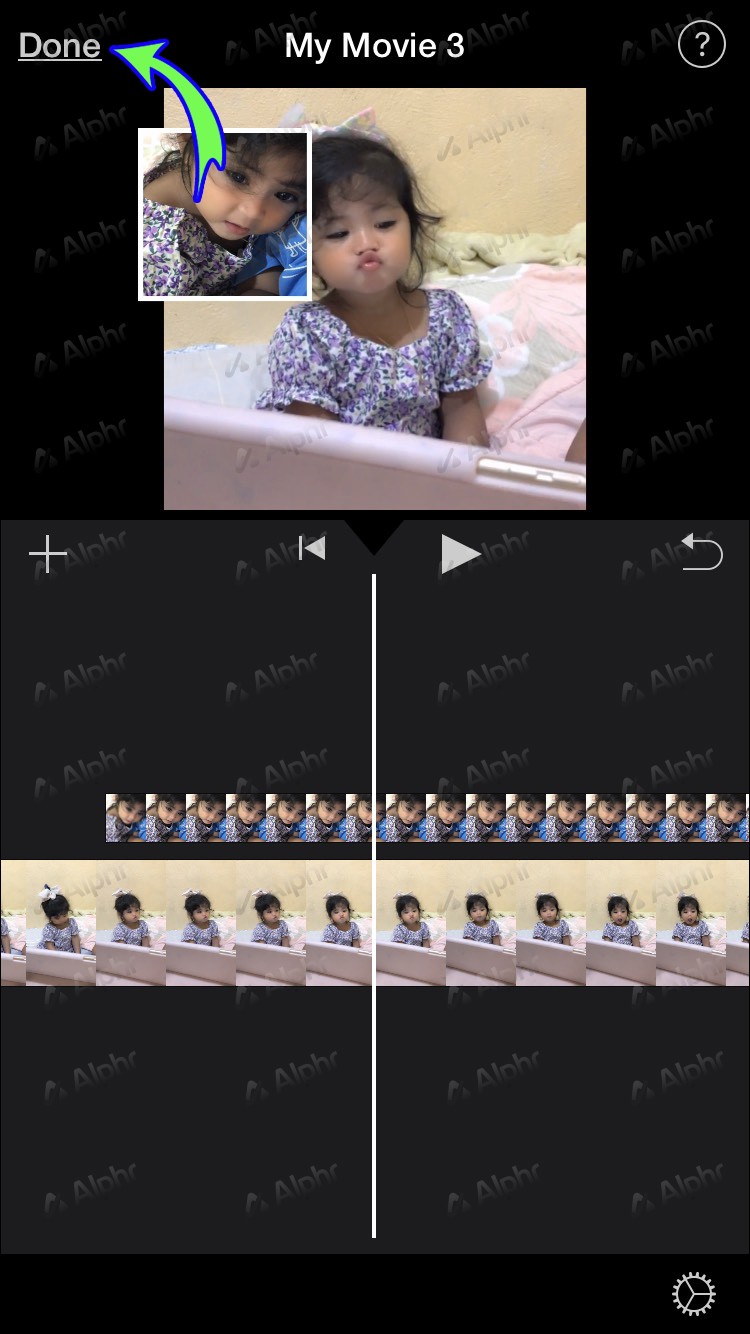Das leistungsstarke iMovie-Videobearbeitungstool wird häufig für einzigartige Verbesserungen in Top-Kinofilmen verwendet. Einer der bemerkenswertesten Effekte ist die Picture-in-Picture-Funktion. Wenn ein Bild oder ein anderer Videoclip verwendet wird, um ein Video zu überlagern, ist es hilfreich, einen Clip mit einem Wasserzeichen oder Branding zu versehen.
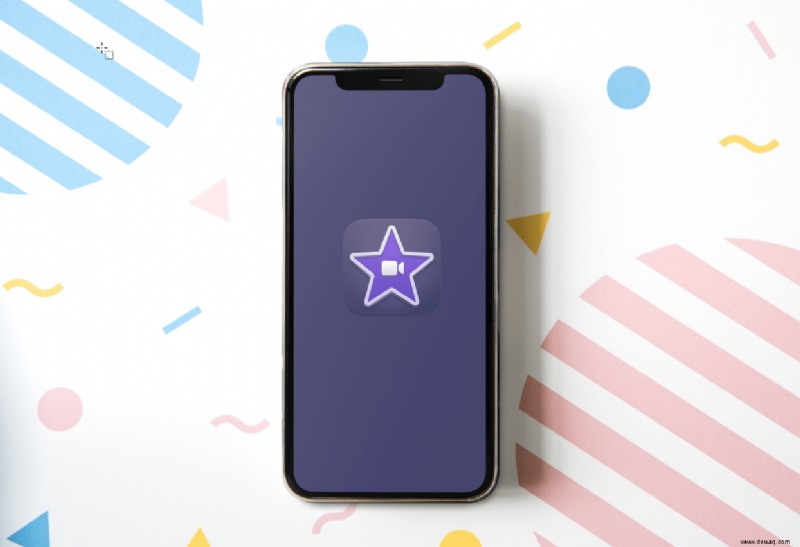
Lesen Sie weiter, um herauszufinden, wie Sie mit verschiedenen Geräten ein Bild über Ihr Video in iMovie hinzufügen können.
So fügen Sie Bilder über Videos in iMovie auf einem iPad hinzu
Gehen Sie folgendermaßen vor, um mit Ihrem iPad ein Bild über Ihr iMovie-Video hinzuzufügen:
Starten Sie die „iMovie“-App, tippen Sie auf die Schaltfläche „Projekt erstellen“ und wählen Sie dann „Film“.
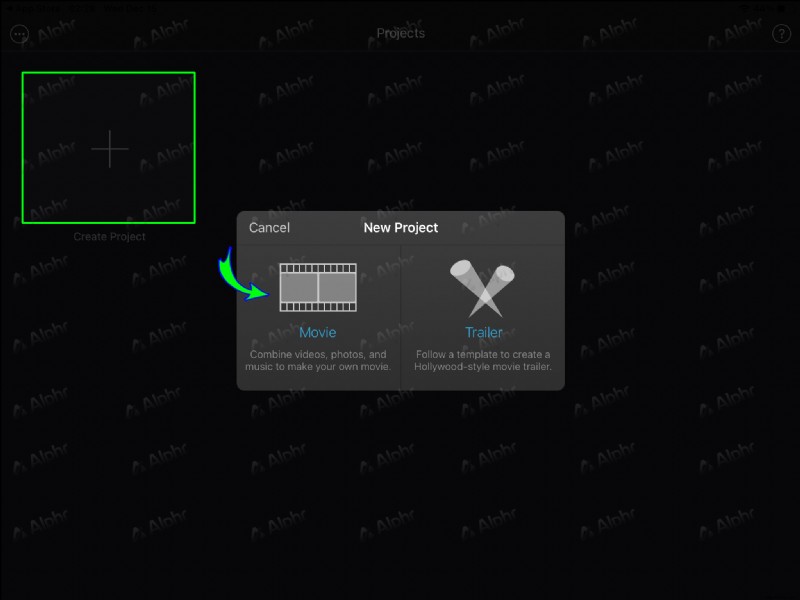 Drücken Sie oben links auf „Medien“.
Drücken Sie oben links auf „Medien“.
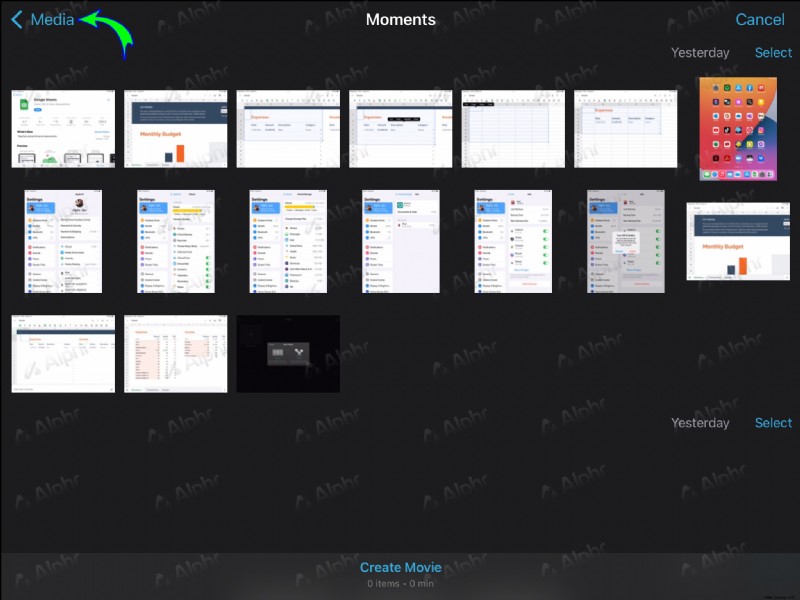 Suchen Sie das Video, das Sie als Hintergrund verwenden möchten. Wählen Sie es aus und tippen Sie dann auf den kleinen karierten Kreis darunter. Drücken Sie unten auf dem Bildschirm auf „Film erstellen“, um Ihren Clip in das Projekt zu importieren.
Suchen Sie das Video, das Sie als Hintergrund verwenden möchten. Wählen Sie es aus und tippen Sie dann auf den kleinen karierten Kreis darunter. Drücken Sie unten auf dem Bildschirm auf „Film erstellen“, um Ihren Clip in das Projekt zu importieren.
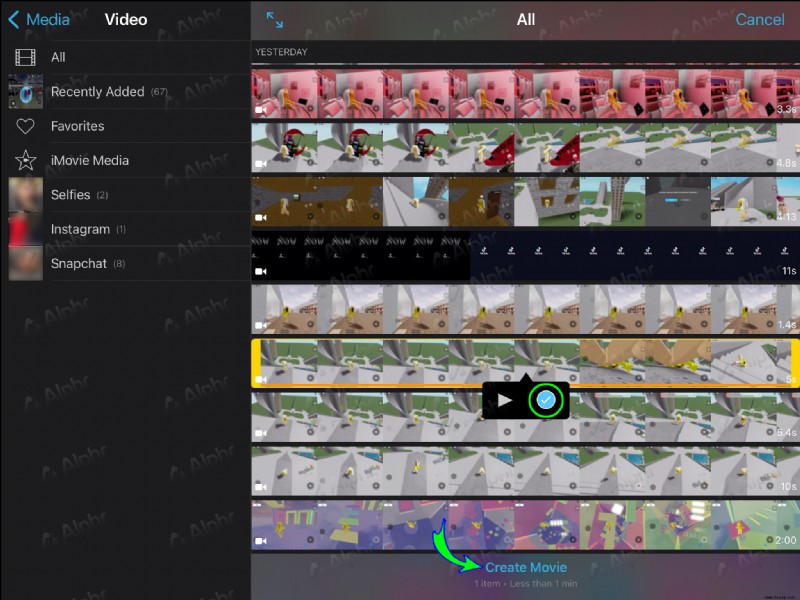 Positionieren Sie den „Abspielkopf“ (die weiße vertikale Linie) an der Stelle, an der das Bild im Video erscheinen soll. Tippen Sie dann auf das Pluszeichen (+) unter der Videovorschau.
Positionieren Sie den „Abspielkopf“ (die weiße vertikale Linie) an der Stelle, an der das Bild im Video erscheinen soll. Tippen Sie dann auf das Pluszeichen (+) unter der Videovorschau.
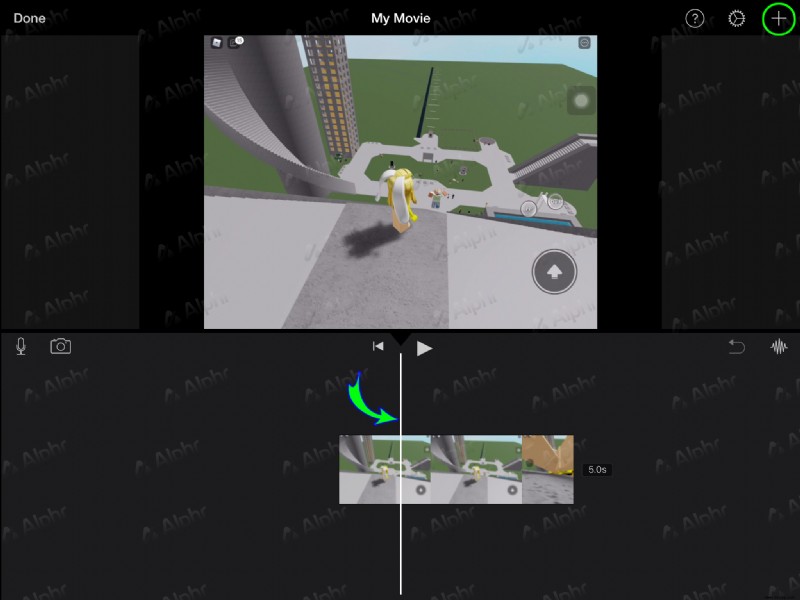 Drücken Sie auf „Fotos“, um das Bild zu finden, das Sie als Overlay verwenden möchten. Wählen Sie das Bild aus und tippen Sie dann auf das dreipunktige Menüsymbol darunter. Wählen Sie die Option „Bild-in-Bild“ aus dem Popup-Menü. Ihr Bild wird automatisch von Anfang an über Ihr Video abgespielt.
Drücken Sie auf „Fotos“, um das Bild zu finden, das Sie als Overlay verwenden möchten. Wählen Sie das Bild aus und tippen Sie dann auf das dreipunktige Menüsymbol darunter. Wählen Sie die Option „Bild-in-Bild“ aus dem Popup-Menü. Ihr Bild wird automatisch von Anfang an über Ihr Video abgespielt.
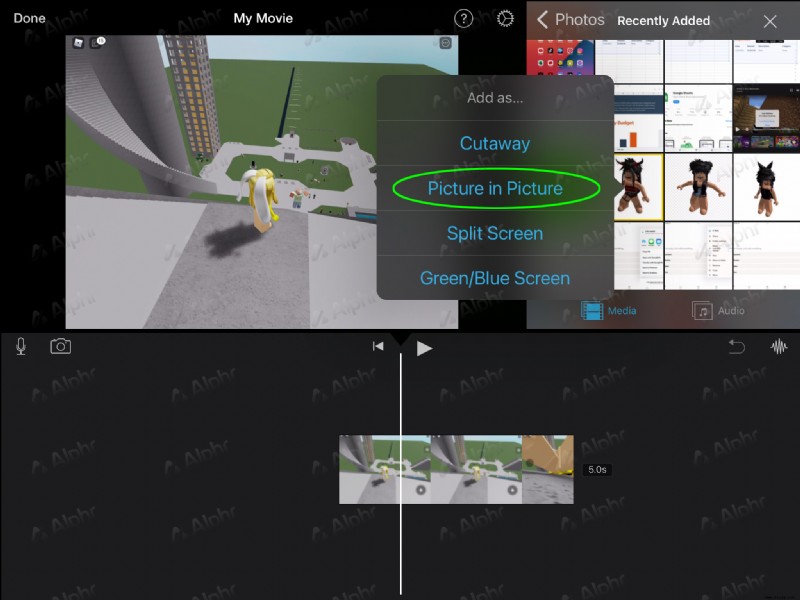 Um die Bildposition zu ändern, tippen Sie darauf, um es auszuwählen, und halten Sie es gedrückt, um es entlang der Ereigniszeitachse zu ziehen.
Um die Bildposition zu ändern, tippen Sie darauf, um es auszuwählen, und halten Sie es gedrückt, um es entlang der Ereigniszeitachse zu ziehen.
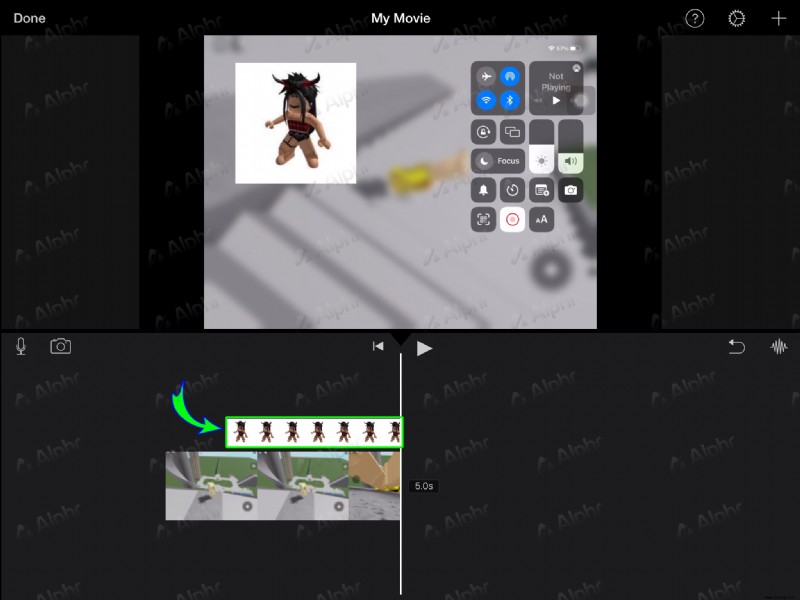 Um die Dauer Ihres Bildclips zu ändern, wählen Sie ihn aus und halten Sie ihn gedrückt, um eine der Kanten des Bildes zu ziehen, um es zu verkürzen oder zu verlängern.
Um die Dauer Ihres Bildclips zu ändern, wählen Sie ihn aus und halten Sie ihn gedrückt, um eine der Kanten des Bildes zu ziehen, um es zu verkürzen oder zu verlängern.
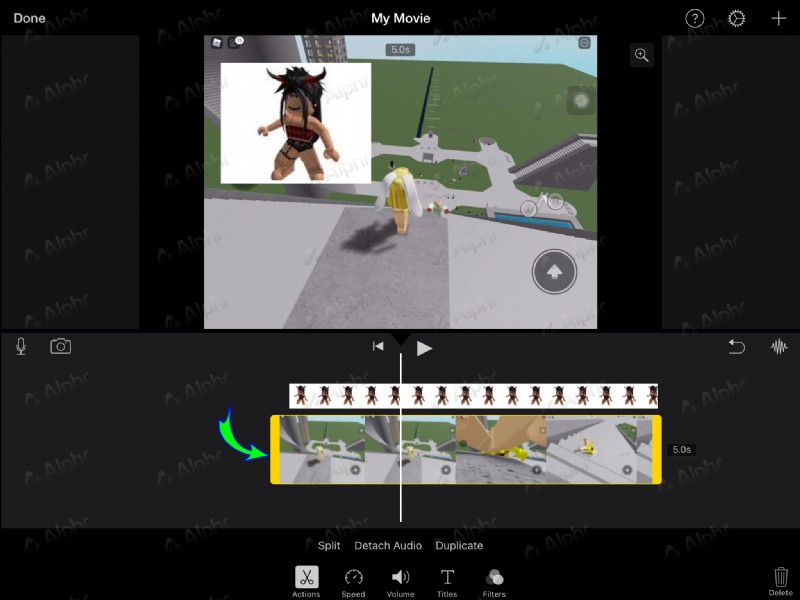 Um die Position Ihres Bildes im Frame zu ändern, wählen Sie es auf der Ereigniszeitleiste aus und tippen Sie dann auf das mittlere Symbol mit den vier Pfeilen oben rechts in der Videovorschau. Ziehen Sie Ihr Bild auf die Vorschau, um es im Rahmen neu zu positionieren.
Um die Position Ihres Bildes im Frame zu ändern, wählen Sie es auf der Ereigniszeitleiste aus und tippen Sie dann auf das mittlere Symbol mit den vier Pfeilen oben rechts in der Videovorschau. Ziehen Sie Ihr Bild auf die Vorschau, um es im Rahmen neu zu positionieren.
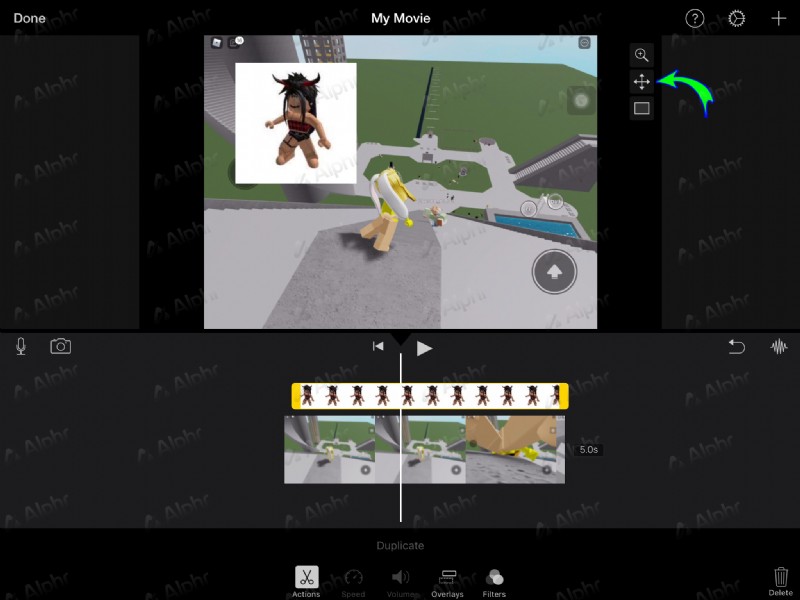 Um die Bildgröße zu ändern, tippen Sie rechts neben der Vorschau auf das Symbol „Zoom“ und verwenden Sie dann die Pinch-Geste, um die Größe zu ändern.
Um die Bildgröße zu ändern, tippen Sie rechts neben der Vorschau auf das Symbol „Zoom“ und verwenden Sie dann die Pinch-Geste, um die Größe zu ändern.
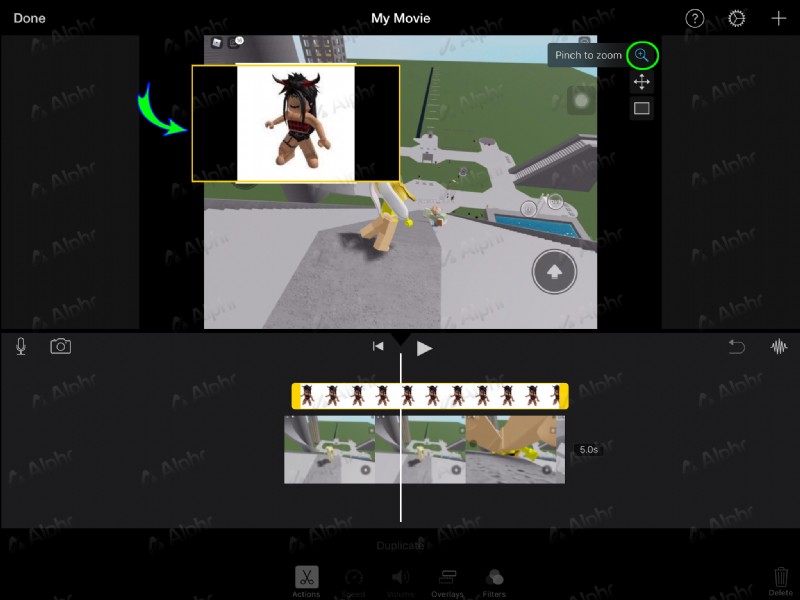 Sobald Sie mit den Einstellungen zufrieden sind, tippen Sie auf „Fertig“, um Ihr Projekt zu speichern.
Sobald Sie mit den Einstellungen zufrieden sind, tippen Sie auf „Fertig“, um Ihr Projekt zu speichern.
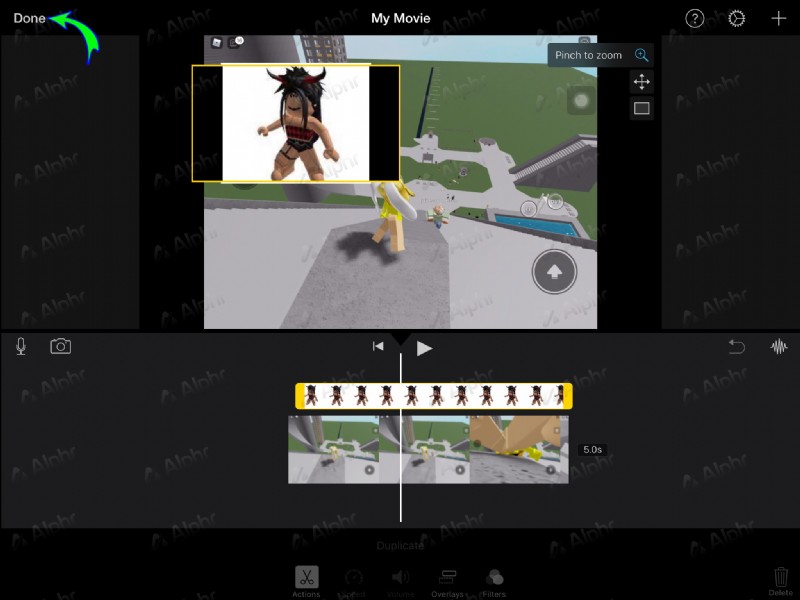
So fügen Sie Bilder über Videos in iMovie auf einem Mac hinzu
Gehen Sie folgendermaßen vor, um Ihr Videomaterial mit einem Bild in iMovie auf Ihrem Mac zu überlagern:
Öffnen Sie „iMovie“. Gehen Sie im Programmmenü zur Registerkarte „iMovie“ und klicken Sie auf „Einstellungen“.
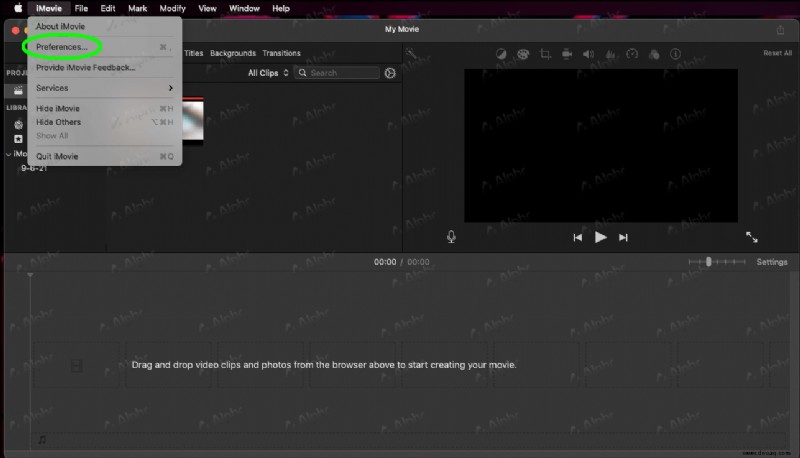 Aktivieren Sie im Programmierfenster die Option „Erweiterte Tools anzeigen“ und schließen Sie dann das Fenster. Wählen Sie auf der Registerkarte "Datei" die Option "Filme importieren".
Aktivieren Sie im Programmierfenster die Option „Erweiterte Tools anzeigen“ und schließen Sie dann das Fenster. Wählen Sie auf der Registerkarte "Datei" die Option "Filme importieren".
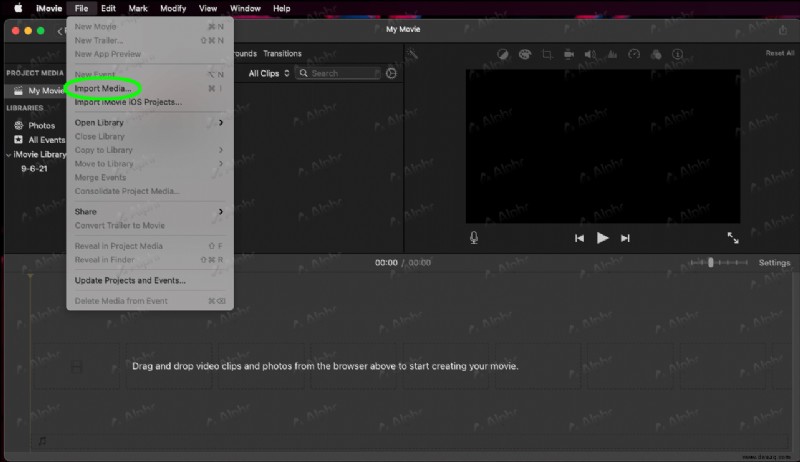 Suchen Sie im Dateiauswahlfenster das Video, das Sie überlagern möchten. Es sollte im MOV-, MP4- oder DV-Format gespeichert werden. Wählen Sie Ihr Video aus und klicken Sie dann auf „Auswählen“, um es in die App zu importieren. Es erscheint in der „Ereignis“-Timeline.
Suchen Sie im Dateiauswahlfenster das Video, das Sie überlagern möchten. Es sollte im MOV-, MP4- oder DV-Format gespeichert werden. Wählen Sie Ihr Video aus und klicken Sie dann auf „Auswählen“, um es in die App zu importieren. Es erscheint in der „Ereignis“-Timeline.
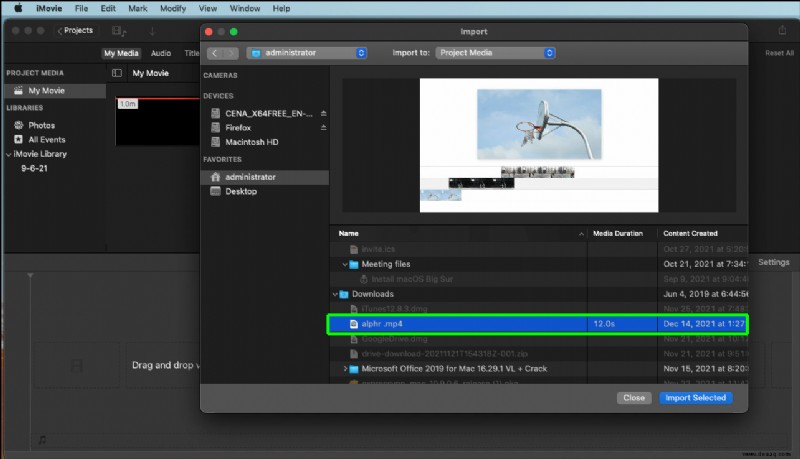 Ziehen Sie das Video per Drag-and-Drop aus der Zeitleiste „Ereignis“ in das Fenster „Projektbibliothek“.
Ziehen Sie das Video per Drag-and-Drop aus der Zeitleiste „Ereignis“ in das Fenster „Projektbibliothek“.
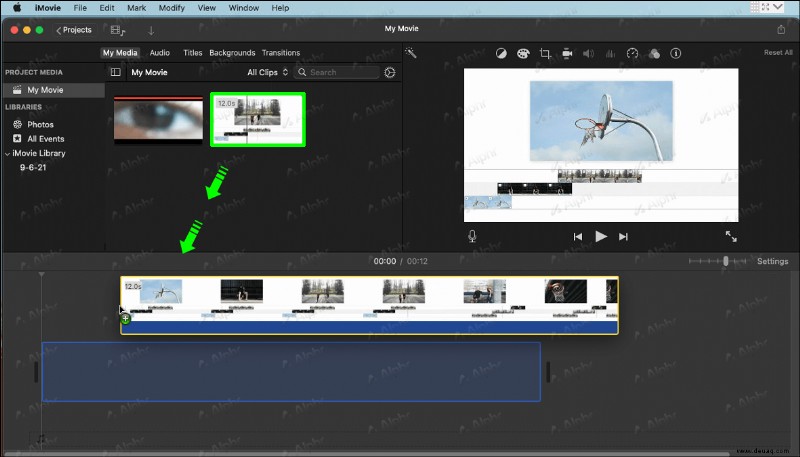 Suchen Sie das Bild, mit dem Sie Ihr Video überlagern möchten. Ziehen Sie es per Drag-and-Drop über Ihr Video im Fenster „Projektbibliothek“.
Wählen Sie im Popup-Menü die Option „Bild-in-Bild“. Ihre Bildüberlagerung wird auf Ihr Video angewendet.
Suchen Sie das Bild, mit dem Sie Ihr Video überlagern möchten. Ziehen Sie es per Drag-and-Drop über Ihr Video im Fenster „Projektbibliothek“.
Wählen Sie im Popup-Menü die Option „Bild-in-Bild“. Ihre Bildüberlagerung wird auf Ihr Video angewendet.
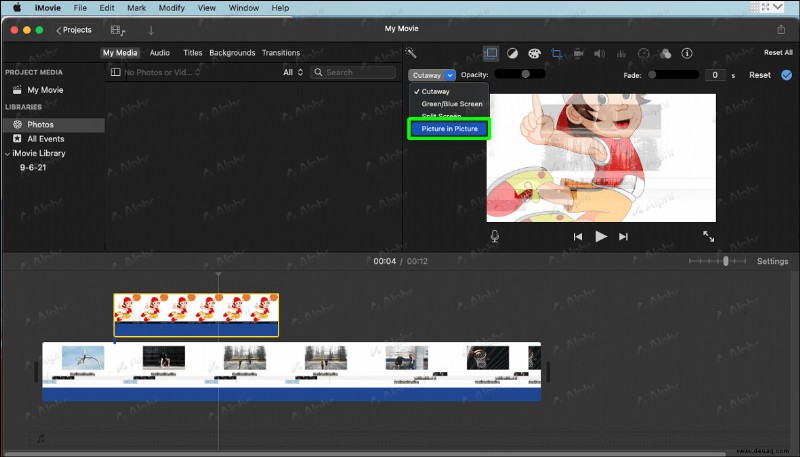 Um die Länge der Bildüberlagerung anzupassen, ziehen Sie die Enden des Clips auf eine bevorzugte Laufzeit.
Um die Länge der Bildüberlagerung anzupassen, ziehen Sie die Enden des Clips auf eine bevorzugte Laufzeit.
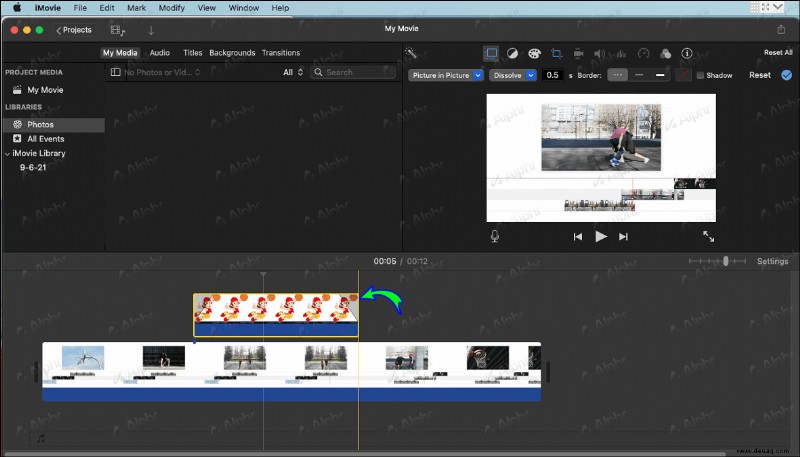 Verschieben Sie nun die Bildüberlagerung an die gewünschte Position im Video. Ziehen Sie die Ecken, um die Abmessungen zu ändern.
Verschieben Sie nun die Bildüberlagerung an die gewünschte Position im Video. Ziehen Sie die Ecken, um die Abmessungen zu ändern.
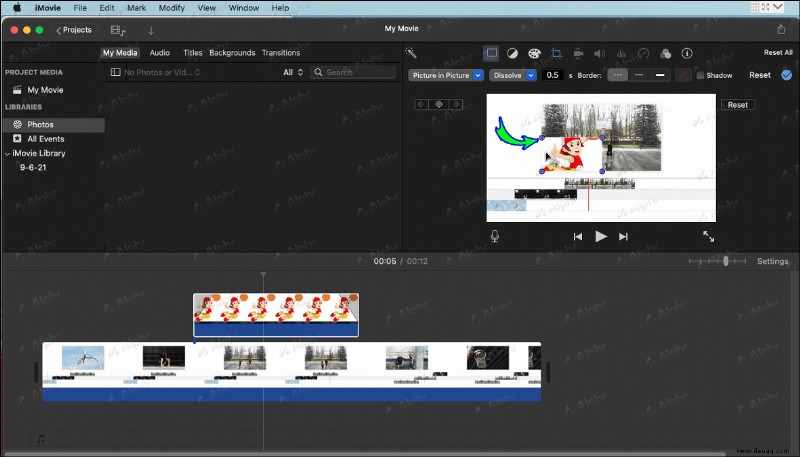 Gehen Sie über das Programmmenü zu „Teilen“ und wählen Sie eine Kodierungsoption aus, um Ihr Video zu exportieren.
Gehen Sie über das Programmmenü zu „Teilen“ und wählen Sie eine Kodierungsoption aus, um Ihr Video zu exportieren.
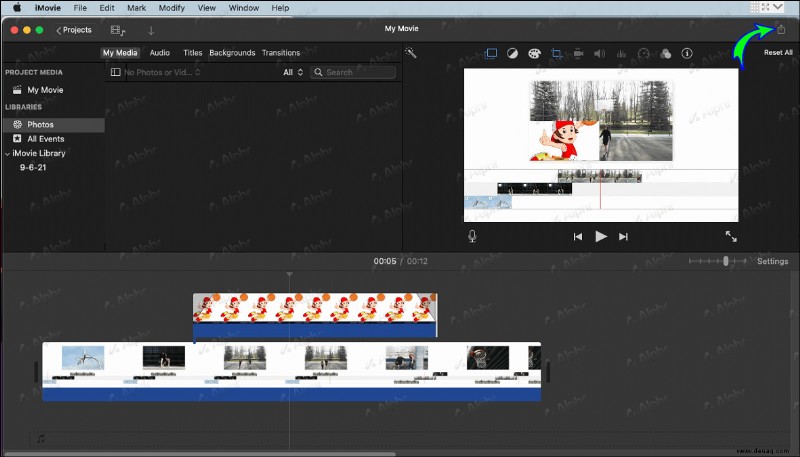 Folgen Sie den Anweisungen auf dem Bildschirm, um Ihre Datei an einem bevorzugten Ort zu speichern.
Folgen Sie den Anweisungen auf dem Bildschirm, um Ihre Datei an einem bevorzugten Ort zu speichern.
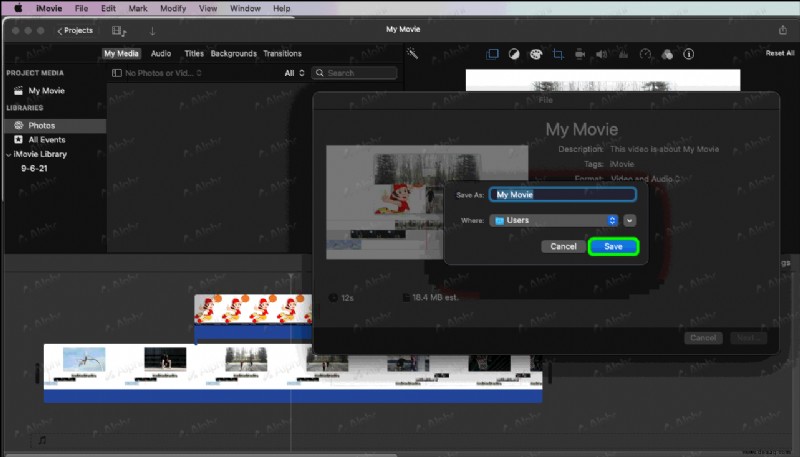
So fügen Sie Bilder über Videos in iMovie auf einem iPhone hinzu
So fügen Sie mit Ihrem iPhone ein Bild über Ihren iMovie-Clip hinzu:
Öffnen Sie „iMovie“, klicken Sie auf die Schaltfläche „Projekt erstellen“ und wählen Sie dann „Film“.
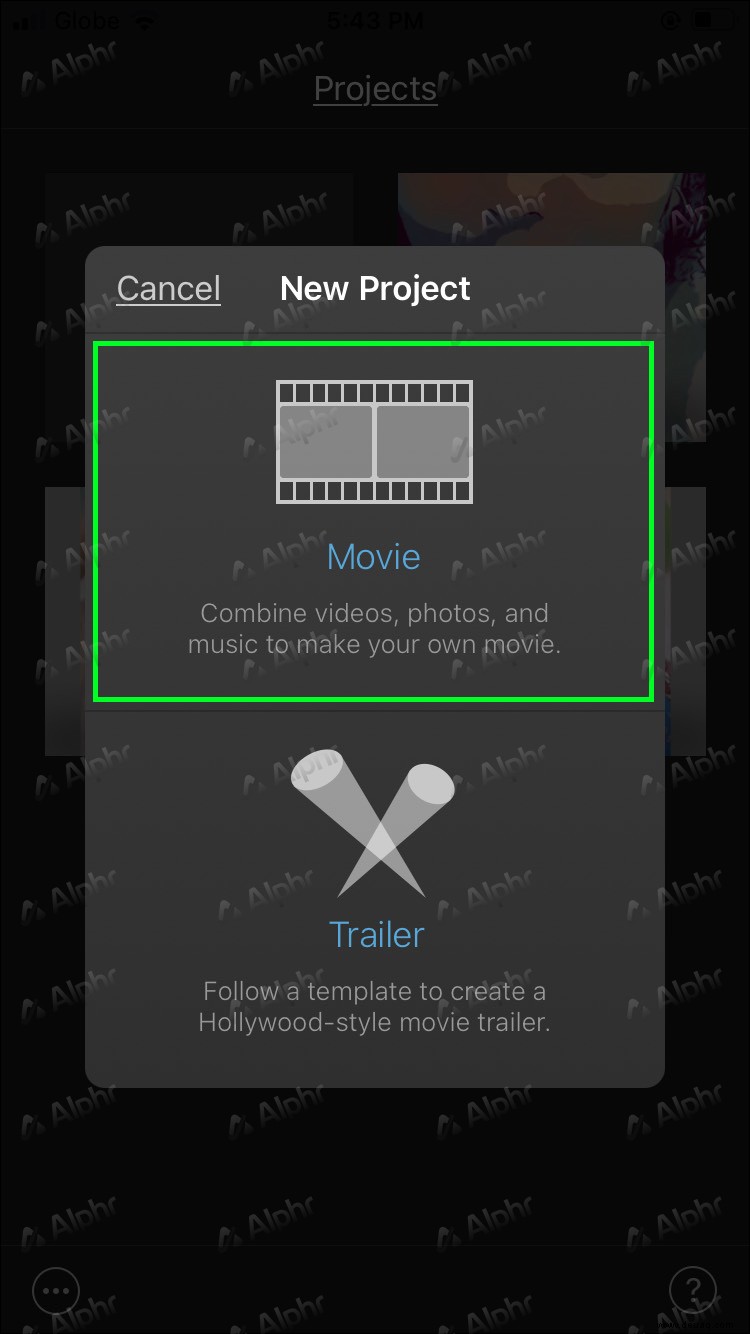 Drücken Sie oben links auf „Medien“ und suchen Sie dann das Video, das Sie als Hintergrund verwenden möchten. Wählen Sie es aus und drücken Sie dann auf den kleinen markierten Kreis darunter.
Drücken Sie oben links auf „Medien“ und suchen Sie dann das Video, das Sie als Hintergrund verwenden möchten. Wählen Sie es aus und drücken Sie dann auf den kleinen markierten Kreis darunter.
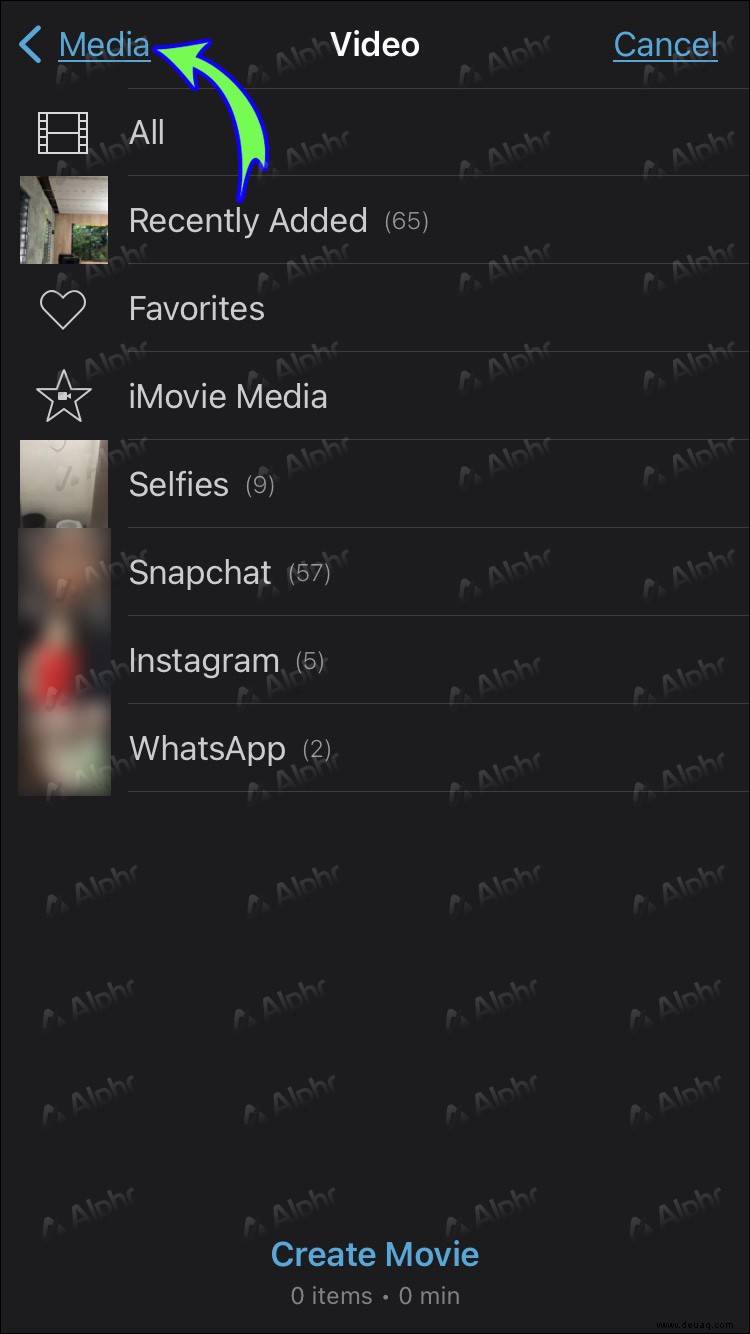 Wählen Sie unten auf dem Bildschirm „Film erstellen“, um Ihren Clip in das Projekt zu importieren.
Wählen Sie unten auf dem Bildschirm „Film erstellen“, um Ihren Clip in das Projekt zu importieren.
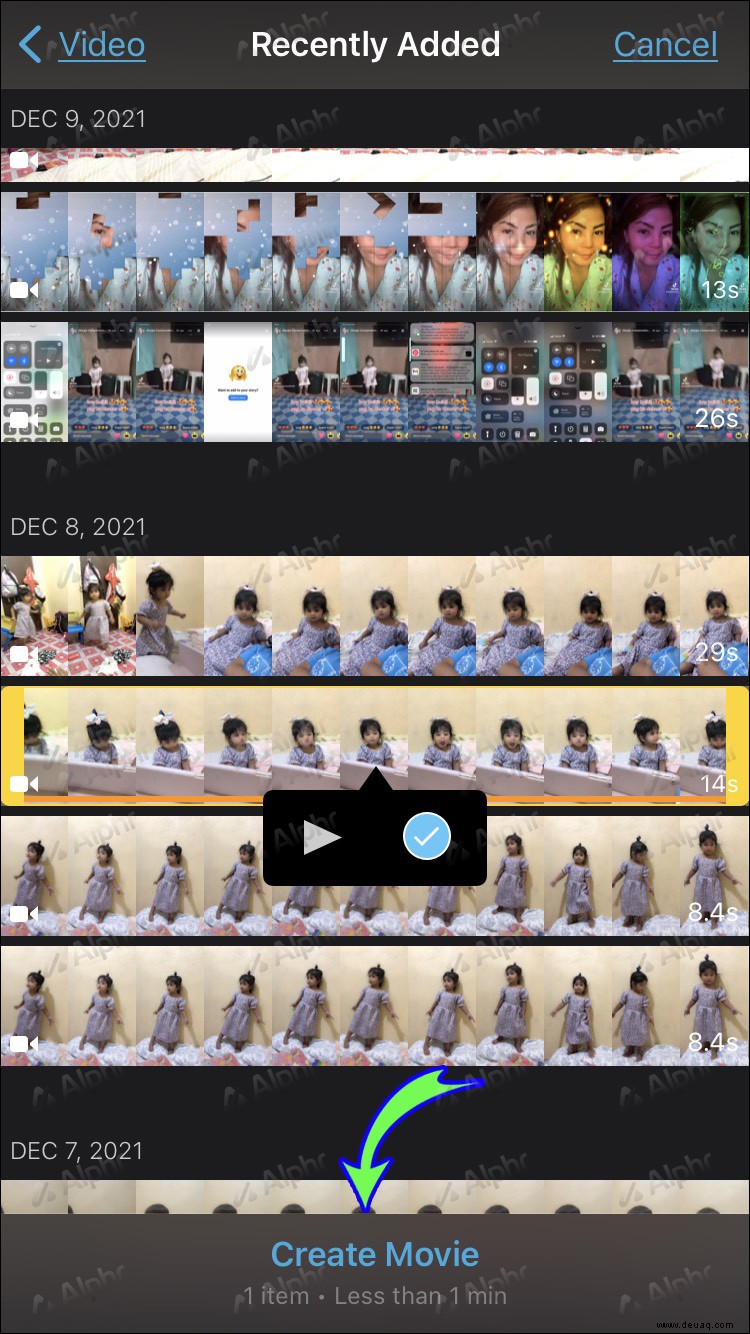 Positionieren Sie die weiße vertikale Linie (Abspielkopf) an der Stelle, an der das Bild im Video erscheinen soll. Tippen Sie dann auf das Pluszeichen (+) unter der Videovorschau.
Positionieren Sie die weiße vertikale Linie (Abspielkopf) an der Stelle, an der das Bild im Video erscheinen soll. Tippen Sie dann auf das Pluszeichen (+) unter der Videovorschau.
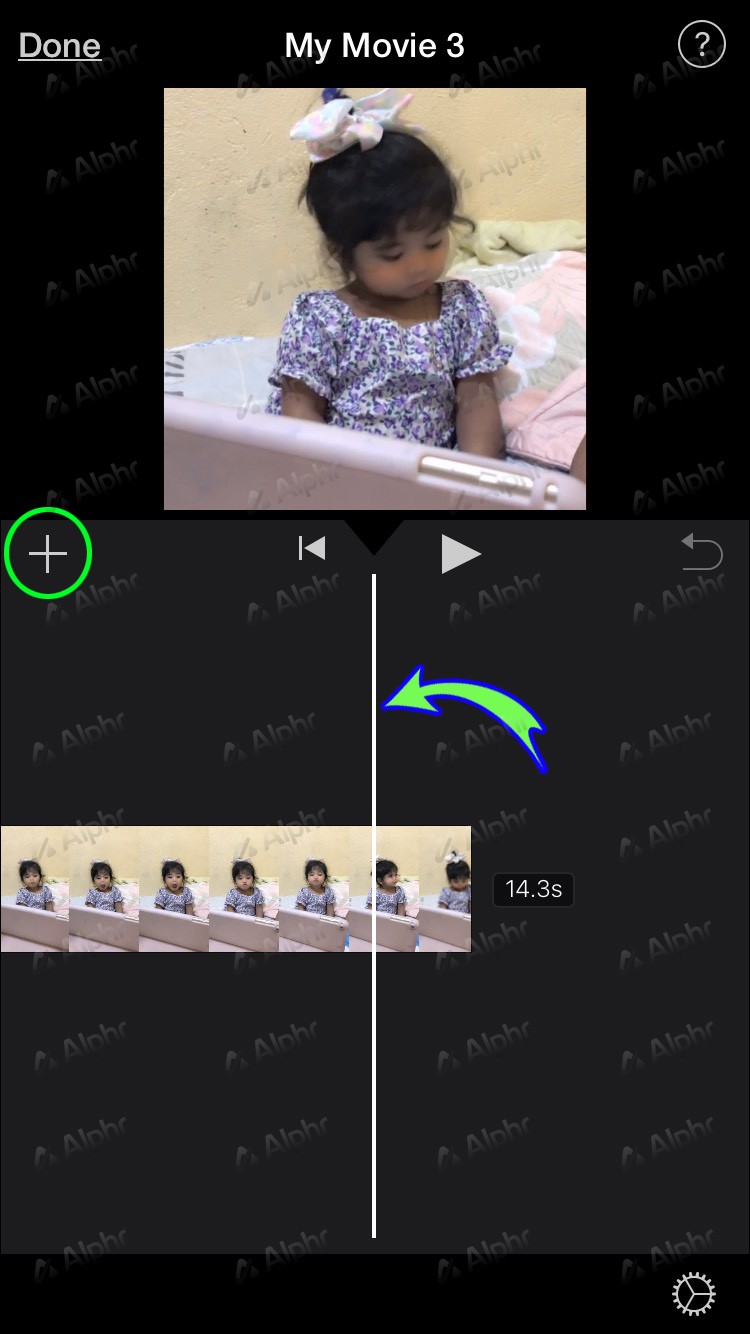 Tippen Sie auf „Fotos“, um das Bild zu finden, das Sie als Overlay verwenden möchten. Wählen Sie das Bild aus und drücken Sie dann auf das Menüsymbol mit den drei Punkten. Wählen Sie die Option „Bild-in-Bild“ aus dem Popup-Menü. Ihr Bild startet automatisch am Anfang Ihres Clips.
Tippen Sie auf „Fotos“, um das Bild zu finden, das Sie als Overlay verwenden möchten. Wählen Sie das Bild aus und drücken Sie dann auf das Menüsymbol mit den drei Punkten. Wählen Sie die Option „Bild-in-Bild“ aus dem Popup-Menü. Ihr Bild startet automatisch am Anfang Ihres Clips.
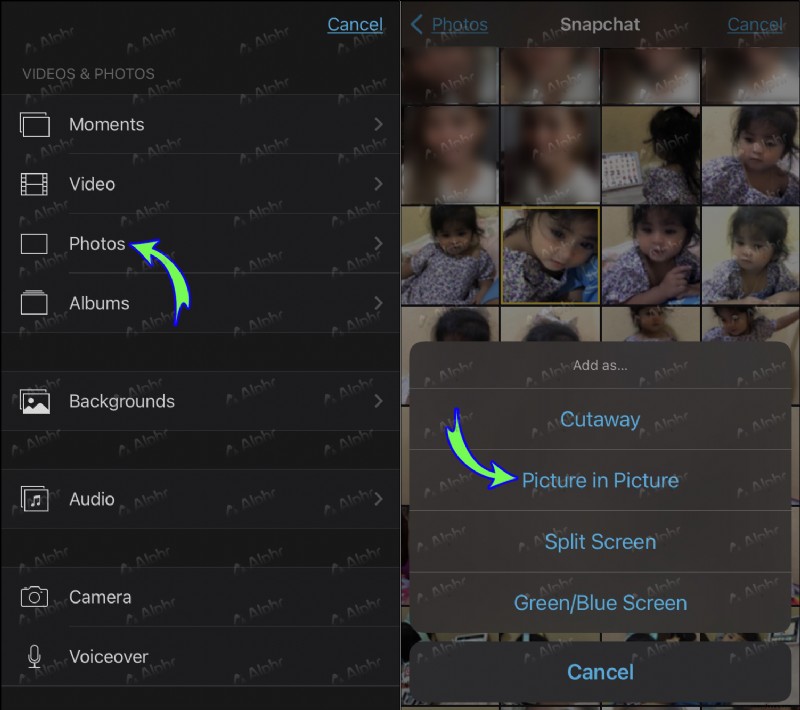 Um das Bild neu zu positionieren, tippen Sie darauf, um es auszuwählen, und halten Sie es gedrückt, um es entlang der Ereigniszeitachse zu ziehen.
Um das Bild neu zu positionieren, tippen Sie darauf, um es auszuwählen, und halten Sie es gedrückt, um es entlang der Ereigniszeitachse zu ziehen.
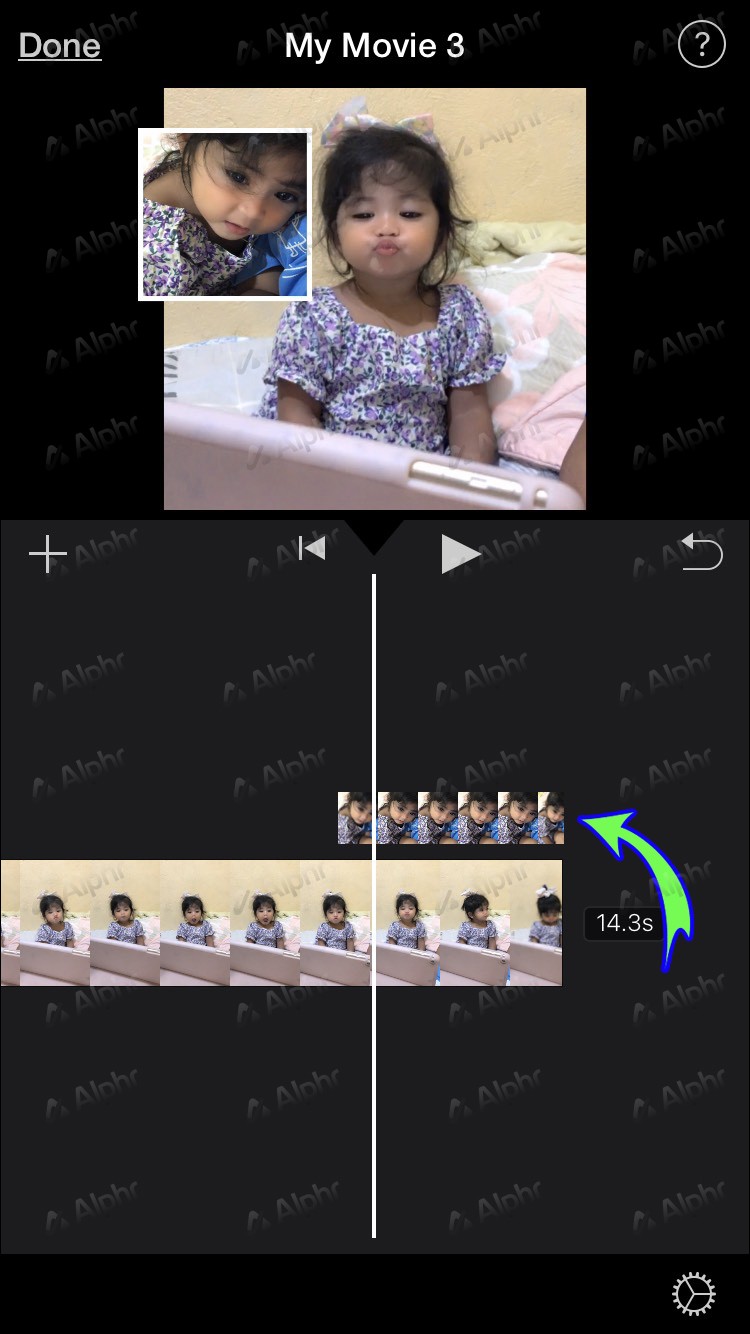 Um die Länge Ihres Bildclips zu ändern, wählen Sie ihn aus und halten Sie ihn gedrückt, um eine der Kanten zu ziehen, um die Dauer zu verkürzen oder zu verlängern.
Um die Länge Ihres Bildclips zu ändern, wählen Sie ihn aus und halten Sie ihn gedrückt, um eine der Kanten zu ziehen, um die Dauer zu verkürzen oder zu verlängern.
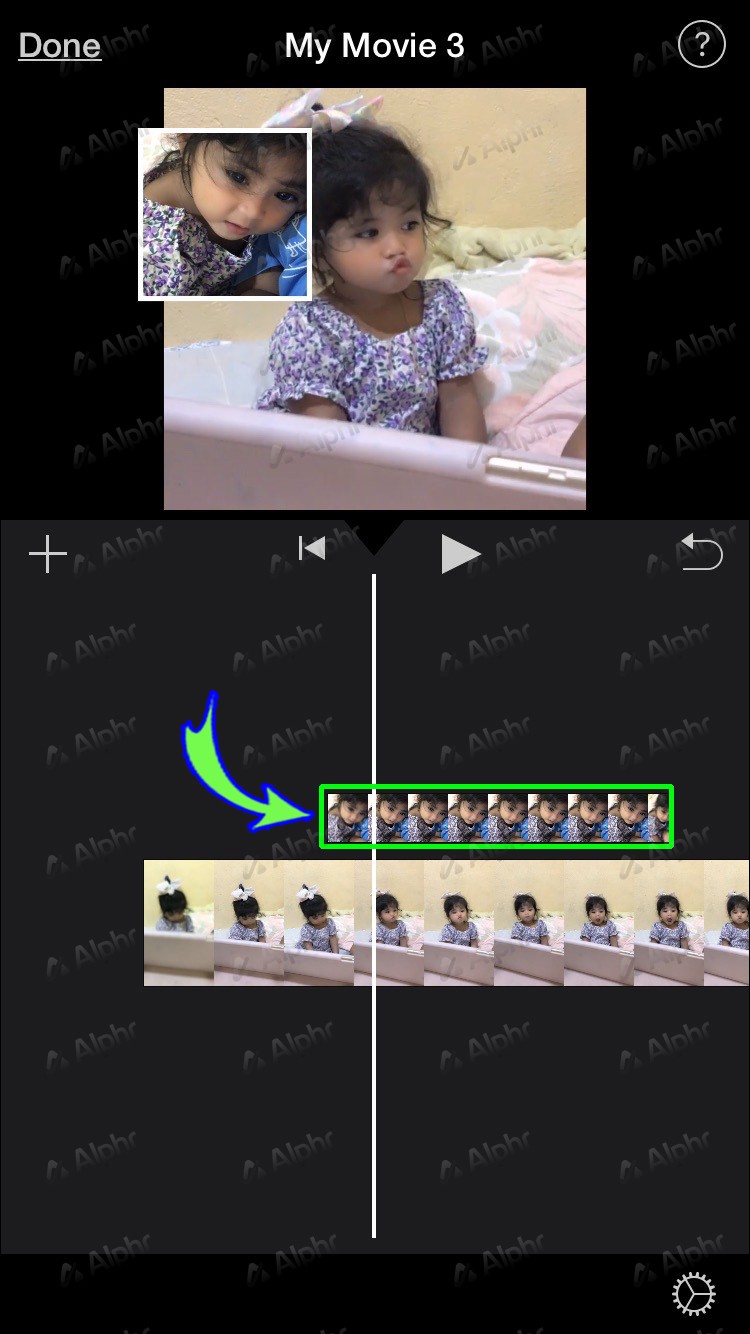 Um die Position Ihres Bildes im Rahmen zu ändern, wählen Sie es auf der Zeitleiste aus und tippen Sie dann auf das Symbol mit den vier Pfeilen oben rechts in der Videovorschau. Ziehen Sie dann Ihr Bild auf das Vorschaufenster, um es neu zu positionieren.
Um die Position Ihres Bildes im Rahmen zu ändern, wählen Sie es auf der Zeitleiste aus und tippen Sie dann auf das Symbol mit den vier Pfeilen oben rechts in der Videovorschau. Ziehen Sie dann Ihr Bild auf das Vorschaufenster, um es neu zu positionieren.
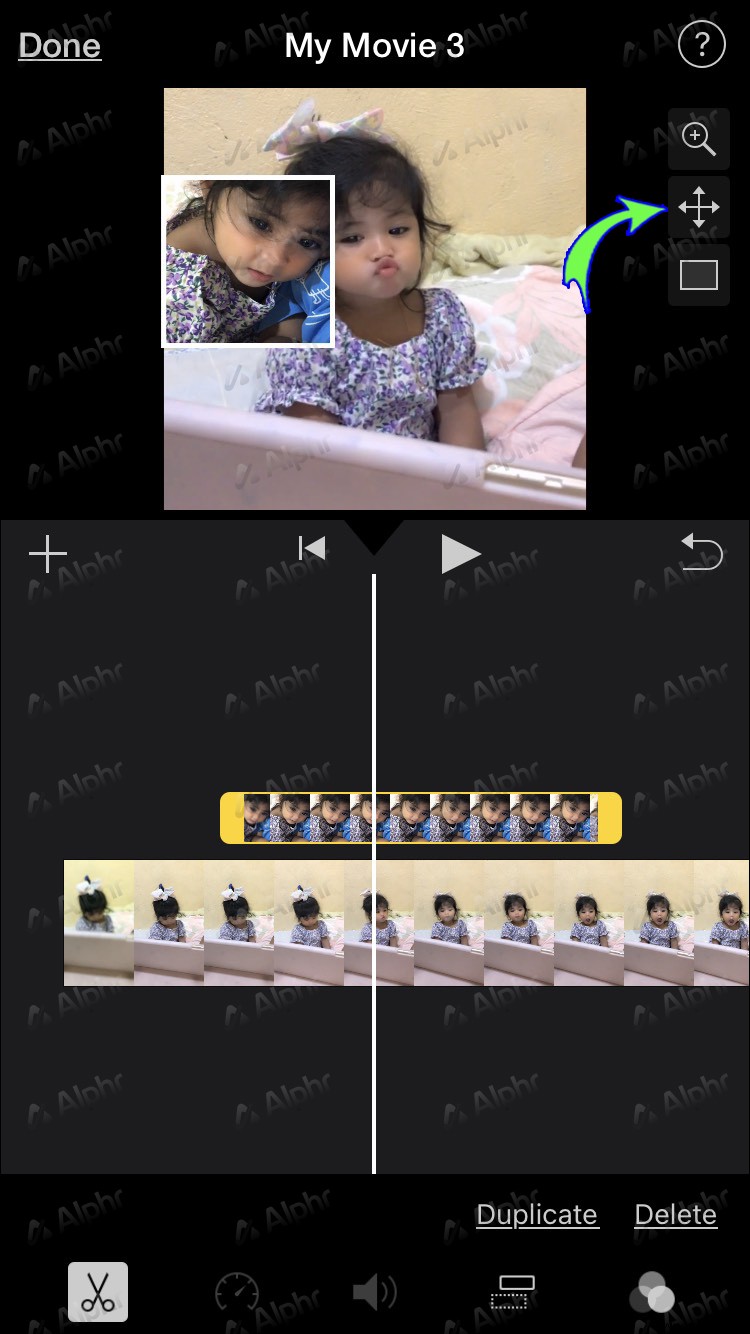 Um die Bildgröße zu ändern, tippen Sie rechts neben der Vorschau auf das Symbol „Zoom“ und verwenden Sie dann die Pinch-Geste, um die Größe zu ändern.
Um die Bildgröße zu ändern, tippen Sie rechts neben der Vorschau auf das Symbol „Zoom“ und verwenden Sie dann die Pinch-Geste, um die Größe zu ändern.
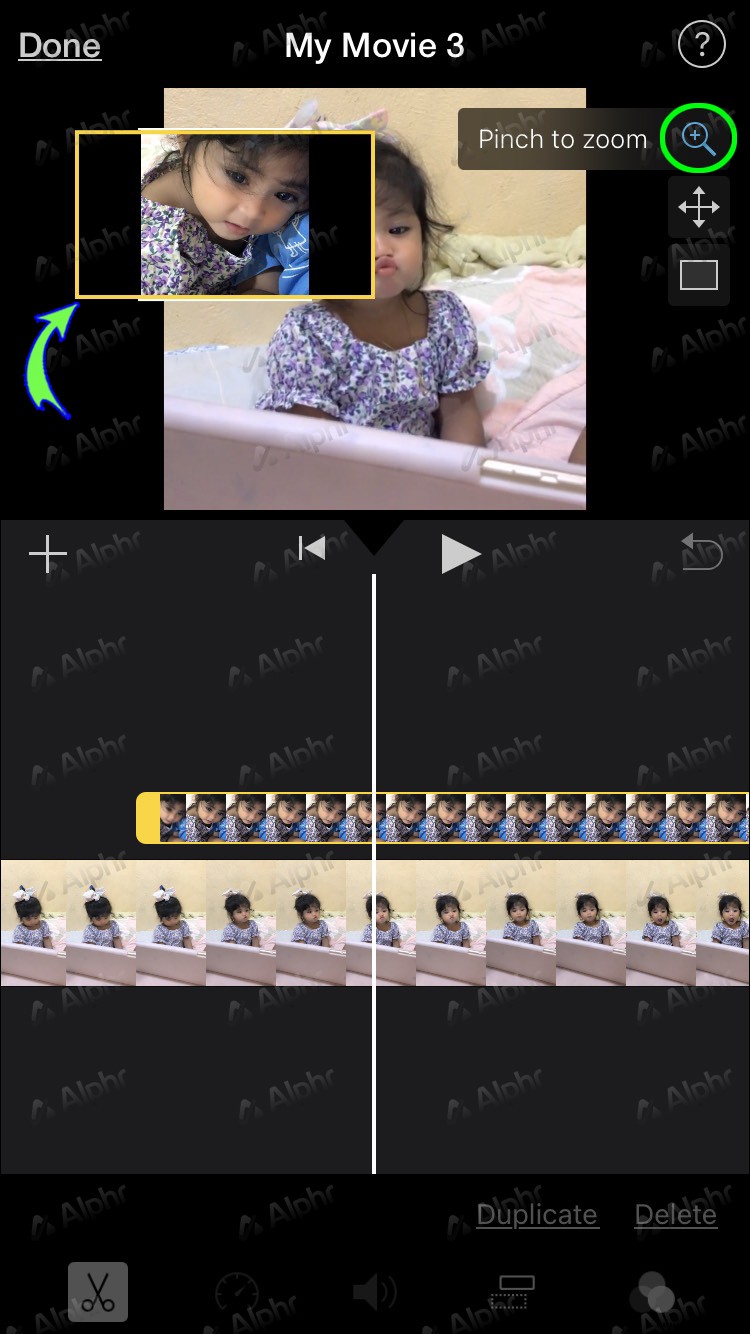 Wenn Sie mit Ihren Einstellungen zufrieden sind, drücken Sie „Fertig“, um sie zu speichern.
Wenn Sie mit Ihren Einstellungen zufrieden sind, drücken Sie „Fertig“, um sie zu speichern.
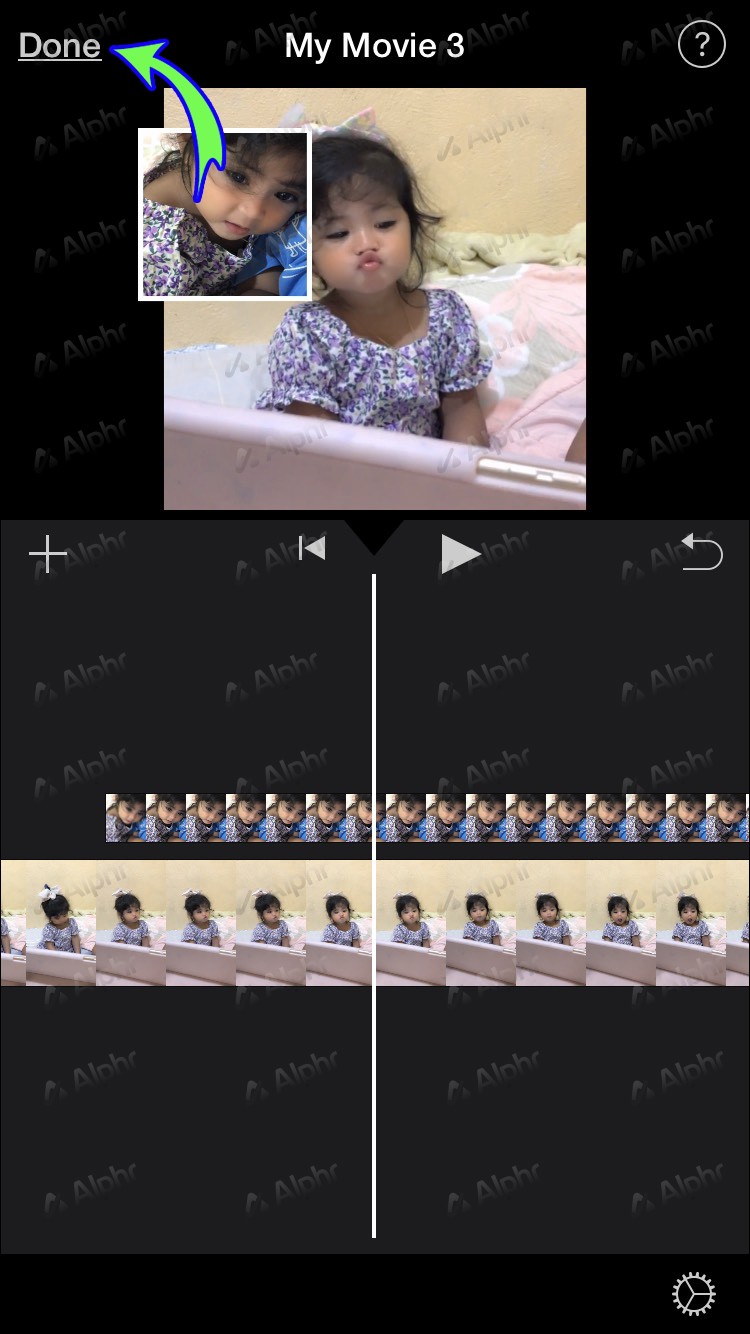
Lass uns einen Film mit iMovie machen
iMovie von Apple ist eine leistungsstarke App zum Erstellen hochwertiger Kinoeffekte. Es ist sowohl für Einsteiger-Filmemacher als auch für erfahrene Profis konzipiert.
Ein besonderer Effekt, den Sie sowohl mit der Desktop- als auch mit der mobilen App-Version erstellen können, ist der „Bild-in-Bild“-Effekt. Sie können jeden iMovie-kompatiblen Film als Hintergrund verwenden und dann ein Bild zum Überlagern auswählen. Bearbeiten Sie dann das Foto und Video weiter, um den gewünschten Effekt zu erzielen.
Was gefällt dir an iMovie am besten? Auf welche Ihrer Projekte sind Sie unglaublich stolz? Erzählen Sie uns davon im Kommentarbereich unten.