
Obwohl Zoom wegen seiner Benutzerfreundlichkeit und Funktionen wie der Möglichkeit, verschiedene Hintergründe einzublenden, nach wie vor beliebt ist, ist es nicht die einzige App für Videokonferenzen, mit der Sie diese Dinge tun können. Mit der Bürokommunikations-App Teams von Microsoft können Sie beispielsweise auch Ihren Besprechungshintergrund optimieren. Hier zeigen wir Ihnen, wie Sie Ihren Hintergrund für eine Team-Videokonferenz ändern.
Wenn Sie einen Hintergrund auswählen möchten, bevor Sie das Meeting offiziell beginnen:
- Starten Sie Ihre Teams-Videokonferenz. Sie befinden sich auf dem Zwischenbildschirm.
- Vergewissern Sie sich, dass Video in der Schaltflächenleiste am unteren Rand des Bildschirms aktiviert ist, und aktivieren Sie dann das Steuerelement für die Hintergrundeinstellungen (zwischen den Steuerelementen für Video und Audio)
- Rechts wird eine Spalte „Hintergrundeinstellungen“ angezeigt. Verwenden Sie dies, um Ihren echten Hintergrund zu verwischen, oder wählen Sie aus mehreren verschiedenen Bildern aus, um einen falschen Hintergrund bereitzustellen.
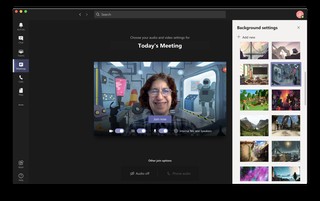
- Wenn Sie Ihr eigenes Bild hinzufügen möchten, klicken Sie oben in der Spalte auf den Link „Neu hinzufügen“. Sie können dann ein Bild aus den Dateien Ihres Computers auswählen, das zu den verfügbaren Hintergründen hinzugefügt wird.
- Wenn Sie Ihren Hintergrund ändern, bleibt die Änderung für Ihre anderen Meetings wirksam, bis Sie sie erneut ändern.
Wenn Sie das Meeting bereits gestartet haben (oder dem Meeting einer anderen Person beigetreten sind), können Sie immer noch Ihren Hintergrund ändern.
- Klicken Sie auf die drei Punkte in der Mitte der Schaltflächenleiste unten auf dem Bildschirm und wählen Sie „Hintergrundeffekte anzeigen“. Auf der rechten Seite sehen Sie die gleiche Spalte „Hintergrundeinstellungen“ mit der gleichen Möglichkeit, Ihren Hintergrund unkenntlich zu machen, ihn zu ändern oder einen neuen hinzuzufügen.
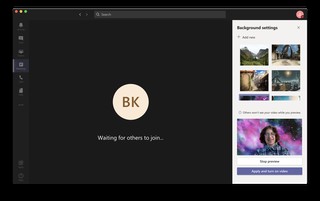
- Wenn Sie mitten in einem Meeting sind und den Hintergrund testen möchten, klicken Sie in der Spalte „Hintergrundeinstellungen“ auf „Vorschau“. Sie können den Effekt in einem kleinen Fenster am unteren Rand der Spalte sehen; niemand sonst in Ihrem Meeting wird es sehen.
- Wenn Sie mit Ihrem neuen Hintergrund zufrieden sind, klicken Sie auf „Übernehmen“ (oder wählen Sie einfach „Vorschau beenden“, wenn Sie zu Ihrem vorherigen Hintergrund zurückkehren möchten)