Google Docs ist eine unglaublich nützliche Software für die Arbeit mit schriftlichen Dokumenten. Aber das Durchsuchen einer Datei, die Hunderte von Seiten lang ist, kann es schwierig machen, einen bestimmten Teil zu finden, auf den Sie verweisen müssen. Glücklicherweise gibt es eine Verknüpfung, mit der Sie direkte Links zu einem bestimmten Absatz des Dokuments bereitstellen können.
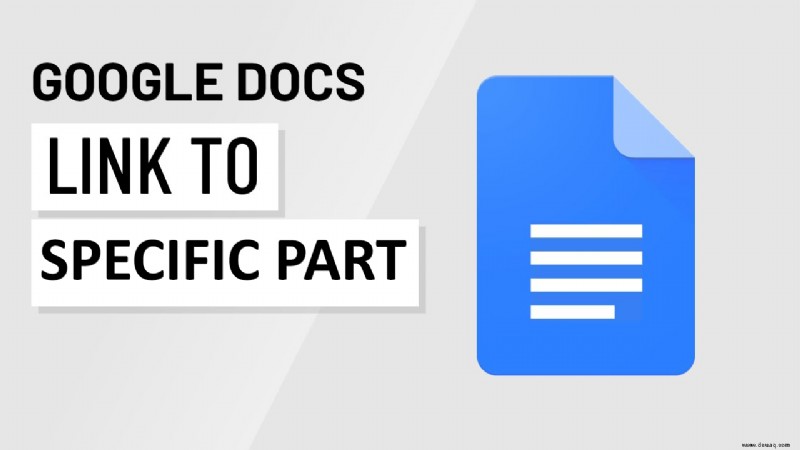
Sie können einen Link in Form einer Überschrift oder eines Lesezeichens einfügen, der Sie direkt auf den Abschnitt verweist, auf den Sie verlinken möchten. Außerdem können Sie einen gemeinsam nutzbaren Link erstellen, den Sie mit allen teilen können, die Zugriff auf das Dokument haben, der sie direkt auf den gewünschten Abschnitt verweist.
Wenn dies nach einem Szenario klingt, das Sie verwenden könnten, bleiben Sie dran. In diesem Artikel geben wir Schritt-für-Schritt-Anleitungen zur Verwaltung Ihres Google-Dokuments, damit Sie bestimmte Teile leichter finden können.
Mit einem Lesezeichen auf einen bestimmten Teil des Google-Dokuments verlinken
Lesezeichen sind nützliche Funktionen in digitalen Dokumenten, die es Lesern ermöglichen, ihren Fortschritt zu markieren oder wichtige Informationen in ihren Dateien hervorzuheben. Sie sind auch die effizienteste Methode, um einen Absatz in Google Docs zu verlinken. Auf diese Weise können Sie einen Abschnitt der Datei mit einem einfachen Klick auf eine Schaltfläche mit einem bestimmten Wort, Ausdruck, Satz oder Absatz verknüpfen.
Benutzer können ein Lesezeichen einrichten und einen teilbaren Link für diesen Abschnitt erstellen oder das Lesezeichen in einen Text einfügen, der auf einen anderen Abschnitt des Textes verweist.
Lesezeichen in Google Docs setzen
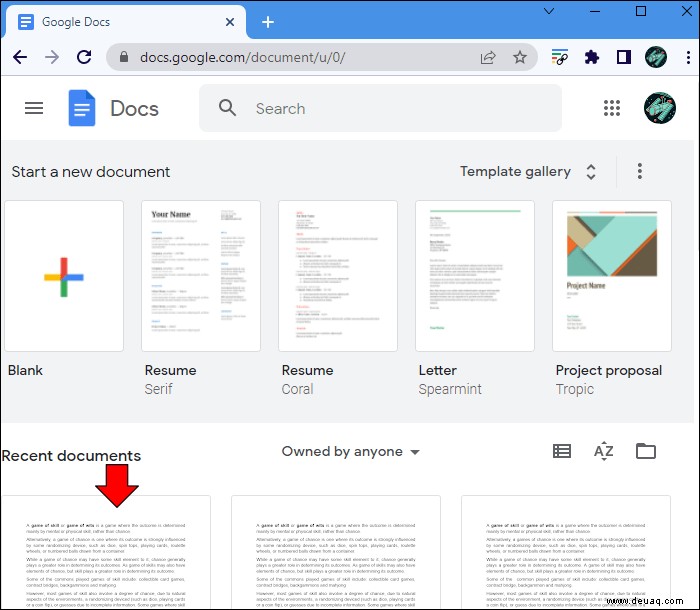
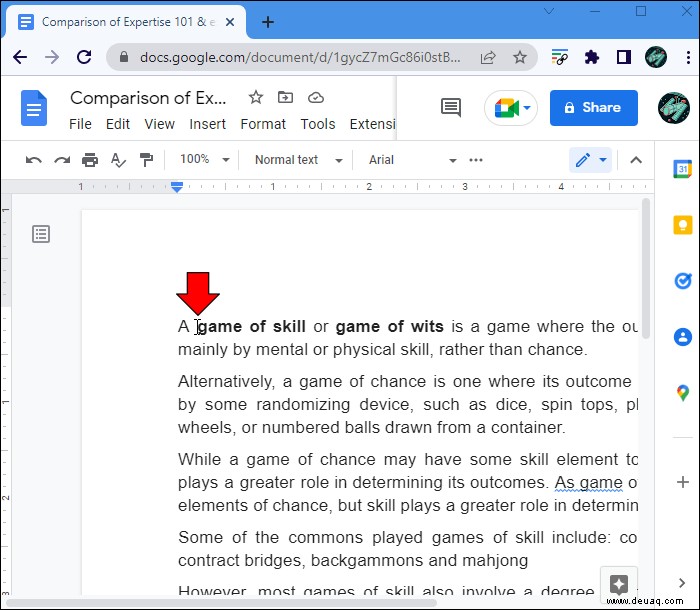
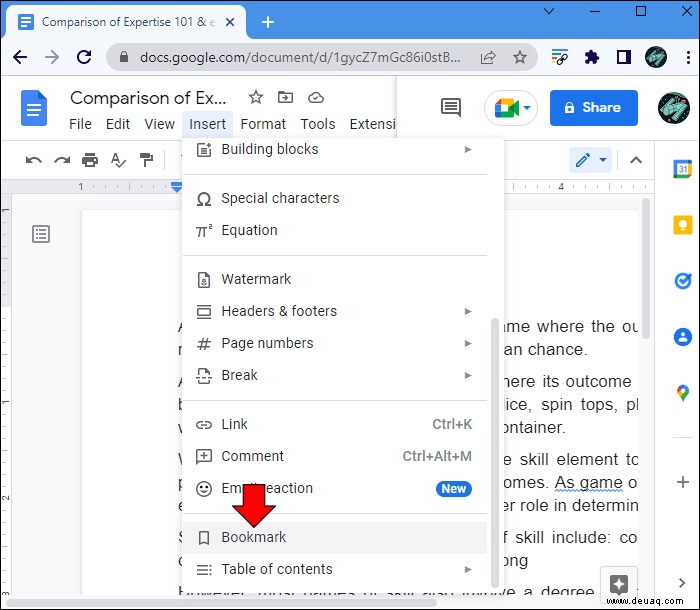
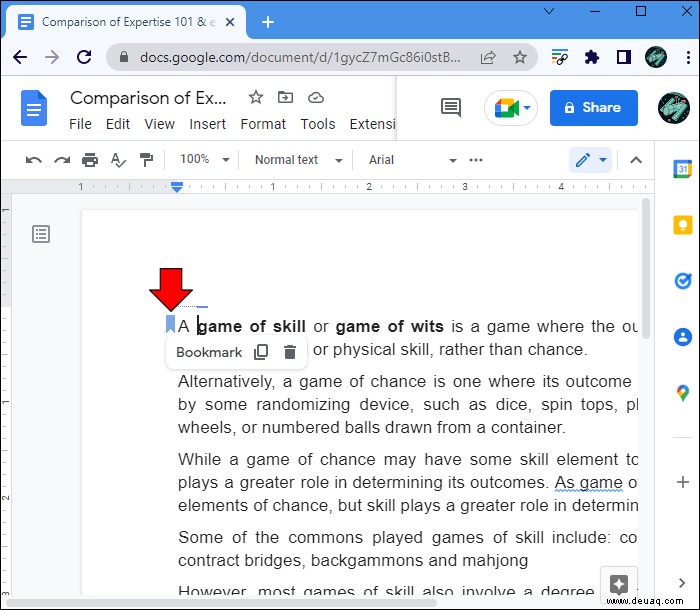
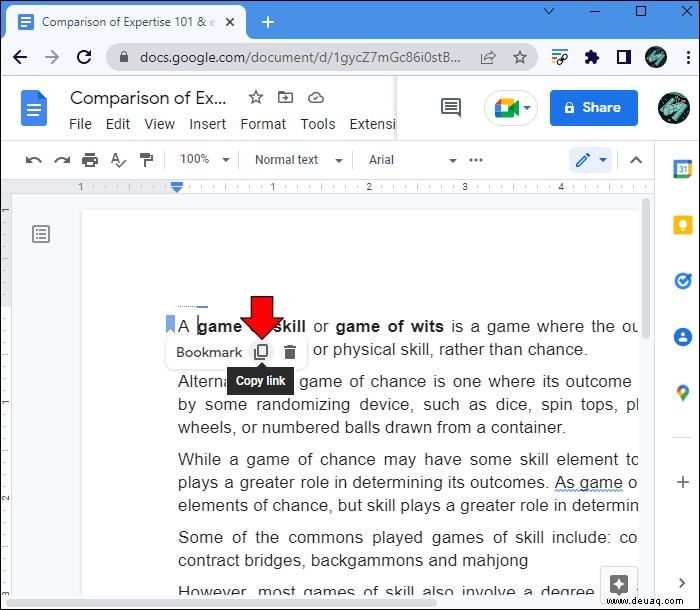
Wenn Sie das Lesezeichen nicht mehr benötigen, können Sie es entfernen, indem Sie im fünften Schritt auf die Schaltfläche „Entfernen“ klicken.
Dies ist die einfachste Möglichkeit, eine Verknüpfung zu einem bestimmten Dokumentspeicherort in Google Docs herzustellen und einen gemeinsam nutzbaren Link dafür zu erstellen. Wenn Sie einen Teil des Dokuments mit einem anderen in der Software verknüpfen möchten, können Sie unten mehr darüber erfahren.
Lesezeichen-Link im Dokument setzen
Die Möglichkeit, zwischen Seiten oder Abschnitten einer Datei zu springen, ist einer der Gründe, warum Menschen digitale Dokumente lieben. Während das Auffinden von Informationen in einem kurzen Dokument keinen besonderen Aufwand erfordert, kann dies bei längeren Dateien ziemlich ermüdend sein. Glücklicherweise können Sie ein Lesezeichen innerhalb des Dokuments verlinken, um das Auffinden von Informationen zu vereinfachen.
Wenn Sie das soeben erstellte Lesezeichen verlinken und diesen Link zu einem bestimmten Teil des Dokuments platzieren möchten, führen Sie die folgenden Schritte aus:
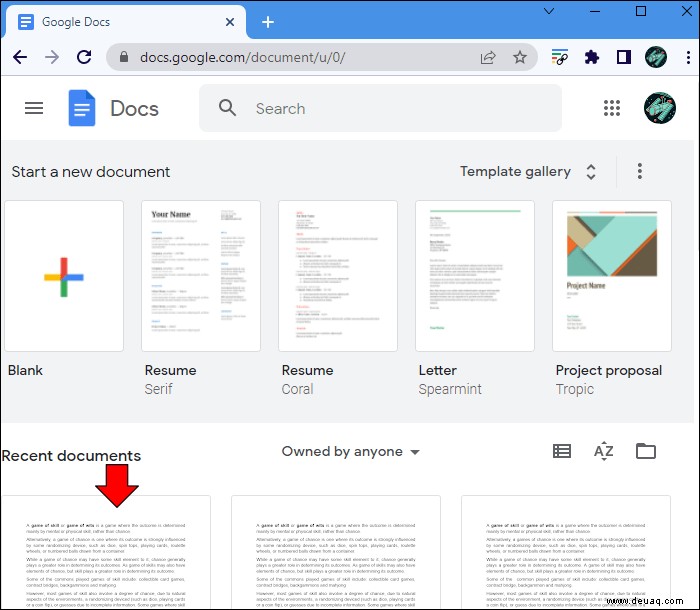
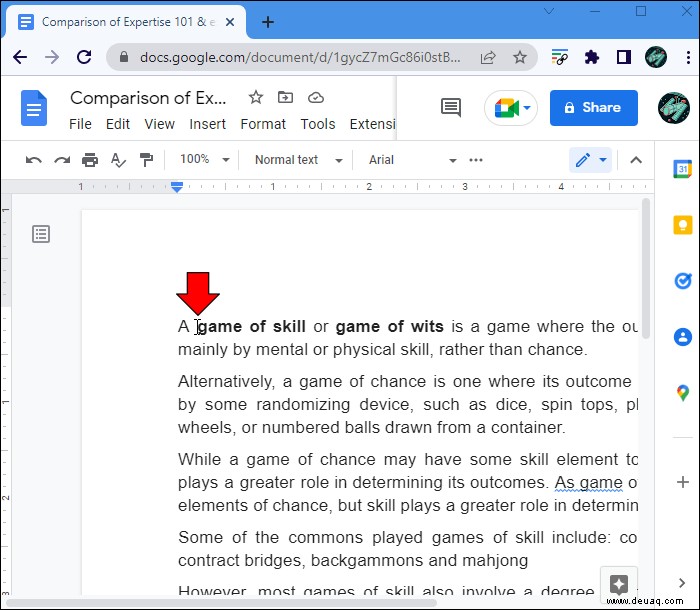
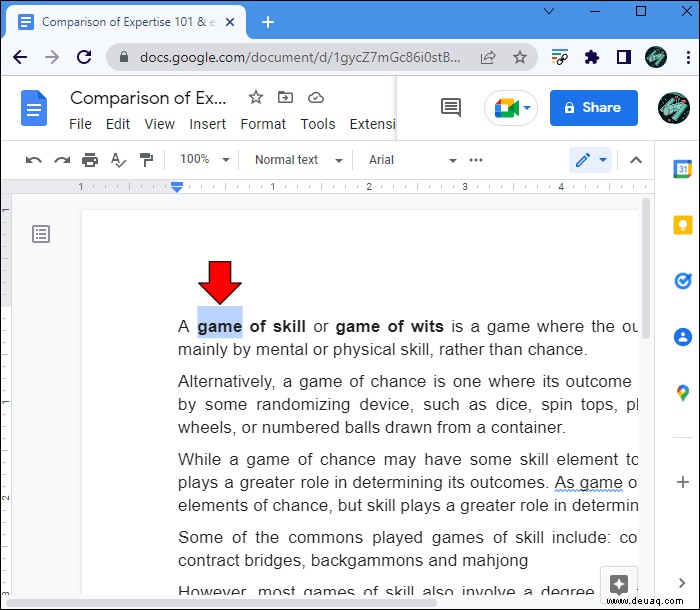
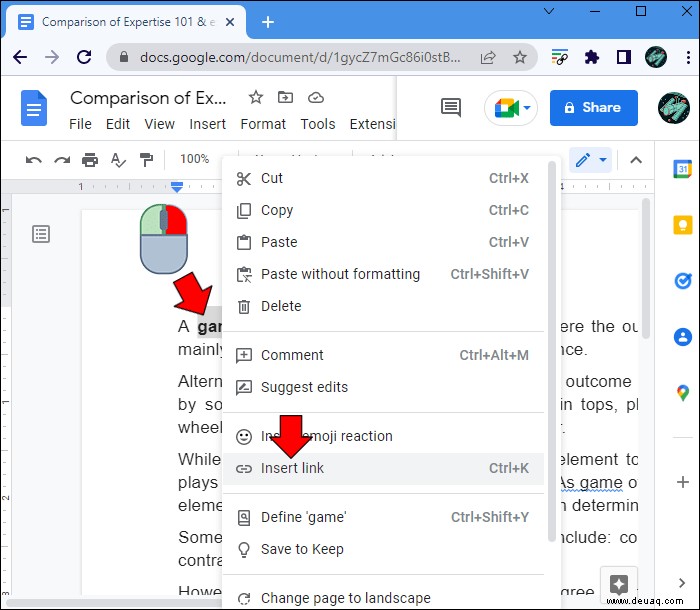
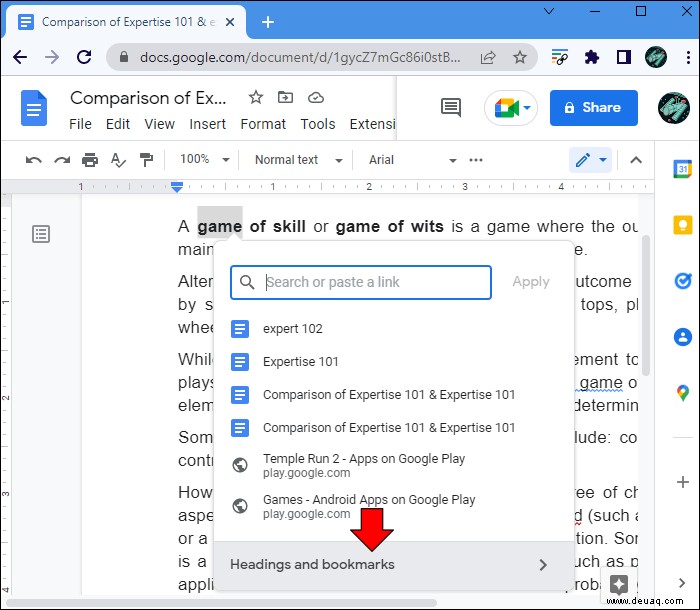
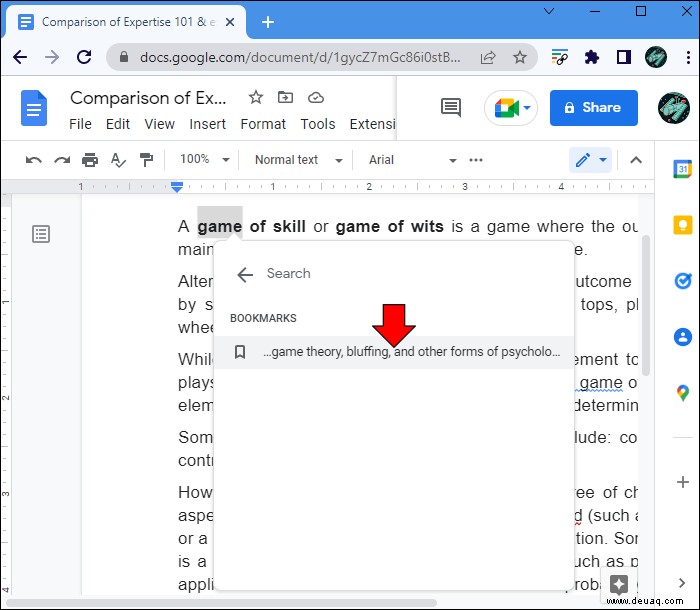
Der Link wird nun in das Dokument eingefügt. Jedes Mal, wenn Sie darauf klicken, werden Sie zu dem bestimmten Teil Ihres Google-Dokuments weitergeleitet, den Sie zuvor als Lesezeichen markiert haben.
Google Docs ermöglicht es Benutzern auch, auf eine bestimmte Dateiüberschrift zu verlinken. So funktioniert diese Funktion.
Link zu einer Überschrift
Überschriften werden oft am Anfang eines Abschnitts verwendet und sind bequem zu verlinken. Vielleicht möchten Sie einen bestimmten Satz, Informationen oder Daten, die auf einer Seite des Dokuments erwähnt werden, mit dem entsprechenden Überschriftenabschnitt in einem anderen Teil der Datei verknüpfen. Das Verknüpfen mit einer Überschrift in Google Docs kann Ihnen dabei helfen.
Dies kann durch Befolgen einiger einfacher Schritte erfolgen:
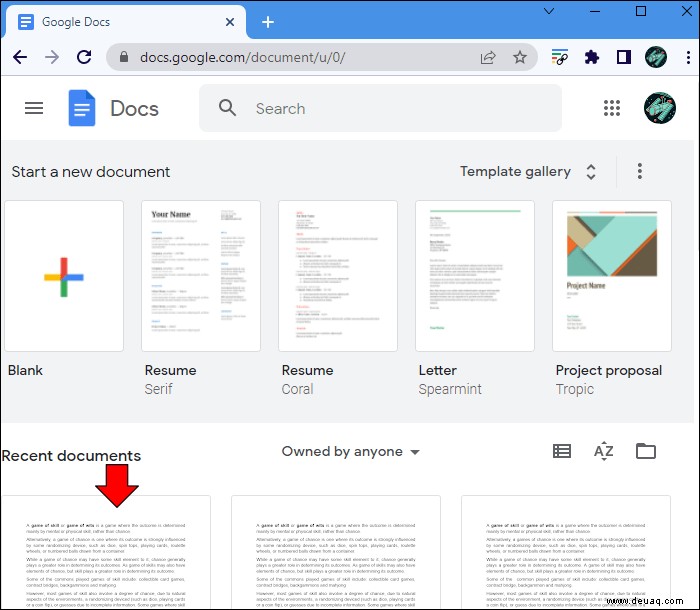
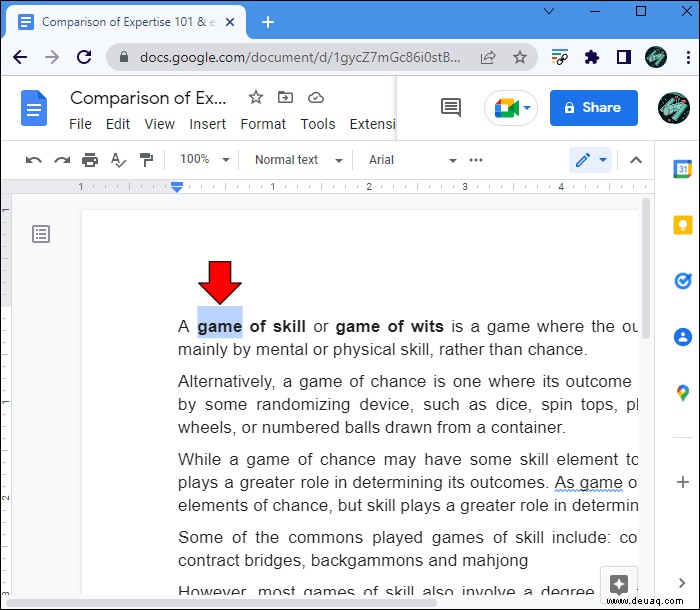
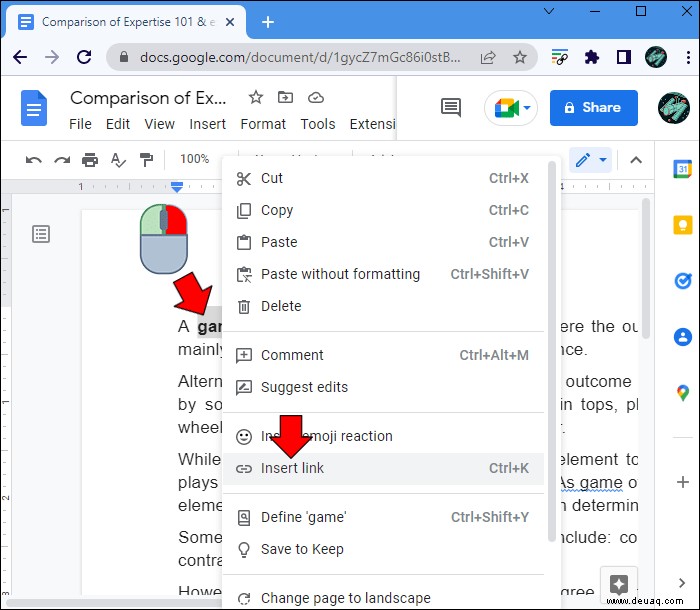
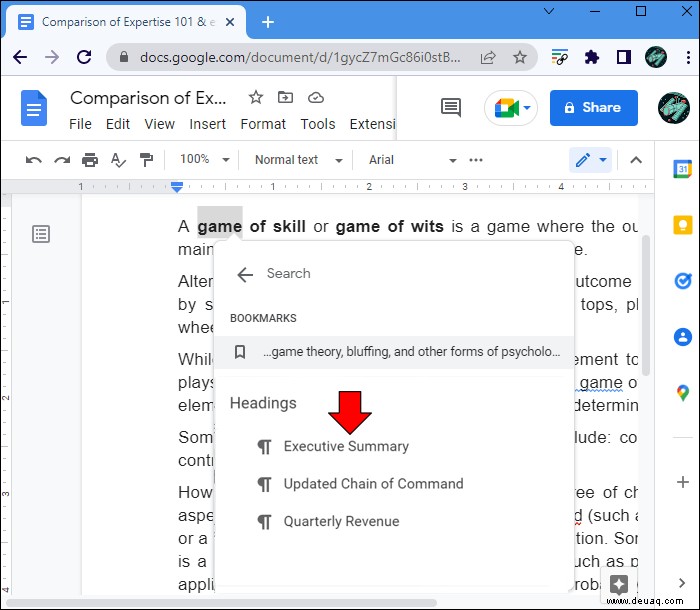
Jedes Mal, wenn Sie auf den Link und den Namen der Überschrift klicken, werden Sie zu dieser bestimmten Überschrift im Dokument weitergeleitet.
Beachten Sie, dass Sie den Text als Überschrift im Abschnitt Textstile formatieren müssen, damit Google Docs eine Überschrift als solche erkennt (in Schritt 3). Die Überschrift sollte als „Überschrift 1, 2 oder 3“ gekennzeichnet sein, damit sie im Menü in Schritt 3 angezeigt wird.
Navigieren Sie mühelos durch Google Docs
Die Arbeit mit großen Google Docs-Dateien kann ziemlich zeitaufwändig sein, insbesondere wenn Sie sich nur auf bestimmte Teile konzentrieren müssen. Glücklicherweise können Sie Verknüpfungen verwenden, mit denen Sie oder andere Benutzer den gewünschten Absatz schnell finden können.
Sie können einen bestimmten Textabschnitt mit einer Überschrift verknüpfen oder ein Lesezeichen erstellen, das Sie an beliebiger Stelle im Dokument platzieren können. Sie können auch einen teilbaren Link erstellen, der direkt auf den jeweiligen Abschnitt verweist. Insgesamt ist das Verlinken auf einen Teil von Google Docs kein Hexenwerk, und jeder kann dies tun, wenn er die in diesem Artikel beschriebenen Schritte befolgt.
Wie werden Sie die Funktion verwenden, um auf ein bestimmtes Dokument in Google Docs zu verlinken? Auf welche Elemente verlinken Sie normalerweise? Teilen Sie Ihre Erfahrungen im Kommentarbereich unten mit.