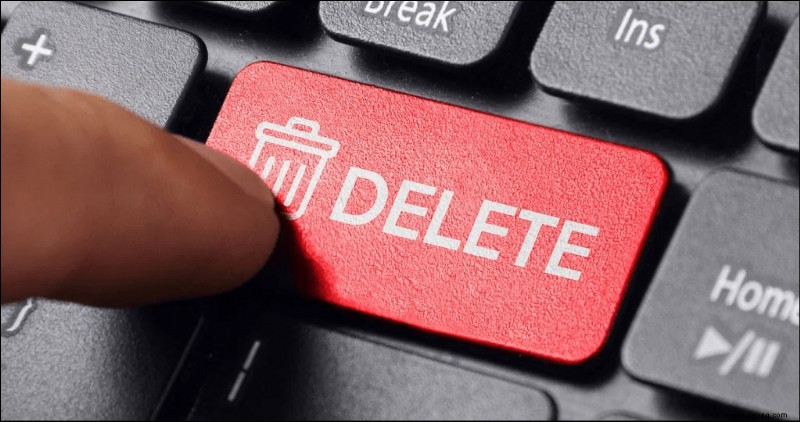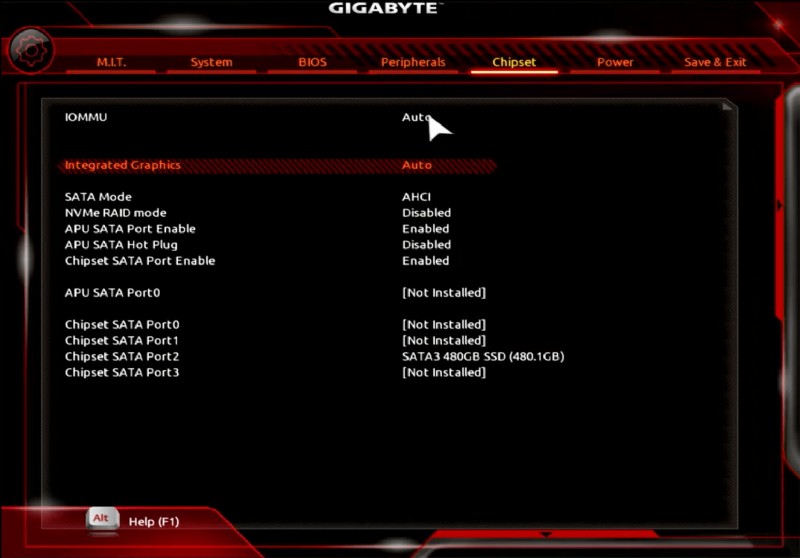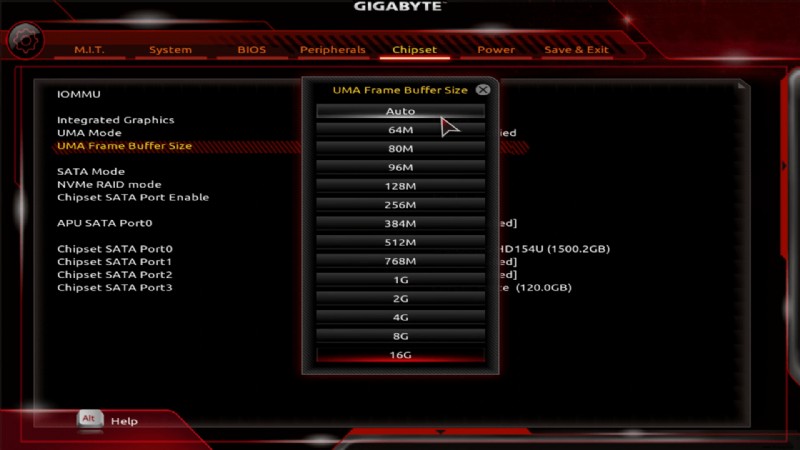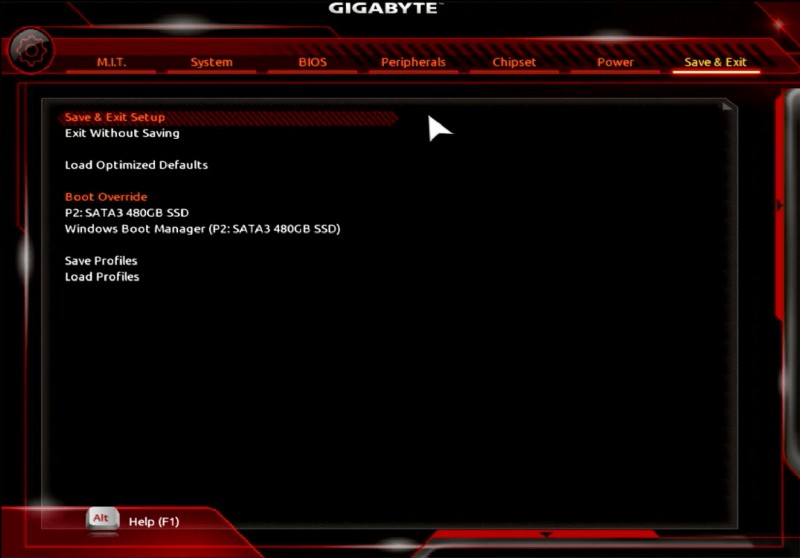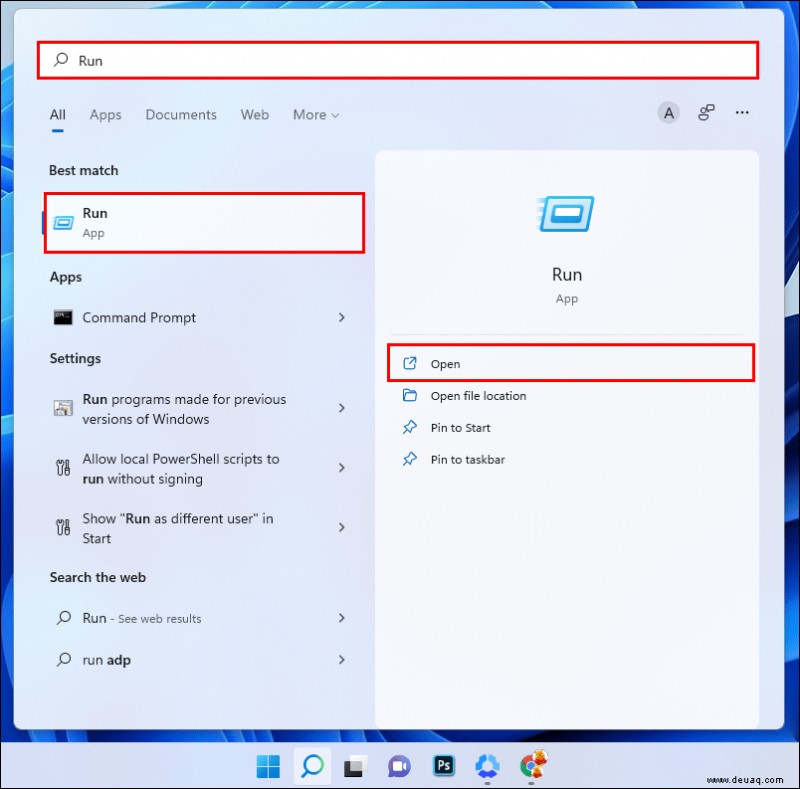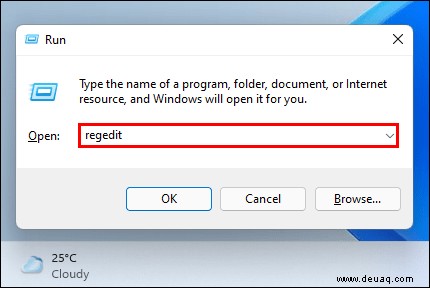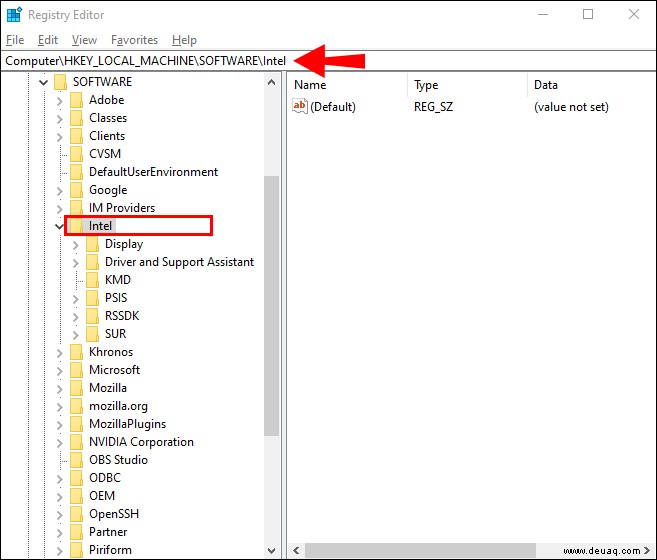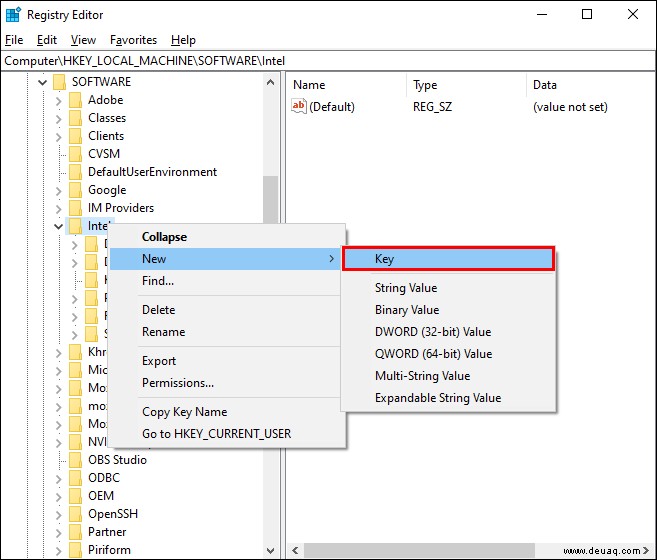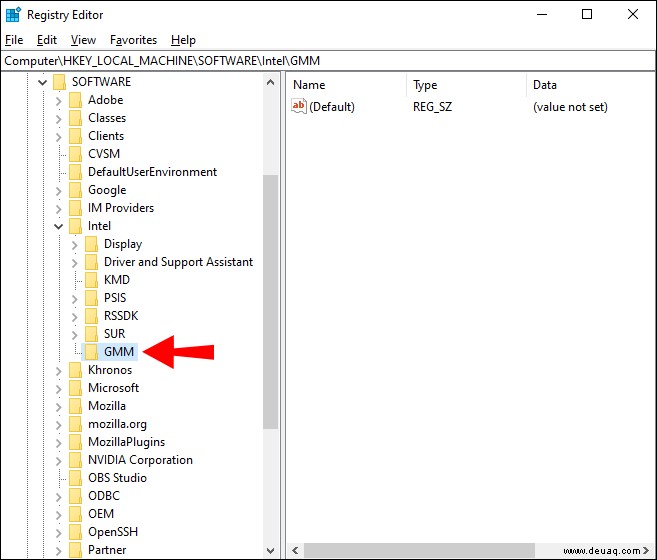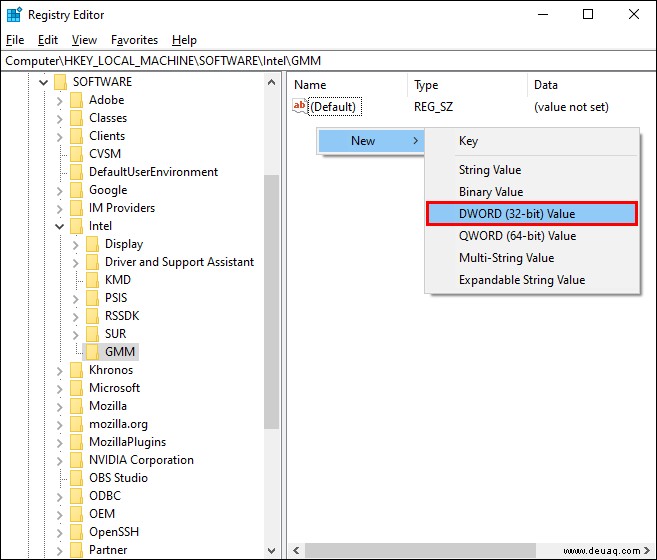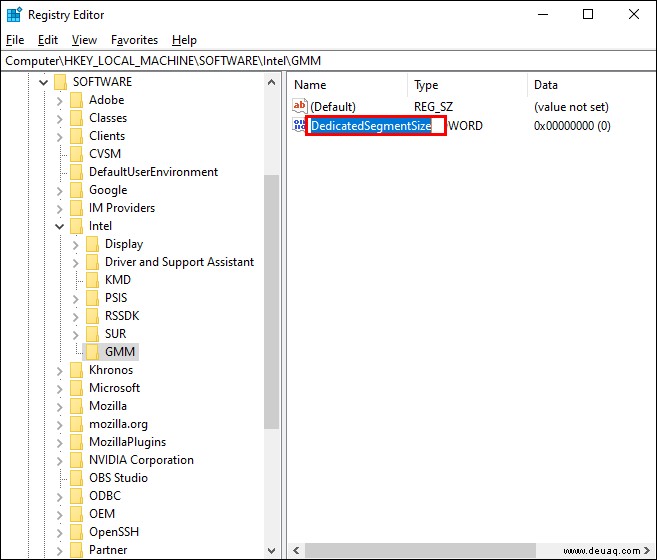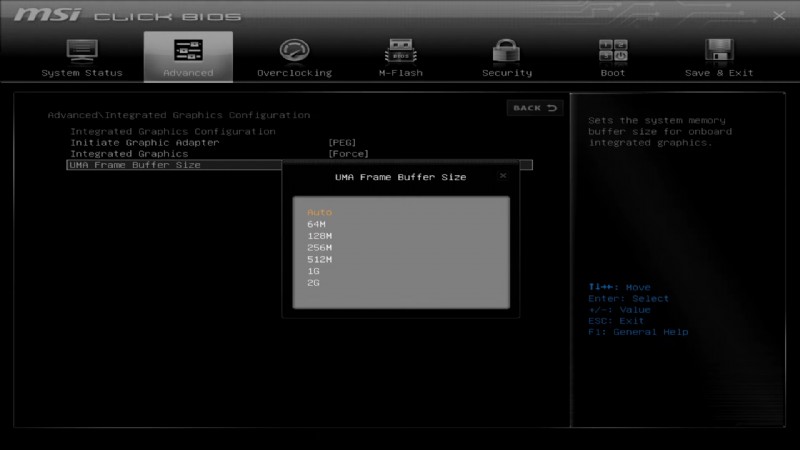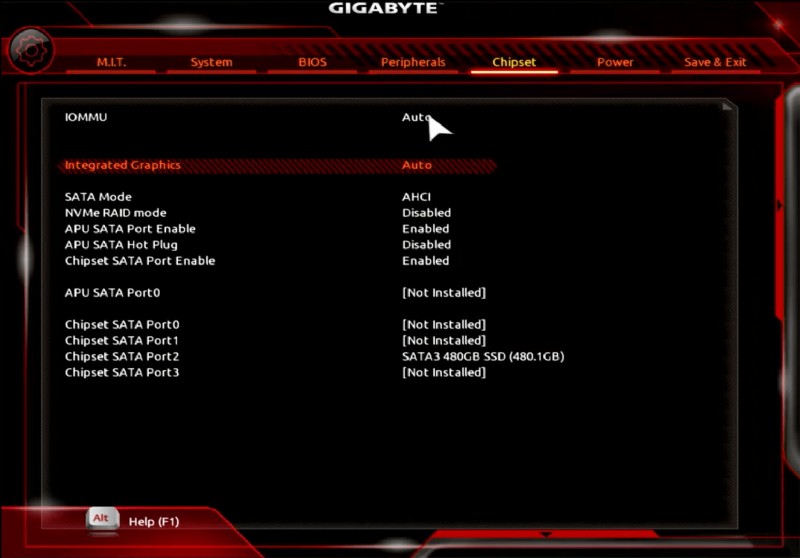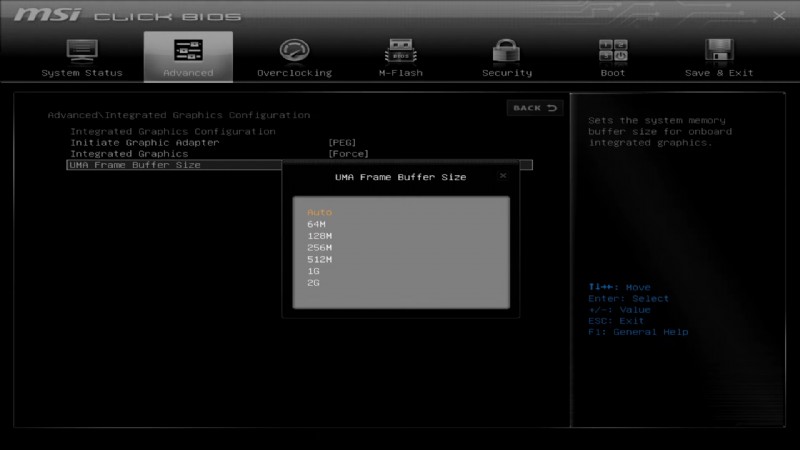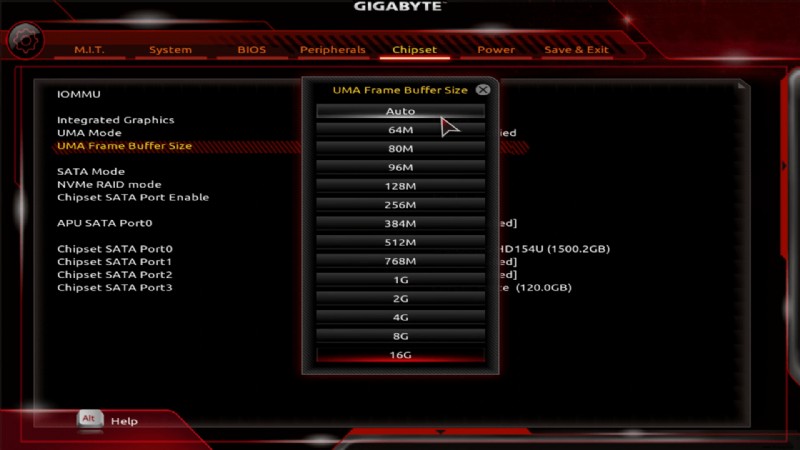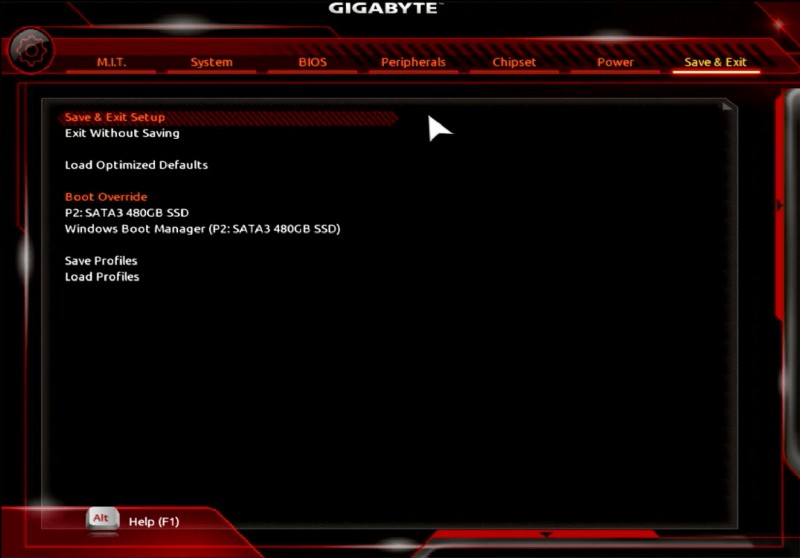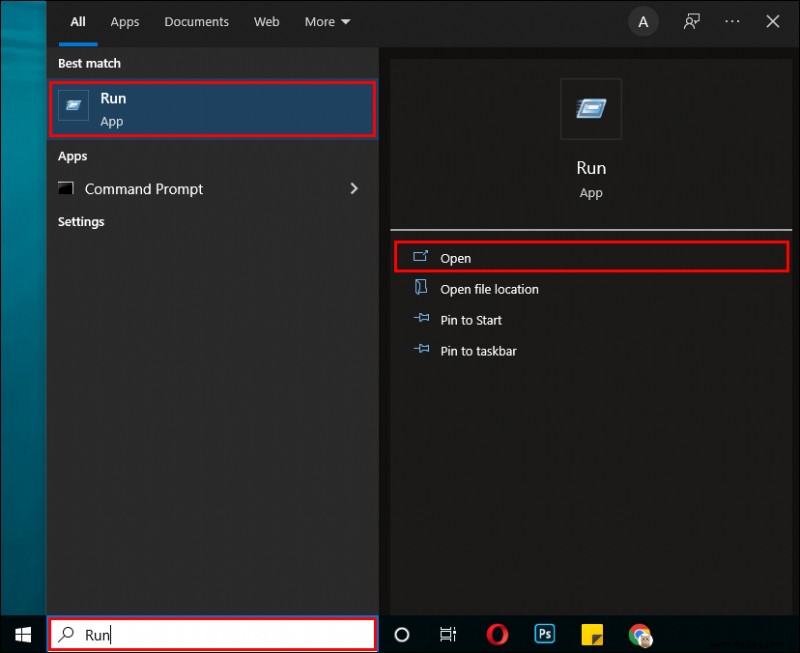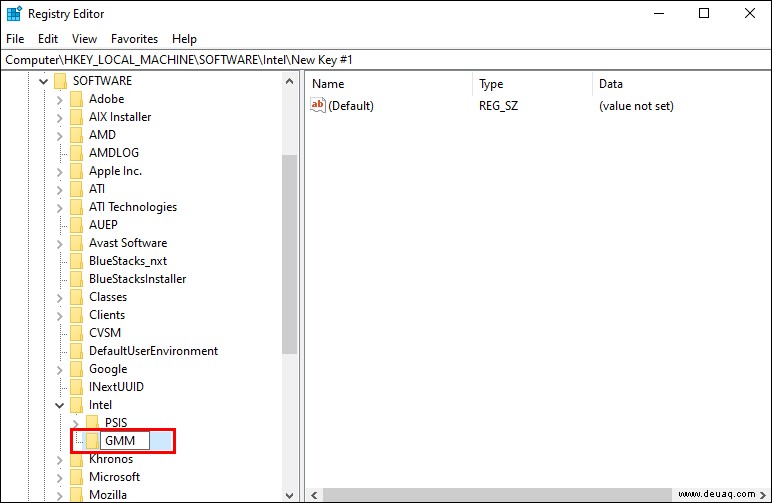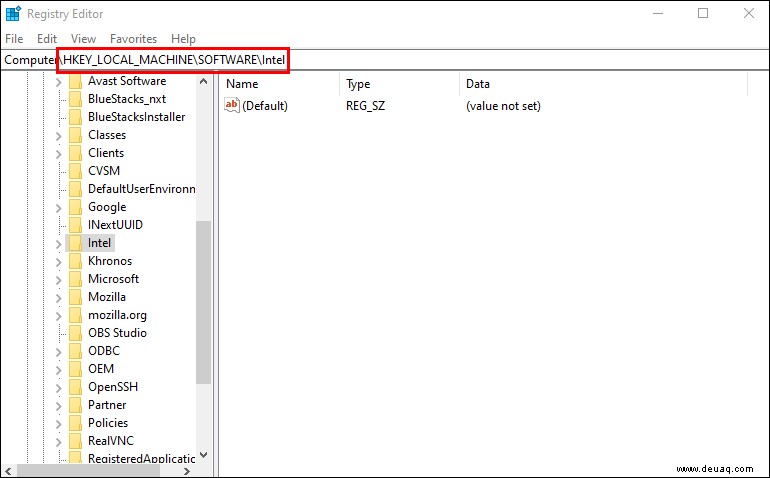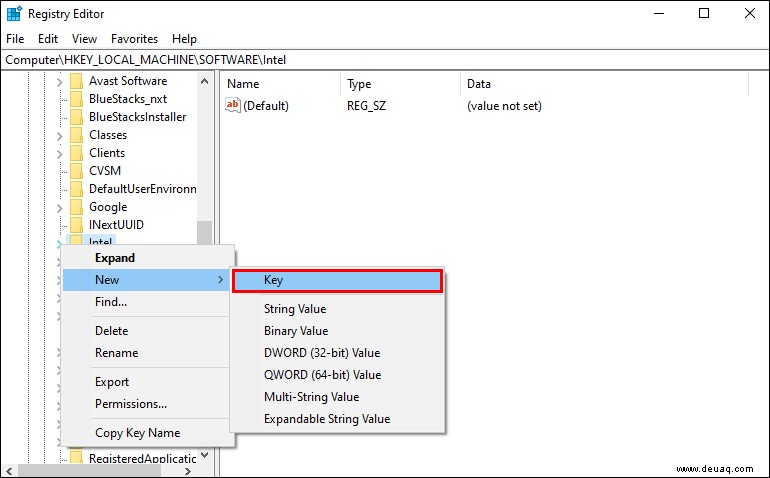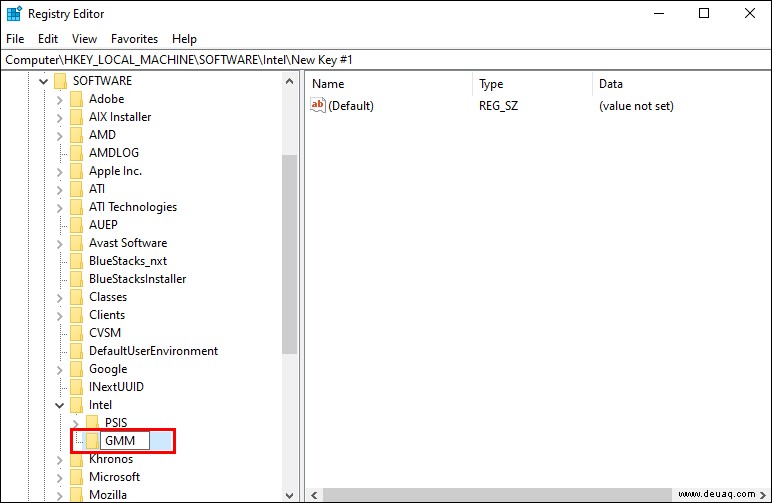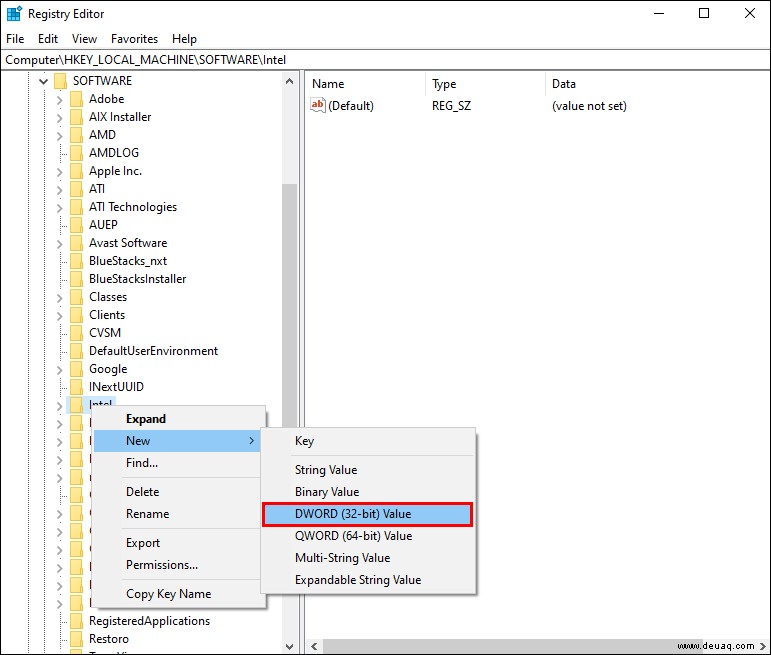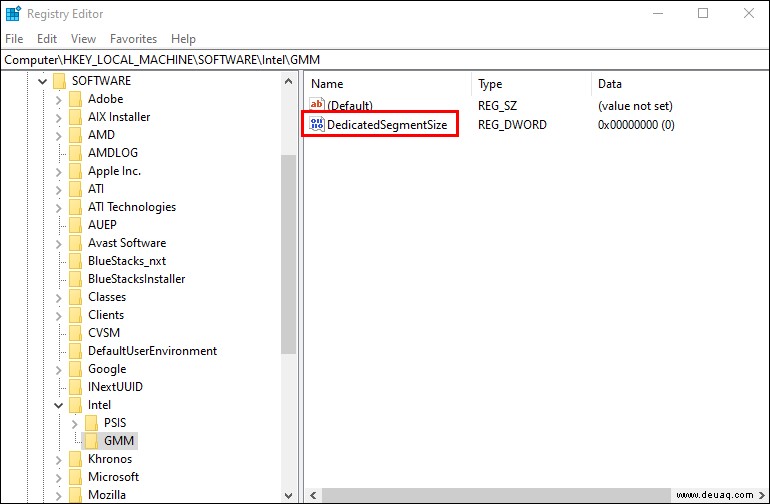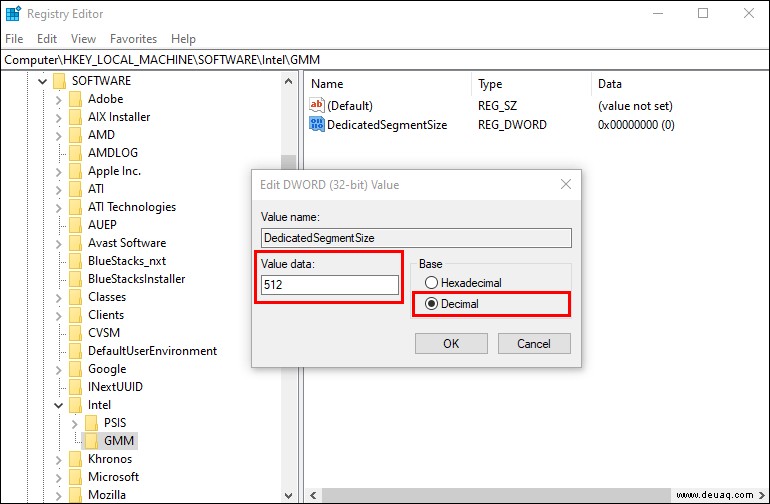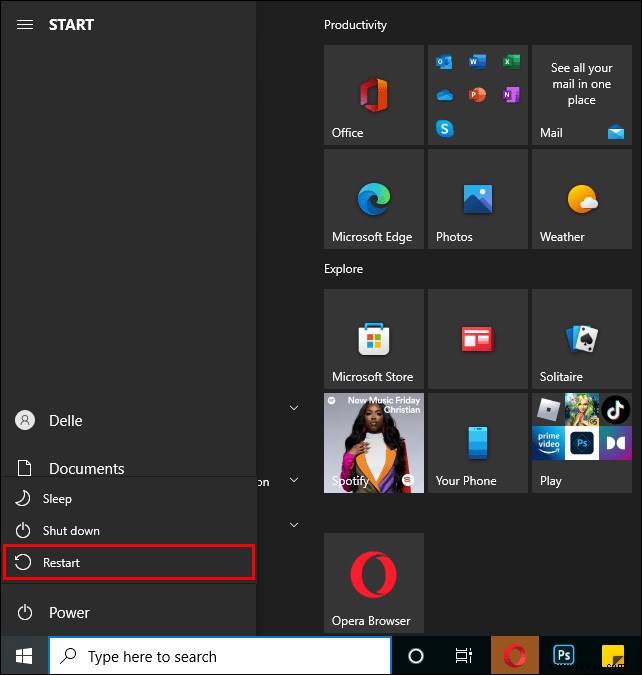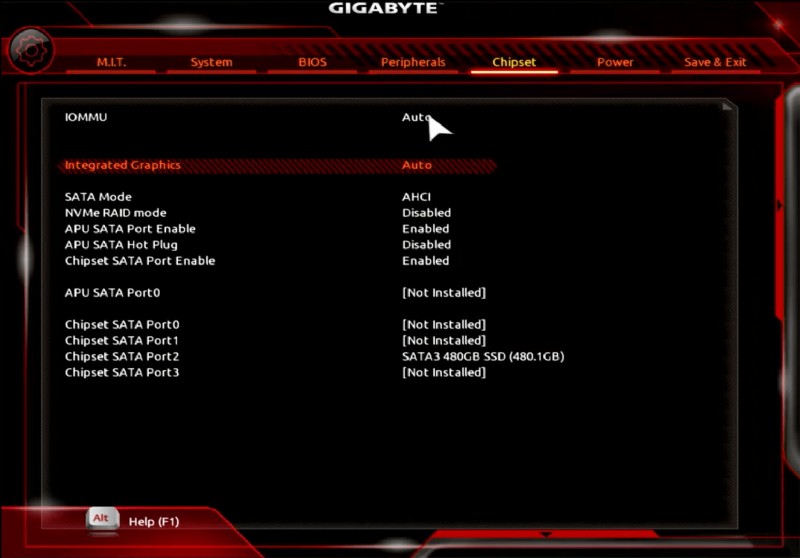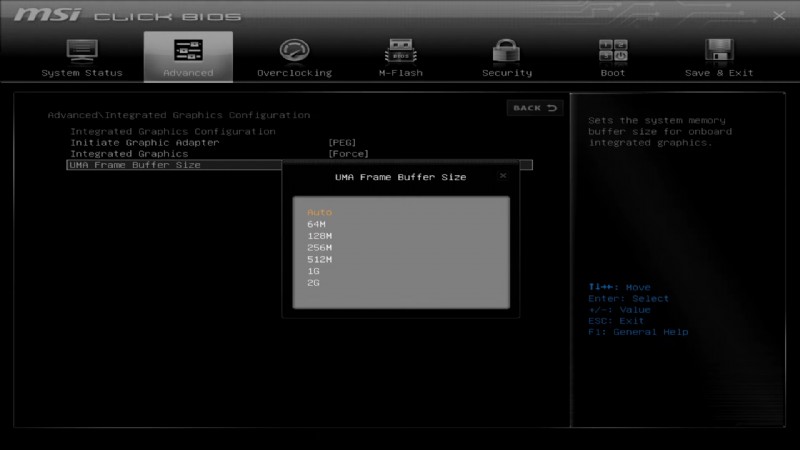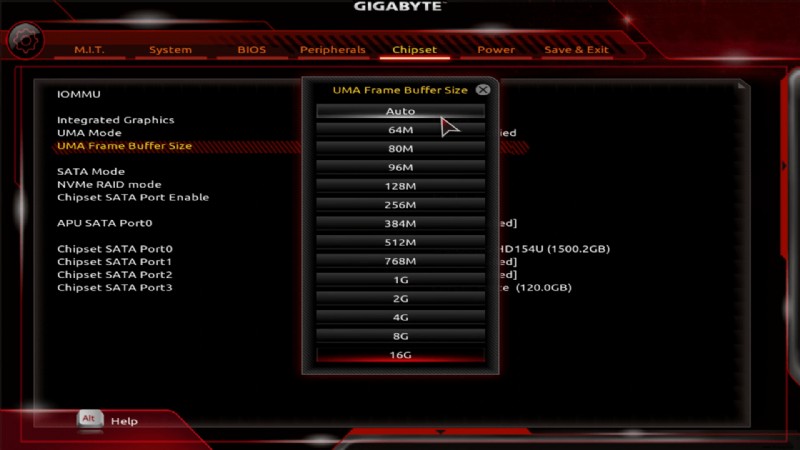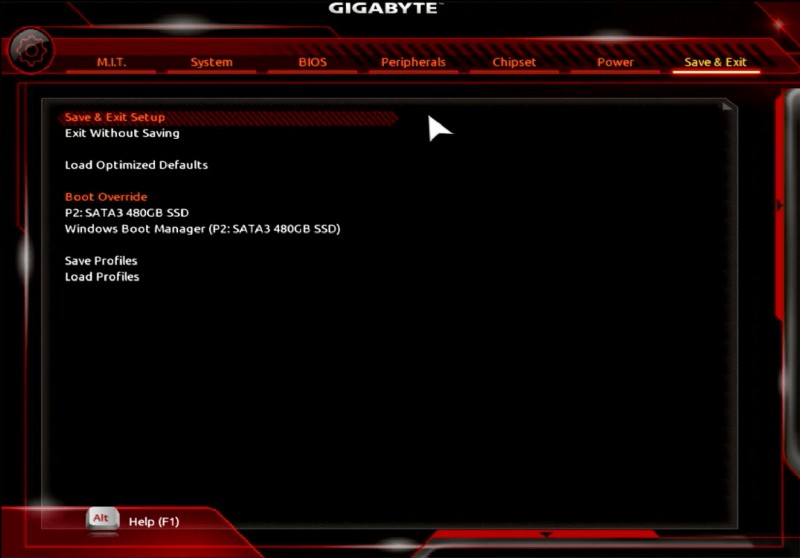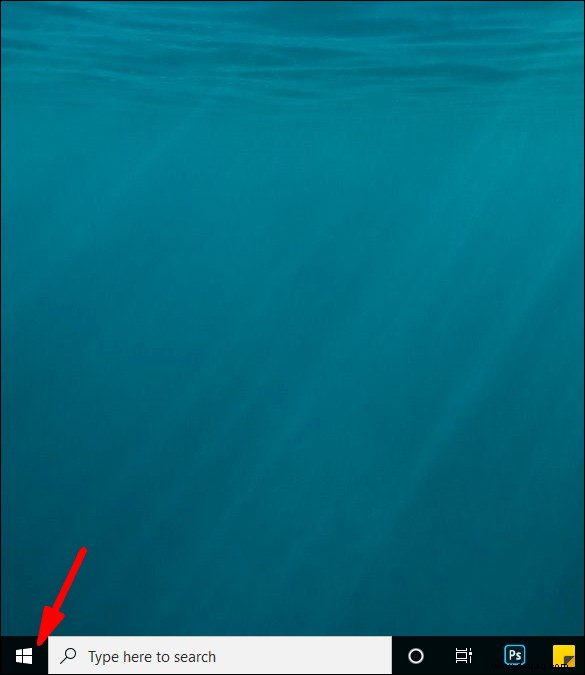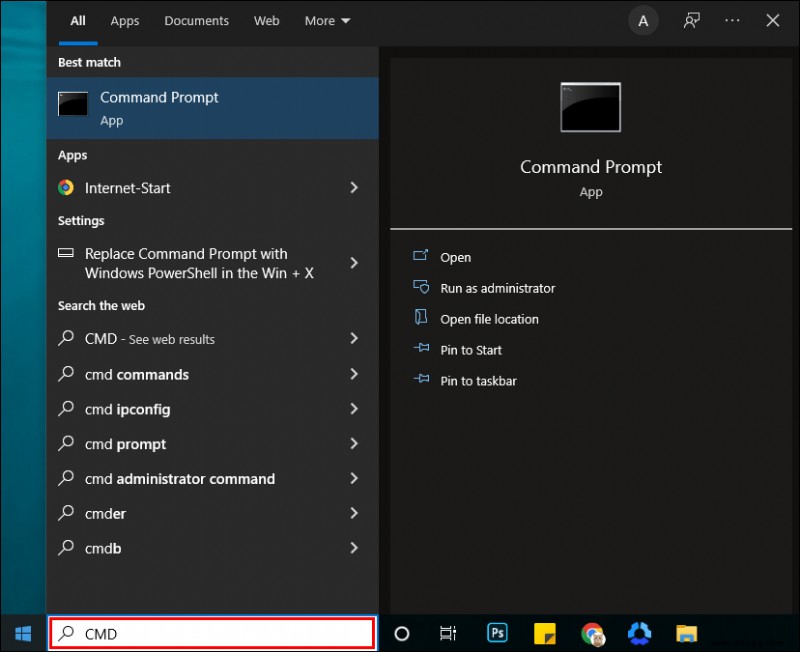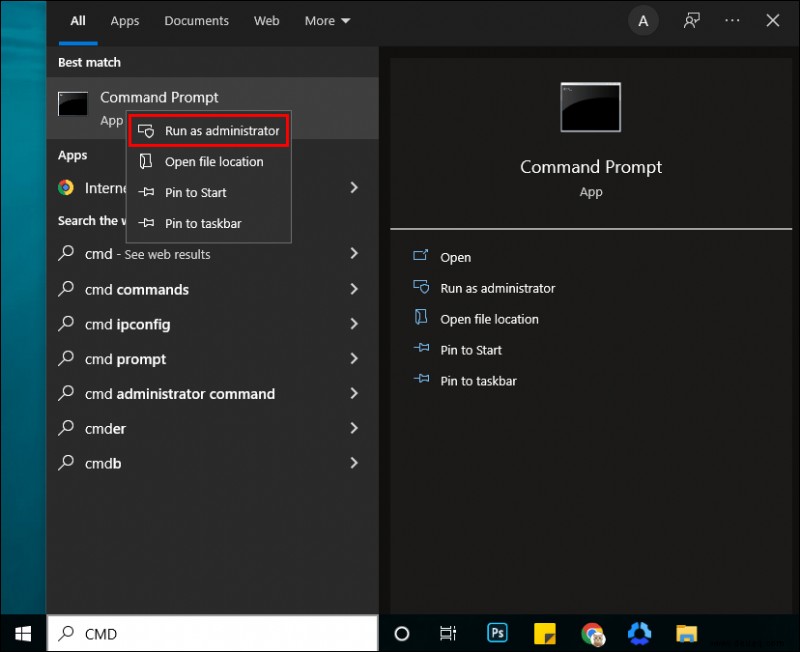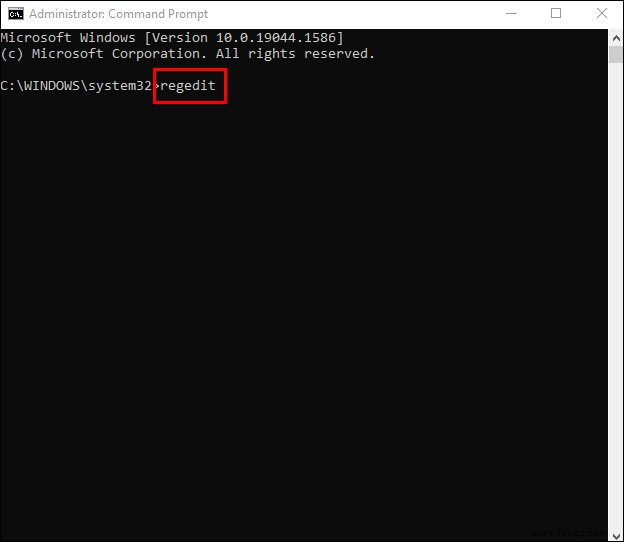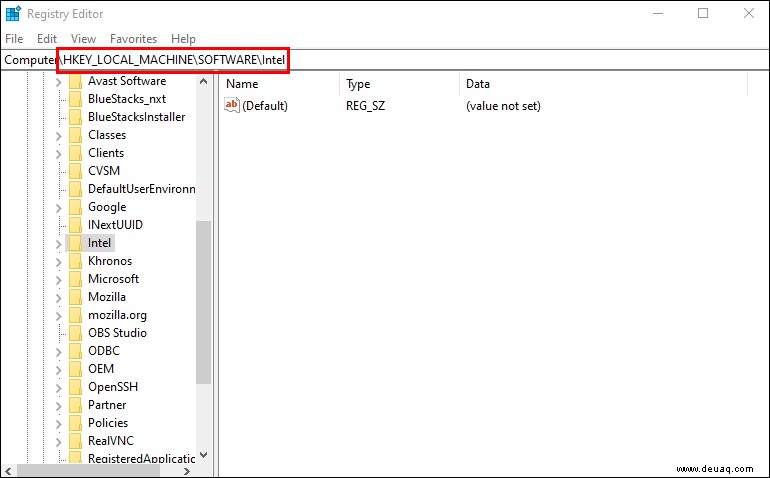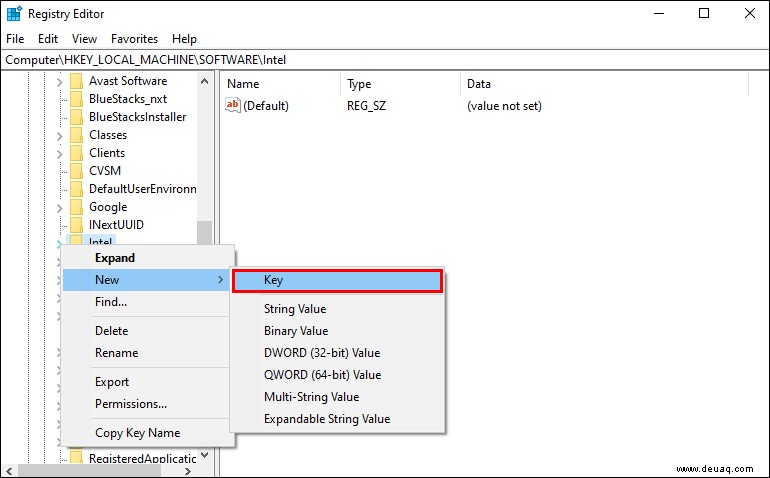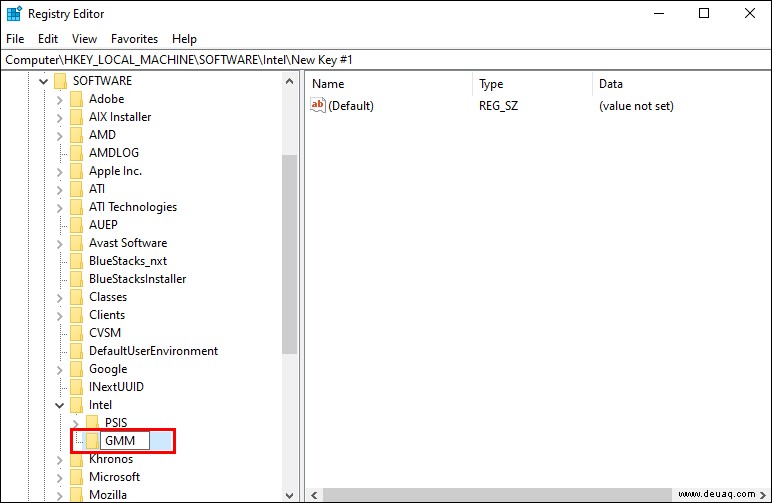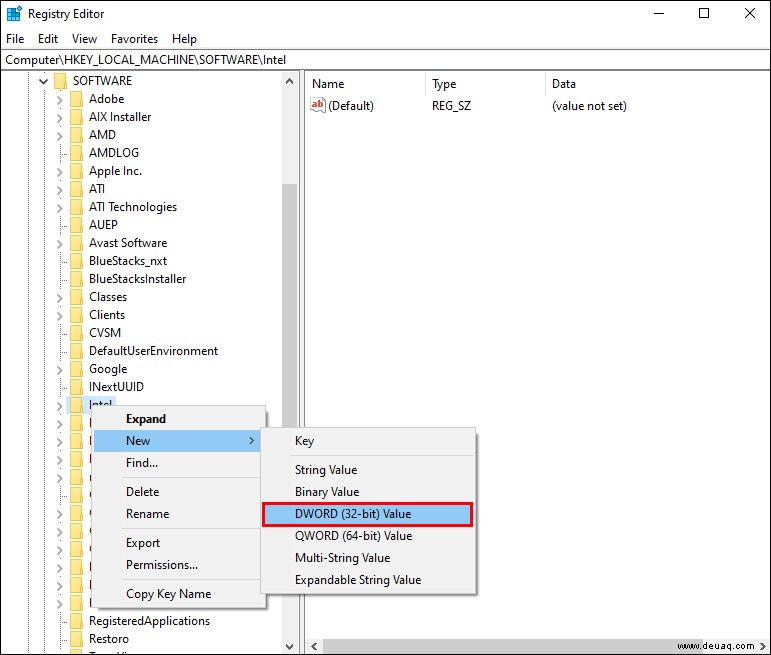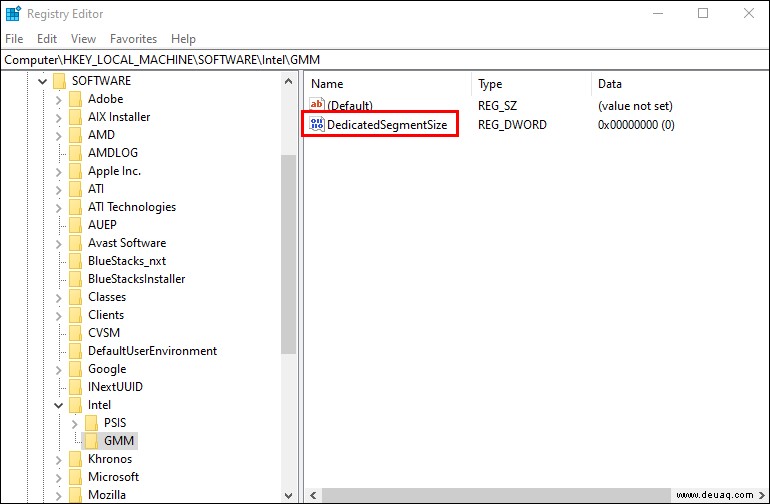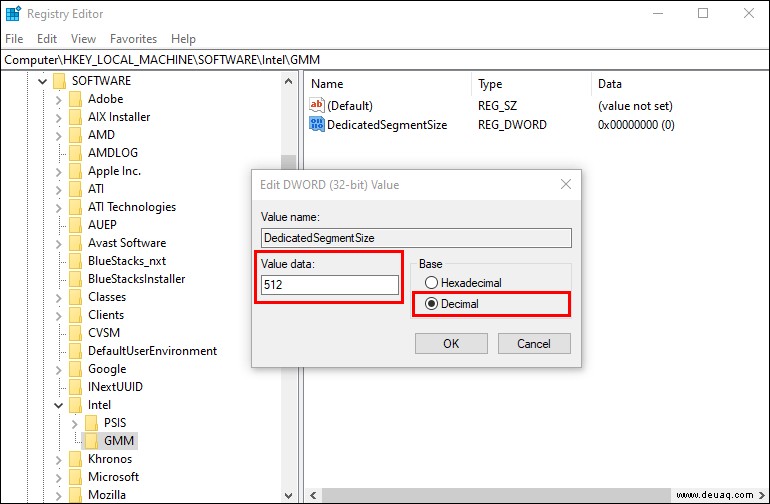Video Ram (VRAM) speichert Bilddaten für flüssige Computergrafiken. Besonders wichtig ist es bei Apps, die facettenreiche Bildtexturen oder 3D-Strukturen darstellen. Zu den Nebenwirkungen von niedrigem VRAM gehört ein schlechtes Spiel- oder Animationserlebnis.

Glücklicherweise gibt es Methoden, mit denen Sie Ihren VRAM erhöhen können. Lesen Sie weiter, um Ihre Optionen für einen PC mit integrierter Grafik und gemeinsam genutztem RAM kennenzulernen.
Vor der Erhöhung des VRAM zu beachtende Punkte
Es ist besser, eine dedizierte GPU zu kaufen, um die Leistung Ihres Computers für langfristige Stabilität zu erhöhen.
Die in diesem Artikel empfohlenen Methoden funktionieren nicht, wenn Ihr Computer die Software oder das Spiel, das Sie spielen, nicht verarbeiten kann.
Das Senken der Grafikeinstellungen Ihres Computers ist eine Workaround-Option.
So erhöhen Sie den VRAM in Windows 11
In Windows 11 können Sie Ihren VRAM erhöhen, indem Sie das BIOS aufrufen oder eine Änderung über den Registrierungseditor vornehmen. Obwohl viele Hersteller Ihnen eine Feinabstimmung Ihrer VRAM-Einstellungen ermöglichen, ist diese Option nicht auf allen Motherboards verfügbar.
Befolgen Sie diese Schritte, um den VRAM über das BIOS-Menü zu erhöhen:
Starten Sie Ihren PC neu und drücken Sie dann wiederholt „F2, um das BIOS aufzurufen “ oder „F5 “ oder „F8 “ oder „Entf " Schlüssel. Finden Sie andernfalls heraus, wie Sie das BIOS für Ihr bestimmtes Motherboard eingeben, indem Sie eine Herstellersuche durchführen.
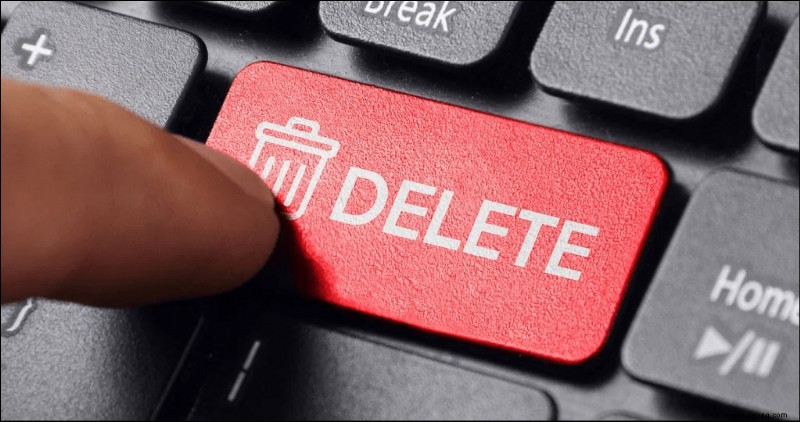 Wenn Sie die BIOS-Optionen sehen, finden Sie das zweite Menü unter „Videoeinstellungen“, „Grafikeinstellungen“ oder „Integrierte Graphcis-Konfiguration“. Es ist normalerweise unter dem Menü „Erweitert“ zu finden.
Wenn Sie die BIOS-Optionen sehen, finden Sie das zweite Menü unter „Videoeinstellungen“, „Grafikeinstellungen“ oder „Integrierte Graphcis-Konfiguration“. Es ist normalerweise unter dem Menü „Erweitert“ zu finden.
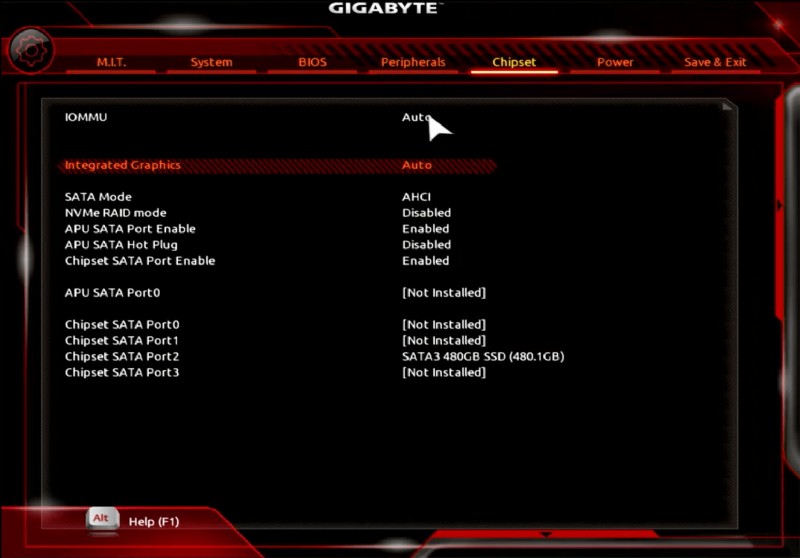 Jetzt können Sie „DVMT Pre-Allocated VRAM“ oder „UMA Frame Buffer Size“ auf eine für Ihr System geeignete Größe anpassen.
Jetzt können Sie „DVMT Pre-Allocated VRAM“ oder „UMA Frame Buffer Size“ auf eine für Ihr System geeignete Größe anpassen.
GIGABYTE
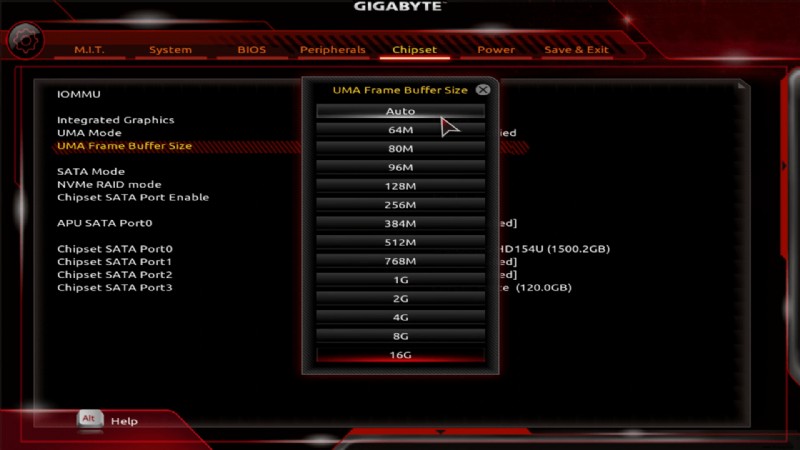 Wenn Sie fertig sind, speichern Sie die Änderungen und starten Sie Ihren Computer neu.
Wenn Sie fertig sind, speichern Sie die Änderungen und starten Sie Ihren Computer neu.
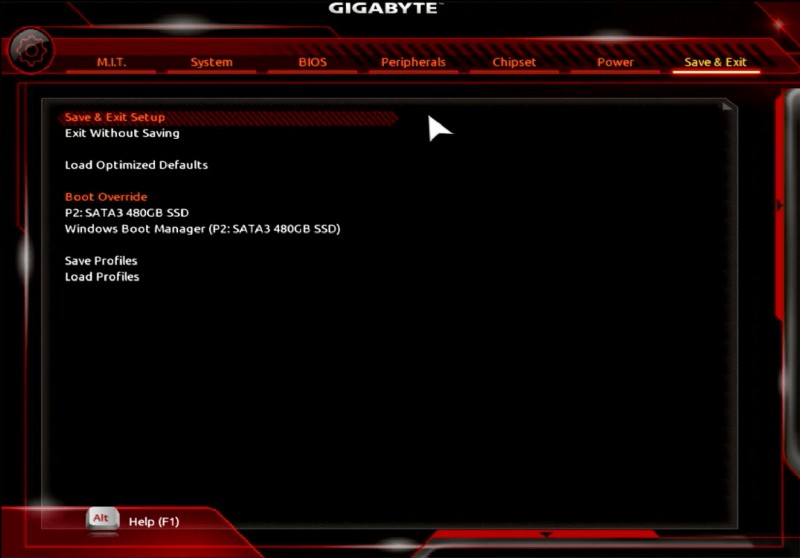 Wenn Sie Ihren PC neu starten, sehen Sie die aktualisierte VRAM-Menge.
Wenn Sie Ihren PC neu starten, sehen Sie die aktualisierte VRAM-Menge.
Dies sind die Schritte, um die Änderung über den Registrierungseditor vorzunehmen:
Geben Sie im Startmenü „Ausführen“ ein, um die App „Ausführen“ zu starten.
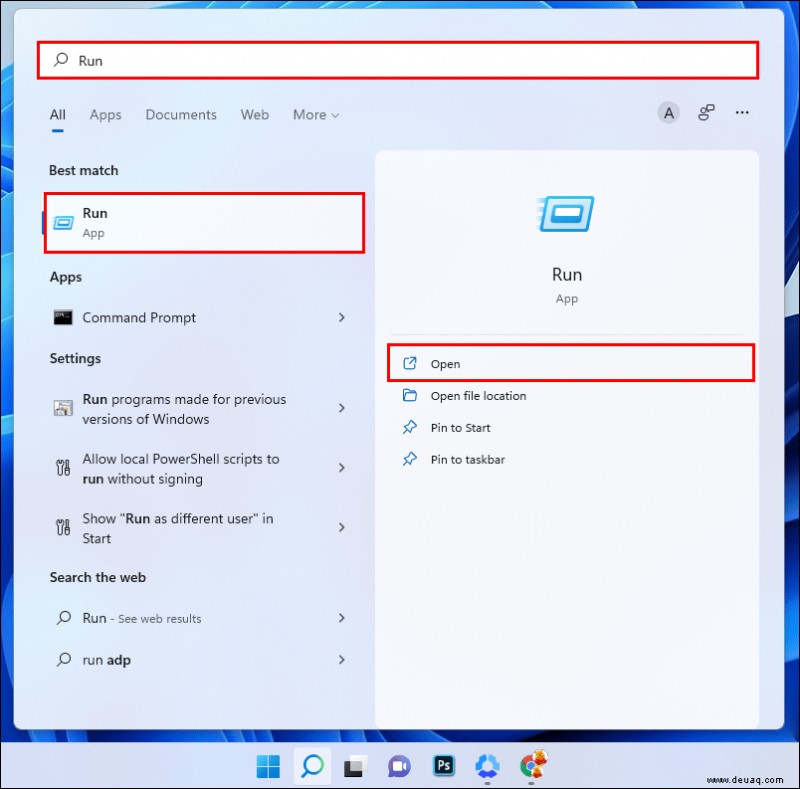 Um dann auf den „Registry Editor“ zuzugreifen, geben Sie „
Um dann auf den „Registry Editor“ zuzugreifen, geben Sie „regedit ein .“
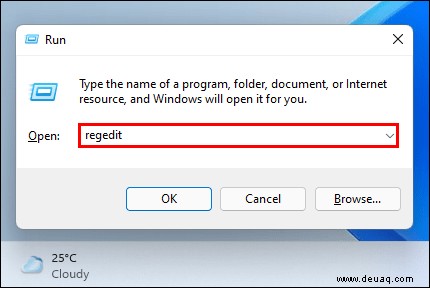 Gehen Sie zu folgendem Pfad:„
Gehen Sie zu folgendem Pfad:„HKEY_LOCAL_MACHINE\Software\Intel .“
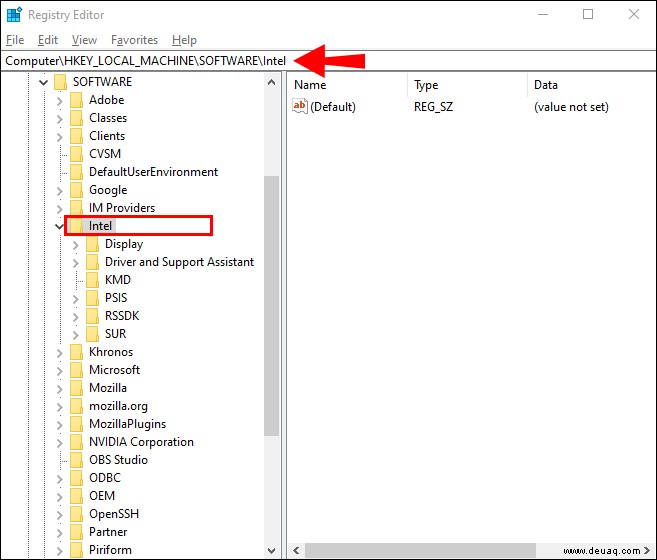 Klicken Sie mit der rechten Maustaste auf den Ordner „Intel“ im linken Bereich. Bewegen Sie den Mauszeiger auf „Neu“ und wählen Sie dann „Schlüssel“.
Klicken Sie mit der rechten Maustaste auf den Ordner „Intel“ im linken Bereich. Bewegen Sie den Mauszeiger auf „Neu“ und wählen Sie dann „Schlüssel“.
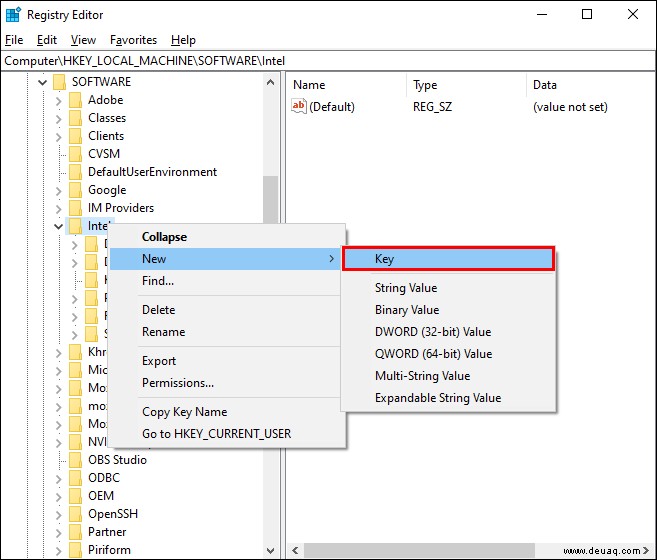 Nennen Sie den neuen Schlüssel „GMM“ und wählen Sie ihn dann aus.
Nennen Sie den neuen Schlüssel „GMM“ und wählen Sie ihn dann aus.
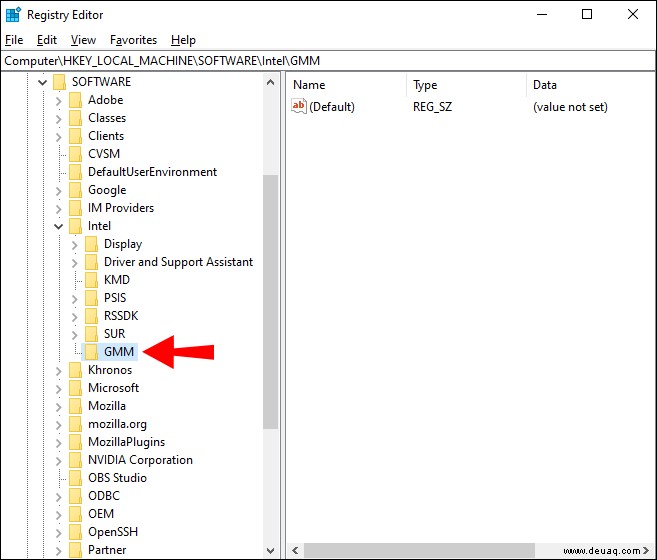 Klicken Sie mit der rechten Maustaste in das rechte Bedienfeld, wählen Sie dann „Neu“ und klicken Sie auf „DWORD (32-Bit)-Wert“.
Klicken Sie mit der rechten Maustaste in das rechte Bedienfeld, wählen Sie dann „Neu“ und klicken Sie auf „DWORD (32-Bit)-Wert“.
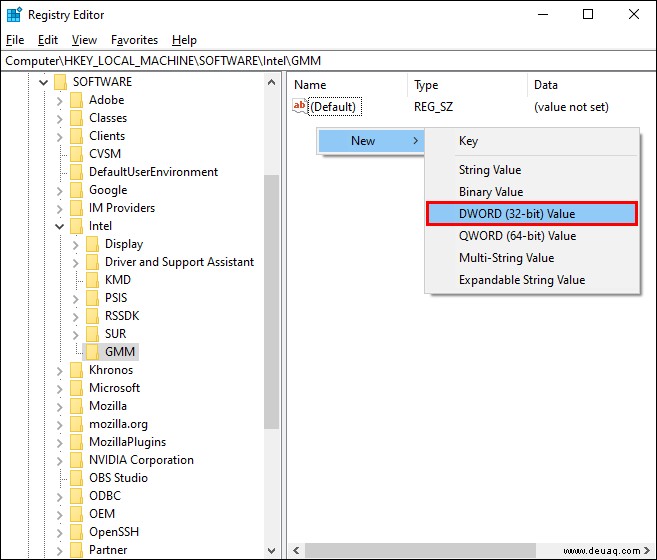 Nennen Sie den neuen Wert „DedicatedSegmentSize“. Stellen Sie sicher, dass der Anfangsbuchstabe jedes Wortes großgeschrieben wird und keine Leerzeichen enthält.
Nennen Sie den neuen Wert „DedicatedSegmentSize“. Stellen Sie sicher, dass der Anfangsbuchstabe jedes Wortes großgeschrieben wird und keine Leerzeichen enthält.
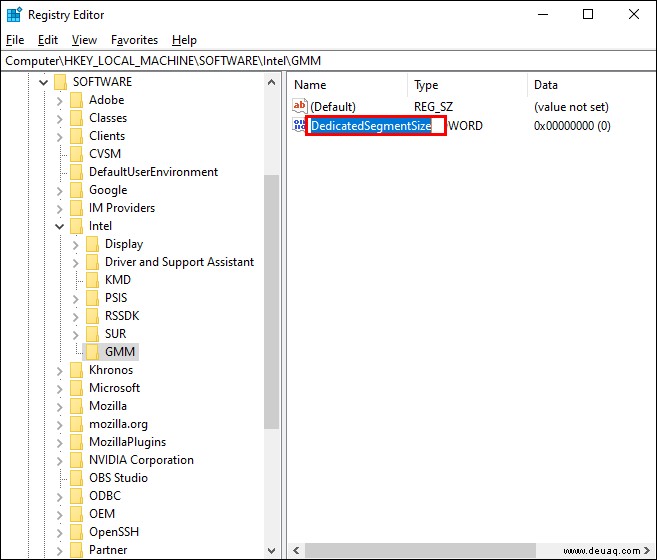 Doppelklicken Sie auf „DedicatedSegmentSize“, setzen Sie dann „Base“ auf „Decimal“ und fügen Sie einen Wert von 0 bis 512 hinzu. Der eingegebene Wert ist der gesamte VRAM, der im Menü „Adapter Properties“ angezeigt wird.
Doppelklicken Sie auf „DedicatedSegmentSize“, setzen Sie dann „Base“ auf „Decimal“ und fügen Sie einen Wert von 0 bis 512 hinzu. Der eingegebene Wert ist der gesamte VRAM, der im Menü „Adapter Properties“ angezeigt wird.
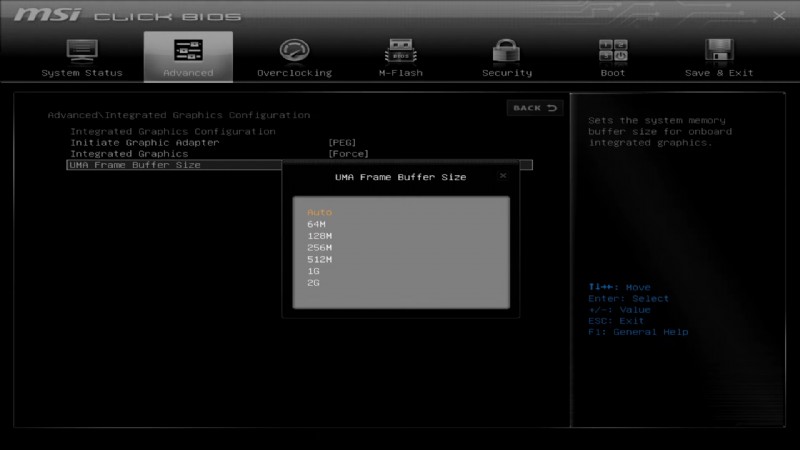 Speichern Sie die Aktualisierungen und starten Sie Ihren PC neu, um zu bestätigen, dass die Änderungen wirksam wurden.
Speichern Sie die Aktualisierungen und starten Sie Ihren PC neu, um zu bestätigen, dass die Änderungen wirksam wurden.
So erhöhen Sie den VRAM in Windows 10
In Windows 10 können Sie Ihren VRAM über Ihr BIOS oder mit dem „Registry Editor“ erhöhen. Befolgen Sie diese Schritte, um Ihren VRAM gegenüber dem BIOS zu verbessern:
Starten Sie Ihren PC neu und greifen Sie dann auf die BIOS-Optionen zu, indem Sie wiederholt die Taste „F2“ oder „F5“ oder „F8“ oder „Entf“ drücken. Oder finden Sie heraus, wie Sie das BIOS für Ihr spezifisches Motherboard aufrufen, indem Sie den Hersteller über eine Internetsuche finden.
Wenn Sie die BIOS-Optionen sehen, suchen Sie das zweite Menü unter „Videoeinstellungen“, „Grafikeinstellungen“ oder „Integrierte Graphcis-Konfiguration“. Es ist normalerweise unter dem Menü „Erweitert“ zu finden.
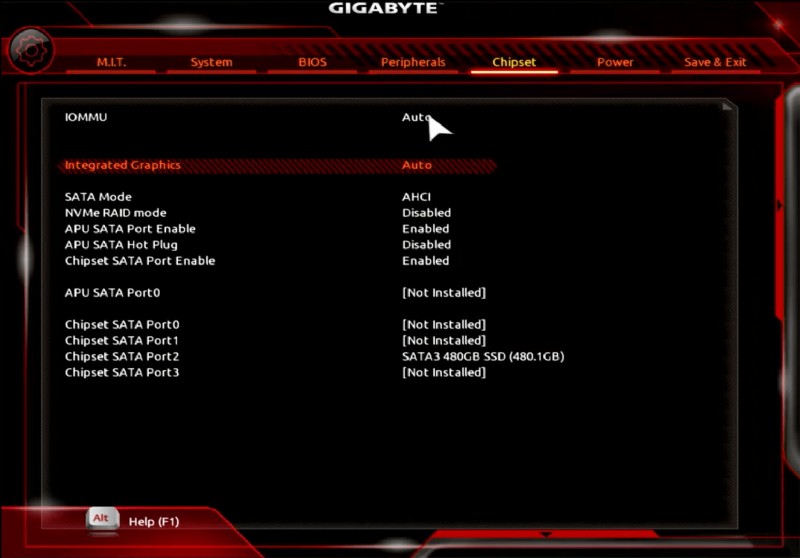 Jetzt können Sie „DVMT Pre-Allocated VRAM“ oder „UMA Frame Buffer Size“ auf eine für Ihr System geeignete Größe anpassen.
Jetzt können Sie „DVMT Pre-Allocated VRAM“ oder „UMA Frame Buffer Size“ auf eine für Ihr System geeignete Größe anpassen.
MSI
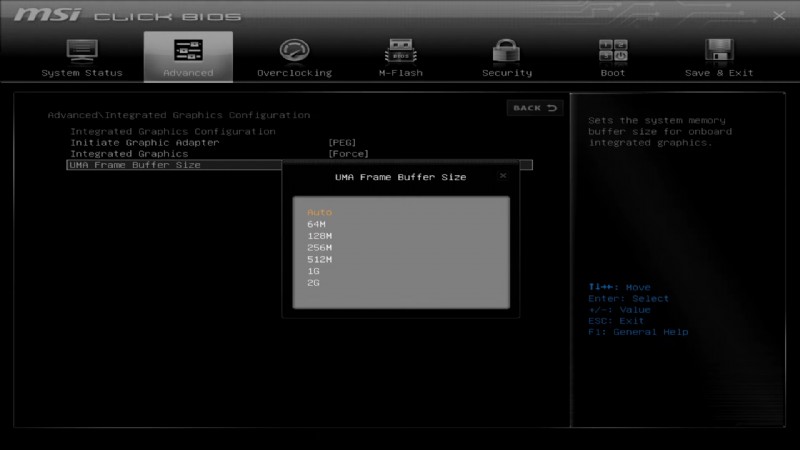
GIGABYTE
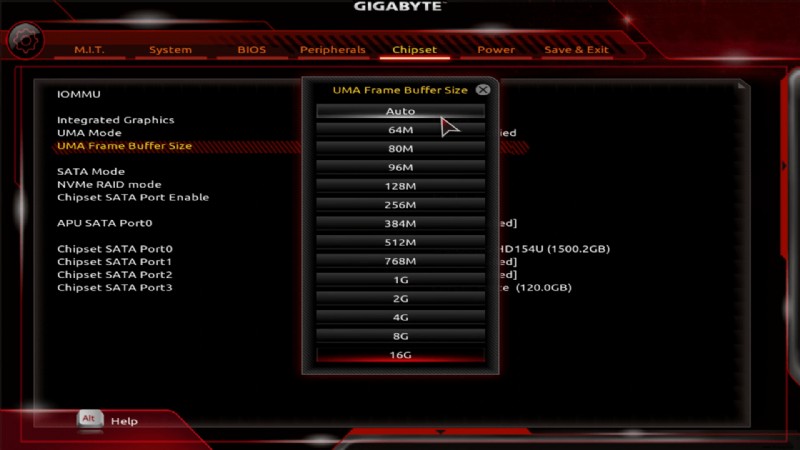 Sobald Sie fertig sind, speichern Sie die Änderungen und starten Sie Ihren Computer neu.
Sobald Sie fertig sind, speichern Sie die Änderungen und starten Sie Ihren Computer neu.
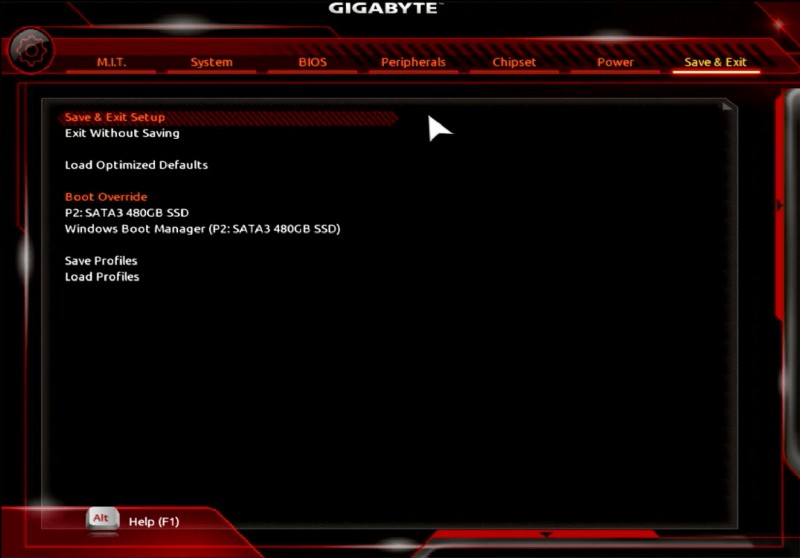 Nach dem Neustart Ihres PCs sehen Sie, dass sich Ihre VRAM-Menge erhöht hat.
Nach dem Neustart Ihres PCs sehen Sie, dass sich Ihre VRAM-Menge erhöht hat.
Befolgen Sie alternativ diese Schritte, um den VRAM im Registrierungseditor zu erhöhen:
Geben Sie im Startmenü „Ausführen“ ein, um die App „Ausführen“ zu starten.
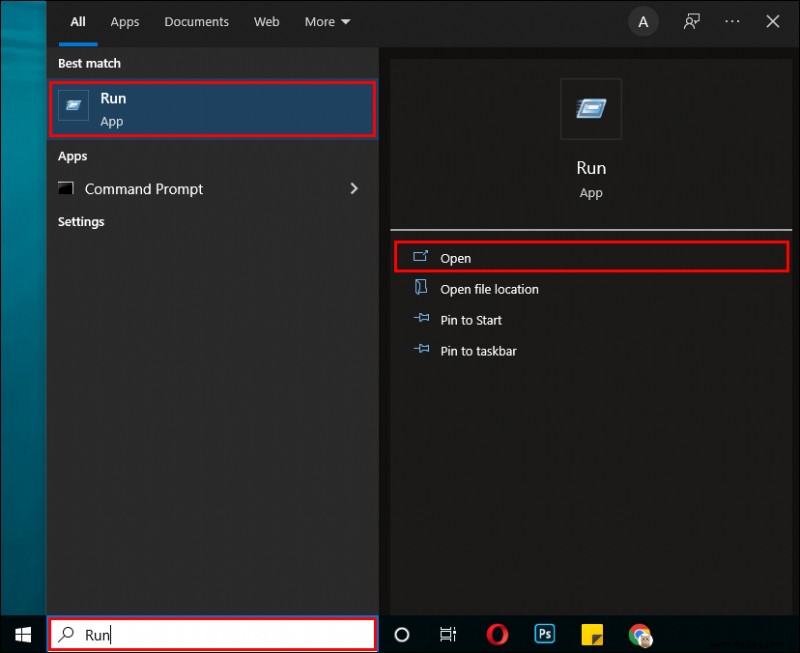 Geben Sie „
Geben Sie „regedit ein “, um auf den „Registrierungseditor“ zuzugreifen.
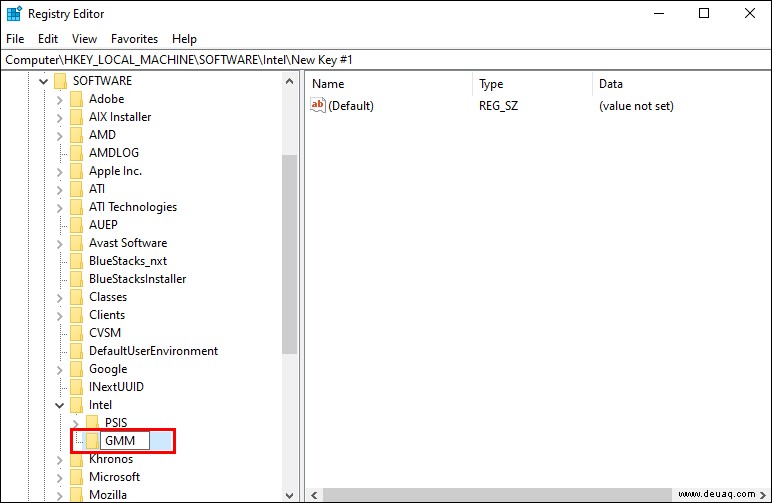 Navigieren Sie zu folgendem Pfad:„
Navigieren Sie zu folgendem Pfad:„HKEY_LOCAL_MACHINE\Software\Intel “.
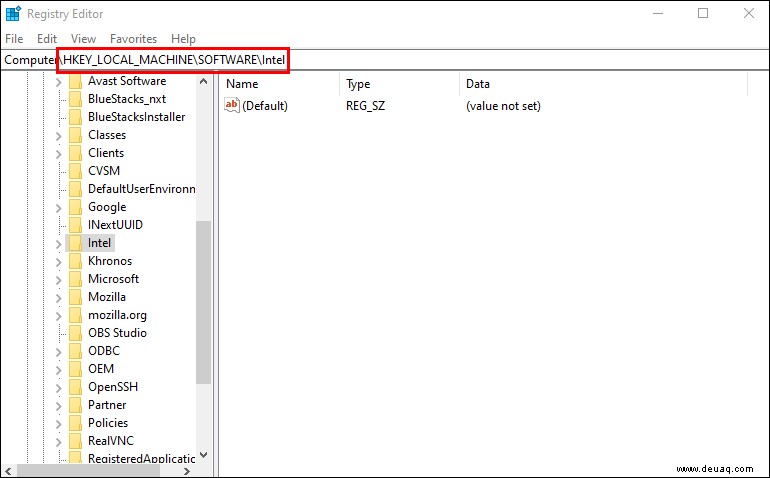 Klicken Sie im linken Bereich mit der rechten Maustaste auf den Ordner „Intel“. Bewegen Sie dann den Mauszeiger auf „Neu“ und wählen Sie „Schlüssel“.
Klicken Sie im linken Bereich mit der rechten Maustaste auf den Ordner „Intel“. Bewegen Sie dann den Mauszeiger auf „Neu“ und wählen Sie „Schlüssel“.
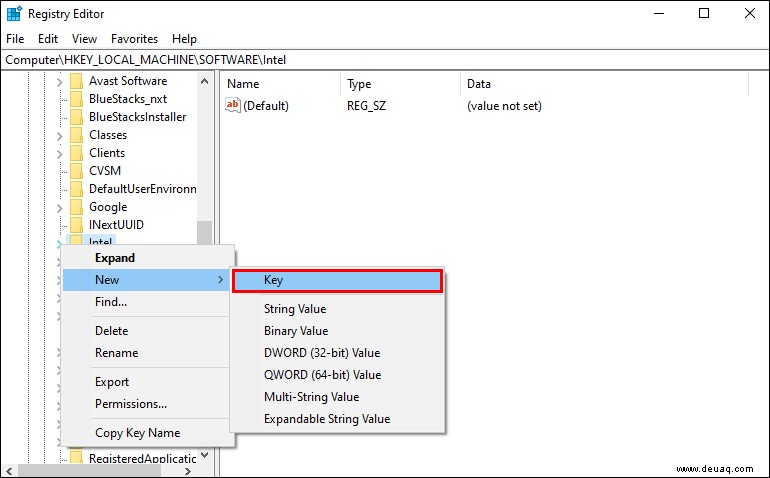 Nennen Sie den neuen Schlüssel „GMM“ und klicken Sie darauf.
Nennen Sie den neuen Schlüssel „GMM“ und klicken Sie darauf.
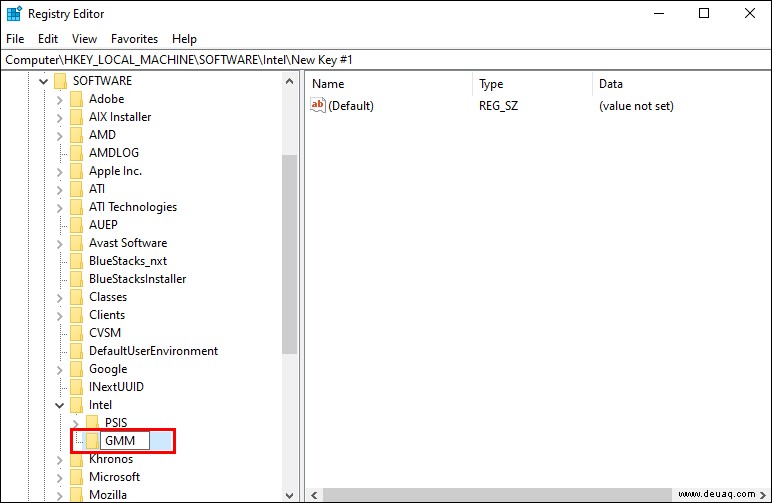 Klicken Sie mit der rechten Maustaste in das rechte Bedienfeld, klicken Sie dann auf „Neu“ und wählen Sie „DWORD-Wert (32-Bit)“ aus.
Klicken Sie mit der rechten Maustaste in das rechte Bedienfeld, klicken Sie dann auf „Neu“ und wählen Sie „DWORD-Wert (32-Bit)“ aus.
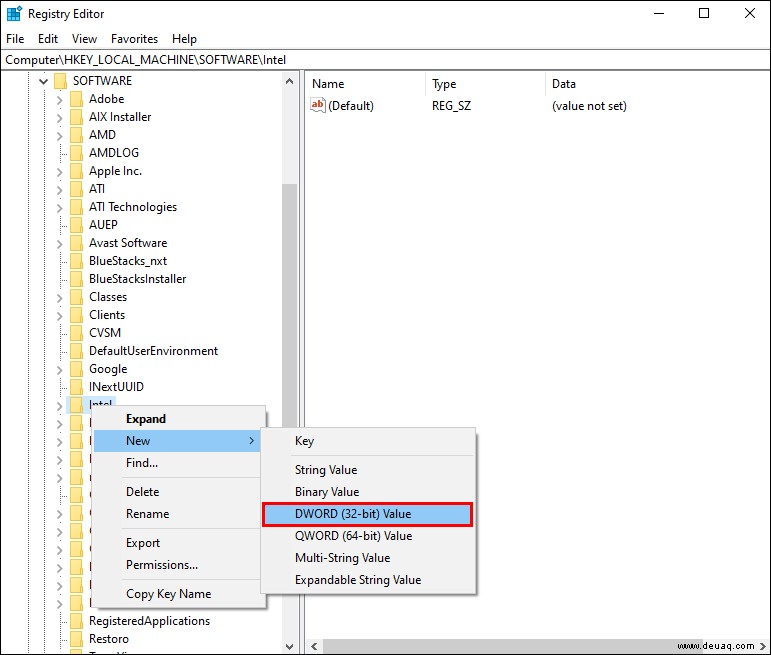 Nennen Sie den neuen Wert „DedicatedSegmentSize“. Stellen Sie sicher, dass der Anfangsbuchstabe jedes Wortes großgeschrieben wird und keine Leerzeichen enthält.
Nennen Sie den neuen Wert „DedicatedSegmentSize“. Stellen Sie sicher, dass der Anfangsbuchstabe jedes Wortes großgeschrieben wird und keine Leerzeichen enthält.
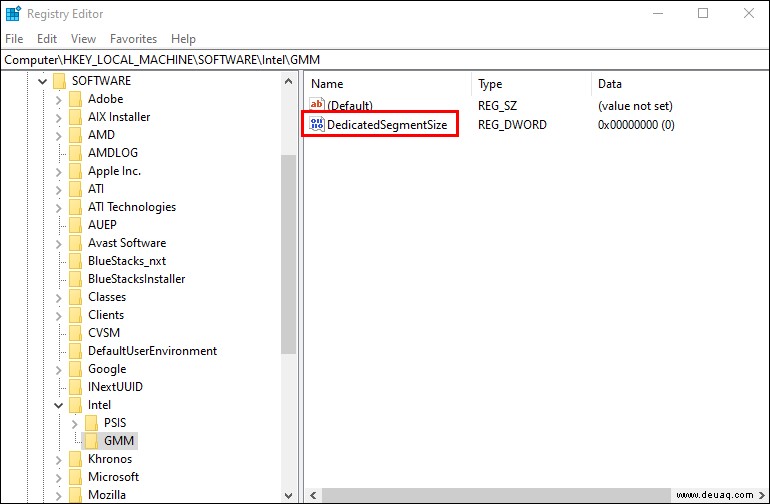 Doppelklicken Sie auf „DedicatedSegmentSize“, setzen Sie „Base“ auf „Decimal“ und fügen Sie einen Wert von 0 bis 512 hinzu. Der eingegebene Wert sollte der Gesamtzahl des VRAM entsprechen, der in den „Adapter Properties“ angezeigt wird. Speisekarte.
Doppelklicken Sie auf „DedicatedSegmentSize“, setzen Sie „Base“ auf „Decimal“ und fügen Sie einen Wert von 0 bis 512 hinzu. Der eingegebene Wert sollte der Gesamtzahl des VRAM entsprechen, der in den „Adapter Properties“ angezeigt wird. Speisekarte.
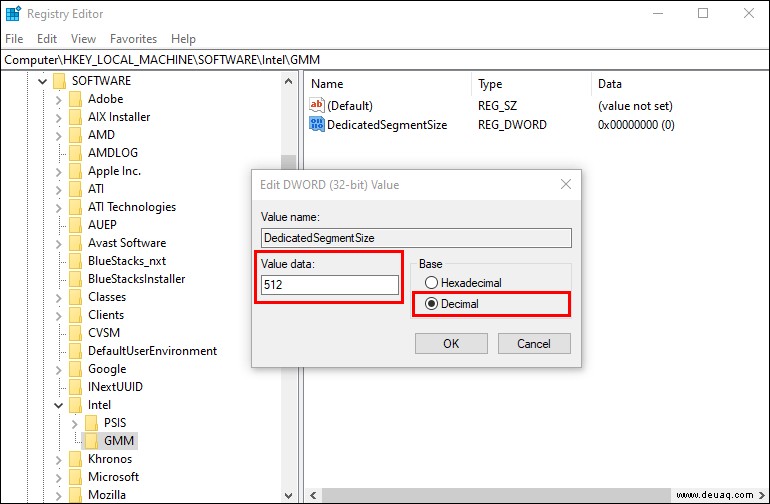 Speichern Sie schließlich die Erhöhung und starten Sie Ihren PC neu, um zu bestätigen, dass die Anpassungen wirksam wurden.
Speichern Sie schließlich die Erhöhung und starten Sie Ihren PC neu, um zu bestätigen, dass die Anpassungen wirksam wurden.
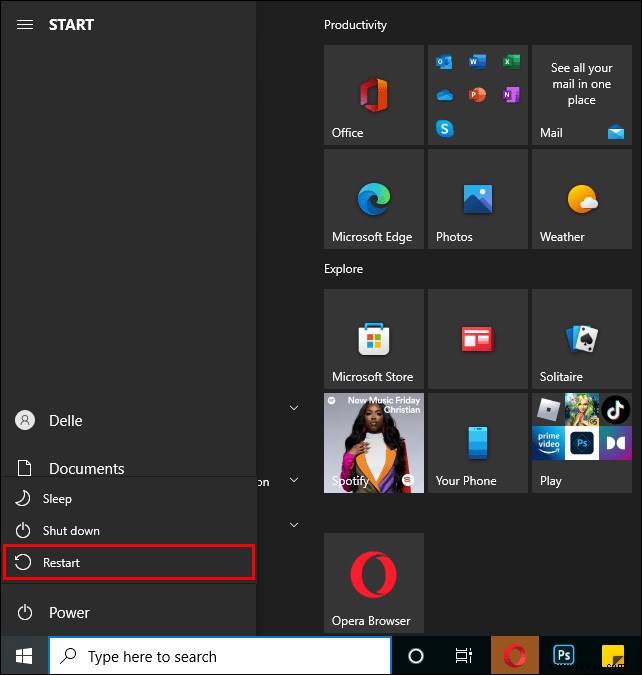
So erhöhen Sie den VRAM mit einer NVIDIA-Grafikkarte
Der stabilste Weg, den Arbeitsspeicher Ihres PCs zu erhöhen, ist die Aufrüstung der Grafikkarte. Eine Sound-Grafikkarte wie NVIDIA wird für ernsthafte Leistung und ein verbessertes Spielerlebnis empfohlen. Eine dedizierte GPU bietet Ihnen insgesamt mehr VRAM und Rechenleistung.
Es gibt nicht die perfekte Menge an VRAM, die für jeden geeignet ist. Aber hier sind einige Richtlinien dafür, wie viel VRAM Sie in einer Grafikkarte suchen sollten:
1–2 GB VRAM
Diese Karten sind in der Regel am günstigeren Ende der Skala. Sie bieten eine bessere Leistung als eine integrierte Grafikkonfiguration, können aber viele der überdurchschnittlichen Einstellungen moderner Spiele nicht verarbeiten. Erwägen Sie den Kauf einer Karte mit dieser Menge an VRAM, um ältere Spiele zu spielen, die ein integriertes Grafik-Setup nicht aufnehmen kann. Dieser Betrag wird nicht für 3D- oder Videobearbeitungsaufgaben empfohlen.
3–6 GB VRAM
Diese Größe gilt als Mittelklasse. Es eignet sich für durchschnittliches Gaming oder etwas intensive Videobearbeitung. Es wird nicht für übermäßige Texturpakete ausreichen, aber Sie können moderne Spiele mit wenigen Problemen mit 1080p spielen.
8 GB VRAM und mehr
So viel RAM ist etwas für Hardcore-Gamer. Die Größe ist perfekt für moderne Spiele mit 4K-Auflösung.
So erhöhen Sie den VRAM im BIOS
Die Option zum Optimieren Ihrer VRAM-Einstellungen ist nicht für alle Motherboards verfügbar. Befolgen Sie diese Schritte, um den VRAM über das BIOS-Menü zu erhöhen:
Starten Sie Ihren PC neu und drücken Sie während des Neustarts kontinuierlich eine der folgenden Tasten, um auf das BIOS zuzugreifen:„F2“, „F5“, „F8“ oder „Entf“. Finden Sie andernfalls über eine Internetsuche heraus, wie Sie auf das BIOS für Ihr spezifisches Motherboard zugreifen können.
Sobald der BIOS-Bildschirm angezeigt wird, gehen Sie zum zweiten Menü unter „Videoeinstellungen“, „Grafikeinstellungen“ oder „Integrierte Grafikkonfiguration“. Es ist normalerweise unter dem Menü „Erweitert“ zu finden.
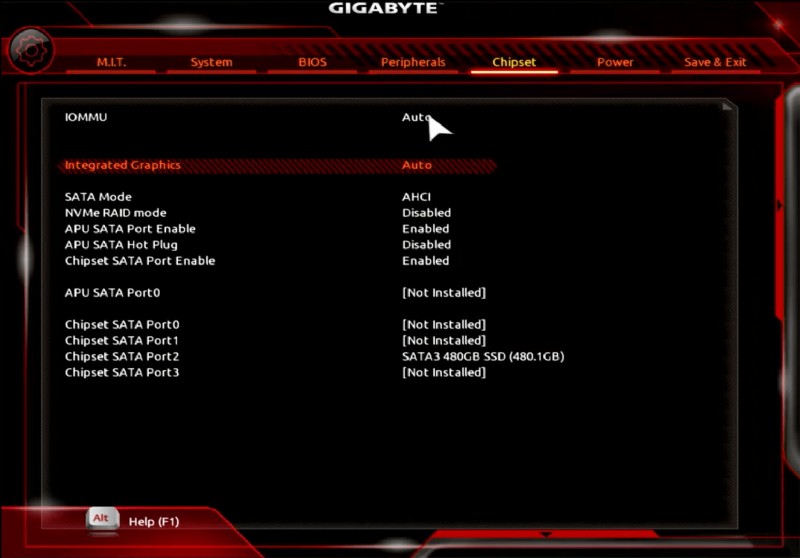 Jetzt können Sie „DVMT Pre-Allocated VRAM“ oder „UMA Frame Buffer Size“ auf eine für Ihr System geeignete Größe anpassen.
Jetzt können Sie „DVMT Pre-Allocated VRAM“ oder „UMA Frame Buffer Size“ auf eine für Ihr System geeignete Größe anpassen.
MSI
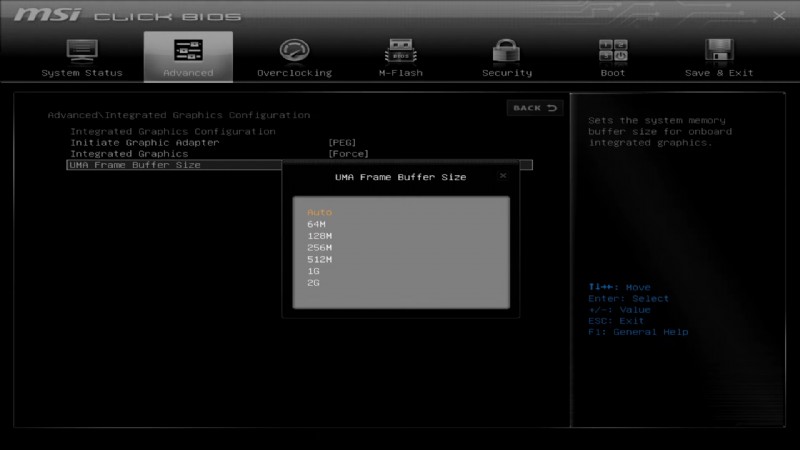
GIGABYTE
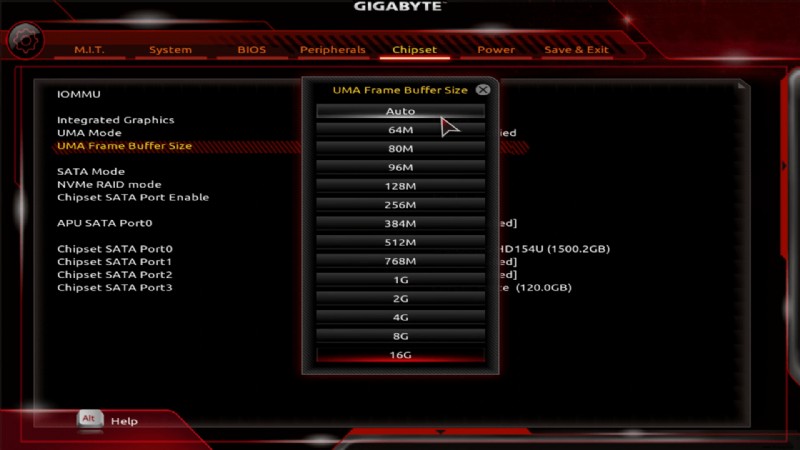 Speichern Sie danach das Update und starten Sie Ihren PC neu.
Speichern Sie danach das Update und starten Sie Ihren PC neu.
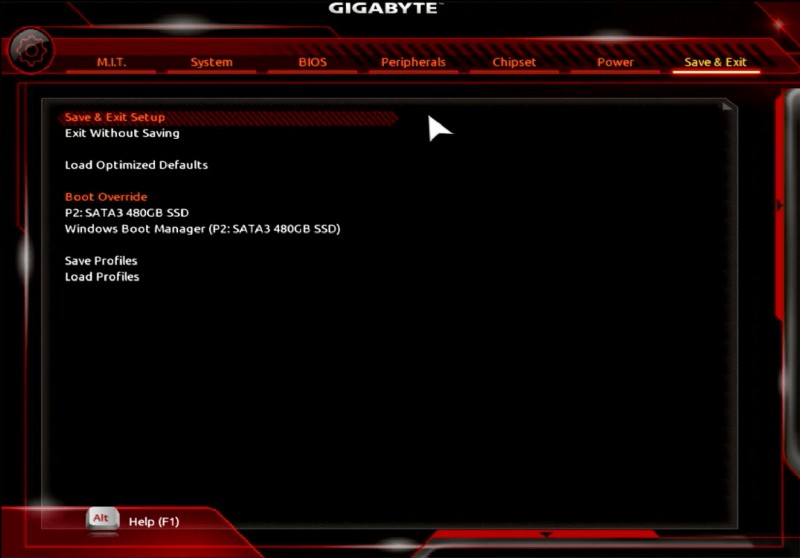 Die neue VRAM-Menge ist verfügbar, wenn Ihr PC wieder hochgefahren ist.
Die neue VRAM-Menge ist verfügbar, wenn Ihr PC wieder hochgefahren ist.
So erhöhen Sie den VRAM mit CMD
Führen Sie die folgenden Schritte aus, um den VRAM im Registrierungseditor über CMD zu erhöhen:
Starten Sie „Start“.
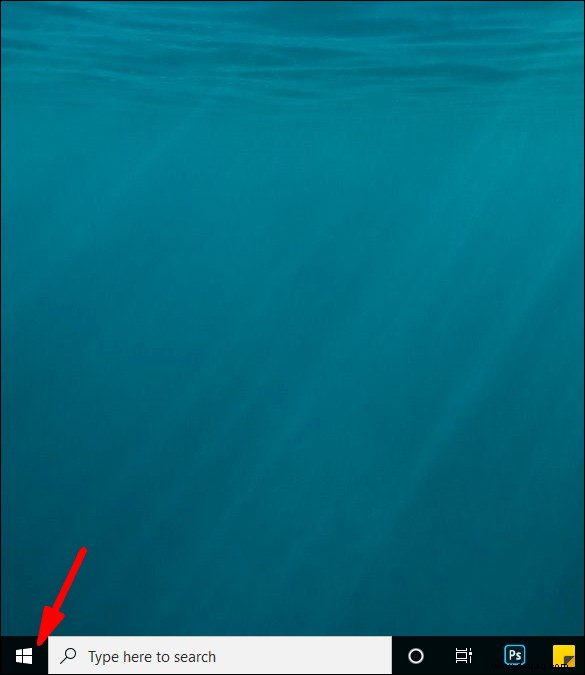 Geben Sie eine Suche nach CMD ein.
Geben Sie eine Suche nach CMD ein.
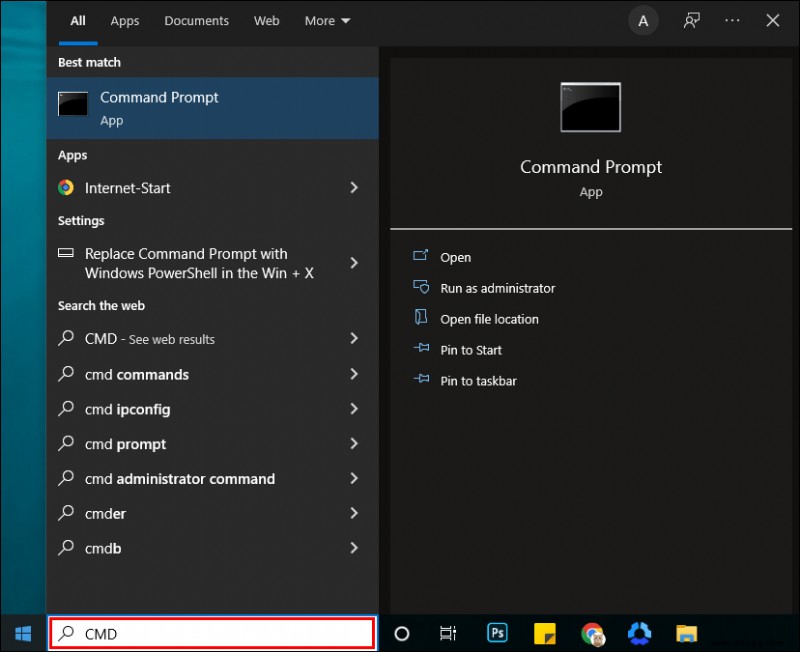 Klicken Sie mit der rechten Maustaste auf das Ergebnis und wählen Sie „Als Administrator ausführen“.
Klicken Sie mit der rechten Maustaste auf das Ergebnis und wählen Sie „Als Administrator ausführen“.
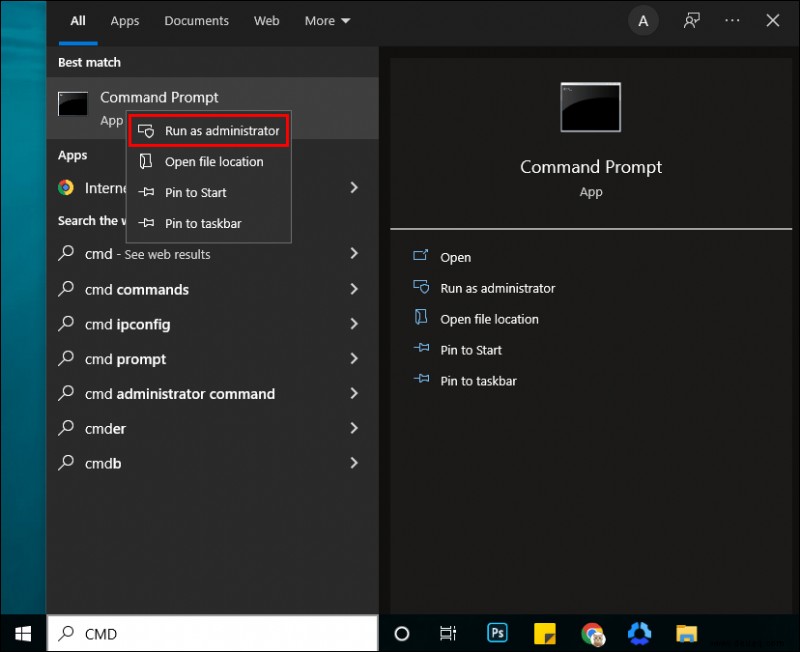 Um dann auf den „Registry Editor“ zuzugreifen, geben Sie „
Um dann auf den „Registry Editor“ zuzugreifen, geben Sie „regedit ein .“
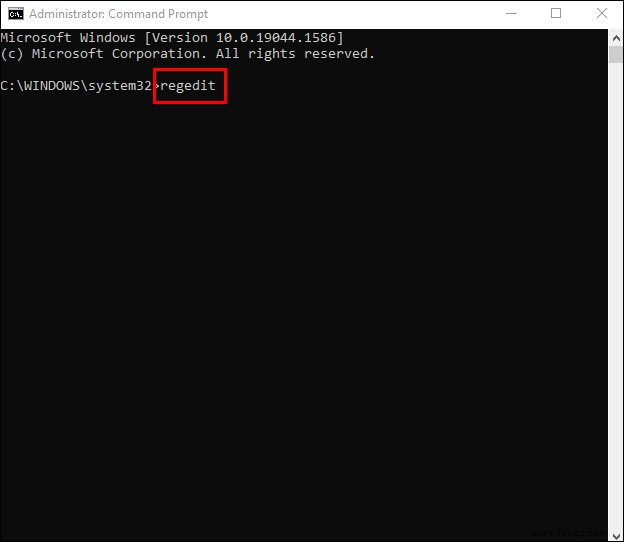 Gehen Sie zu folgendem Pfad:„
Gehen Sie zu folgendem Pfad:„HKEY_LOCAL_MACHINE\Software\Intel „
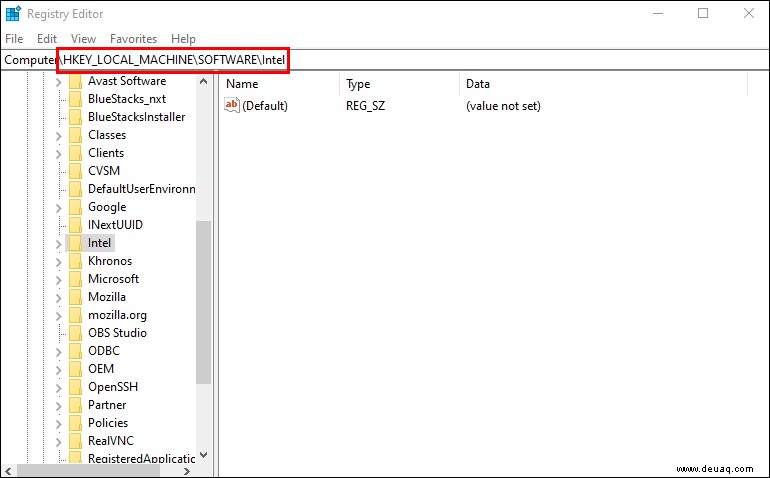 Klicken Sie im linken Bereich mit der rechten Maustaste auf den Ordner „Intel“. Bewegen Sie den Mauszeiger auf „Neu“ und wählen Sie dann „Schlüssel“.
Klicken Sie im linken Bereich mit der rechten Maustaste auf den Ordner „Intel“. Bewegen Sie den Mauszeiger auf „Neu“ und wählen Sie dann „Schlüssel“.
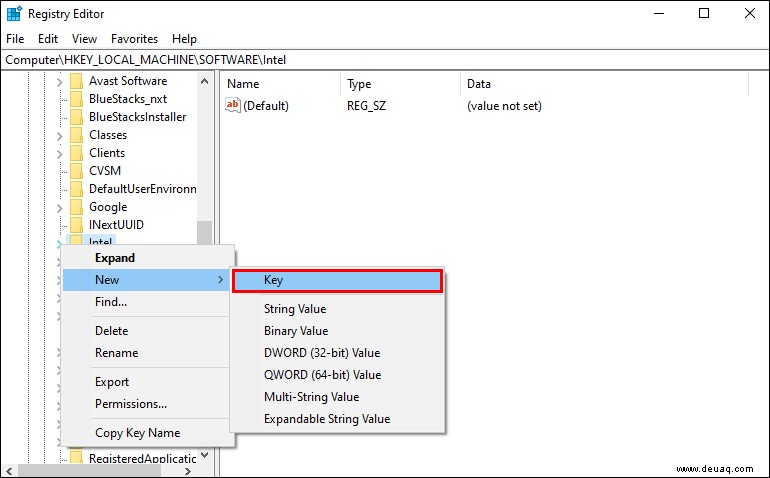 Nennen Sie den neuen Schlüssel „GMM“ und wählen Sie ihn dann aus.
Nennen Sie den neuen Schlüssel „GMM“ und wählen Sie ihn dann aus.
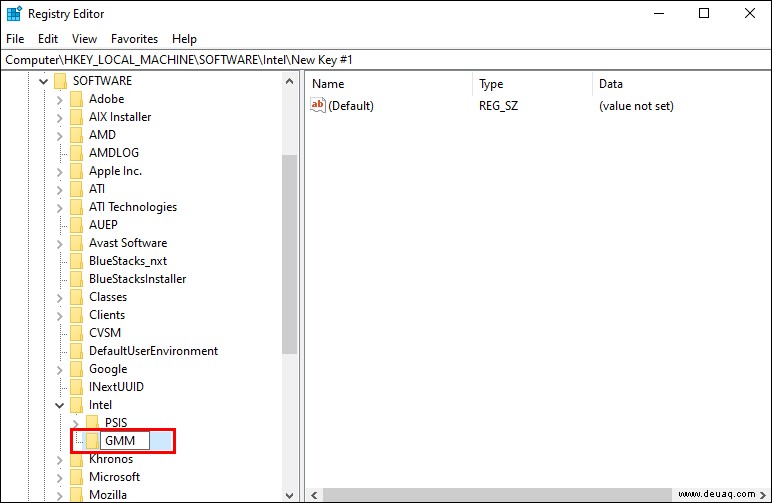 Klicken Sie mit der rechten Maustaste in das rechte Bedienfeld, wählen Sie dann „Neu“ und klicken Sie auf „DWORD (32-Bit)-Wert“.
Klicken Sie mit der rechten Maustaste in das rechte Bedienfeld, wählen Sie dann „Neu“ und klicken Sie auf „DWORD (32-Bit)-Wert“.
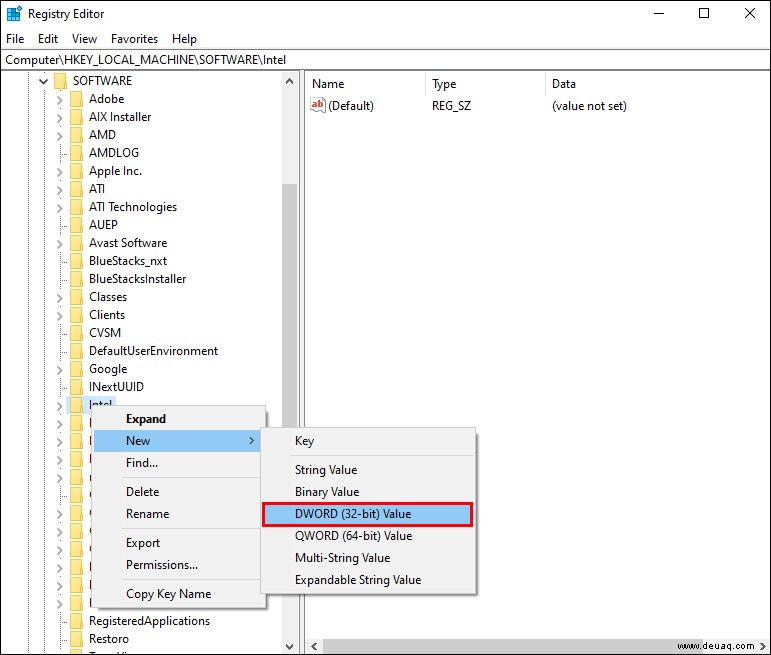 Nennen Sie den neuen Wert:„DedicatedSegmentSize“. Achten Sie darauf, dass der Anfangsbuchstabe jedes Wortes großgeschrieben wird und keine Leerzeichen enthält.
Nennen Sie den neuen Wert:„DedicatedSegmentSize“. Achten Sie darauf, dass der Anfangsbuchstabe jedes Wortes großgeschrieben wird und keine Leerzeichen enthält.
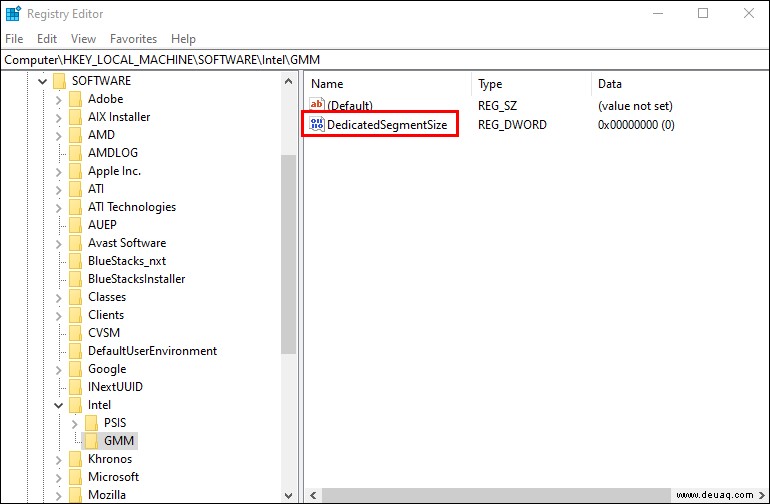 Doppelklicken Sie auf „DedicatedSegmentSize“, setzen Sie dann „Base“ auf „Decimal“ und fügen Sie einen Wert von 0 bis 512 hinzu. Die eingegebene Zahl sollte der Gesamtzahl des VRAM entsprechen, der in den „Adapter Properties“ angezeigt wird. Speisekarte.
Doppelklicken Sie auf „DedicatedSegmentSize“, setzen Sie dann „Base“ auf „Decimal“ und fügen Sie einen Wert von 0 bis 512 hinzu. Die eingegebene Zahl sollte der Gesamtzahl des VRAM entsprechen, der in den „Adapter Properties“ angezeigt wird. Speisekarte.
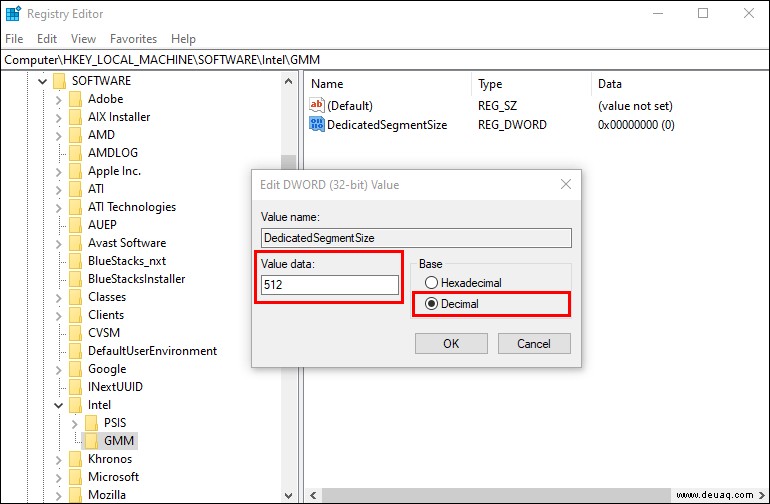 Speichern Sie das Update und starten Sie dann Ihren PC neu, um zu überprüfen, ob die Änderungen wirksam wurden.
Speichern Sie das Update und starten Sie dann Ihren PC neu, um zu überprüfen, ob die Änderungen wirksam wurden.
Hole mehr aus deiner Grafikkarte heraus
Wenn Ihr GPU-Speicher niedrig oder voll ist, wirkt sich dies auf die Leistung Ihrer GPU und die Leistung Ihres Computers aus. Abgesehen von der Aufrüstung Ihrer Grafikkarte haben Sie die Möglichkeit, den VRAM mit ein paar Optimierungen auf Windows 10 und 11 zu erhöhen. Dies kann durch Zugriff auf das BIOS oder den Registrierungseditor erfolgen. Diese Lösungen sind bequem, sollten aber nur als kurzfristige Lösungen verwendet werden. Ein Upgrade auf eine leistungsstärkere Grafikkarte wird empfohlen.
Welche Art von grafikintensiven Aktivitäten oder Spielen magst du? Erzählen Sie uns davon im Kommentarbereich unten.