Jeder Apple-Laptop-Computer und einige Desktop-Versionen sind mit iSight ausgestattet. Dies ist eine in das Gerät integrierte Kamerafunktion, mit der der Benutzer Videoanrufe tätigen, Fotos aufnehmen und Videos direkt auf Ihrem Mac aufnehmen kann.

Bevor Sie einen Videoanruf tätigen oder eine Videoaufnahme planen, sollten Sie sich vergewissern, dass die Kamera ordnungsgemäß funktioniert. Es gibt eine Möglichkeit, die Kamera zu testen und zu überprüfen, was ein potenzielles Problem mit ihr verursachen könnte.
Hier erfahren Sie, wie Sie Ihre Mac-Webcam aktivieren und testen und erhalten einige coole Tipps zu diesem Thema.
So aktivieren und testen Sie die Webcam auf einem Mac
Der beste Weg, um zu sehen, ob die Mac-Kamera aktiv ist ist, nach einem kleinen grünen LED-Licht daneben zu suchen. Die eingebaute Kamera selbst befindet sich über dem Bildschirm Ihres Geräts. Wenn das LED-Licht nicht aktiv ist, bedeutet dies nicht, dass die Kamera nicht richtig funktioniert – es bedeutet, dass sie nicht aktiv ist und keinen Live-Feed aufzeichnet oder streamt.

Es gibt keine manuelle Hardware-Möglichkeit, die iSight-Kamera einzuschalten. Die einzige Möglichkeit, dies zu tun, besteht darin, eine App zu öffnen, die es verwendet. Beachten Sie, dass es auch keine iSight-App gibt.
Kamera aktivieren
Um die Kamera zu aktivieren und zu überprüfen, ob sie optimal funktioniert, müssen Sie wissen, welche Apps sie verwenden. Auf Ihrem Mac finden Sie standardmäßig zwei Apps, die iSight verwenden:FaceTime und PhotoBooth. Durch Aktivieren einer der beiden Apps wird die Kamera aktiviert. Sie sehen eine grüne LED aufleuchten und wenn alles richtig funktioniert, sollten Sie sehen, dass Sie eine der beiden verwenden.

Sie können die Kamera auch über Online-Apps wie Facebook Messenger aktivieren. Sie müssen keinen Videoanruf tätigen, um zu überprüfen, ob die Kamera funktioniert. Gehen Sie zu messenger.com oder facebook.com, navigieren Sie zu einem beliebigen Chat (Sie können den mit sich selbst verwenden) und klicken Sie auf das Plussymbol neben der Stelle, an der Sie eine Nachricht eingeben würden. Wählen Sie dann das Kamerasymbol aus der Liste der angezeigten Optionen aus. Die Kamera sollte aktiviert werden.
Andere Apps funktionieren auch. Solange Sie wissen, dass die App iSight verwendet, kann damit überprüft werden, ob die Funktion korrekt funktioniert.
Wenn die Kamera aus irgendeinem Grund nichts anzeigt und/oder die grüne LED nicht aufleuchtet, ist Ihre Kamera wahrscheinlich defekt.
Lösungen
Es gibt mehrere mögliche Gründe, warum Ihre Kamera möglicherweise nicht richtig funktioniert. Aber lassen Sie uns zuerst ein paar einfache Lösungen ausprobieren, die nicht zu viel Zeit in Anspruch nehmen und das Problem dennoch beheben können.
Softwarekonflikte
Sie sind sich dessen vielleicht nicht bewusst, aber die iSight-Funktion funktioniert jeweils nur für eine Anwendung. Also, nein, Sie können nicht mehrere Apps ausführen, die die Funktion verwenden, und erwarten, dass sie alle Ihren Kamera-Feed anzeigen. Wenn Sie beispielsweise die PhotoBooth-Funktion geöffnet haben, beginnt sie mit der Verwendung der Kamera. Versuchen Sie jetzt, die FaceTime-App auszuführen, und Sie werden sehen, dass die Kamera nicht funktioniert.
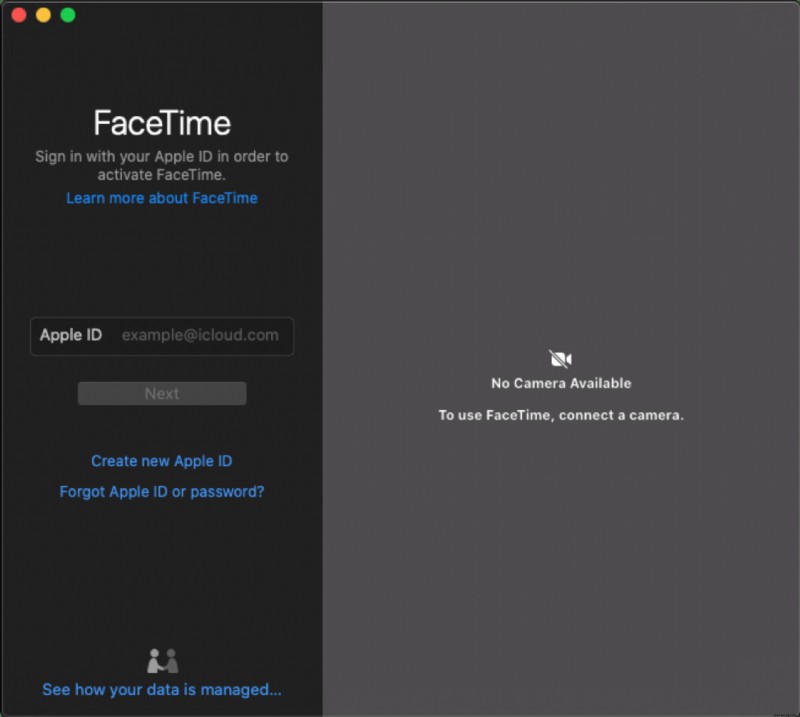
Eine schnelle Lösung hier ist das Schließen der App, die Sie nicht verwenden. Wenn die Kamera immer noch nicht funktioniert, schließen Sie alle Apps und führen Sie diejenige aus, für die Sie die iSight-Funktion verwenden möchten. Wenn Sie immer noch Probleme haben, Ihren Video-Feed in der gewünschten App zu erhalten, versuchen Sie jede App, die die Funktion verwendet, um zu sehen, ob das Problem App-spezifisch ist. Wenn es in anderen Apps funktioniert, aber nicht in der, die Sie jetzt verwenden möchten, installieren Sie es neu. Dies sollte das Problem lösen.
Überprüfen Sie, ob der Mac die Kamera erkennt
Möglicherweise liegt ein Kommunikationsproblem zwischen Ihrer iSight-Funktion und Ihrem Mac-Computer vor. Um zu sehen, ob die Kamera von Ihrem Computer richtig erkannt wird, gehen Sie zum Finder Funktion im Dock, gefolgt von Dienstprogramme .
Wählen Sie dann den System-Profiler aus Symbol. Unter Hardware , fahren Sie fort und klicken Sie auf USB . Sie sollten das integrierte iSight sehen Eintrag im USB High-Speed Bus erscheinen Abschnitt.
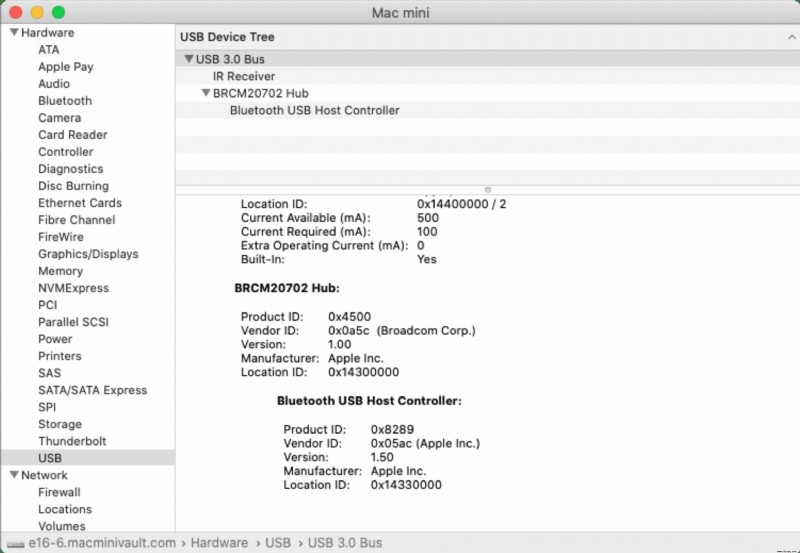
Wenn hier kein solcher Eintrag vorhanden ist, liegt das Problem in der Kommunikation zwischen Ihrem Mac und der iSight-Funktion. Glücklicherweise wird das Problem durch einen schnellen Systemneustart behoben. Starten Sie Ihr Gerät neu und prüfen Sie, ob die iSight-Funktion funktioniert.
Zurücksetzen des Systemverwaltungscontrollers
Wenn ein Neustart des Computers und eine Neuinstallation der App das Problem nicht behoben haben, müssen Sie möglicherweise den SMC, auch bekannt als System Management Controller, zurücksetzen.
Aber was ist der SMC? Nun, es ist eine Funktion, die sich mit einfachen Funktionen befasst, wie z. B. Umgebungslichteinstellung, Wärme- und Batteriemanagement.
Wenn die SMC nicht ordnungsgemäß funktioniert, können seltsame Probleme auftreten, z. B. iSight-Ausfälle in einigen Apps. Stellen Sie vor dem Zurücksetzen des SMC sicher, dass Sie alle Apps geschlossen haben, insbesondere diejenigen, die nicht reagieren. Am besten führen Sie einen Systemneustart durch, bevor Sie mit dem SMC-Reset fortfahren.
Drücken Sie dann Umschalttaste (links)+Strg+Wahltaste+Ein/Aus Tasten gleichzeitig. Warten Sie ein paar Sekunden und lassen Sie dann los. Dadurch wird Ihr Mac heruntergefahren und ein automatischer SMC-Reset durchgeführt. Wenn der Vorgang abgeschlossen ist, schalten Sie Ihren Mac wieder ein und prüfen Sie, ob die iSight-Funktion in allen Apps ordnungsgemäß funktioniert.

Support kontaktieren
Wenn Ihnen keine der oben beschriebenen Methoden bei der Lösung des Problems geholfen hat, möchten Sie vielleicht einen anderen Weg einschlagen. Wenn Sie das Gerät kürzlich gekauft haben und das Problem weiterhin besteht, wenden Sie sich an Ihren Händler und bitten Sie um einen Geräteersatz. Erklären Sie ihnen die Situation und befolgen Sie ihre Anweisungen.
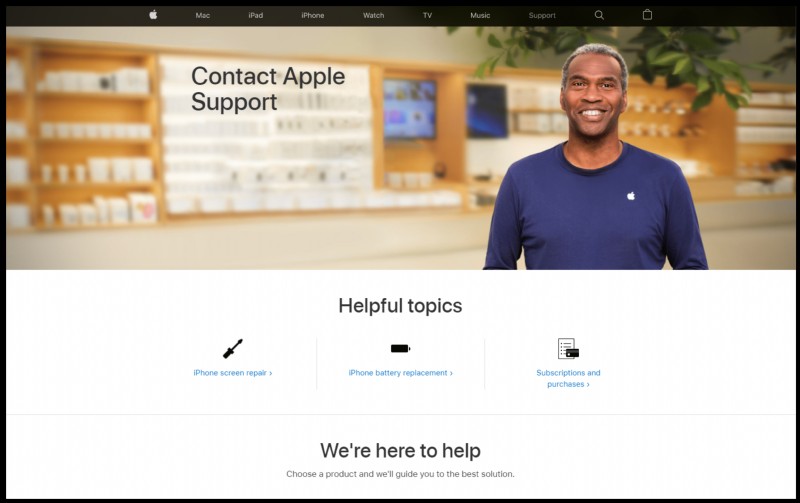
Wenn Ihre iSight-Funktion bis zu diesem Zeitpunkt einwandfrei funktioniert hat, jetzt aber Probleme verursacht, wenden Sie sich an den Apple-Support. Sie helfen Ihnen gerne bei der Lösung Ihres Problems. Sie können sicher sein, dass Ihr Problem auf die eine oder andere Weise behoben wird.
iSight-Tipps
Obwohl die Verwendung der iSight-Funktion ziemlich einfach und unkompliziert ist, gibt es einige Tipps, die Ihnen helfen können, potenzielle Probleme zu vermeiden und Ihr Gesamterlebnis zu verbessern.
Achten Sie auf die LED
Die grüne LED-Anzeige ist nicht zur Show da. Es zeigt Ihnen an, wann Ihre Kamera eingeschaltet ist. Dies ist meistens da, damit Sie wissen, ob Malware auf Ihre Kamera zugreift und Ihre Privatsphäre gefährdet. Es kann jedoch auch als Indikator dafür verwendet werden, ob Sie die App, die die Kamera verwendet, ordnungsgemäß geschlossen haben oder nicht.
Wenn Sie glauben, dass Sie die App ordnungsgemäß geschlossen haben und die grüne LED immer noch leuchtet, haben Sie dies nicht getan. Prüfen Sie, ob die App im Dock minimiert ist. Es reagiert möglicherweise nicht, also sollten Sie sicherstellen, dass es richtig geschlossen ist. Wenn die grüne LED aus ist, sollten Sie wissen, dass Sie iSight mit anderen Apps verwenden können.
Aufsicht verwenden
Apps wie Oversight dienen ausschließlich dazu, Ihnen mitzuteilen, wann Ihre iSight-Funktion und das Mikrofon aktiv sind. Die App teilt Ihnen auch mit, welche Apps Ihre Kamera-/Mikrofonfunktionen verwenden. Obwohl der Schutz Ihrer Privatsphäre das Hauptziel dieser App ist, hat sie sich als ziemlich gut erwiesen, um festzustellen, welche Apps in Bezug auf iSight in Konflikt stehen. Oversight funktioniert auf OS X10.10 oder höheren Versionen.
Zusätzliche FAQs
Hier sind einige häufig gestellte Fragen, die Ihnen bei der Bewältigung von iSight-Problemen helfen könnten, die möglicherweise auftreten.
1. Wie deaktiviere ich die Kamera dauerhaft?
Möglicherweise möchten Sie die iSight-Funktion überhaupt nicht verwenden . Dies kann an Sicherheitsbedenken liegen oder daran, dass Sie die Funktion nicht benötigen, die Ihre Mac-Umgebung überlastet. Keine Sorge, Sie können die Kamera auf Ihrem Mac-Computer dauerhaft deaktivieren. Nun, das heißt, bis Sie sich entscheiden, es rückgängig zu machen.
Der beste und narrensicherste Weg, dies zu tun, ist, es mit Klebeband zu verkleben. Ja, verwenden Sie ein schwarzes Stück dickes Klebeband, damit kein Cyberkrimineller auf Ihre Kameradaten zugreifen kann.

Es gibt auch eine Softwarelösung, die hier helfen kann, aber denken Sie daran, dass ein versierter Hacker, der sich mit dieser Methode auskennt, sie schnell rückgängig machen kann, sobald er die Kontrolle über Ihren Mac erlangt hat. Es gibt eine App namens iSight Disabler, die sich auf der dedizierten Website und auf GitHub befindet. Laden Sie die App herunter, befolgen Sie die Anweisungen des Entwicklers und Sie können die iSight-Funktion vollständig deaktivieren.
2. Warum funktioniert meine Kamera auf meinem Mac nicht?
Nun, wie oben beschrieben, kann es mehrere Gründe dafür geben. Es kann sich um einen Softwarekonflikt, eine schlechte Kommunikation zwischen Hardwarekomponenten oder einen Fehler handeln, der mit einem System Management Controller Reset behoben werden kann. Wenn keine der Methoden funktioniert, wenden Sie sich erneut an Ihren Händler oder den technischen Support von Apple.
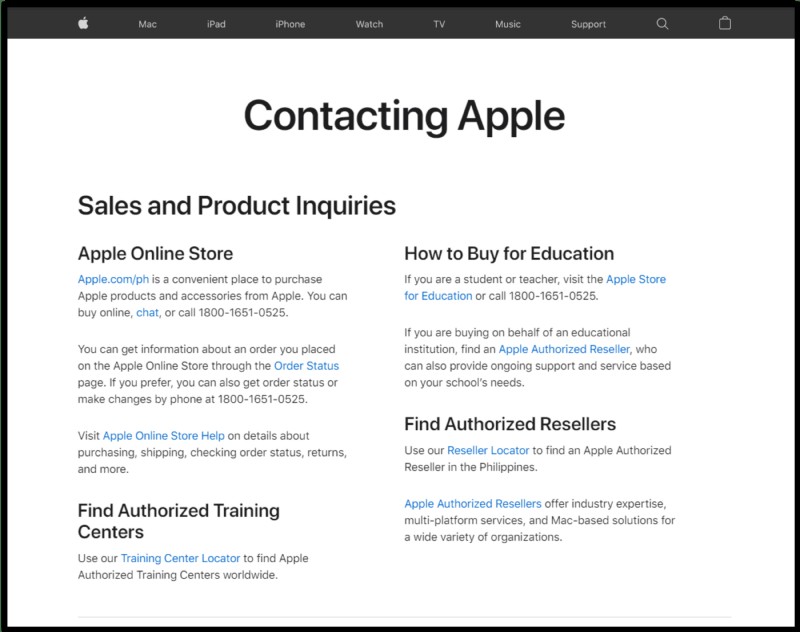
3. Gibt es einen physischen Schalter für die Kamera auf meinem Mac?
Leider gibt es auf Mac-Geräten nicht nur keinen physischen iSight-Schalter, sondern auch keine offizielle Softwareüberschreibung. Wenn Sie die Kamera ausschalten möchten, sollten Sie die iSight Disabler-App wie oben beschrieben ausprobieren.
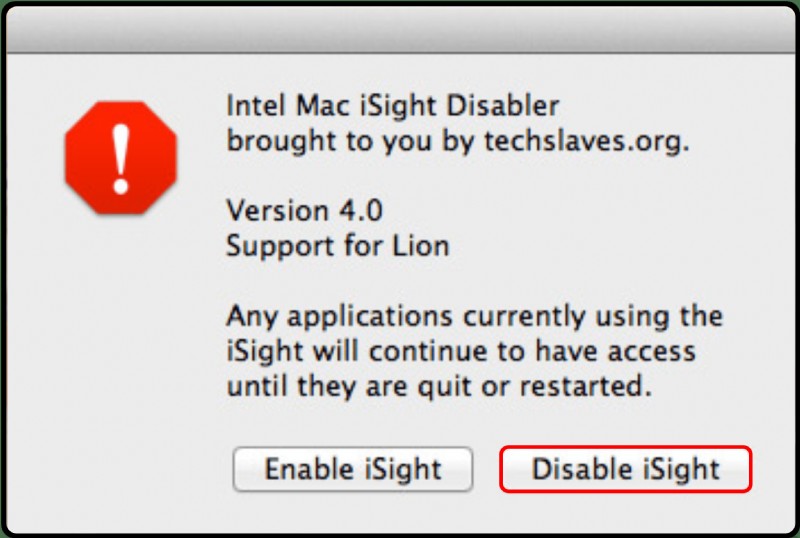
Schlussfolgerung
Die grüne LED ist der beste Indikator dafür, ob die iSight-Kamera auf Ihrem Mac eingeschaltet ist. Die grüne Anzeige bedeutet jedoch nicht, dass alles richtig funktioniert. Befolgen Sie die oben beschriebenen Schritte, um zu versuchen, das iSight-Problem, das bei Ihnen auftritt, selbst zu beheben. Wenn keine der Methoden funktioniert, zögern Sie nicht, die Fachleute zu kontaktieren.
Wir hoffen, dass dieser Eintrag Ihnen geholfen hat, alle Ihre iSight-Probleme zu lösen. Wenn nicht, scrollen Sie nach unten zum Kommentarbereich und sehen Sie nach, ob Ihnen jemand eine andere Lösung zum Ausprobieren angeboten hat. Unterlassen Sie es auch nicht, sich an dem Gespräch zu beteiligen; Unsere Community hilft Ihnen gerne weiter.