Sind Sie jemals auf einen Umstand gestoßen, in dem Sie den Task-Manager auf Ihrem Windows-PC nicht starten konnten? Wenn Sie versuchen, den Task-Manager zu öffnen, egal ob mit Tastenkombinationen oder manuell, wird eine Fehlermeldung angezeigt, die besagt:„Der Task-Manager wurde von Ihrem Administrator deaktiviert.“
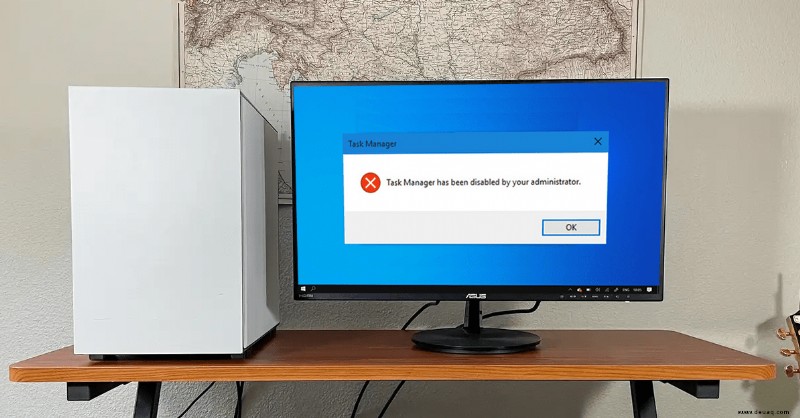
Ein deaktivierter Task-Manager kann unpraktisch sein, wenn Sie versuchen, problematische Apps zu beenden oder die spezifischen Prozesse zu überprüfen, die im Hintergrund Ihres Computers ausgeführt werden. Lesen Sie jedoch weiter, um mehr über die verschiedenen Möglichkeiten zu erfahren, wie Sie Ihren deaktivierten Task-Manager aktivieren können.
Warum tritt dieses Task-Manager-Problem auf?
Der Windows Task-Manager ist eine nützliche Anwendung, um alle aktiven Prozesse auf Ihrem Computer zu überwachen und störende Apps zu beenden. Sie können auf verschiedene Arten auf den Task-Manager zugreifen, einschließlich durch Drücken von Strg + Umschalt + Esc und Klicken auf den Task-Manager. Eine andere Möglichkeit besteht darin, Windows-Taste + R zu drücken, „taskmgr“ einzugeben und dann auf „Enter“ zu klicken.
Wenn Sie versuchen, einen Prozess mit Ihrem Task-Manager zu beenden, werden Sie möglicherweise von Software, Malware oder Spyware von Drittanbietern daran gehindert. Sie können Ihren Task-Manager deaktivieren, was zu einer Fehlermeldung führt.
Sie müssen sich zuerst als Administrator bei Windows anmelden, um dieses Problem zu beheben. Wenn Sie nicht der Systemadministrator sind, hat Ihr Administrator möglicherweise den Task-Manager deaktiviert. Dies kann getan werden, um Sie daran zu hindern, kritische Sicherheitsanwendungen wie Antiviren- und Anti-Malware-Software zu beenden.
Wenn Sie keine Administratorrechte auf Ihrem Computer haben, können Sie ihnen eine Anfrage senden oder sich an den Administrator wenden, um Ihren Task-Manager zu aktivieren. Wenn Sie jedoch nicht so viel Glück haben und glauben, dass Ihr Task-Manager aufgrund von Malware deaktiviert ist, gibt es immer noch Möglichkeiten, dieses Problem zu lösen.
Registrierungsdatei
Wenn Sie mit dem Ändern der Registrierung unerfahren sind, können Sie manuell eine Registrierungsdatei erstellen. Dadurch wird der Registrierungsschlüssel geändert, während der Task-Manager automatisch repariert wird. So geht's:
Windows Registry Editor Version 5.00
[HKEY_CURRENT_USER\Software\Microsoft\Windows\CurrentVersion\Policies\System]
“DisableTaskMgr” =dword:00000000 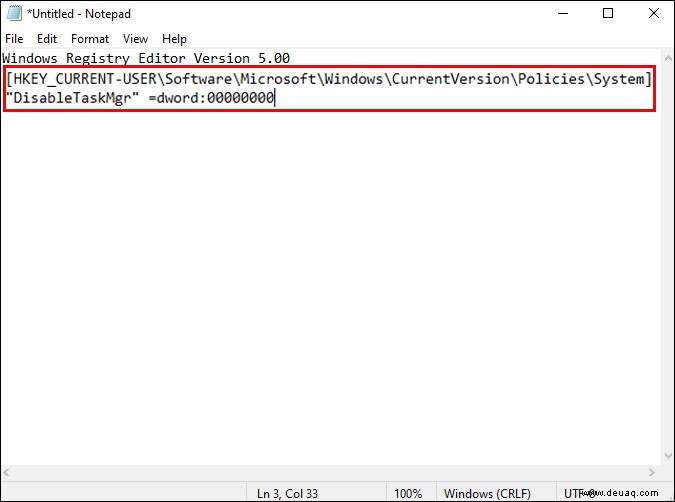
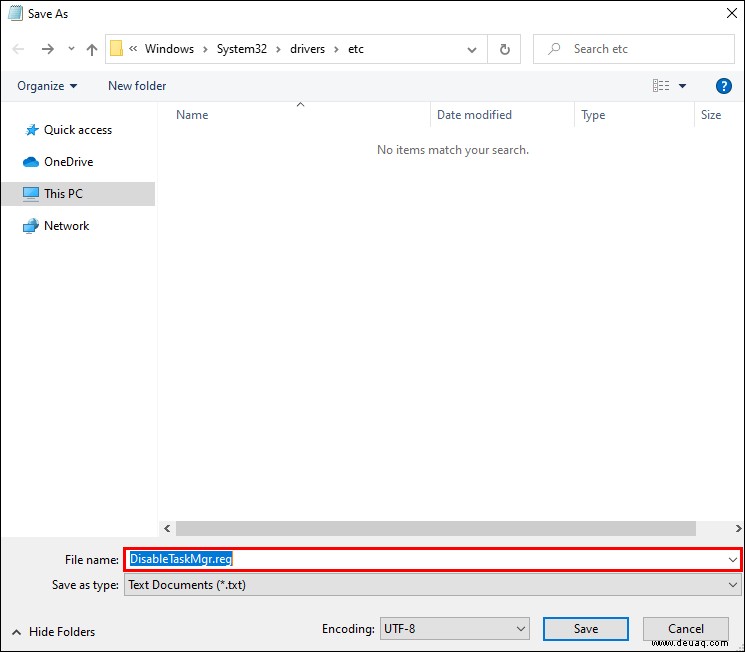
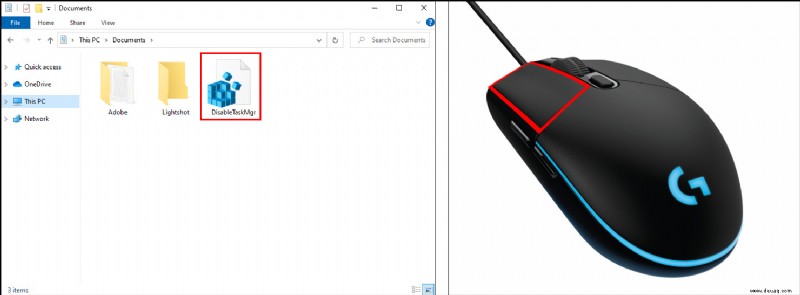
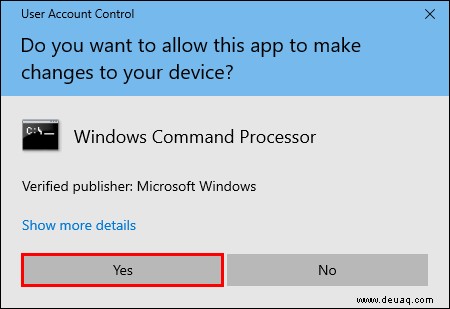
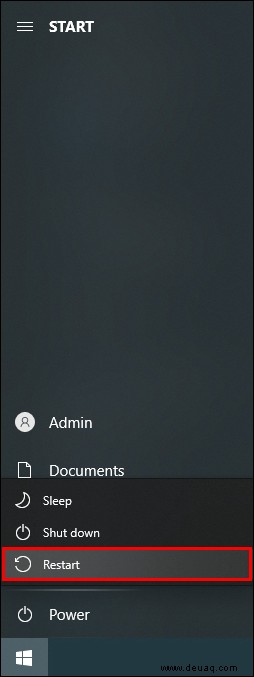
Editor für lokale Gruppenrichtlinien
Die Group Policy Editor-Software ist ein Windows-Tool, mit dem Sie lokale Richtlinienkonfigurationen ändern können. Bitte denken Sie daran, dass Sie eine Kopie von Windows 10 Pro, Enterprise oder Education besitzen müssen, um die lokale Gruppenrichtlinie zu aktualisieren.
So verwenden Sie die lokale Gruppenrichtlinie, um Ihren Task-Manager zu reparieren.
gpedit.msc ein “, gefolgt von „Enter“. 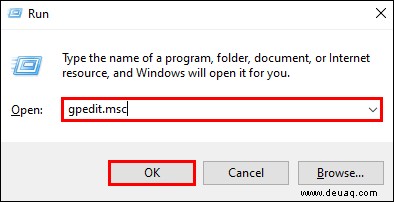
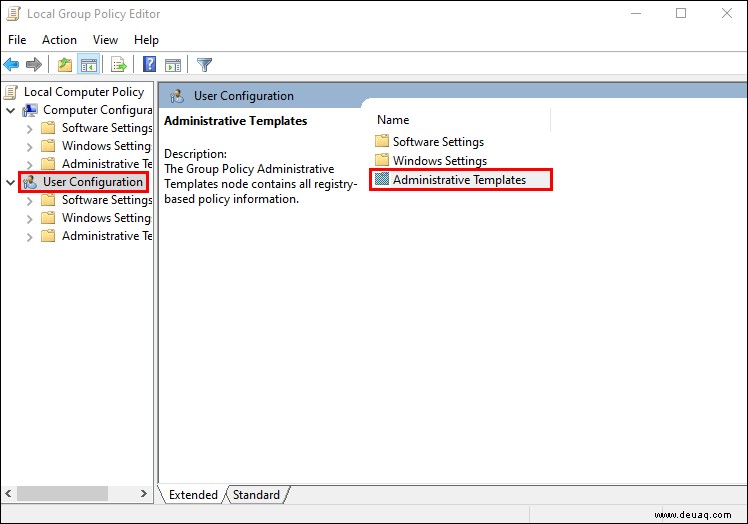
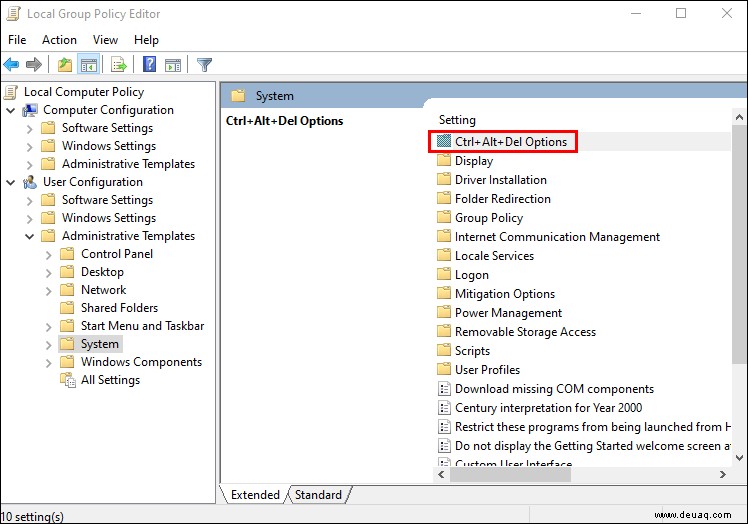
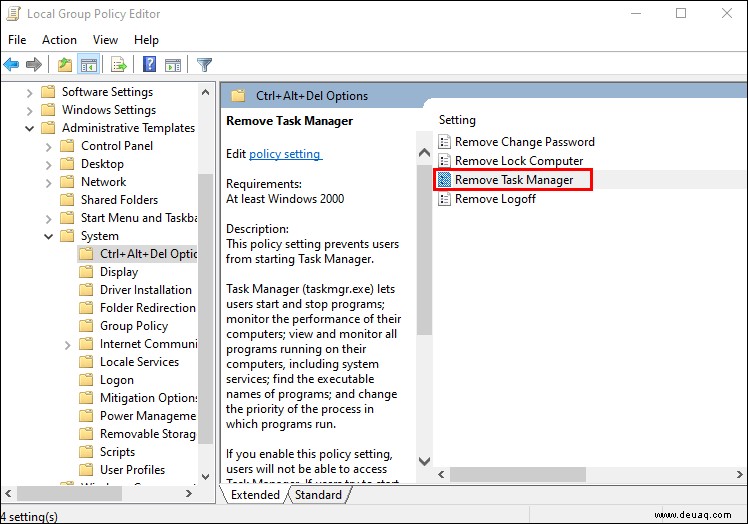
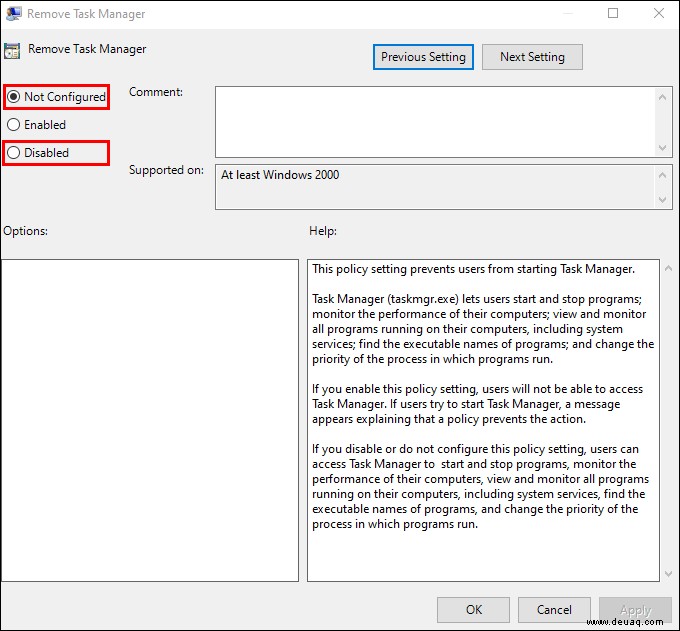
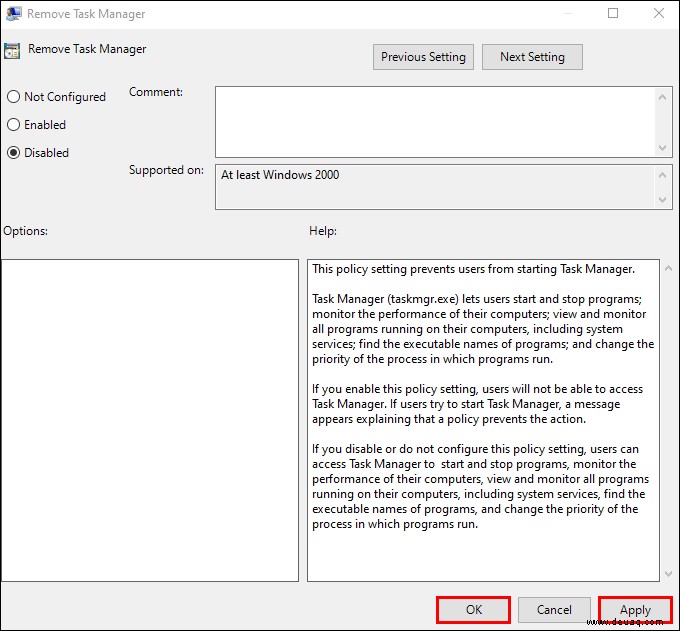
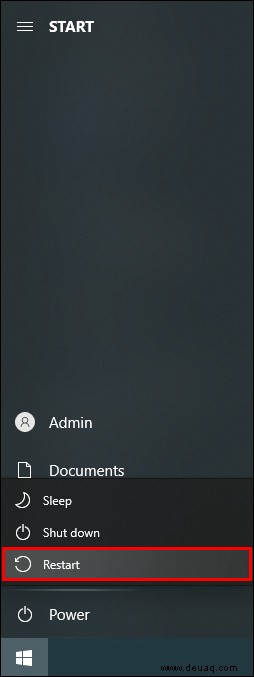
Eingabeaufforderung
Wenn Sie die richtigen Anweisungen in die Eingabeaufforderung eingeben, können Sie die meisten Probleme auf Ihrem Windows-PC einfach verwalten und beheben. Sie können den Task-Manager mithilfe der Eingabeaufforderung reparieren, indem Sie die folgenden Schritte ausführen:
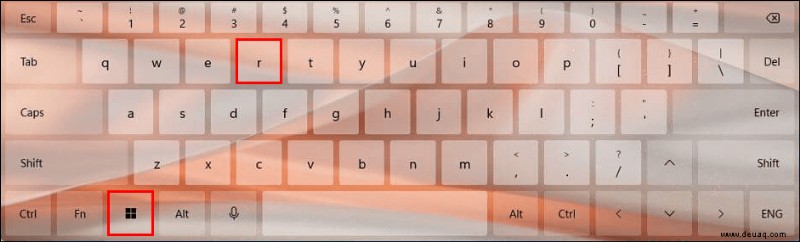
CMD ein “ und drücken Sie Strg + Umschalt + Eingabe. 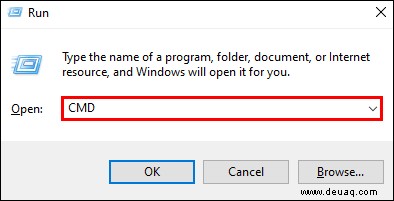
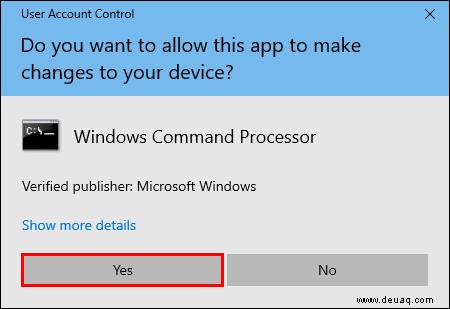
REG add HKCU\Software\Microsoft\Windows\CurrentVersion\Policies\System /v DisableTaskMgr /t REG_DWORD /d 0 /f 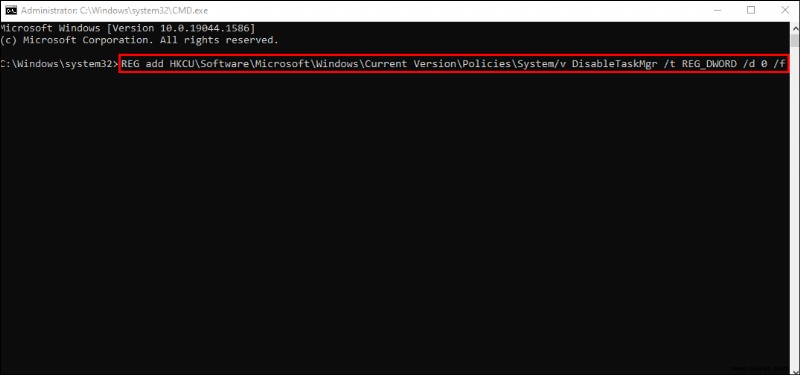

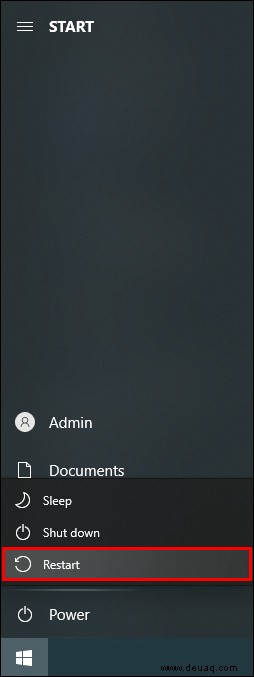
Aktivieren Sie Ihren Task-Manager
Jede der oben beschriebenen Methoden sollte das Problem mit Ihrem Task-Manager lösen, und Sie können diejenige auswählen, die für Sie am besten geeignet ist. Wenn Sie in Zukunft auf dasselbe Task-Manager-Problem stoßen, können Sie es in Sekundenschnelle beheben.
Dieses Problem wird sehr oft durch Viren und Malware verursacht, weshalb empfohlen wird, Ihren Computer häufig mit Antivirensoftware zu scannen. Auf diese Weise stellen Sie sicher, dass Ihr Windows-PC jederzeit sicher und frei von potenziellen Problemen ist.
Hatten Sie jemals Probleme mit Ihrem Task-Manager? Wie hast du es gelöst? Lass es uns im Kommentarbereich unten wissen!