Das Aktivieren von Makros ist gefährlich, da beim Zugriff auf eine makrofähige Tabelle Probleme auftreten können. Daher blockiert Excel aus Sicherheitsgründen Makros aus fremden Quellen. In diesem Artikel erfahren Sie, wie Sie Makros in Excel aktivieren und welche Gefahren damit verbunden sind.

Was sind Makros?
Microsoft Excel-Makros werden häufig verwendet, um bestimmte Verfahren zu automatisieren. Ein Makro ist eine Reihe von Aktivitäten, die in einer Tabelle ausgeführt werden, was oft viel Zeit spart. Makros können jedoch missbraucht werden, und es besteht die Gefahr, Makros für ein Dokument zu aktivieren, das Sie von einer unbekannten Quelle erworben haben. Aufgrund dieser Gefahr sind Makros in Excel standardmäßig deaktiviert. Wenn Sie ein Dokument mit Makros haben und der Quelle vertrauen oder wissen, dass es sich um eine sichere Datei handelt, können Sie Makros in Microsoft Office-Programmen aktivieren.
Seien Sie vorsichtig
Beachten Sie beim Aktivieren von Makros die folgenden Faktoren:
So aktivieren Sie Makros in Excel auf einem Windows-PC
Wenn Sie Makros arbeiten lassen, entscheiden Sie in erster Linie, welchen Berechtigungsbereich Sie aktivieren möchten. Die Einwilligung kann eingeschränkt, vollständig oder nicht vorhanden sein (keine Erlaubnis). Befolgen Sie diese Schritt-für-Schritt-Anleitung, um Makros in Excel auf Ihrem Windows-PC zu aktivieren.
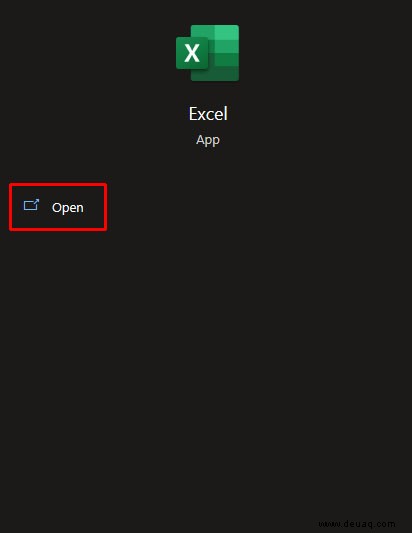
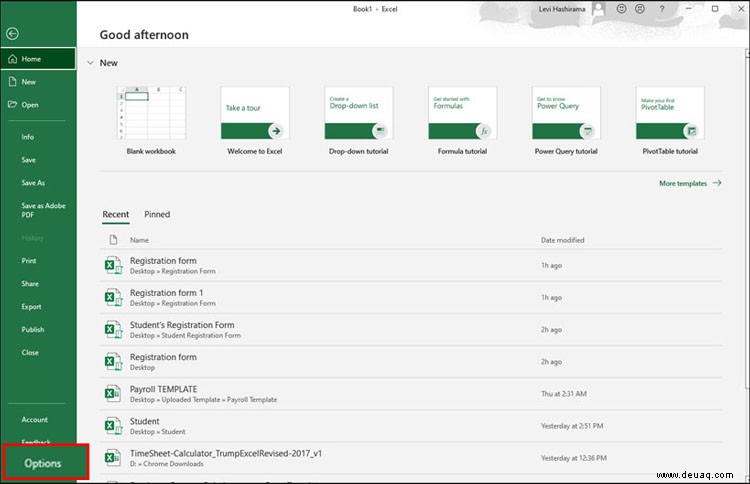
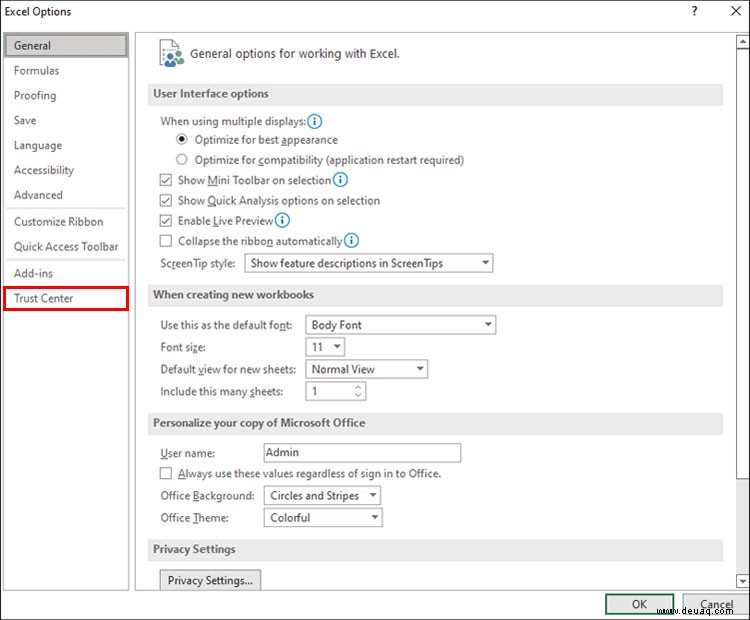
- Keine Makros ohne Benachrichtigungen darüber.
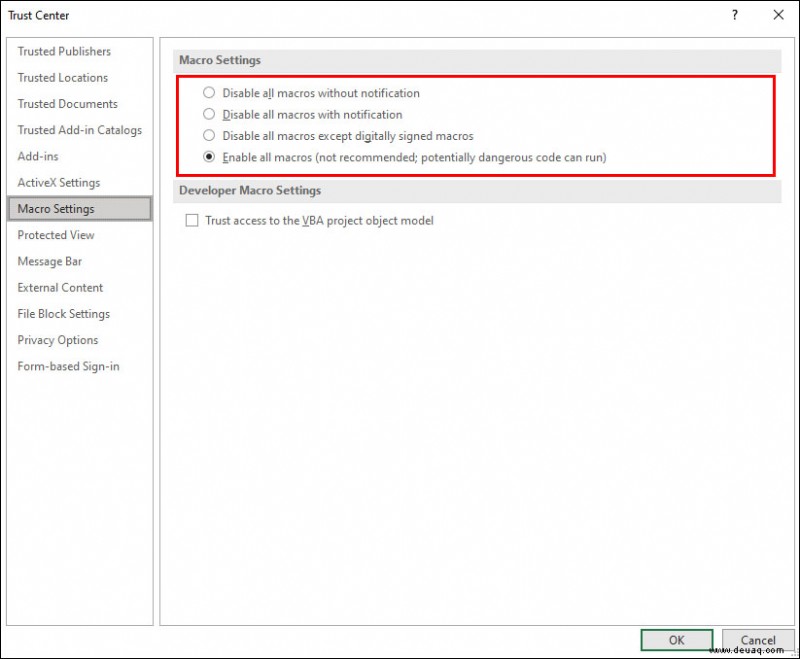
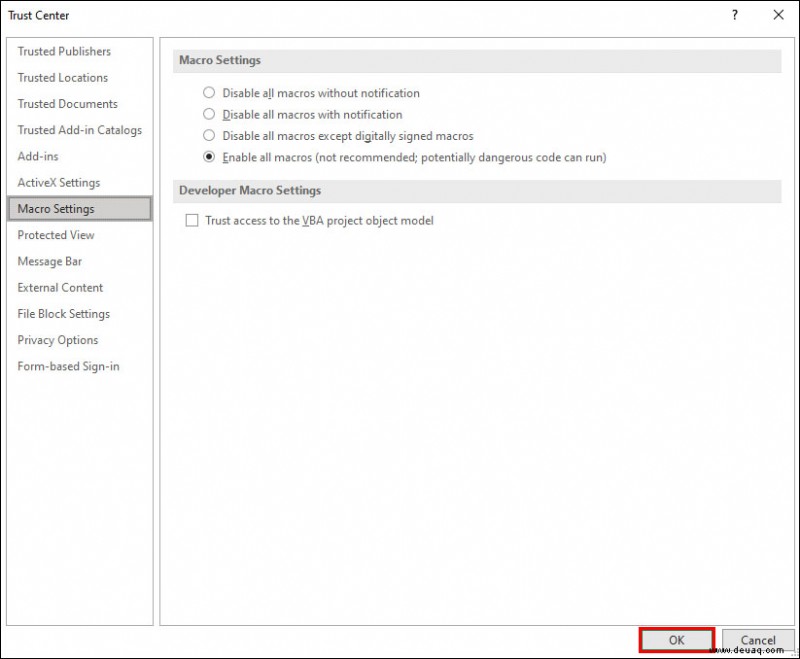
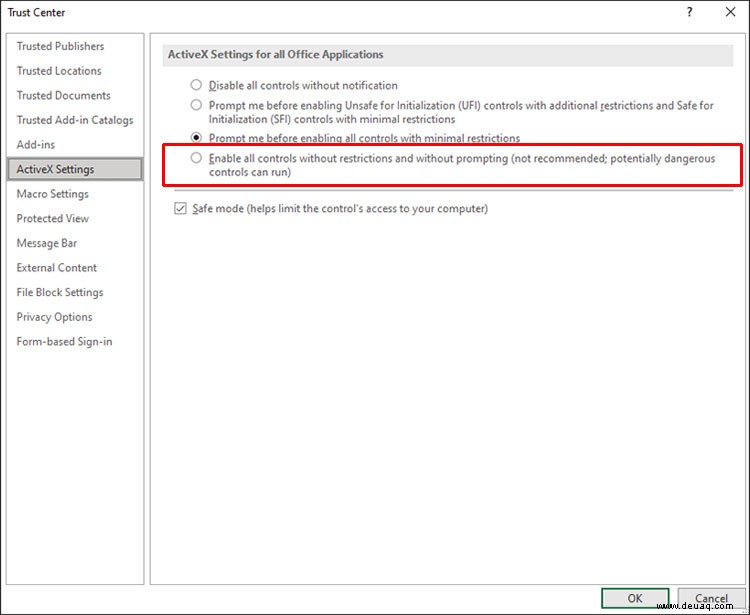
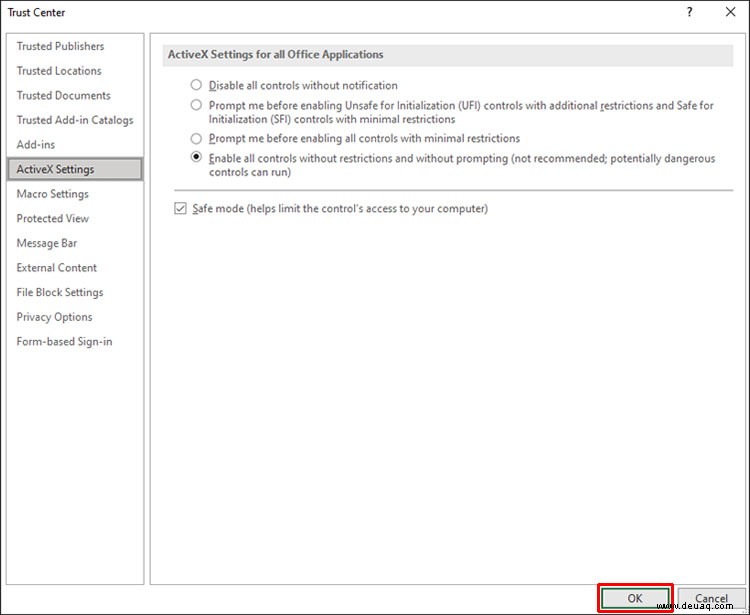
Kurzer Hinweis:Aktivieren Sie immer nur dann alle Makroeinstellungen, wenn die Quelle vertrauenswürdig ist.
So aktivieren Sie Makros in Excel auf einem Mac
Excel auf dem Mac funktioniert möglicherweise anders als auf einem Windows-PC. Je nachdem, welche Version von Office Sie verwenden, müssen Sie zwei Tutorials durchlesen.
Excel 2016 oder neuer
Diese Option ermöglicht es jedem Makro, ob gut oder schlecht, ohne weitere Benachrichtigung ausgeführt zu werden. Wählen Sie diese Option nur, wenn Sie sicher sind, dass Sie keine schädlichen oder gefährlichen Dateien öffnen werden.
Büro 2011
- Deaktivieren Sie das Kontrollkästchen „Vor dem Öffnen einer Datei warnen“, das Makros enthält. Tun Sie dies, wenn Sie die Datei beim Öffnen aktivieren möchten.
So aktivieren Sie Makros in Excel 365 Online
Einige Skripte können in Microsoft Excel-Dateien gestartet werden, indem sie eine als Makros bekannte Funktion verwenden. Diese könnten unglaublich nützlich sein, aber sie können manchmal gefährlich sein. Wenn Sie Makros für eine Datei wünschen, werden Sie möglicherweise gefragt, wie Sie Makros in Excel in 365 Online aktivieren können.
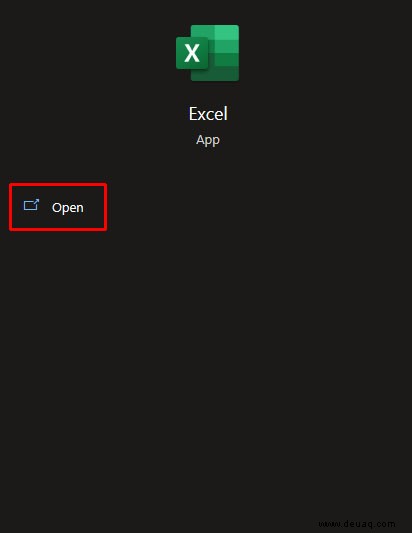
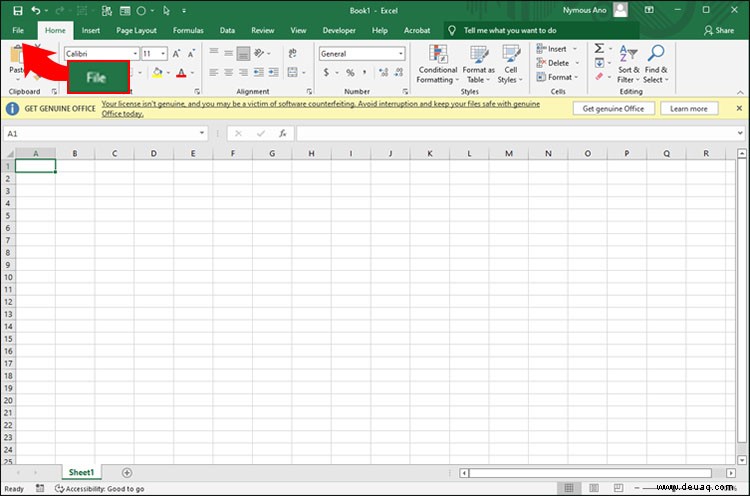
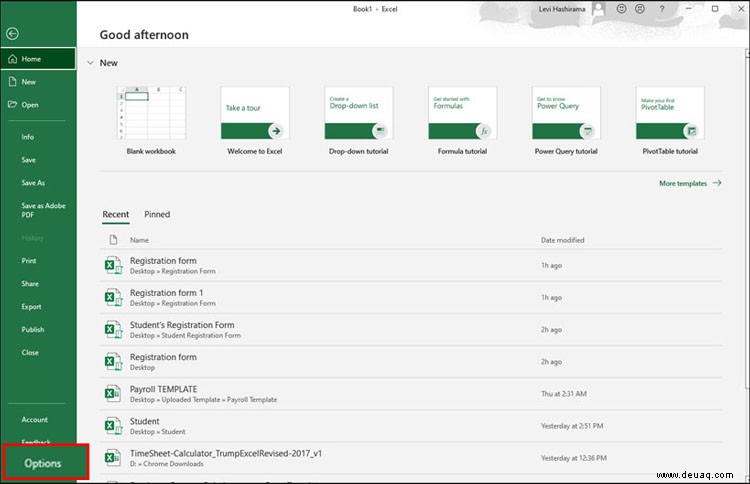
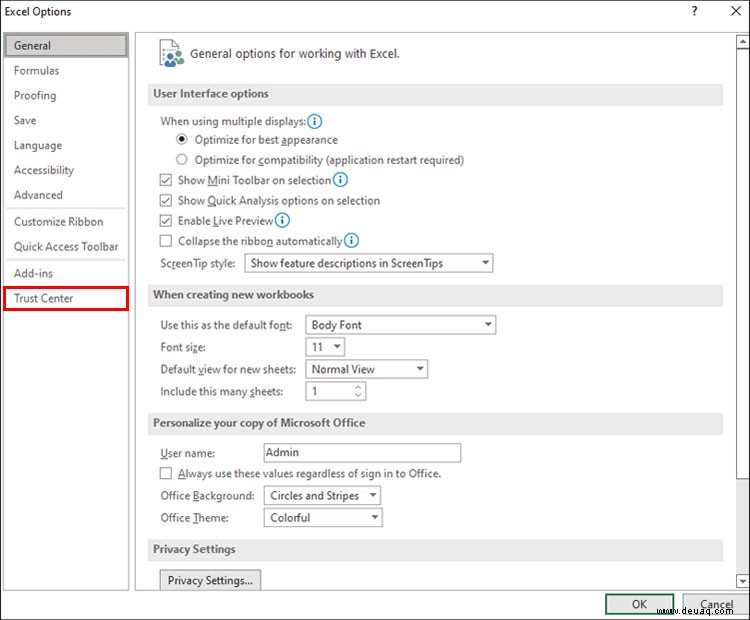
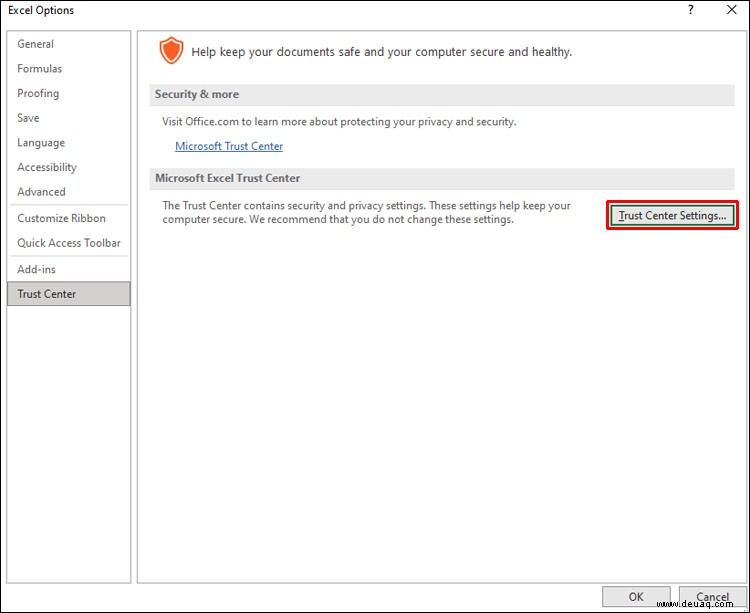
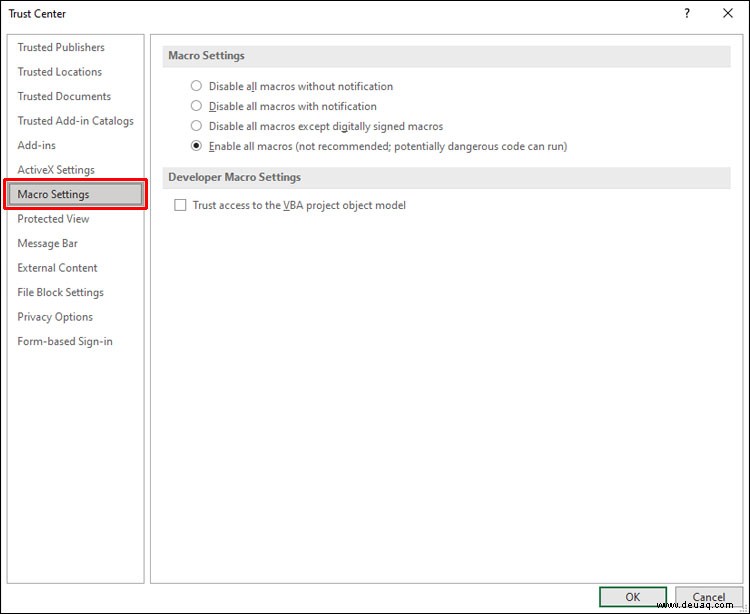
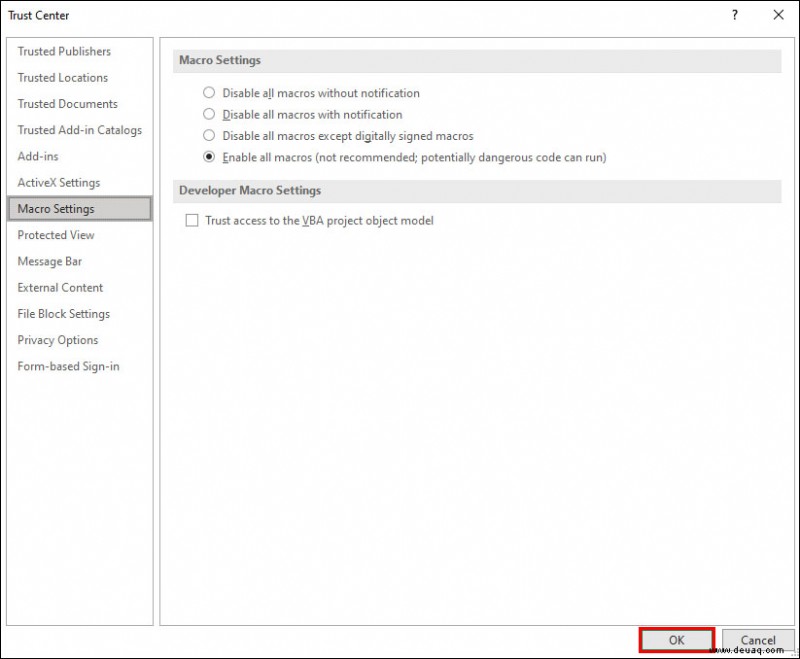
So aktivieren Sie Makros in Excel, wenn sie ausgegraut sind
Manchmal, wenn Sie ein Programm mit einer bestimmten Funktion bedienen möchten, werden Sie „ausgegraut“. Ihre Schaltfläche zum Aktivieren oder Deaktivieren ist grau, und nachdem Sie darauf geklickt haben, passiert nichts. Dies kann auch im Excel-Programm auftreten. Sie können Makros jedoch weiterhin mithilfe dieser Anleitung aktivieren:
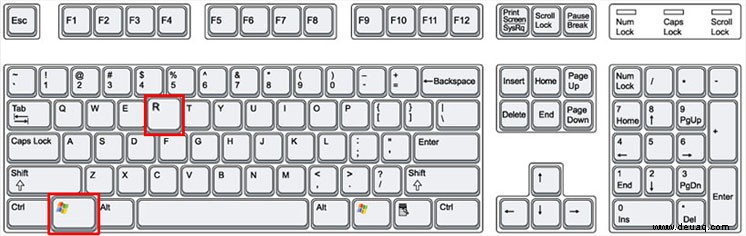
GPEDIT.MSC 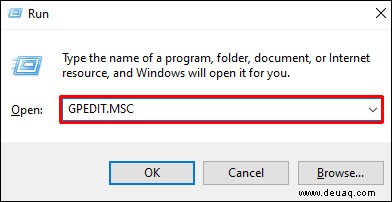
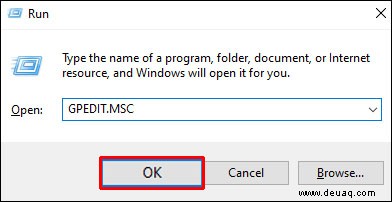
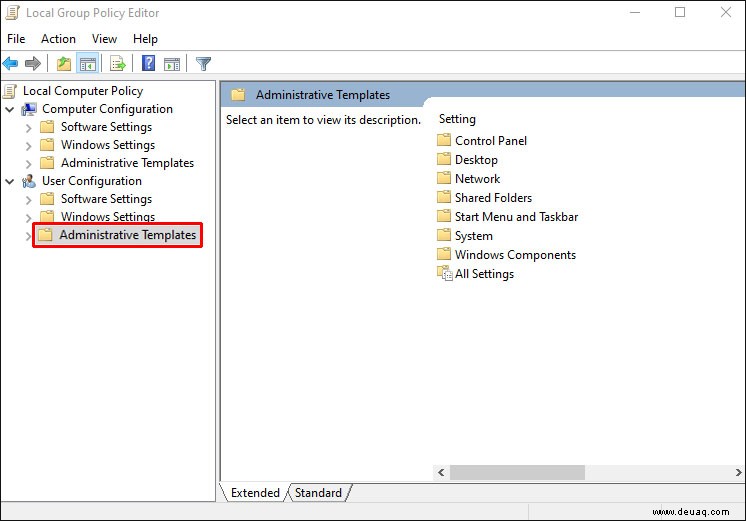
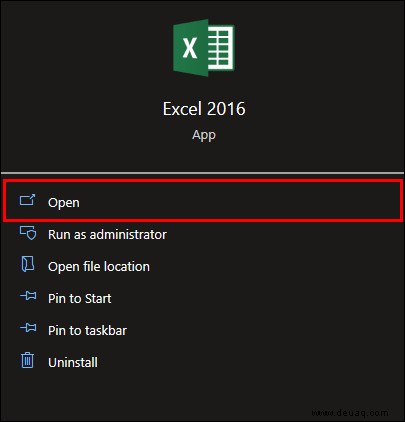
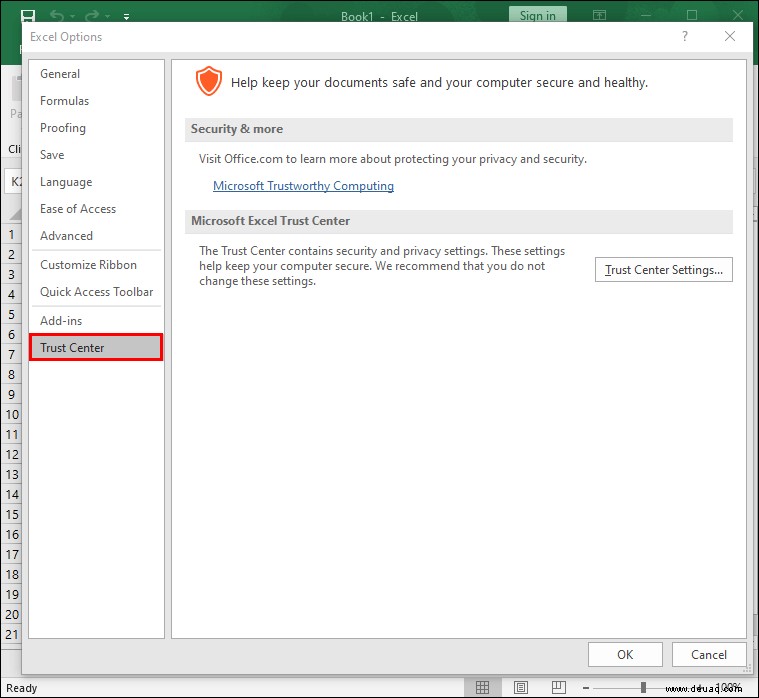
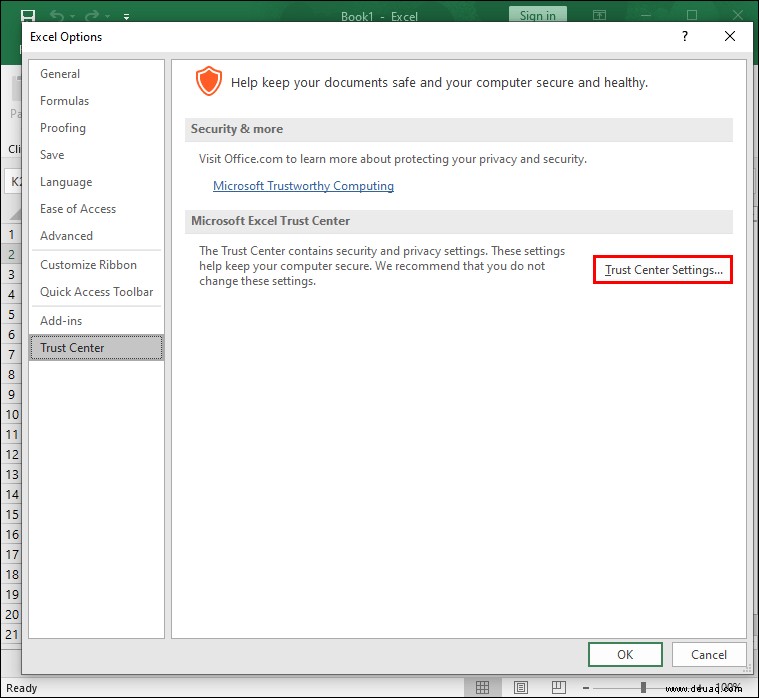
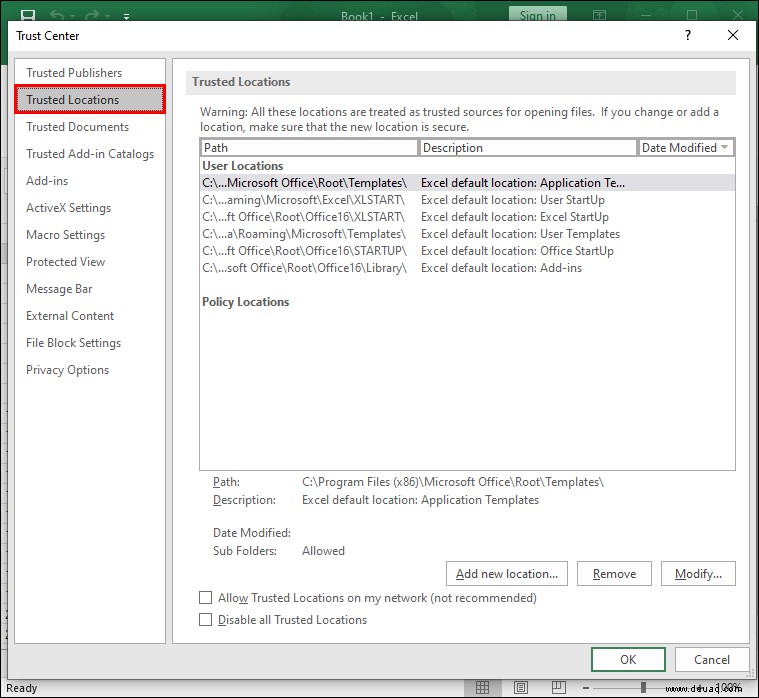
Jetzt können Sie den obigen Tutorials folgen, um die Makros für Excel zu aktivieren.
Möglicherweise müssen Sie den Befehl „gpupdate“ oder force ausführen, damit diese Änderung wirksam wird. Dieser Befehl wird verwendet, um Gruppenrichtlinien zu aktualisieren, die von Ihrem Unternehmen auf Ihre Programme angewendet werden. So können Sie diesen Befehl ausführen:
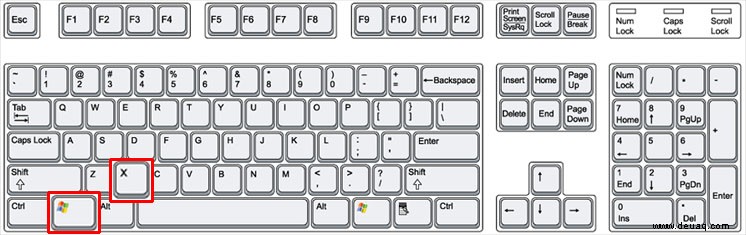
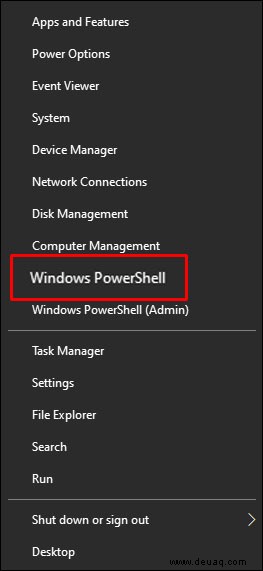
gpupdate/force ein “ und drücken Sie die Eingabetaste auf Ihrer Tastatur. 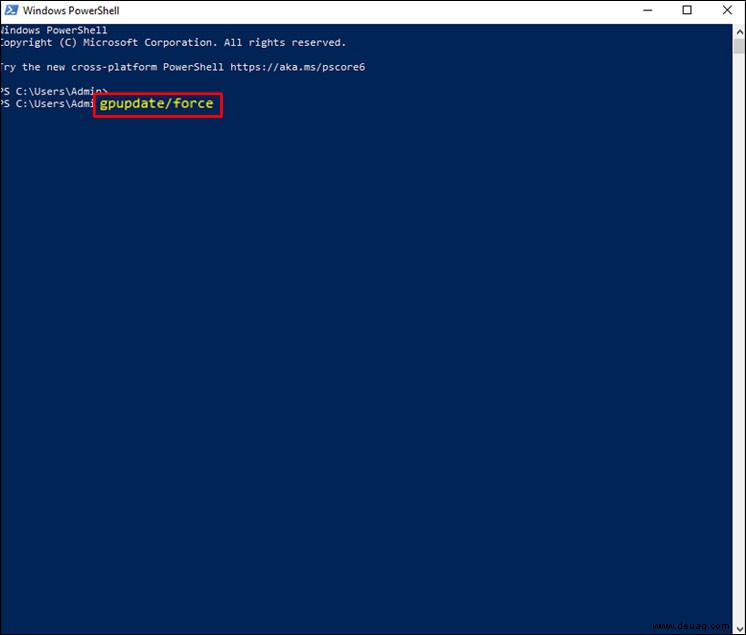
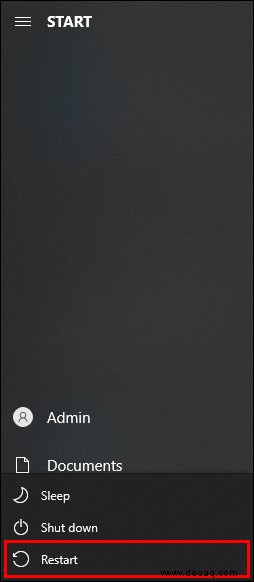
Zusätzliche FAQs
Warum sollten Makros in Excel aktiviert werden?
Excel-Makros sind eine Folge von Anweisungen oder Anweisungen, die die sich wiederholenden Aufgaben des Benutzers automatisieren. Sie müssen ein Makro mit oder ohne Benutzerbestätigung ausführen, um Makros zu aktivieren.
Makros werden verwendet, um Aufgaben schnell auszuführen und Zeit für Eingaben zu sparen. Das Formatieren von Daten, das Erstellen vordefinierter Programme, das Implementieren speziell erstellter Prozeduren usw. sind Beispiele für Makrofunktionen.
Ist es eine gute Idee, Makros in Excel zuzulassen?
Es ist gut, nur Makros zuzulassen, die aus seriösen Quellen stammen oder vom Benutzer selbst aufgezeichnet wurden. Alle zusätzlichen Makros aus unbekannten oder nicht vertrauenswürdigen Quellen stellen ein Sicherheitsrisiko dar. Das Ausführen eines schädlichen Makros kann zu Schäden an der Festplatte, beschädigten MS Office-Installationen oder zum Löschen kritischer Datendateien führen. In diesem Fall können Sie Makros deaktivieren, indem Sie auf die Standardeinstellung in Excel zugreifen und auf „Alle Makros mit Benachrichtigung deaktivieren“ klicken.
Obwohl die Aktivierung von Makros für den Benutzer vorteilhaft sein kann, kann die Aktivierung unbekannter Makros auch gefährlich sein.
Sicher aktivieren
Das Aktivieren von Makros nimmt nicht viel Zeit in Anspruch. Auch wenn wir in unserem Artikel unterschiedliche Geräte erwähnt haben, heißt das nicht, dass es je nach Betriebssystem komplexer wird. Dieser Prozess ist im Allgemeinen für jedes Gerät gleich. Das einzige, was Sie beachten müssen, ist, woher die Datei stammt. Stellen Sie sicher, dass die Dateien, die Sie erhalten, sicher sind und keine Malware enthalten.
Welche anderen Microsoft Office-Programme verwenden Sie? Lass es uns im Kommentarbereich unten wissen!