Windows 10 verfügt über viele erweiterte Funktionen für den täglichen Gebrauch, die darauf ausgelegt sind, Ihre Produktivität zu verbessern. Einer davon ist der Abschnitt „Zuletzt verwendete Dateien“, in dem Informationen zu zuletzt verwendeten Dokumenten und Ordnern gespeichert werden.

Wenn Sie der einzige Benutzer Ihres PCs sind, werden Sie diesen Schnellzugriffsordner wahrscheinlich sehr praktisch finden. Sie können schnell dort weitermachen, wo Sie aufgehört haben, bevor Sie Ihr Gerät zuletzt heruntergefahren haben. Sie müssen keine bestimmten Ordner öffnen, um die zuletzt geöffneten Dateien anzuzeigen. Aber wenn Sie Ihren PC mit Ihrer Familie, Ihren Freunden oder Kollegen bei der Arbeit teilen, werden Sie sich wahrscheinlich nicht allzu wohl dabei fühlen, das, woran Sie gearbeitet haben, mit allen zu teilen.
Die gute Nachricht ist, dass Sie zuletzt verwendete Dateien mit nur wenigen Klicks löschen oder deaktivieren können. Dieser Artikel zeigt Ihnen, wie Sie vorgehen.
Funktionsweise der letzten Dateien in Windows 1
Das Menü „Zuletzt verwendete Dateien“ ist eine einfache, aber leistungsstarke und bequeme Windows-Funktion, die einen schnellen Zugriff auf Ihre zuletzt verwendeten Elemente ermöglicht. Es ermöglicht Ihnen auch, eines dieser Elemente schnell wieder zu öffnen, ohne den normalen Vorgang zum Öffnen eines Elements durchlaufen zu müssen. Wenn Sie jeden Tag an mehreren Dokumenten arbeiten, sparen Sie Zeit bei der Suche nach dem, was Sie als Nächstes benötigen.
Um die Effizienz Ihres Computers weiter zu steigern, können Sie bestimmte Dateien anheften, auf die häufig zugegriffen wird. Angepinnte Dateien sind immer Teil der Liste der letzten Dateien, egal wie lange Sie ohne Zugriff darauf gehen.
Die meisten Anwendungen in Windows zeigen auch eine Liste der zuletzt verwendeten oder der zuletzt erstellten Elemente an, sobald Sie sie öffnen. Beispielsweise zeigt Microsoft Word alle zuletzt verwendeten Dokumente an, Microsoft Excel zeigt alle zuletzt verwendeten Arbeitsblätter an und Internet Explorer zeigt alle Websites an, die Sie kürzlich besucht haben.
Der Windows 10-Algorithmus hinter dem Menü „Letzte Dateien“ funktioniert wie folgt:
So löschen Sie zuletzt verwendete Dateien in Windows 10
Es gibt mehrere Möglichkeiten, den Verlauf Ihrer letzten Dateien in Windows 10 zu löschen:
(a) Verwenden des Datei-Explorer-Symbols in der Taskleiste
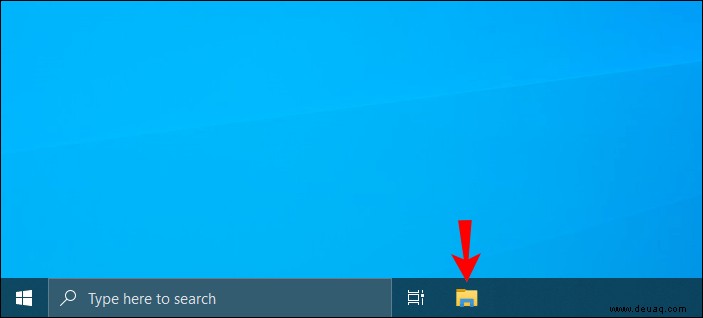
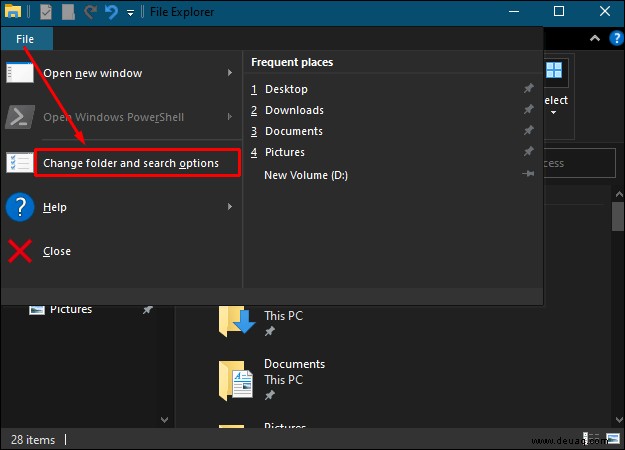
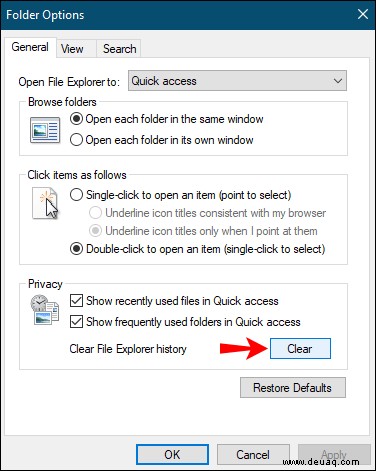
Im Gegensatz zu den meisten Befehlen in Windows 10 wird beim Löschen der zuletzt verwendeten Dateien kein Bestätigungsdialogfeld angezeigt. Ihre letzten Dateien werden sofort ohne weiteres Zutun gelöscht.
(b) Letzte Dateien manuell löschen
Alle Dateien, die Sie auf Ihrem PC öffnen, werden automatisch in Form von zwischengespeicherten Daten gespeichert. Wenn Sie Ihr Menü "Letzte Dateien" löschen möchten, können Sie diese Informationen finden und sicher löschen. So geht's:
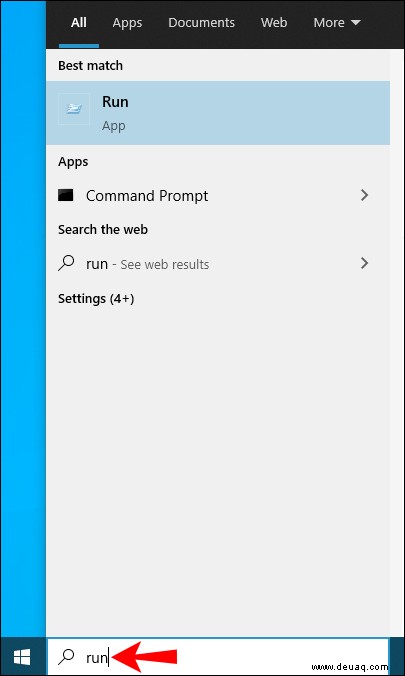
%AppData%\Microsoft\Windows\Recent\ 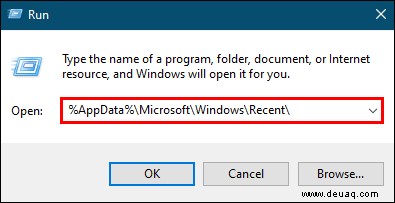
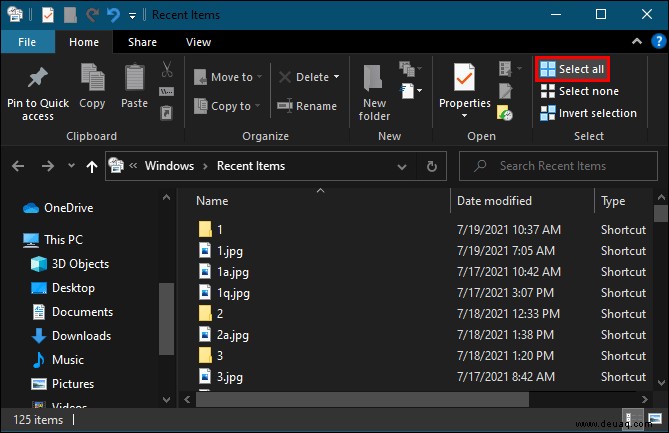
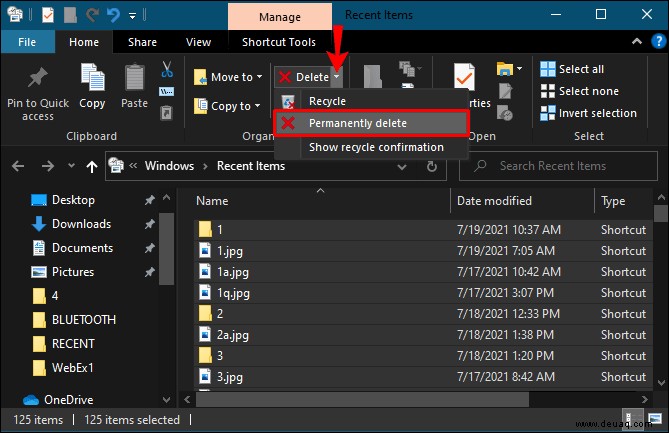
So deaktivieren Sie zuletzt verwendete Dateien in Windows 10
Letzte Dateien ist zweifellos eine raffinierte Funktion, mit der Sie schnell zu Ihren zuletzt verwendeten Dokumenten oder Ordnern zurückkehren können. Diese Funktion bringt jedoch auch mehr Unordnung mit sich. Es werden immer mehr Elemente in Ihrem Datei-Explorer angezeigt, wenn Sie Ihren Computer weiterhin verwenden. Wenn Sie lieber jedes Mal, wenn Sie sich anmelden, mit einer sauberen Weste beginnen möchten, müssen Sie die zuletzt verwendeten Dateien dauerhaft deaktivieren. Es gibt mehrere Möglichkeiten, dies zu tun. Mal sehen, wie jeder funktioniert:
(a) Deaktivieren über den Gruppenrichtlinien-Editor
Wenn auf Ihrem Computer die „Pro“-Version von Windows 10 ausgeführt wird, können Sie die Gruppen-Editor-Richtlinie verwenden, um verschiedene Einstellungen auf Ihrem System zu ändern.
Der Gruppenrichtlinien-Editor ist ein Tool, mit dem Richtlinien und Einstellungen innerhalb der Windows-Konfiguration verwaltet werden können. Es wird am häufigsten verwendet, um Kennwortrichtlinien, Kontrollen für die Systemsicherheit oder kontobezogene Optionen auf Computern in einer Unternehmensdomäne zu verwalten. Es kann auch möglich sein, dieses Tool mit Ihrem Heimcomputer zu verwenden. Sie sollten jedoch die Dokumentation für Ihr Gerät konsultieren, bevor Sie Änderungen vornehmen.
So können Sie den Verlauf Ihrer letzten Dateien mithilfe der Gruppen-Editor-Richtlinie löschen:
gpedit.msc
(b) Deaktivieren über die Systemsteuerung
Die Systemsteuerung kann Ihnen dabei helfen, Ihr System so zu optimieren, dass es niemals den Verlauf Ihrer Dateien verfolgt, egal wie oft Sie ein Programm oder eine Anwendung verwenden. So deaktivieren Sie die letzten Dateien mit diesem Ansatz:
control panel ein “ in der Windows-Suchleiste. 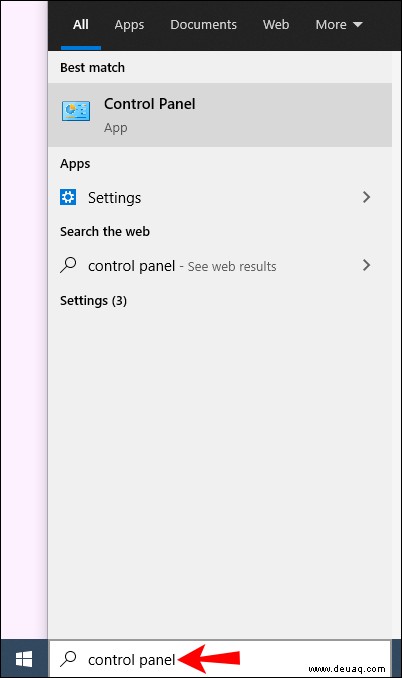
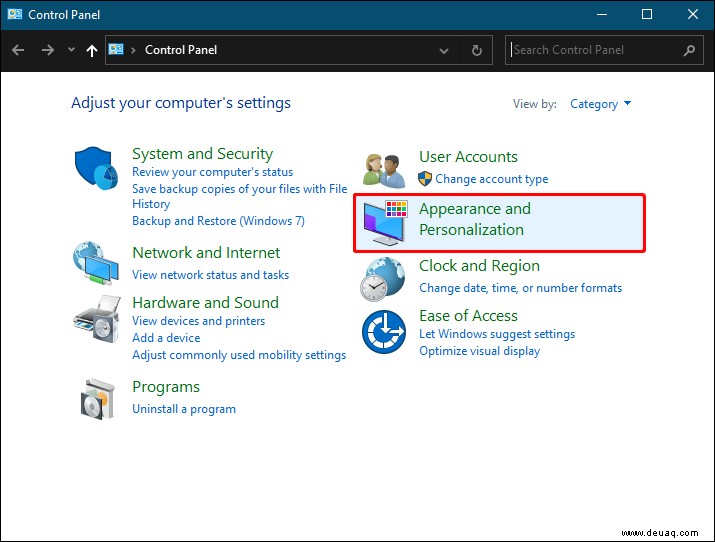
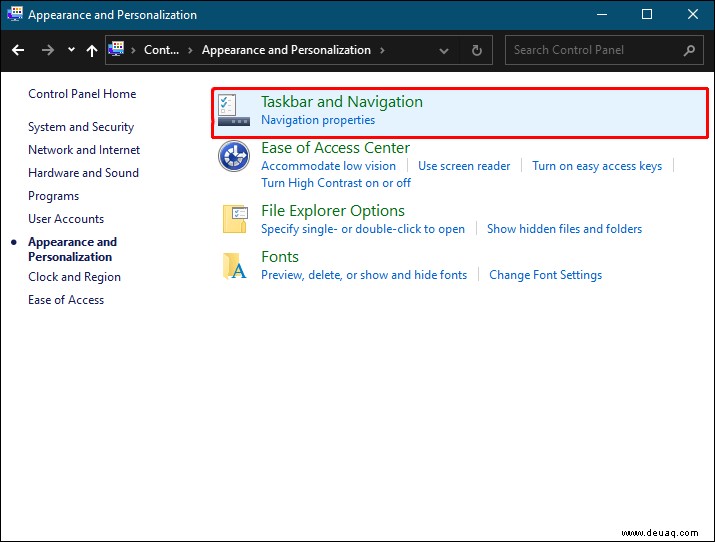
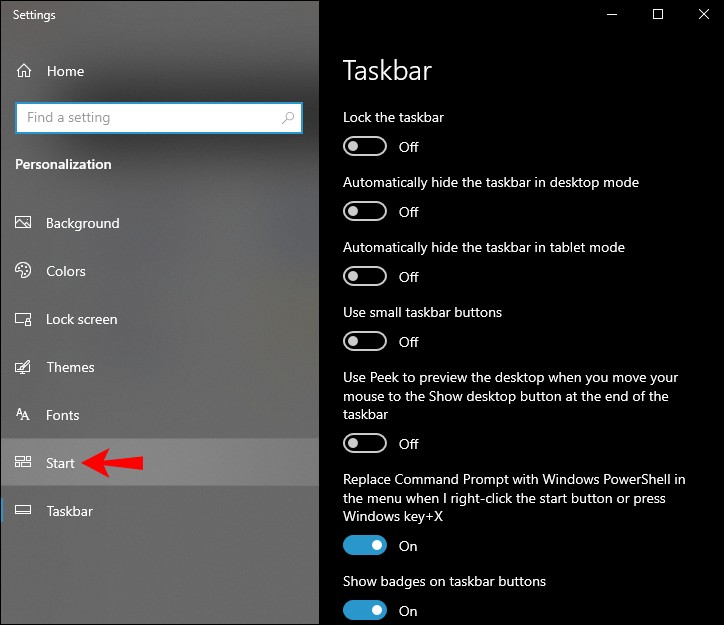
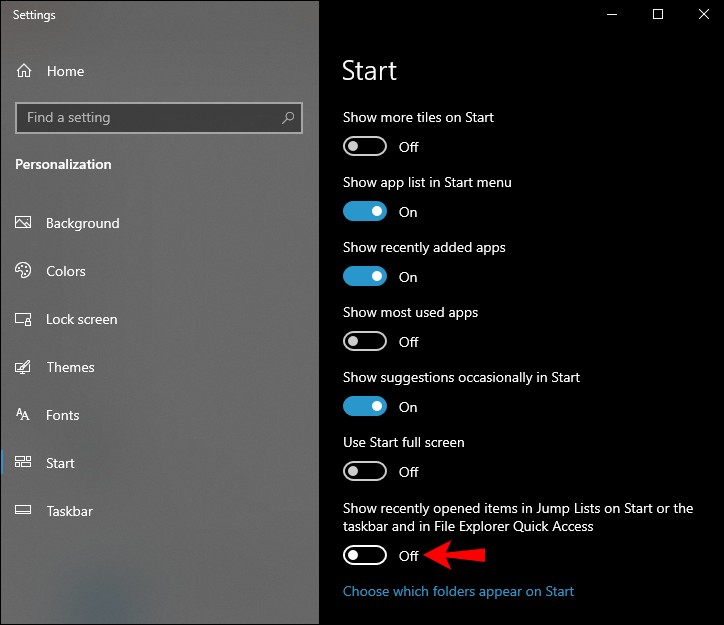
(c) Deaktivieren über den Registrierungseditor
So deaktivieren Sie zuletzt verwendete Dateien über den Registrierungseditor:
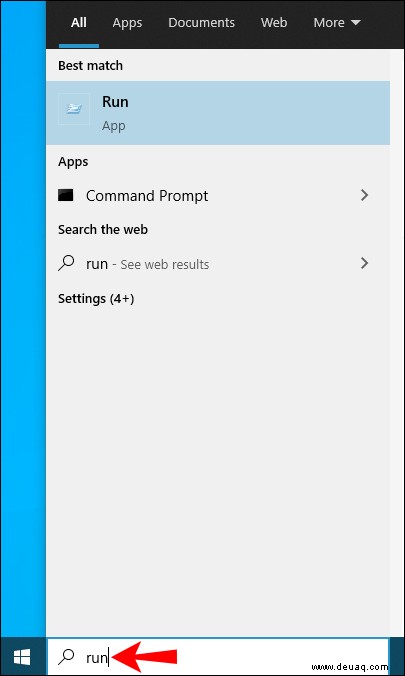
regedit 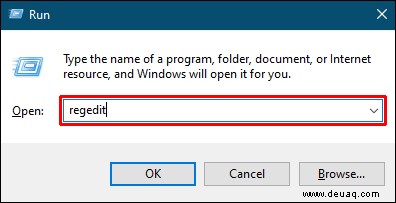
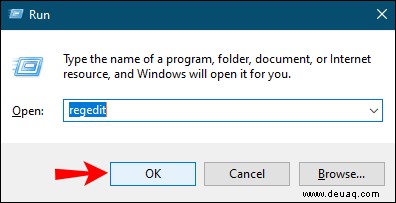
HKEY_CURRENT_USER\Software\Microsoft\Windows\CurrentVersion\Policies\Explorer 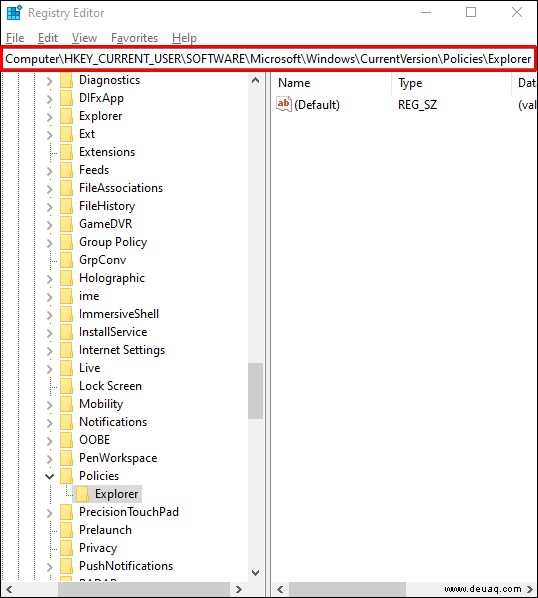
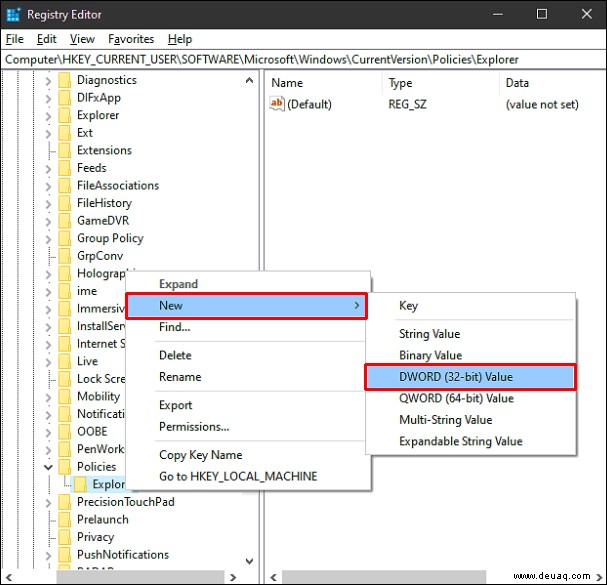
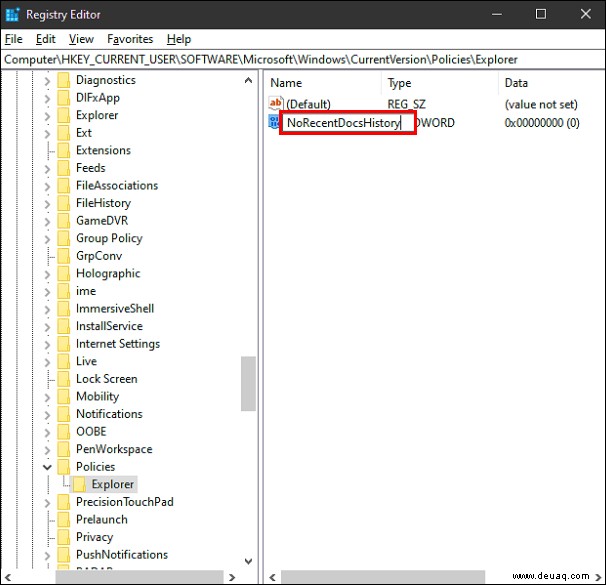
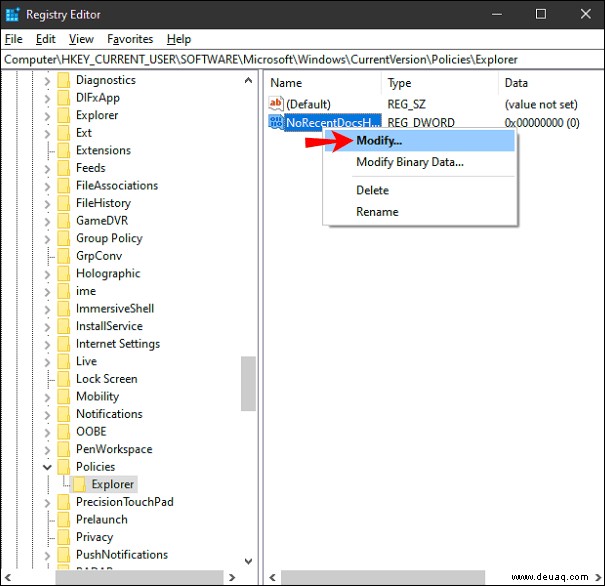
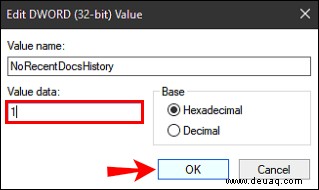
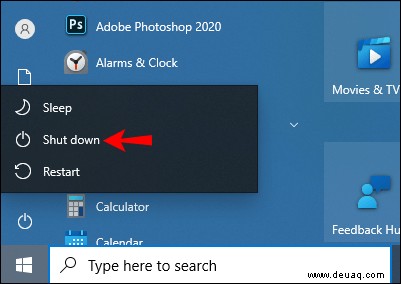
Nach dem Neustart Ihres Computers zeigt Windows das Menü "Zuletzt verwendete Dateien" nicht mehr im Datei-Explorer an.
Zusätzliche FAQs
Warum sollte ich die letzten Dateien von Zeit zu Zeit löschen?
Das Löschen zuletzt verwendeter Dateien bringt häufig mehrere Vorteile mit sich. Erstens können Sie Ihr System entrümpeln und sicherstellen, dass wichtige Dokumente nicht versehentlich gelöscht oder überschrieben werden. Zweitens kann niemand Ihren Windows-Nutzungsverlauf verfolgen, wenn Sie Ihren Computer mit anderen teilen. Darüber hinaus kann ein vollgestopfter Datei-Explorer Ihren Computer verlangsamen und den Start viel länger dauern lassen. Es kann auch zu anderen Problemen führen, z. B. zu Speichermangel oder Fehlermeldungen, die beim Arbeiten mit bestimmten Programmen angezeigt werden und die Gesamtleistung Ihres PCs beeinträchtigen.
Wie kann ich einzelne Dateien aus zuletzt verwendeten Dateien löschen?
Wenn Sie einige Elemente löschen und andere behalten möchten:
1. Öffnen Sie das Ausführen-Fenster, indem Sie „Ausführen“ in die Suchleiste in der unteren linken Ecke Ihres Bildschirms eingeben. Alternativ drücken Sie gleichzeitig die Windows-Taste und „R“.
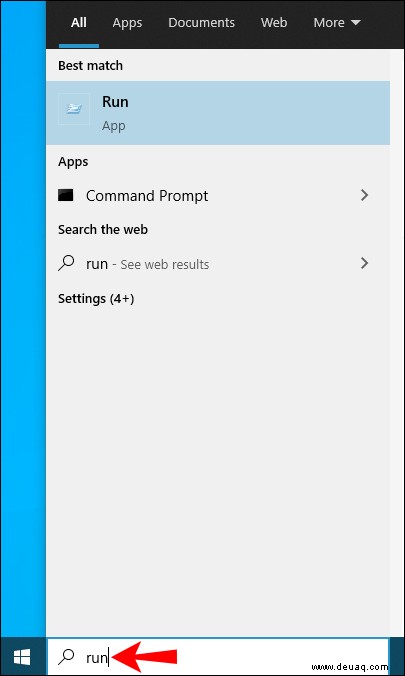
2. Geben Sie den folgenden Befehl an der Eingabeaufforderung Ausführen ein:
%AppData%\Microsoft\Windows\Recent\
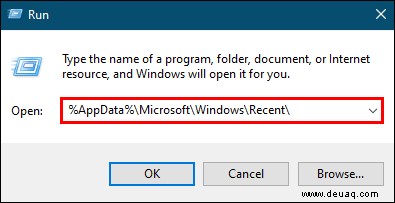
Dies sollte ein neues Fenster mit einer Liste Ihres gesamten Verlaufs der letzten Dateien öffnen.
3. Klicken Sie auf das spezifische Element, das Sie löschen möchten.
4. Klicken Sie auf „Löschen“ und wählen Sie dann „Endgültig löschen“ aus dem Dropdown-Menü. Zu diesem Zeitpunkt befindet sich das ausgewählte Element nicht mehr im Fenster „Zuletzt verwendete Dateien“.
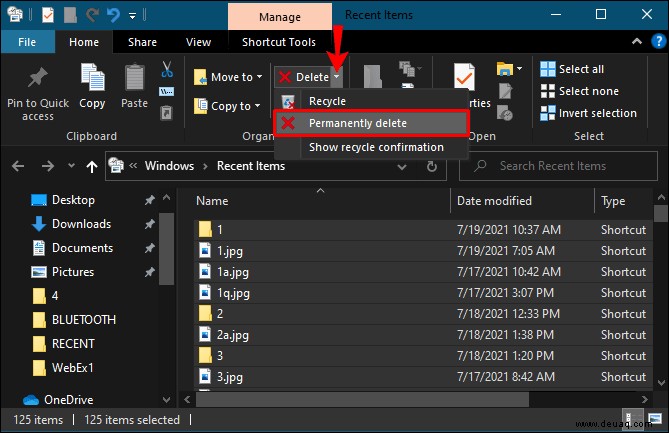
3. Wie kann ich zuletzt verwendete Dateien im Datei-Explorer ausblenden?
Wenn Sie die Liste der letzten Dateien loswerden möchten, ohne Ihr System zu sehr zu optimieren, ist es möglicherweise besser, die Liste vollständig auszublenden. So geht's:
1. Starten Sie den Datei-Explorer auf Ihrem Computer.
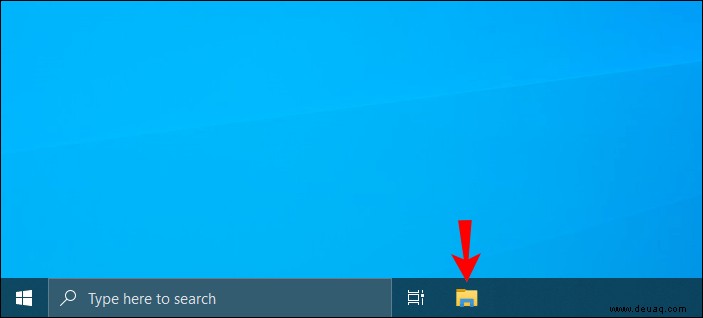
2. Klicken Sie oben links auf „Datei“ und wählen Sie dann „Ordner- und Suchoptionen ändern.“
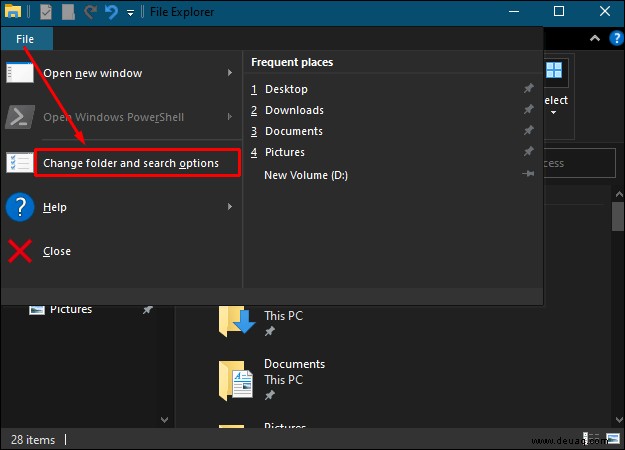
3. Deaktivieren Sie unter „Datenschutz“ die Kontrollkästchen neben „Zuletzt verwendete Dateien im Schnellzugriff anzeigen“ und „Häufig verwendete Ordner im Schnellzugriff anzeigen.“
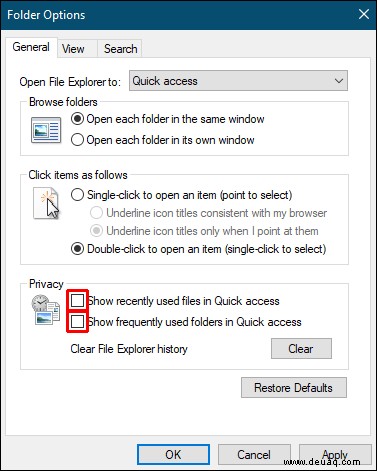
4. Klicken Sie auf „Ok“, um Ihre neuen Einstellungen zu speichern.
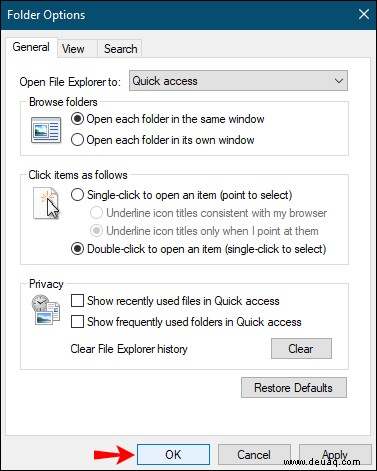
Halten Sie Ihren Verlauf privat
Windows 10 wurde im Hinblick auf den Datenschutz entwickelt. Wenn Sie nicht möchten, dass andere sehen, was Sie kürzlich geschrieben oder verwendet haben, sollten Sie „Zuletzt verwendete Dateien“ auf Ihrem Computer löschen oder deaktivieren. In diesem Artikel haben wir Ihnen gezeigt, wie Sie vorgehen müssen.
Warum möchten Sie von Zeit zu Zeit den Verlauf Ihrer letzten Dateien löschen? Wie genau machst du das?
Lassen Sie es uns im Kommentarbereich unten wissen.