Gleichzeitige Verbindungen zu einem Netzwerk für Streaming, Spiele und Video-Chats oder Anwendungen, die Bandbreite in Anspruch nehmen, die unbemerkt im Hintergrund ausgeführt werden, können ein ganzes Netzwerk verlangsamen. Wenn die IP- und MAC-Adressen der mit Ihrem Netzwerk verbundenen Geräte bekannt sind, können Sie sehen, wie viel Bandbreite von jedem verwendet wird.

Der genaueste Weg, die von Geräten in Ihrem Netzwerk verwendete Bandbreite zu überwachen, besteht darin, zum Router zu gehen. Alle Geräte verbinden sich mit Ihrem Router. In den Einstellungen des Routers können Sie die Datennutzungsinformationen für jedes Gerät anhand seiner IP- und MAC-Adressen ermitteln.
Die MAC-Adresse ist die eindeutige Nummer, die dem Chip jedes Geräts zugeordnet ist. Die „öffentliche“ IP-Adresse eines Geräts ist sein Standort in Ihrem Netzwerk, und dies ist dieselbe IP-Adresse wie die Ihres Routers. Daher zeigen alle verbundenen Geräte auch dieselbe öffentliche IP-Adresse an.
Lesen Sie weiter für die Schritte, wie Sie die IP- und MAC-Adressen für alle Ihre Geräte finden und wie Sie die IP-Adresse Ihres Routers bestätigen, um auf seine Einstellungen für die gewünschten Informationen zuzugreifen.
So finden Sie die IP- und MAC-Adressen für Ihren Windows-PC
So finden Sie die Netzwerkadressen für einen Windows 10-PC, wenn er mit Wi-Fi verbunden ist:
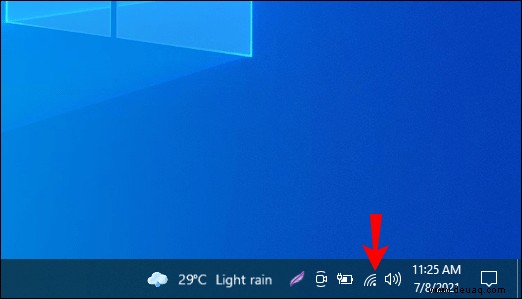
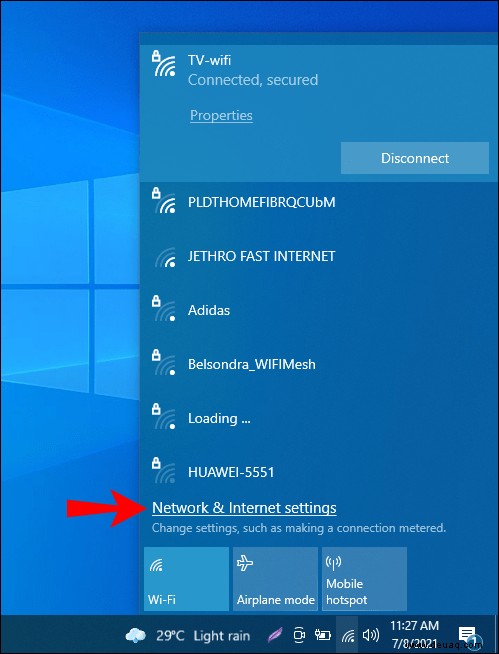
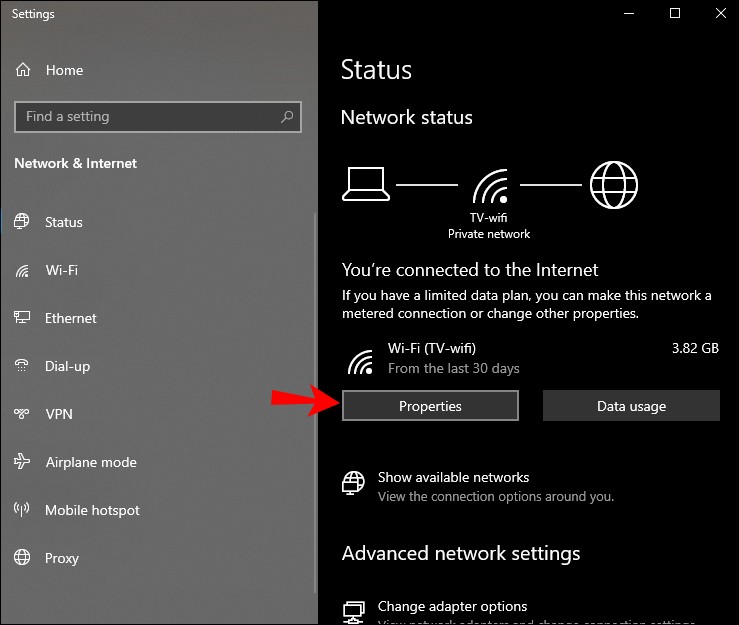
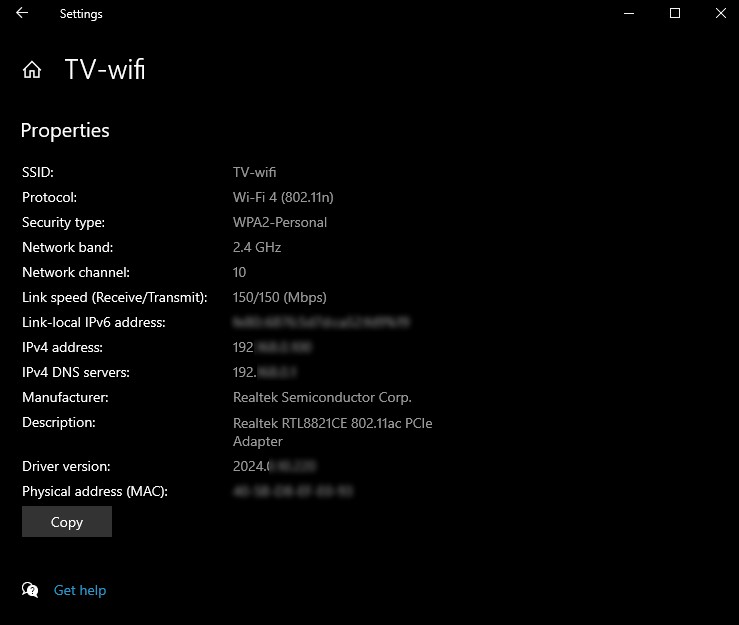
- Die IP-Adresse ist die „IPv4-Adresse.“
Bei Verwendung einer Kabelverbindung:
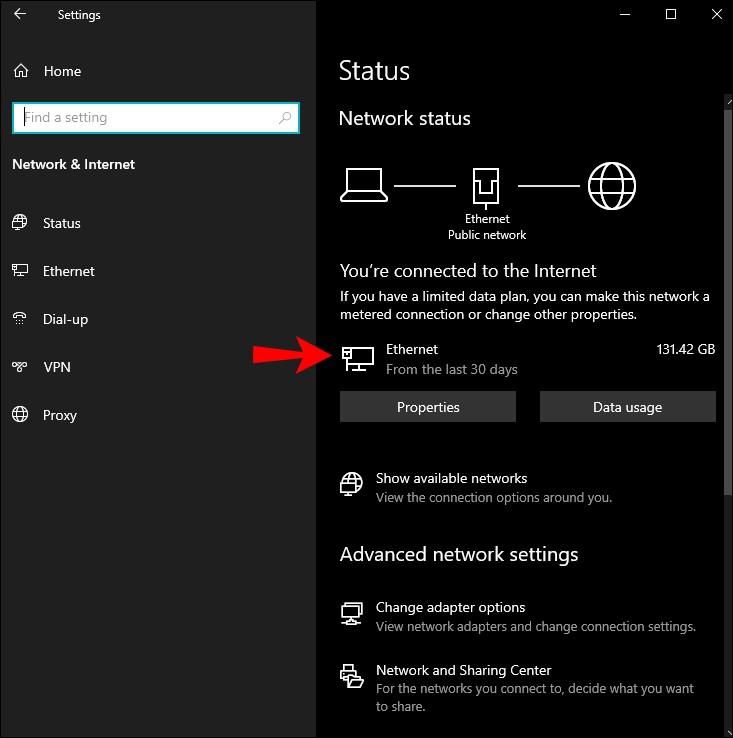
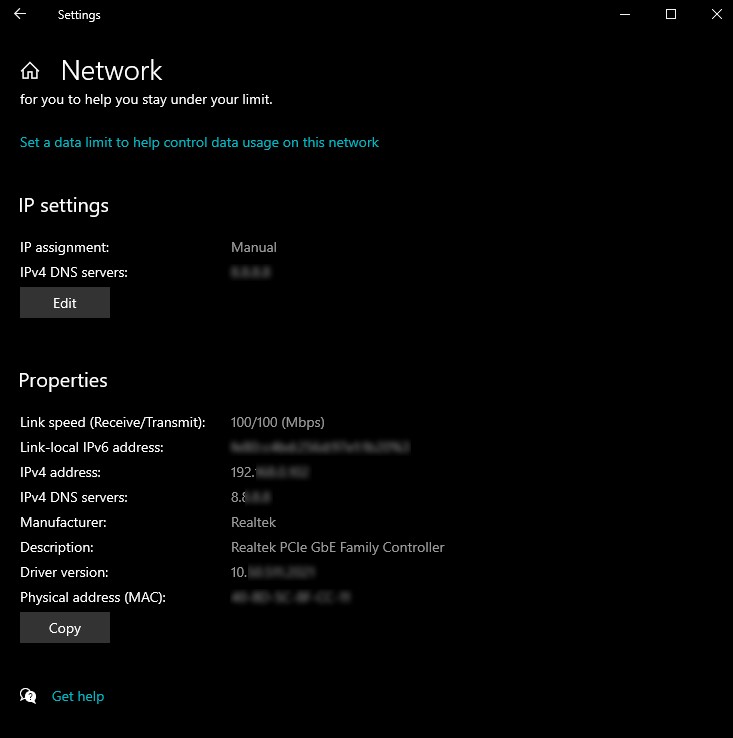
- Die IP-Adresse ist die „IPv4-Adresse.“
So finden Sie die IP- und MAC-Adressen für Ihren Windows 7- und 8-PC
So finden Sie die Netzwerkadressen für Ihren PC mit Windows 7, 8, 8.1 und 10, wenn er mit Wi-Fi verbunden ist:
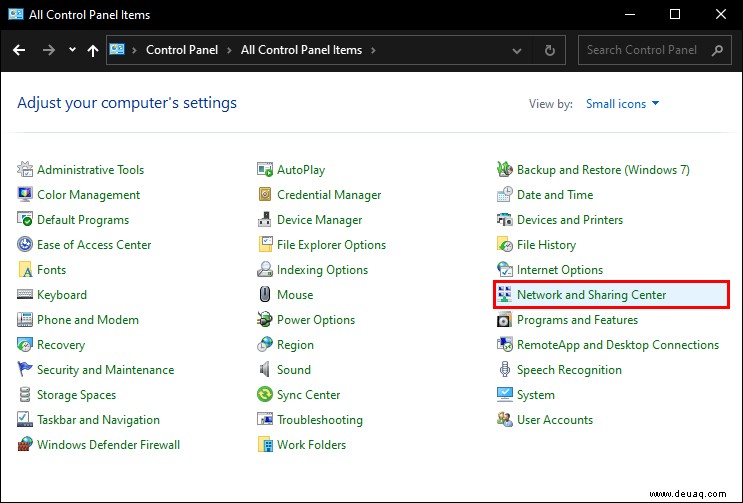
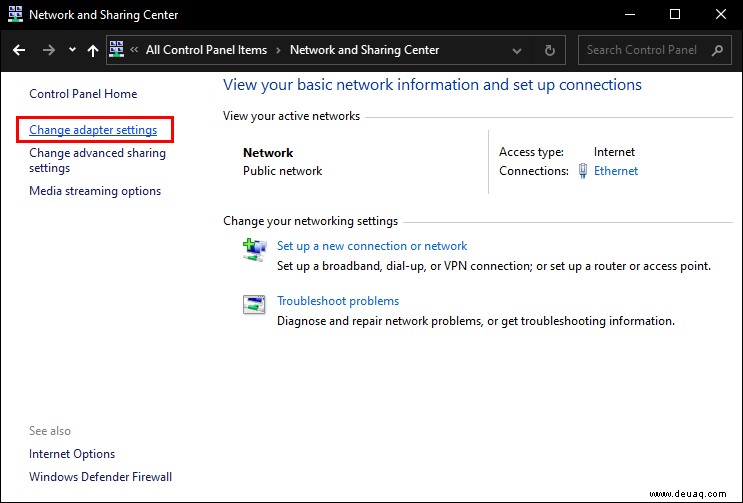
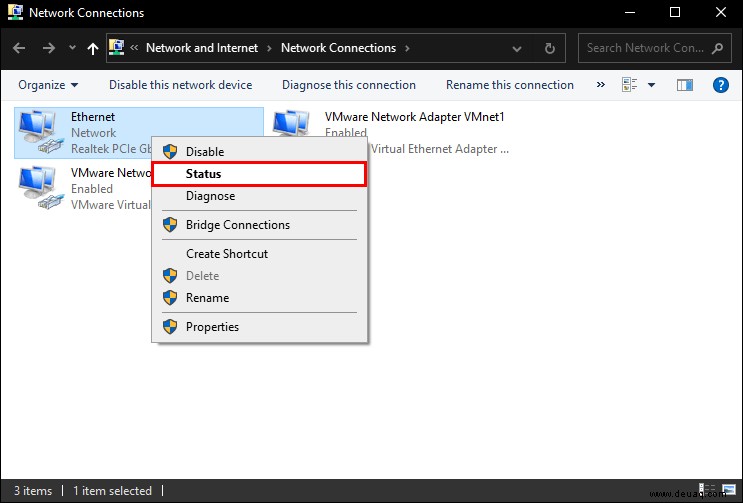
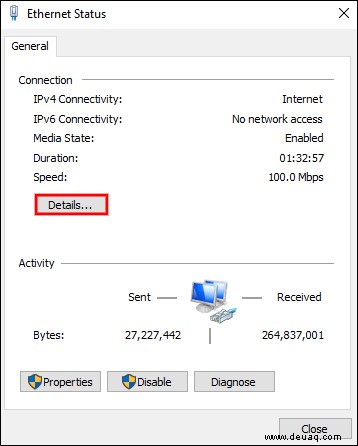
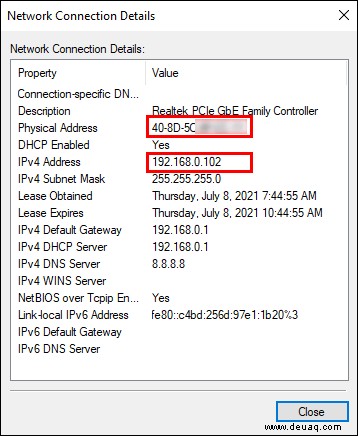
- Die IP-Adresse ist die „IPv4-Adresse.“
So finden Sie die IP- und MAC-Adressen auf einem Mac
So finden Sie die Netzwerkadressen für Ihr macOS X, wenn es mit Wi-Fi verbunden ist:
Sie können diese Details auch finden, unabhängig davon, ob Sie drahtlos verbunden sind oder nicht, indem Sie zu:
gehen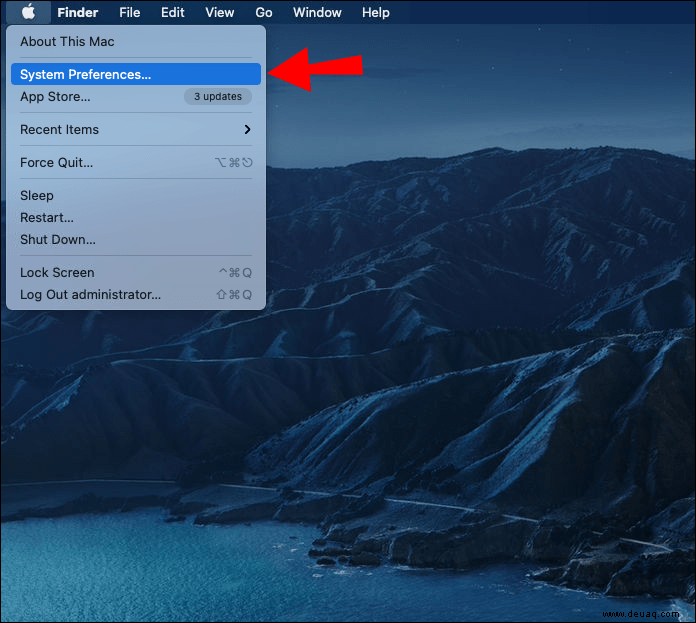
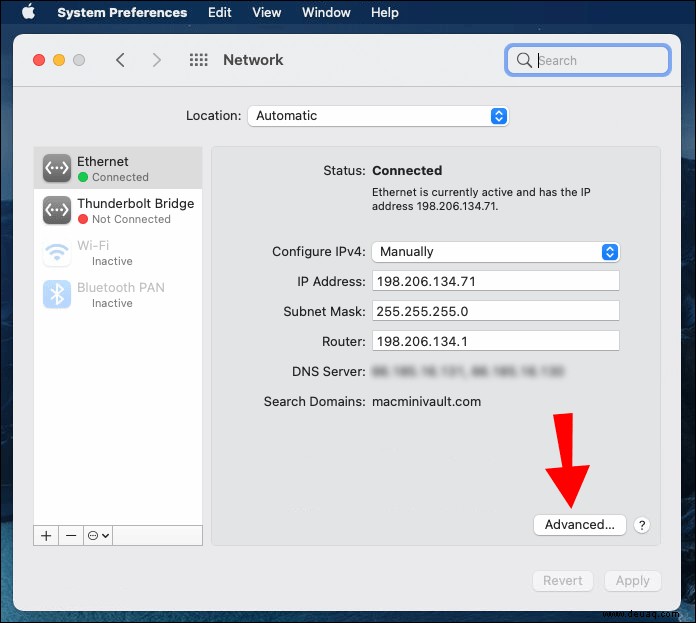
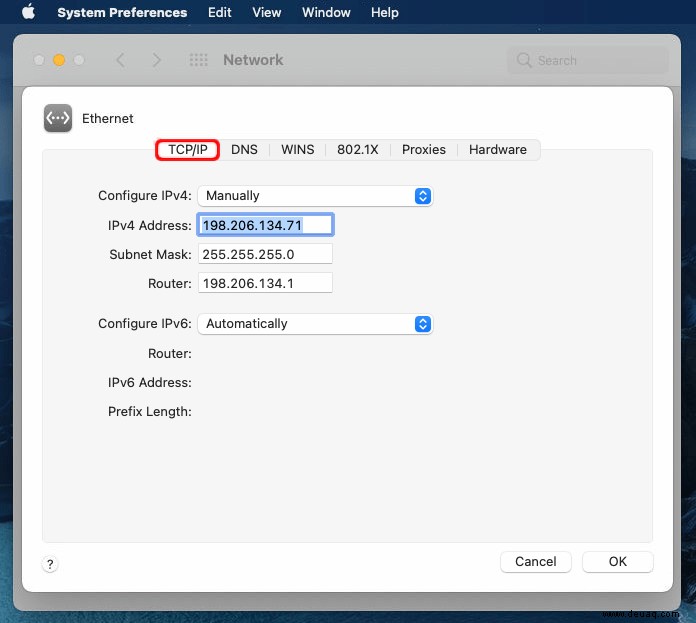
So finden Sie die IP- und MAC-Adressen auf einem iPhone
So finden Sie die Netzwerkadressen für Ihr iOS-Gerät, wenn es mit Wi-Fi verbunden ist:
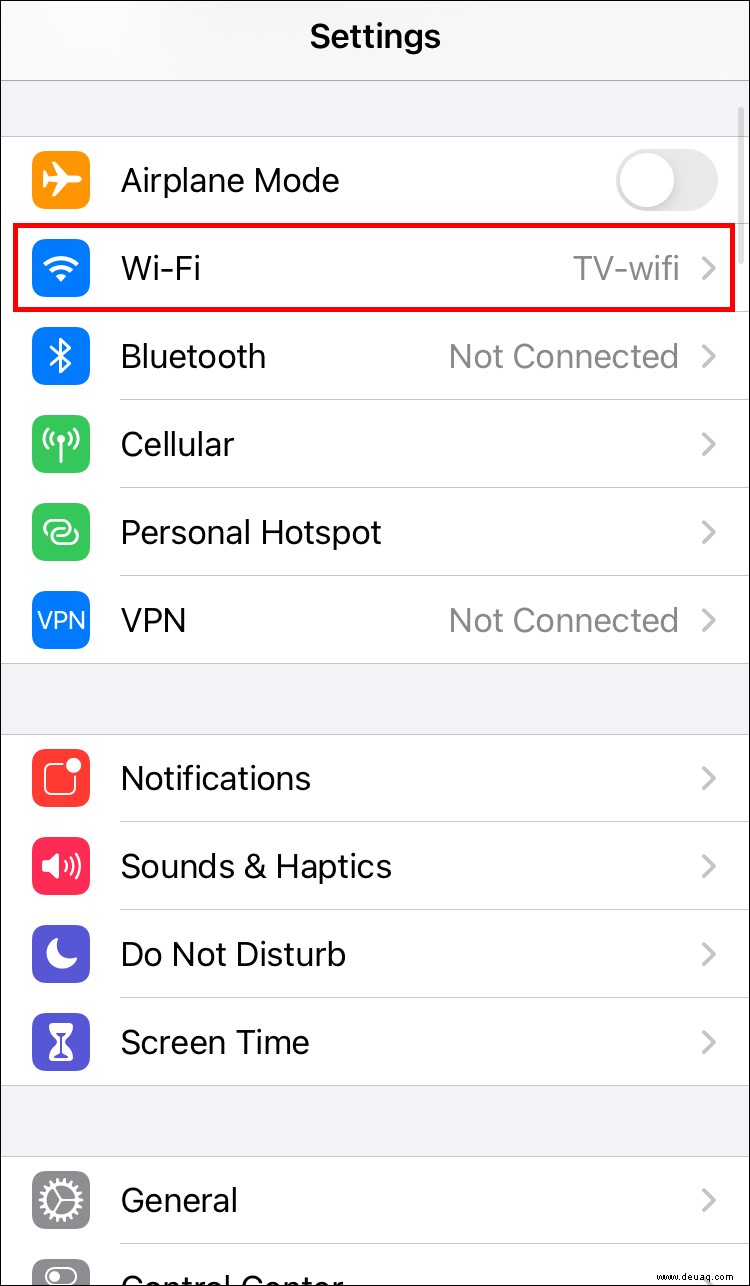
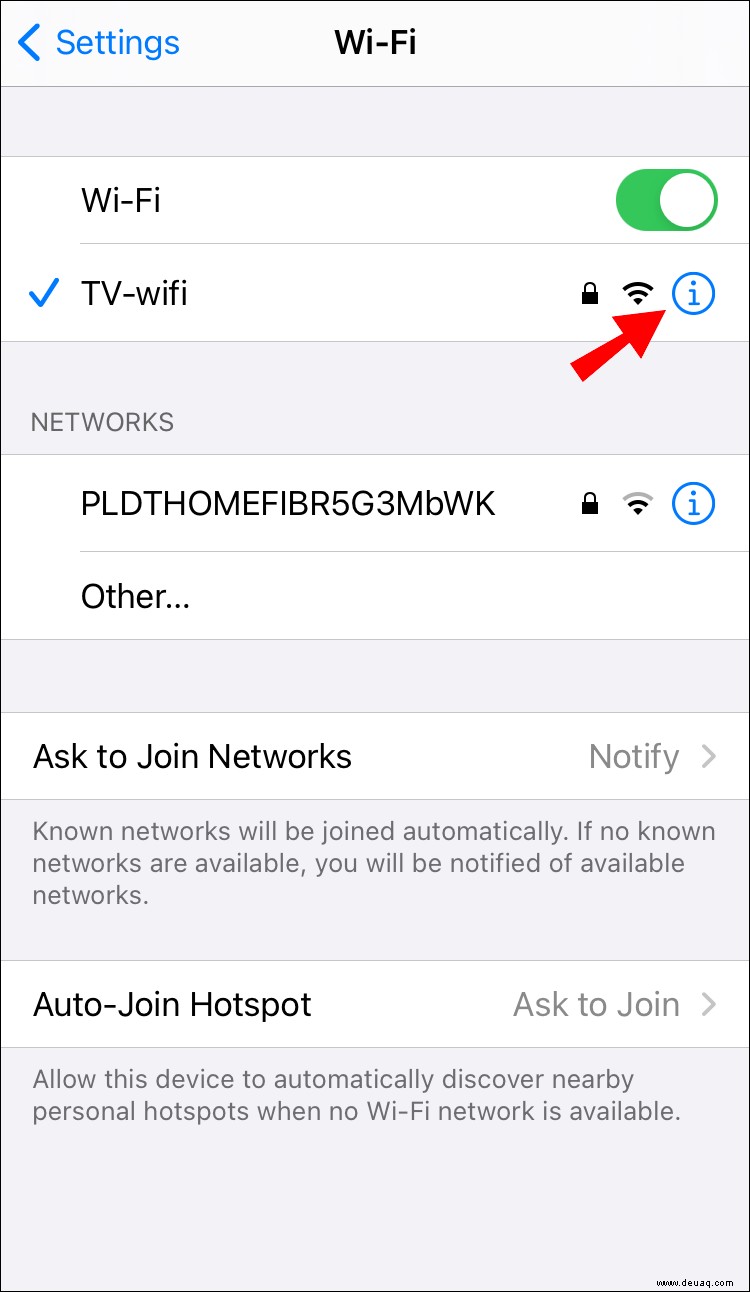
- Hier werden die Details der IP-Adresse angezeigt. Für Ihre MAC-Adresse:
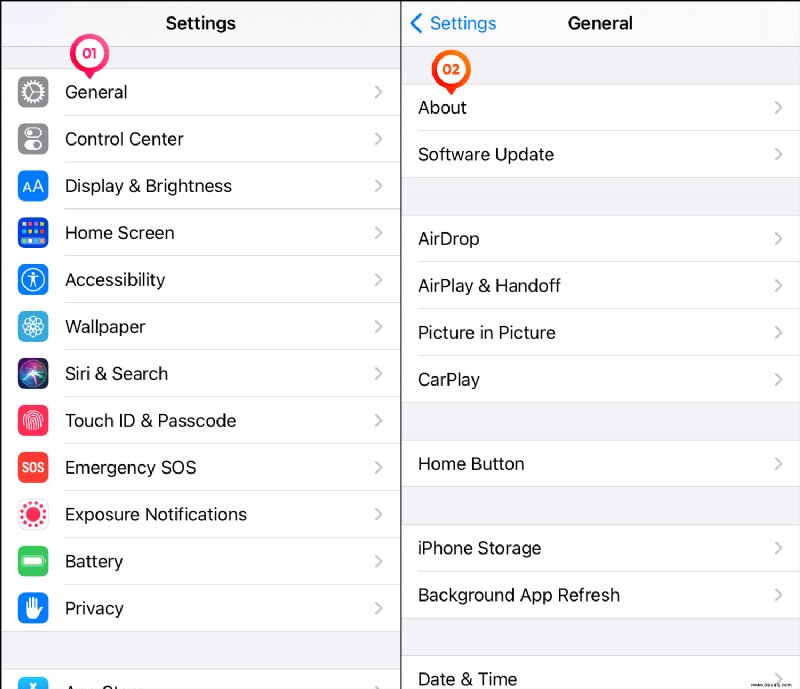
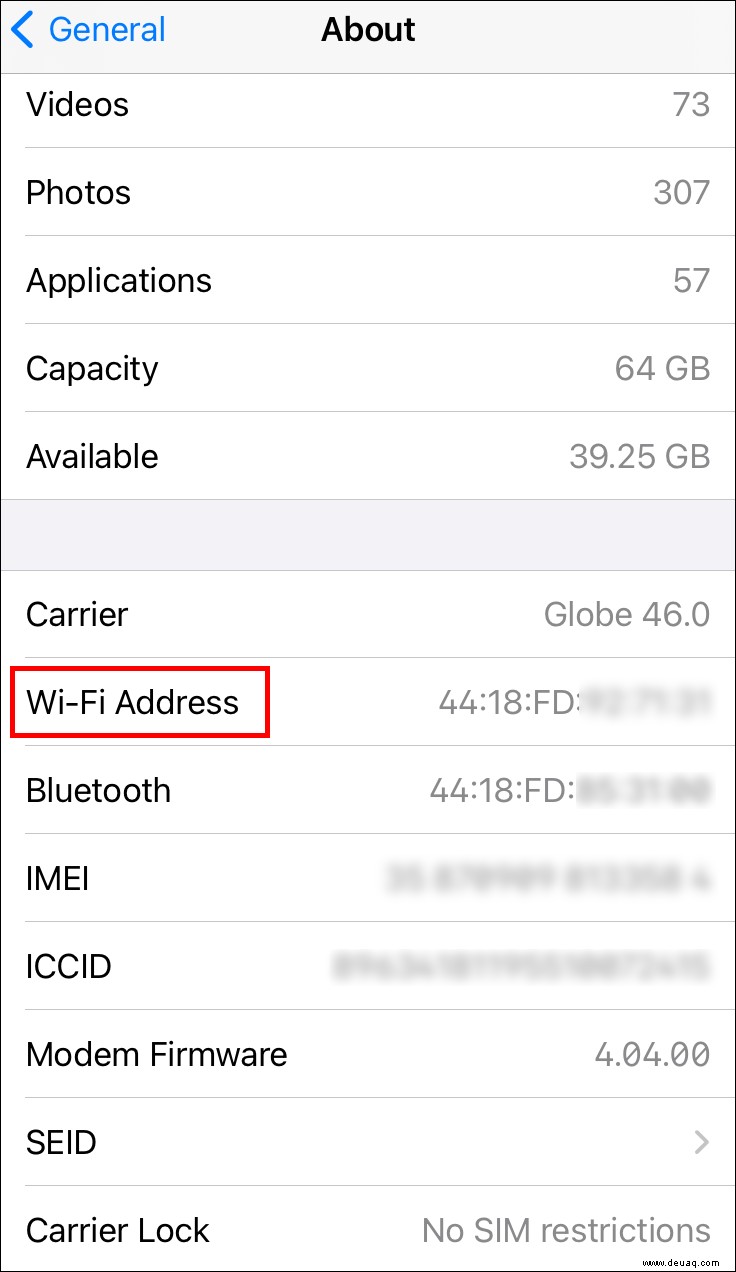
So finden Sie die IP- und MAC-Adressen auf einem Android
So finden Sie die Netzwerkadressen für Ihr Android-Gerät, wenn es mit Wi-Fi verbunden ist:
So finden Sie die IP- und MAC-Adressen für ein Chrome OS-Gerät
- Die IP-Adressinformationen sind auf der Registerkarte „Verbindung“ verfügbar.
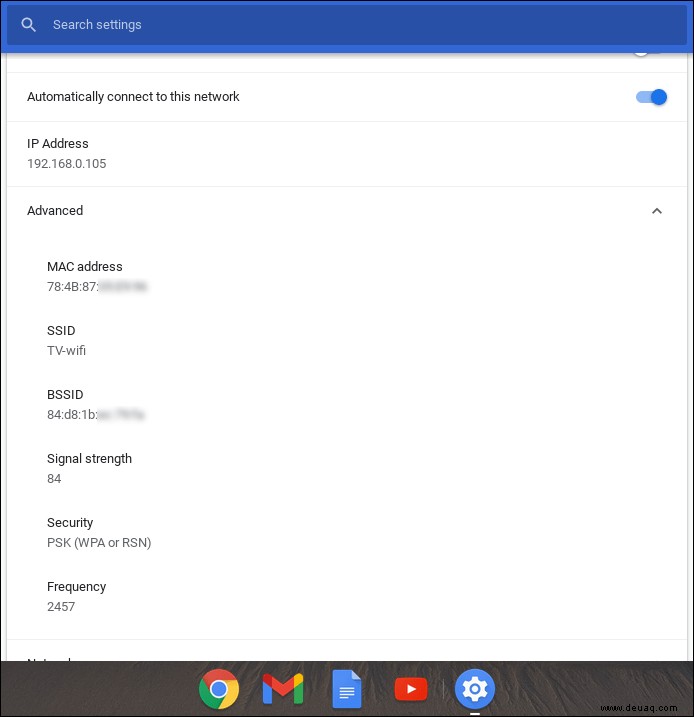
So finden Sie die IP- und MAC-Adressen für einen Linux-PC
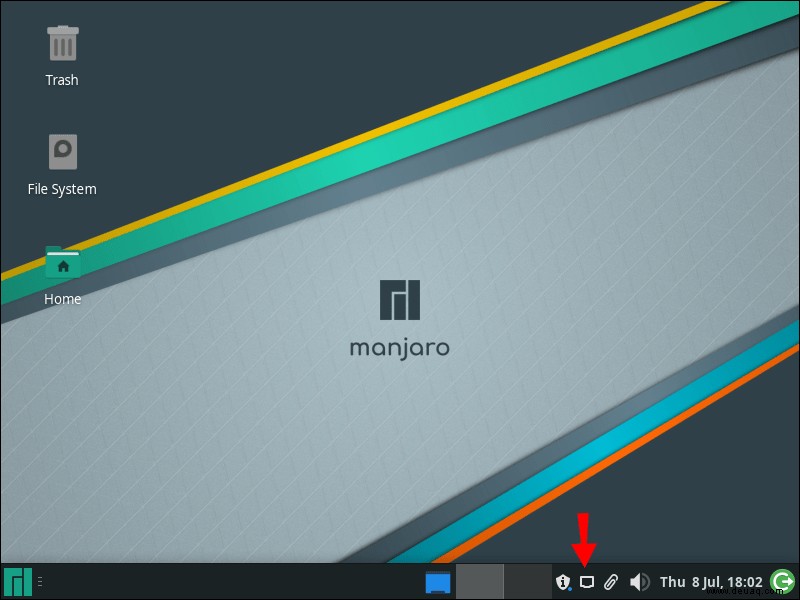
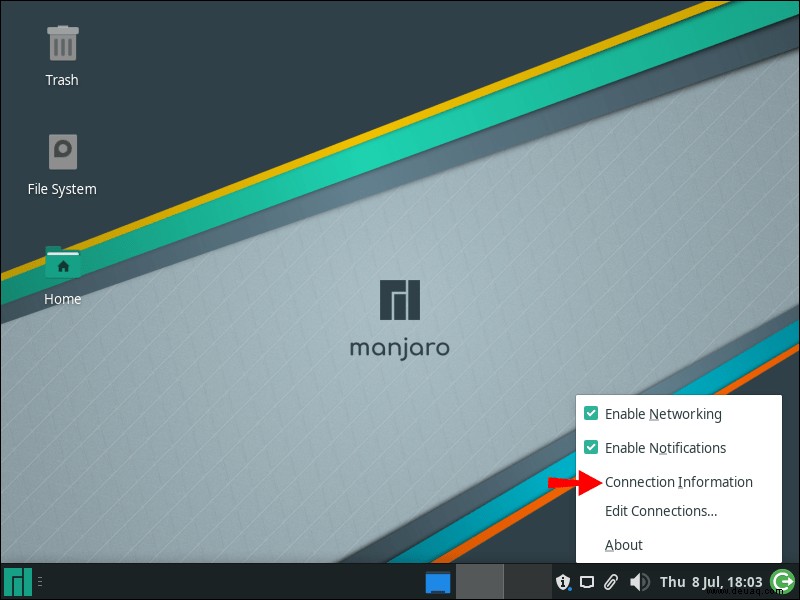
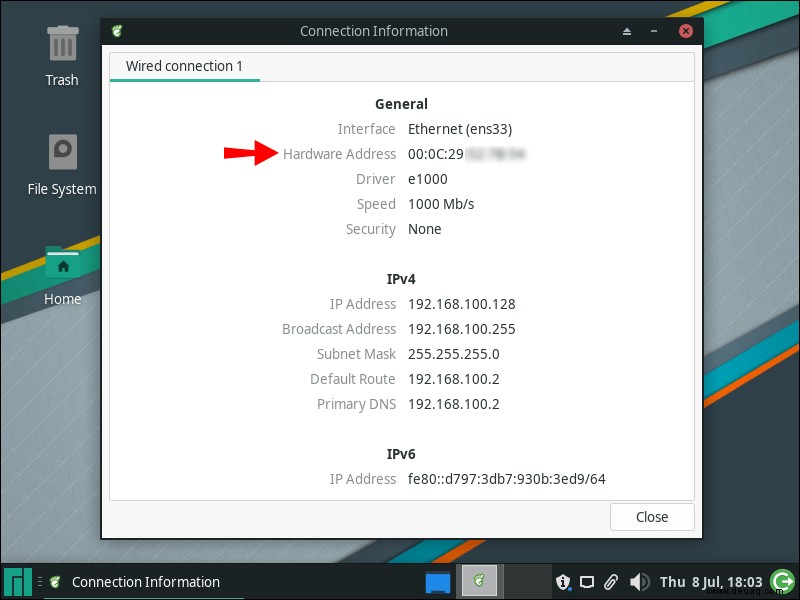
So finden Sie die IP- und MAC-Adressen aller anderen Geräte
Für Spielekonsolen zu Set-Top-Boxen sind die Schritte zum Abrufen der Netzwerkdetails ähnlich:
- Suchen Sie für die Details nach der Option „Status“, „Netzwerk“ oder „Info“.
Jetzt, da Sie die Informationen haben, die Sie für die mit Ihrem Netzwerk verbundenen Geräte benötigen, können Sie sich ansehen, was auf Ihrem Netzwerkrouter passiert. Sie müssen auf die Weboberfläche Ihres Routers zugreifen, um die Bandbreiteninformationen anzuzeigen.
So finden Sie die IP-Adresse Ihres Routers
Sie können die IP-Adressdetails für eines der zuvor gefundenen Geräte verwenden, die mit Ihrem Netzwerk verbunden sind. Um zu überprüfen, ob die IP-Adresse Ihres Routers dieselbe ist, gehen Sie wie folgt vor:
Von Windows:
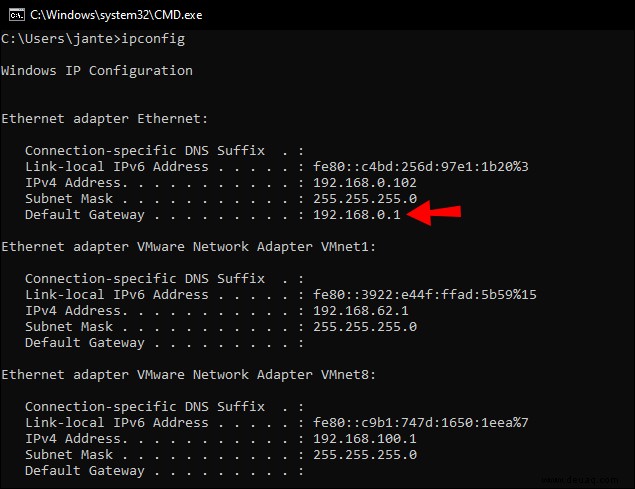
Von macOS:
So zeigen Sie Bandbreiteninformationen für Geräte an, die mit Ihrem Netzwerk verbunden sind
- Die Anmeldeseite Ihres Routers wird angezeigt.
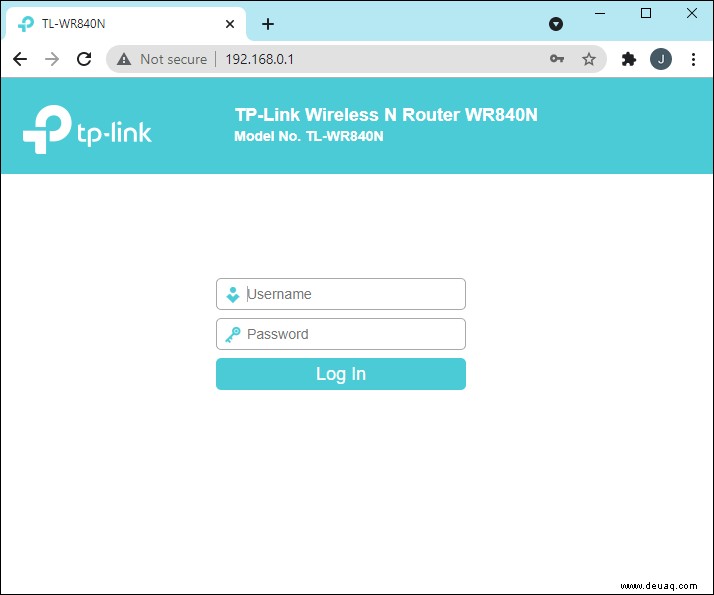
- Diese Details befinden sich normalerweise auf der Rückseite oder unter Ihrem Router. Wenn Sie Ihre Anmeldeinformationen festgelegt haben, geben Sie diese ein.
- Unter "WLAN."
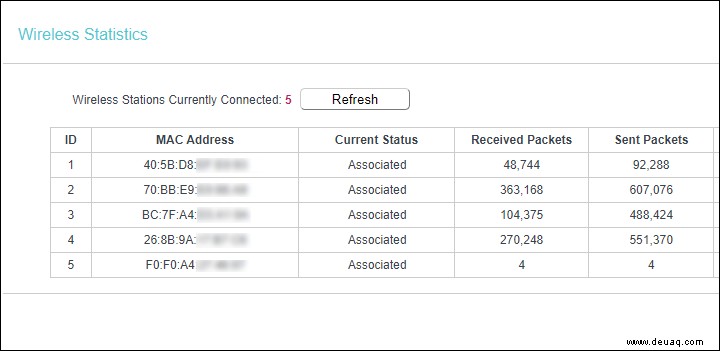
Aufspüren der datenhungrigen Geräte in Ihrem Netzwerk
Die Möglichkeit, die Bandbreitenaktivität Ihres Netzwerks zu überwachen, ist nützlich, um die Geräte im Auge zu behalten, die die meisten Daten verbrauchen, um zu überprüfen, ob die mit Ihrem Netzwerk verbundenen Geräte autorisiert sind, und um Probleme zu beheben.
Jetzt, da Sie wissen, wie Sie die Netzwerkadressen der mit Ihrem Netzwerk verbundenen Geräte identifizieren und wie Sie auf Ihren Router zugreifen, um seine Bandbreitenaktivitäten zu überwachen, konnten Sie die gesuchten Informationen finden? Wie nützlich war es? Lassen Sie es uns im Kommentarbereich unten wissen.