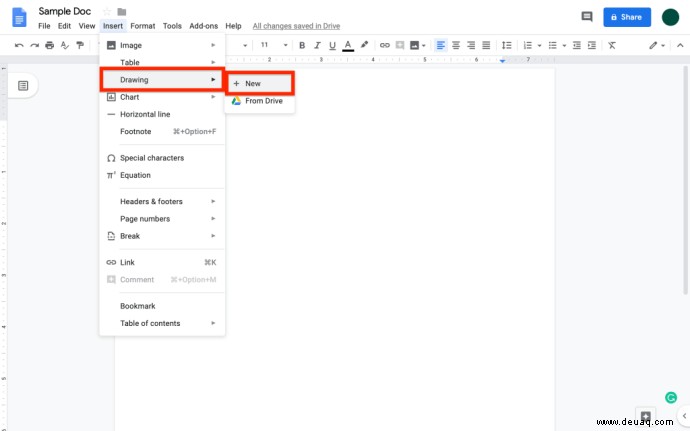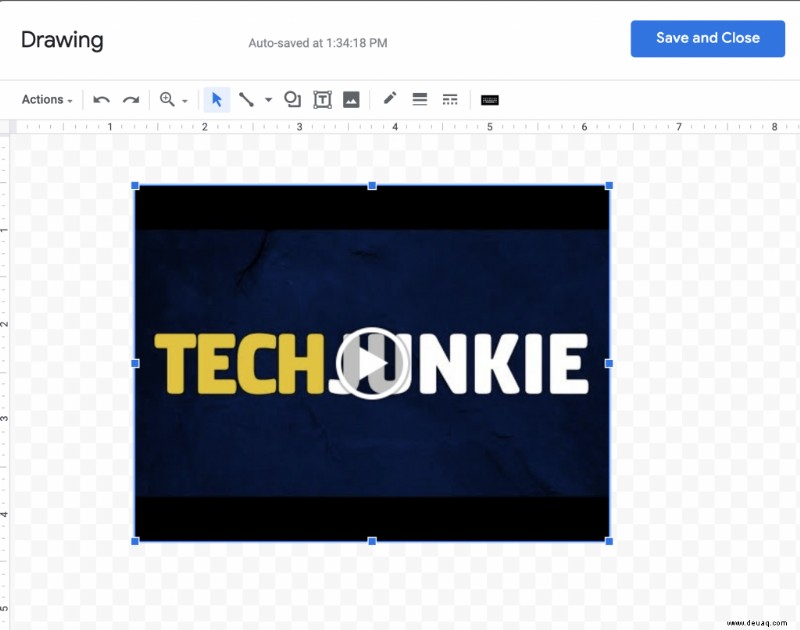Google Apps ist eine hervorragende Alternative zu Office 365. Es ist online, kostenlos und kann fast alles, was Office kann. Es ermöglicht auch eine einfachere Zusammenarbeit, ohne SharePoint, bestimmte Microsoft-Konten und alle möglichen anderen Konfigurationen einrichten zu müssen.
Der Kern von Google Apps umfasst kostenlose Dienste und Apps, darunter Google Drive, Google Docs, Google Sheets, Gmail, Google Calendar und mehr. Natürlich gibt es die Google-Suche und YouTube (im Besitz von Google). Verschiedene Google-Apps und -Dienste lassen sich in der Regel gut integrieren und zusammenarbeiten, was die Zusammenarbeit mit Freunden und Kollegen erheblich vereinfacht.
Es ist eine einfache Möglichkeit, zu einem Text beizutragen. Google Docs speichert Änderungen automatisch, die dann für Ihre Mitarbeiter sichtbar sind. Sie können Kommentare abgeben und Änderungen an Dokumenten verfolgen, an denen Sie zusammenarbeiten.
Google Doc bietet Ihnen sogar die Möglichkeit, anderen Benutzern Berechtigungen für Ihre Arbeit zuzuweisen. Von „Nur anzeigen“ bis hin zum Kommentieren und Bearbeiten ist das Dokument vielseitig und einfach zu verwenden. Mit einer automatischen Speicherfunktion sind Änderungen in Echtzeit verfügbar.
Abgesehen von den großartigen Dingen, die wir erwähnt haben, können Sie ein YouTube-Video in ein Google-Dokument einbetten. Es erfordert ein wenig Arbeit, aber ein Video in Ihrem Dokument zu haben, ist ziemlich nett.
Lesen Sie weiter, um genau zu erfahren, wie Sie ein YouTube-Video in ein Google-Dokument einbetten. Es ist eine kleine Problemumgehung, aber es hat sich bewährt.
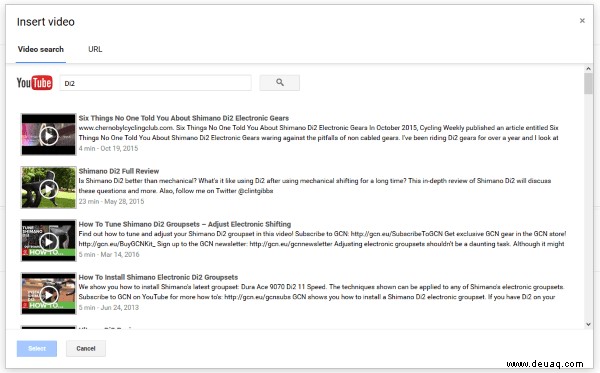
So betten Sie ein YouTube-Video in ein Google-Dokument ein
Da Google Docs betreibt und YouTube besitzt, ist das Einbetten von YouTube-Videos in Google Docs erwartungsgemäß ziemlich einfach. Leider sind einige zusätzliche Schritte und etwas Know-how erforderlich, um dies zu erreichen.
Wir beginnen mit der Auswahl des Videos, das wir einbetten möchten, und gehen zu Google Slides. Sowohl Slides als auch Docs sind kostenlos und äußerst nützliche Tools. Wir können eine YouTube-Video-URL nicht direkt in ein Google-Dokument einbetten. Wenn wir zuerst Google Präsentationen verwenden, können wir das Ziel erreichen, ein Video zu Ihrem Google-Dokument hinzuzufügen.
Befolgen Sie diese Anweisungen, um ein YouTube-Video in eine Google-Folie einzubetten:
Starten Sie eine neue Präsentation.
Öffnen Sie zuerst Google Präsentationen und klicken Sie auf „Neue Präsentation starten“.
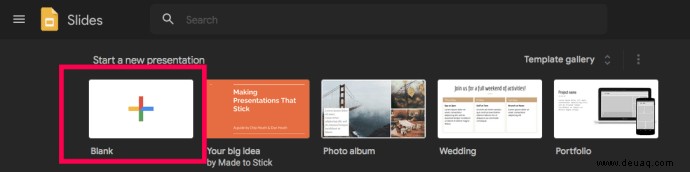
Wählen Sie Video aus aus der Einfügung Pulldown-Menü
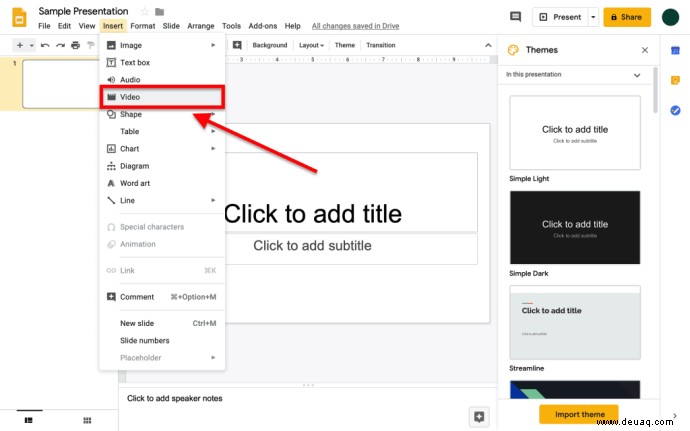
Fügen Sie die Video-URL ein
Suchen Sie über die Suche nach dem Video auf YouTube oder klicken Sie auf Nach URL -Tab, um die URL zum YouTube-Video direkt einzufügen
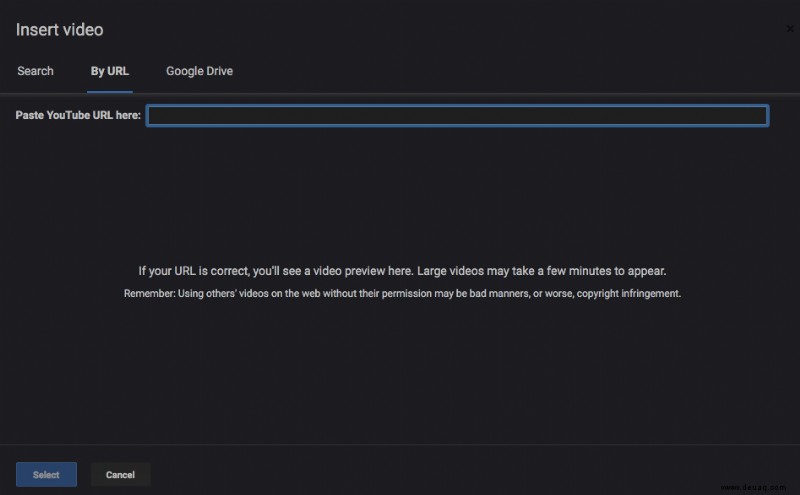
Klicken Sie auf Auswählen um das Video zu Ihrer Folie hinzuzufügen
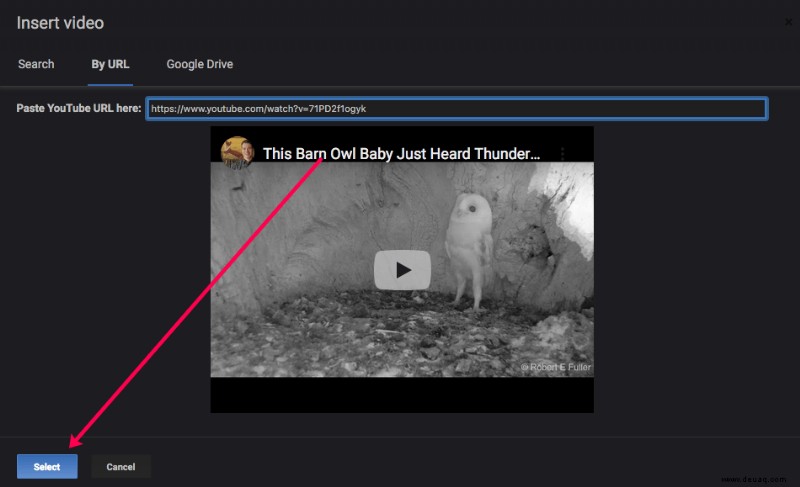
Nachdem wir den Link nun aus Google Slides kopiert haben, können wir den Link in Google Docs einbetten.
So fügen Sie YouTube-Videos in Google Docs ein
Nachdem Sie die Folie mit dem YouTube-Video erfolgreich erstellt haben, befolgen Sie diese Schritte, um den Link in Ihr Google-Dokument einzubetten.
Klicken Sie oben in der Symbolleiste auf „Einfügen“
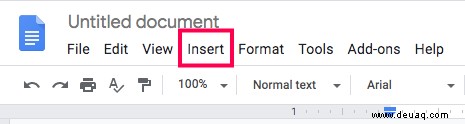
Klicken Sie auf „Zeichnen“
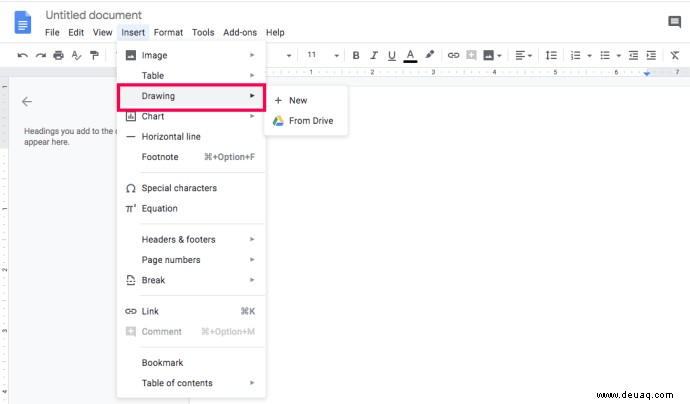
Klicken Sie auf „Neu“
Kopieren Sie das Bild und fügen Sie es ein
Verwenden Sie CMD+C oder STRG+C, um Ihr Video in Google Slides hervorzuheben und das Bild zu kopieren. Navigieren Sie dann zurück zu Google Docs und verwenden Sie CMD+V oder STRG+V, um das Bild des Videos in Google Docs einzufügen.
Fügen Sie den Link in Google Docs ein
Wählen Sie das Bild des Videos und dann Link aus aus der Einfügung Pulldown-Menü in Google Docs
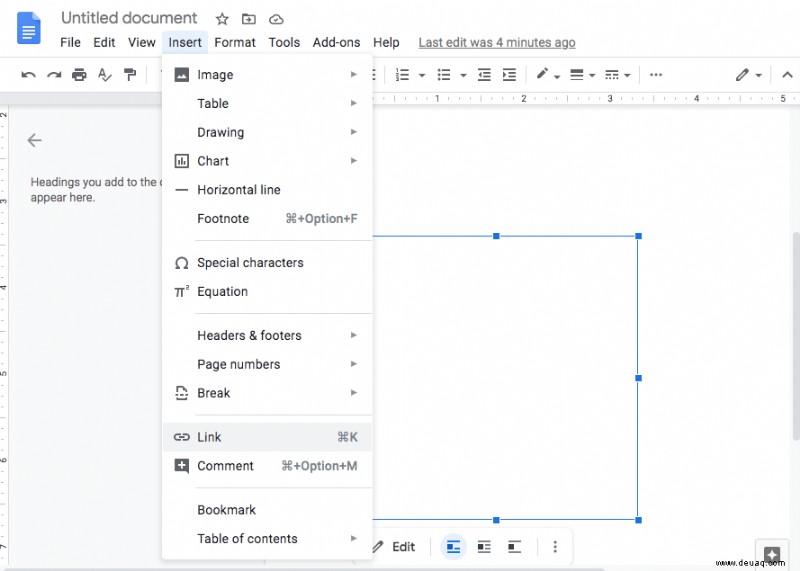
Geben Sie die URL zum YouTube-Video ein und klicken Sie auf Anwenden
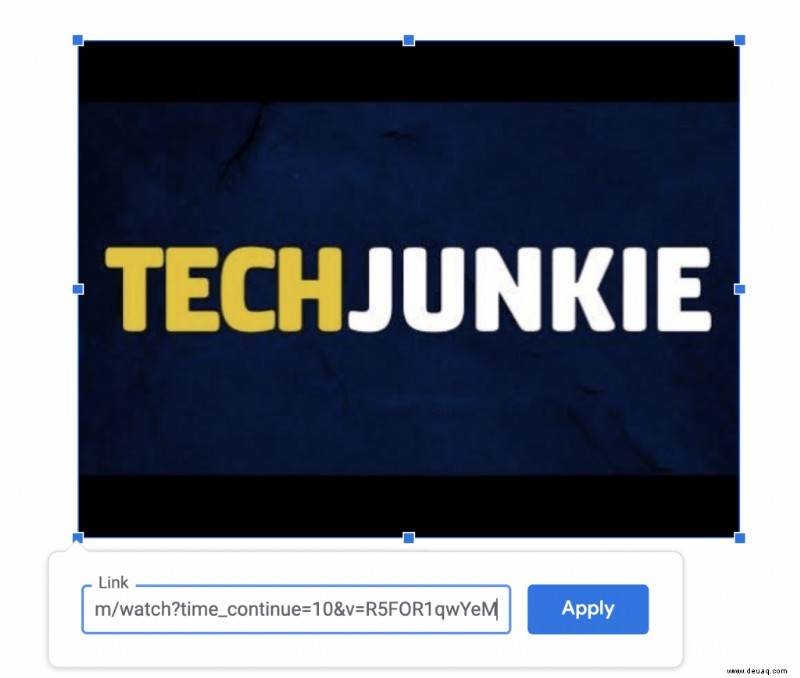
Die Wiedergabeschaltfläche wird fehlen. Um die Wiedergabeschaltfläche zu erhalten, doppelklicken Sie auf das Bild des Videos in Google Docs, wobei das Video und das Wiedergabebild in Draw angezeigt werden.
Klicken Sie abschließend einfach auf Play Schaltfläche und das Video wird an Ort und Stelle abgespielt.
Wenn Sie mehr über den Google Slides-Aspekt dieses Prozesses erfahren möchten, sehen Sie sich an, wie Sie ein YouTube-Video in eine Google-Folie einbetten.
Einbetten eines Nicht-YouTube-Videos in Google Docs
YouTube ist vielleicht das größte Video-Repository im Internet, aber es ist nicht das einzige. Möglicherweise haben Sie auch Ihr eigenes Video erstellt und möchten es in Ihr Dokument aufnehmen, ohne es zuerst auf YouTube hochzuladen. Befolgen Sie dazu diese Anweisungen:
- Speichern Sie das Video auf Ihrem lokalen Computer und laden Sie es dann auf Google Drive hoch.
- Holen Sie sich einen teilbaren Link für das Video von Google Drive.
- Machen Sie einen Screenshot des ersten Frames des Videos, der als Platzhalter im Dokument dient.
- Öffnen Sie das Dokument Ihrer Wahl und klicken Sie auf die Stelle, an der das Video erscheinen soll.
- Klicken Sie auf Einfügen, dann auf Bild und platzieren Sie den Screenshot im Dokument.
- Den Screenshot ziehen, skalieren und manövrieren, bis er passt.
- Lassen Sie den Screenshot markiert und wählen Sie Einfügen und dann Link.
- Fügen Sie den teilbaren Link aus Schritt 2 hinzu und klicken Sie auf "Übernehmen".
Um einen Screenshot zu machen, machen Sie das Video auf Ihrem Computer im Vollbildmodus und drücken Sie Strg + PrtScn (Windows). Dadurch wird ein Schnappschuss des Bildschirms erstellt und in Ihrem Standard-Download-Ordner abgelegt.
Öffnen Sie das Bild in einem Grafikbearbeitungsprogramm wie Paint.net und ändern Sie die Größe nach Bedarf. Speichern Sie es zur späteren Verwendung am selben Google Drive-Speicherort wie das Video.
Sie können natürlich ein YouTube-Video auf Ihren Computer herunterladen, bis hin zu Google Drive, und darauf verlinken, aber es ist nicht optimal. Je nachdem, wie Sie es eingerichtet haben, ist die Videoqualität von selbst gehosteten Videos manchmal auf 360p beschränkt.
Dies ist für die meisten Präsentationen in Ordnung, aber wenn Sie High Definition benötigen, verwenden Sie YouTube besser direkt.
Hinzufügen von Bildern zu Google Docs
Wenn Sie das YouTube-Video umgehen und Bilder einfügen oder sie zu Ihren Inhalten hinzufügen möchten, befolgen Sie diese Anweisungen:
- Wählen Sie das Bild aus, das Sie hochladen möchten, und gehen Sie zum Google-Dokument
- Wählen Sie oben in der Leiste „Einfügen“ aus
- Klicken Sie auf „Bild“ – Dies sollte die erste verfügbare Option im Dropdown-Menü sein
- Wählen Sie die Methode aus, die Sie hochladen möchten (von Ihrem Computer, einer URL oder durch Suchen im Internet usw.)
- Klicken Sie doppelt auf das ausgewählte Bild
Das Bild erscheint automatisch in Ihrem Dokument. Wenn Sie die Größe ändern möchten, klicken Sie einfach auf das Bild. Bewegen Sie den Mauszeiger in die Ecken, oben oder unten, und ziehen Sie das Bild auf eine passende Größe.
Wie oben erwähnt, müssen Sie sich keine Gedanken über das Speichern Ihres Dokuments machen, nachdem Sie den Inhalt hochgeladen haben, da es über eine automatische Speicherfunktion verfügt. Selbst wenn Sie die Internetverbindung verlieren oder Ihr Computer ausfällt, bleiben die von Ihnen vorgenommenen Änderungen erhalten.
Häufig gestellte Fragen
Kann ich ein YouTube-Video direkt in Google Docs einbetten?
Unglücklicherweise nicht. Damit dies funktioniert, müssen Sie Google Slides verwenden und die obigen Schritte ausführen.u003cbru003eu003cbru003eSie können jedoch die URL in Google Docs einfügen und Ihre Leser darauf klicken lassen, um auf das Video in einem neuen Fenster zuzugreifen. Obwohl dies nicht der beste Ersatz ist, wird es zur Not funktionieren.u003cbru003eu003cbru003eSie müssen lediglich den Text markieren, in den Sie einen Hyperlink einfügen möchten. Klicken Sie auf das Link-Symbol in der Symbolleiste, fügen Sie den Link ein und klicken Sie auf Ihrer Tastatur auf „Enter“. Klicken Sie anschließend auf den Hyperlink, um sicherzustellen, dass er funktioniert.
Kann ich eine Audiodatei zu Google Docs hinzufügen?
Ja. Sie können mit denselben Schritten wie oben nur eine Audiodatei hinzufügen. Sie müssen die Datei zuerst in Google Präsentationen einbetten und dann den Schritten zum Einfügen der Präsentationen in Ihr Google-Dokument folgen.