Wenn Sie alle nützlichen Funktionen der Google Fotos App nutzen möchten, müssen Sie wissen, wie Sie Ihren Fotos Standortinformationen hinzufügen.
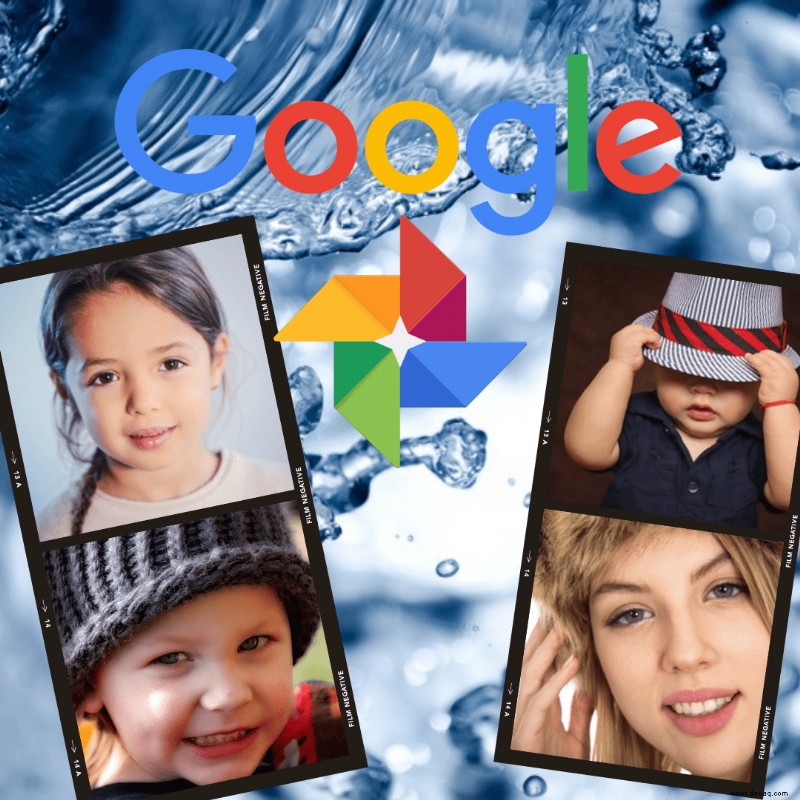
Glücklicherweise ist dies ein unkomplizierter Vorgang.
In diesem Artikel zeigen wir Ihnen, wie Sie Standortinformationen in Google Fotos hinzufügen und sicherstellen, dass der Standort beim Teilen Ihrer Fotos berücksichtigt wird. Außerdem erfahren Sie, wie Sie den Standort Ihrer Fotos auf einer Karte anzeigen und die Standortdetails mithilfe von Android- und iPhone-Geräten entfernen oder ausblenden können.
So fügen Sie Standortinformationen zu Ihren Google-Fotos über Android/Tablet hinzu
Derzeit können Sie Ihre Standortinformationen nicht mit Android- oder iPhone-Geräten hinzufügen oder bearbeiten. Hier sind die Schritte, um dies von Ihrem Desktop aus zu tun:
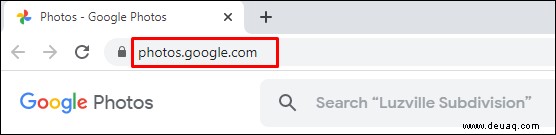
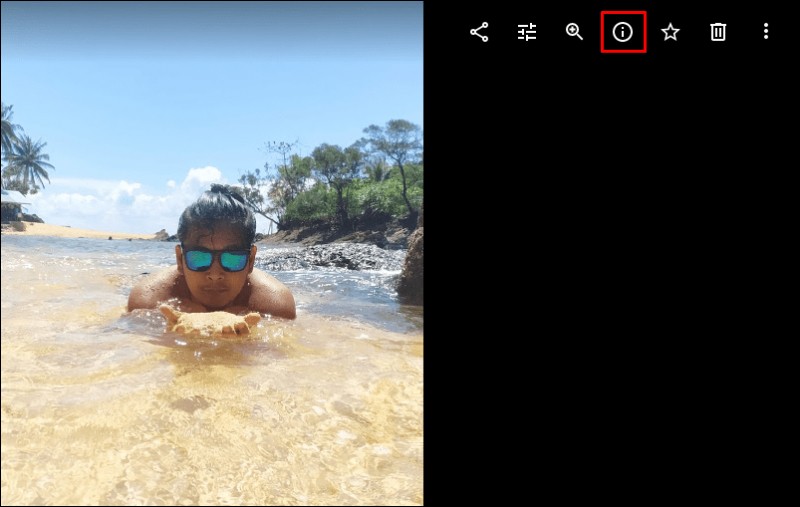
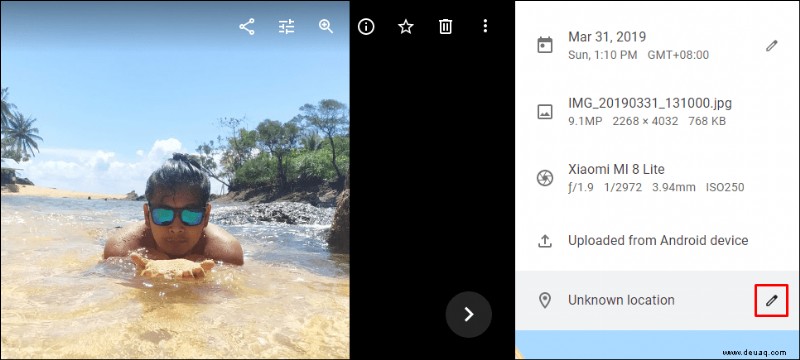
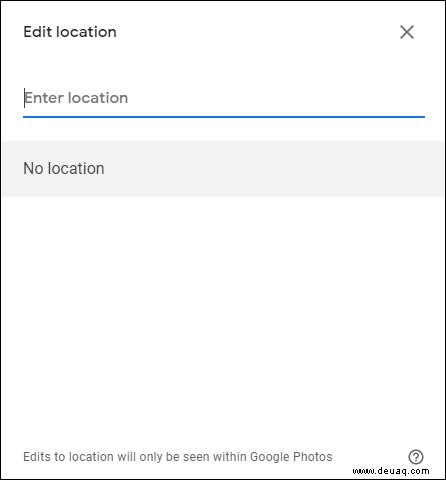
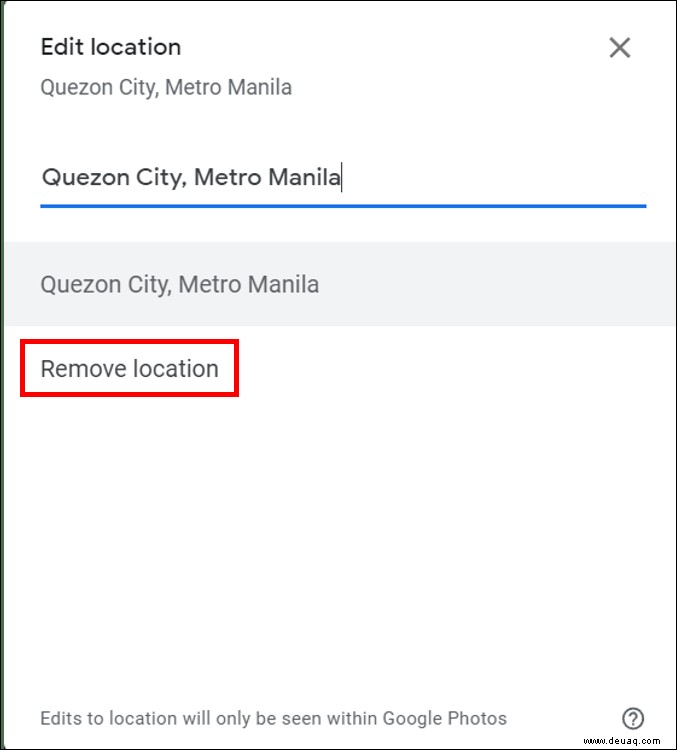
So teilen Sie ein Foto und einen Standort in Google Fotos über Android/Tablet
Beim Teilen eines Fotos kann der Standort geteilt werden, wenn er angenähert wurde oder Sie die Details hinzugefügt/geändert haben. Hier sind drei Möglichkeiten, Ihre Fotos zu teilen:
An einer Unterhaltung teilnehmen
So erstellen Sie eine fortlaufende Konversation, in der jeder Kommentare, Fotos und Videos usw. hinzufügen kann:
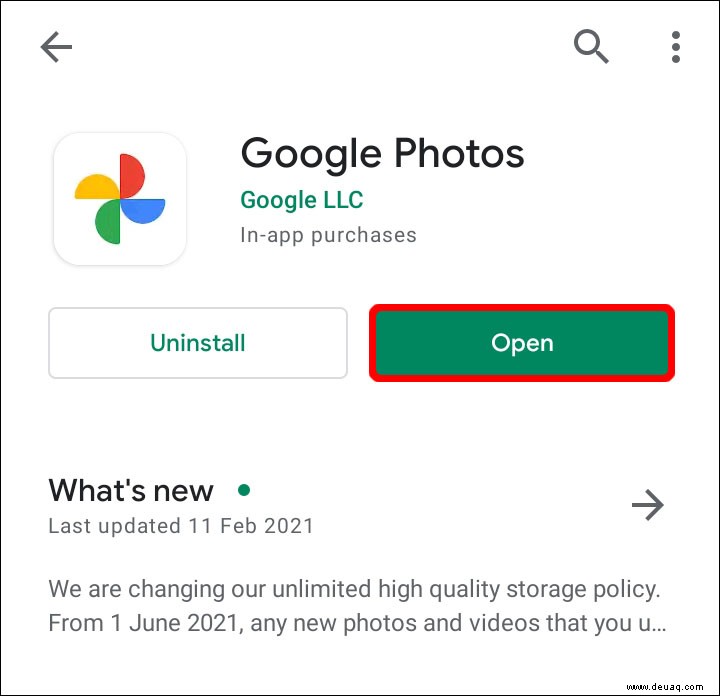
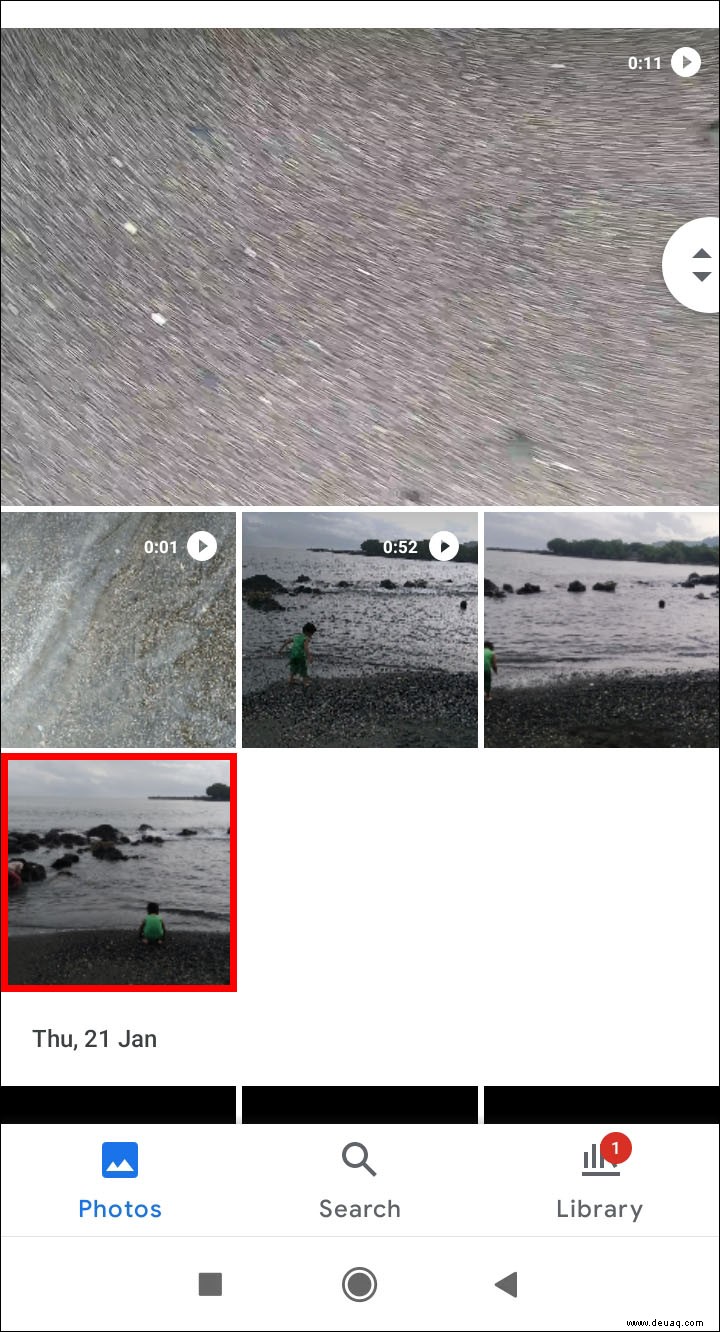
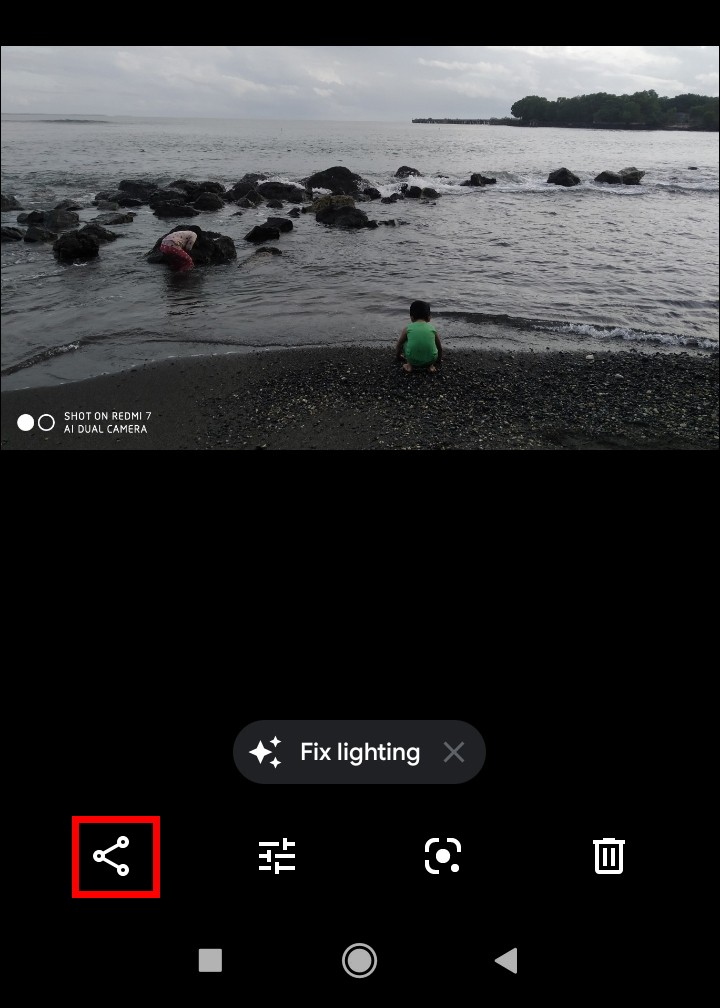
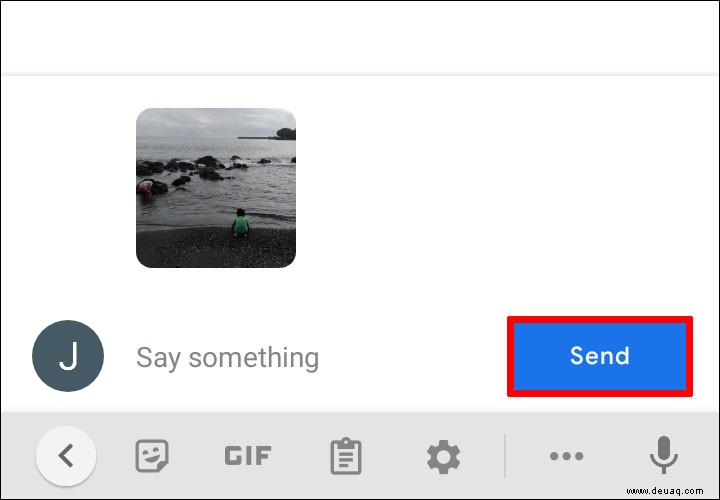
So senden Sie einen Link oder teilen ihn mit einer anderen App:
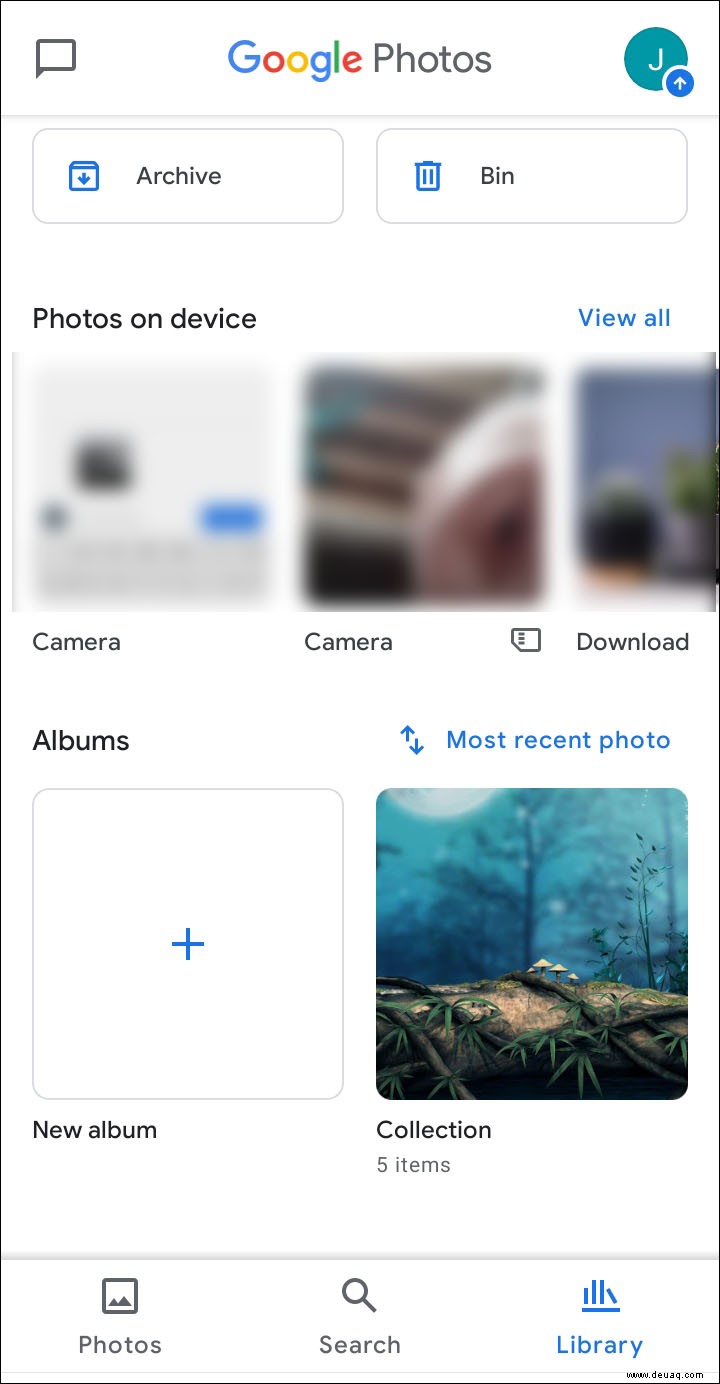
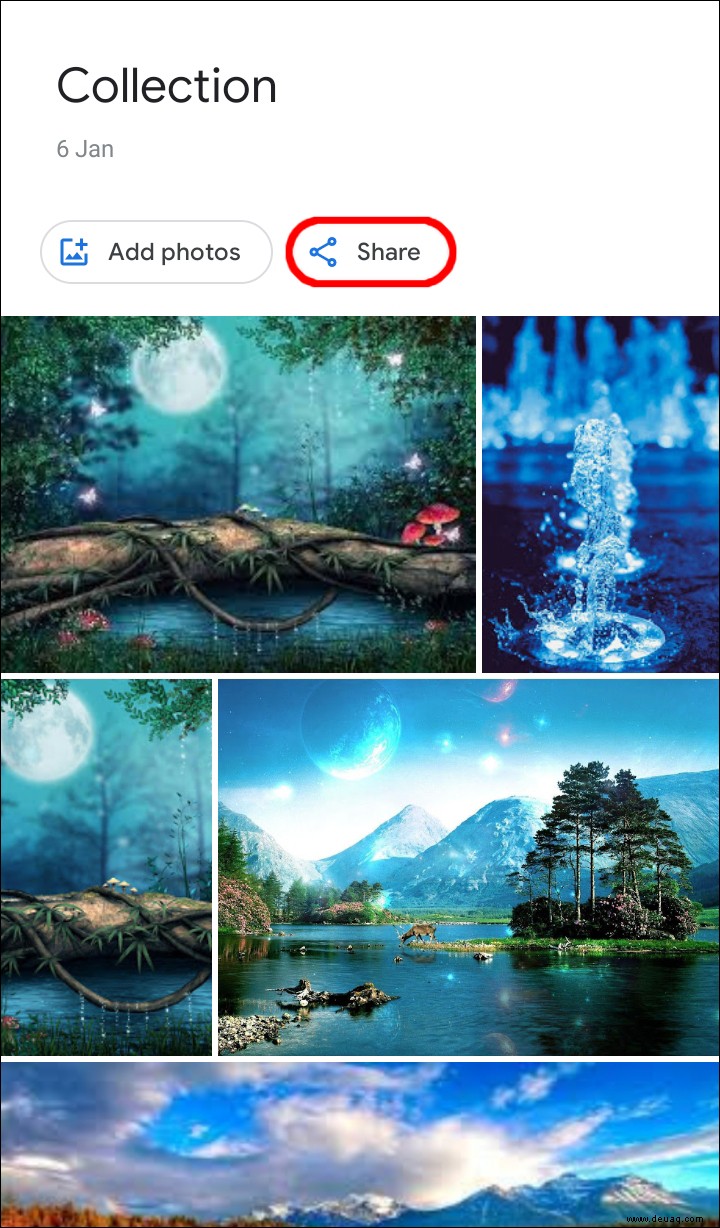
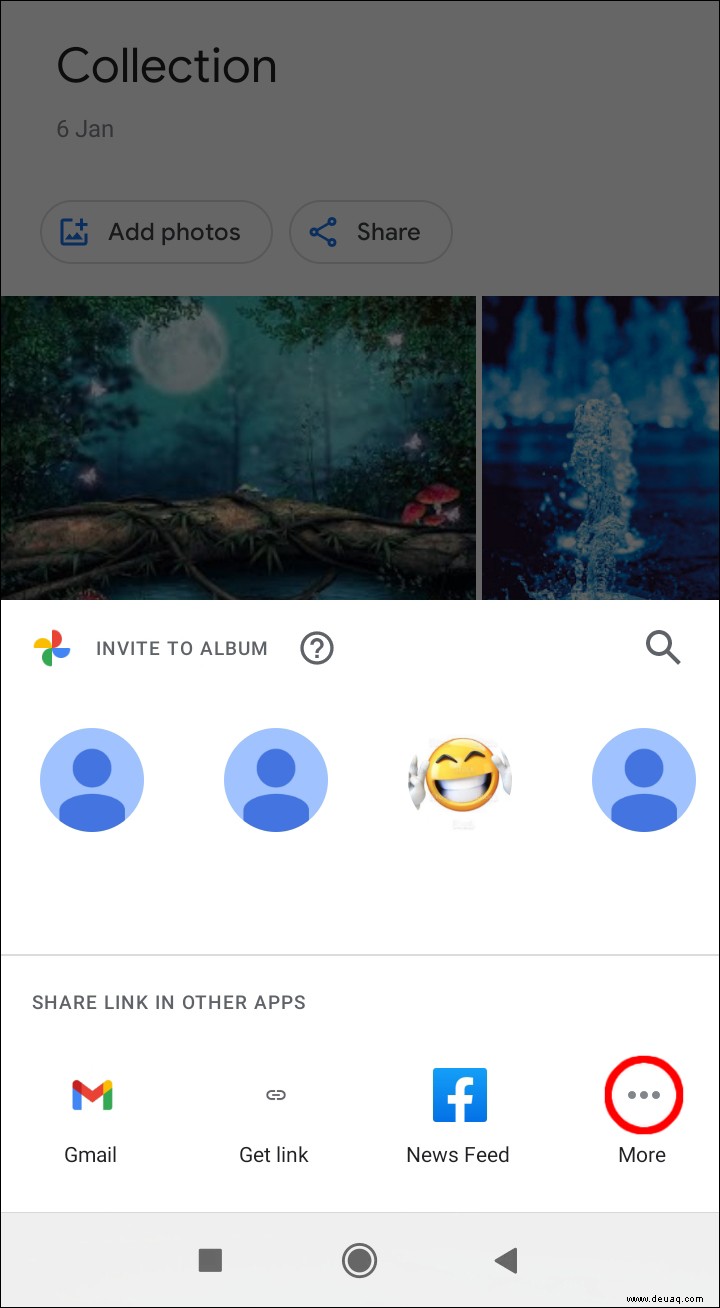
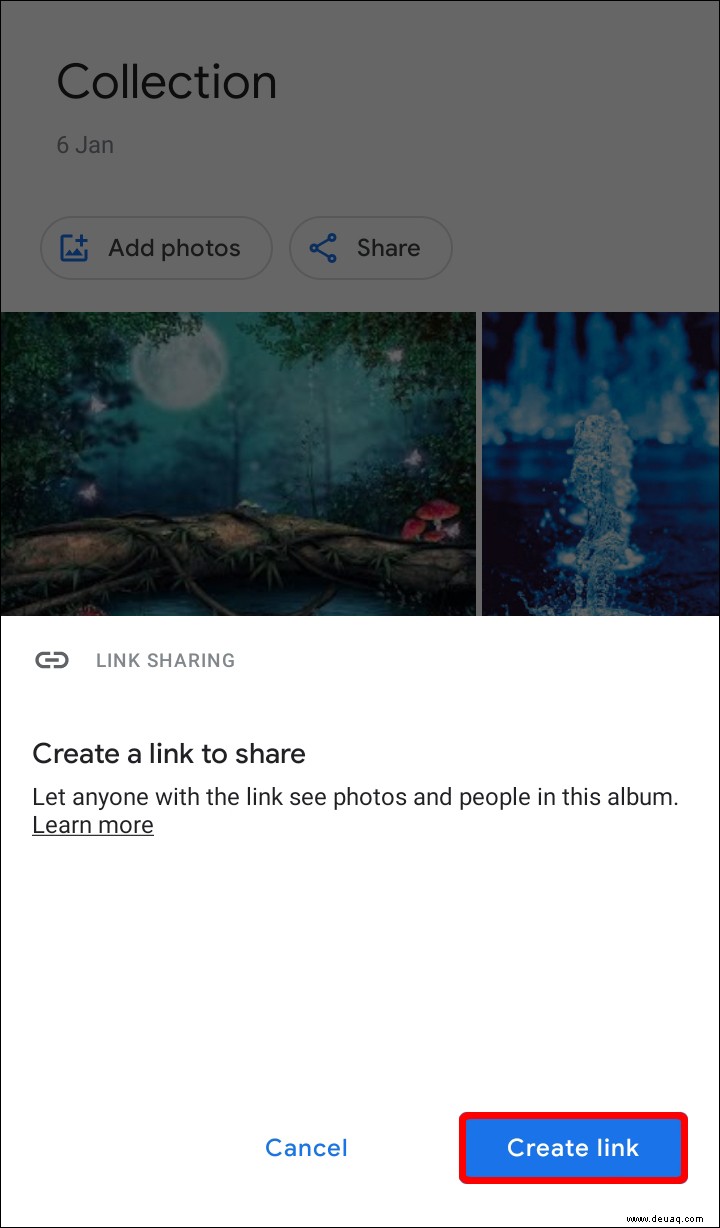
So erstellen Sie ein geteiltes Album:
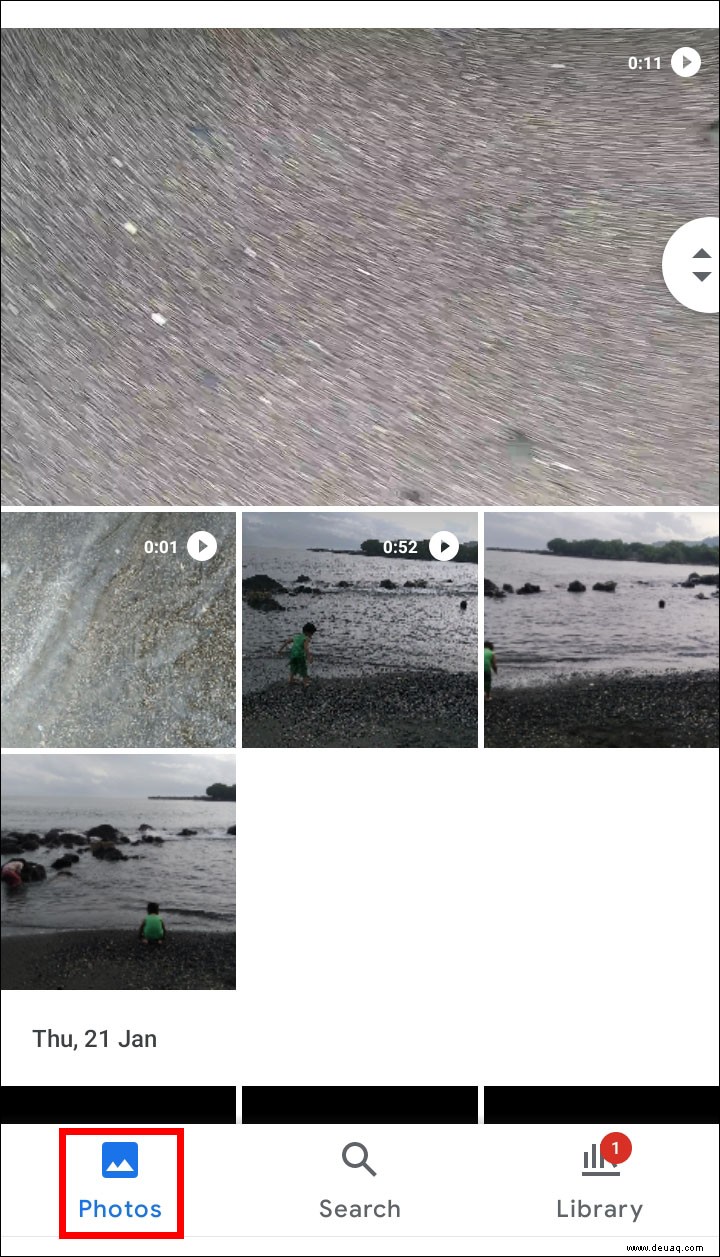
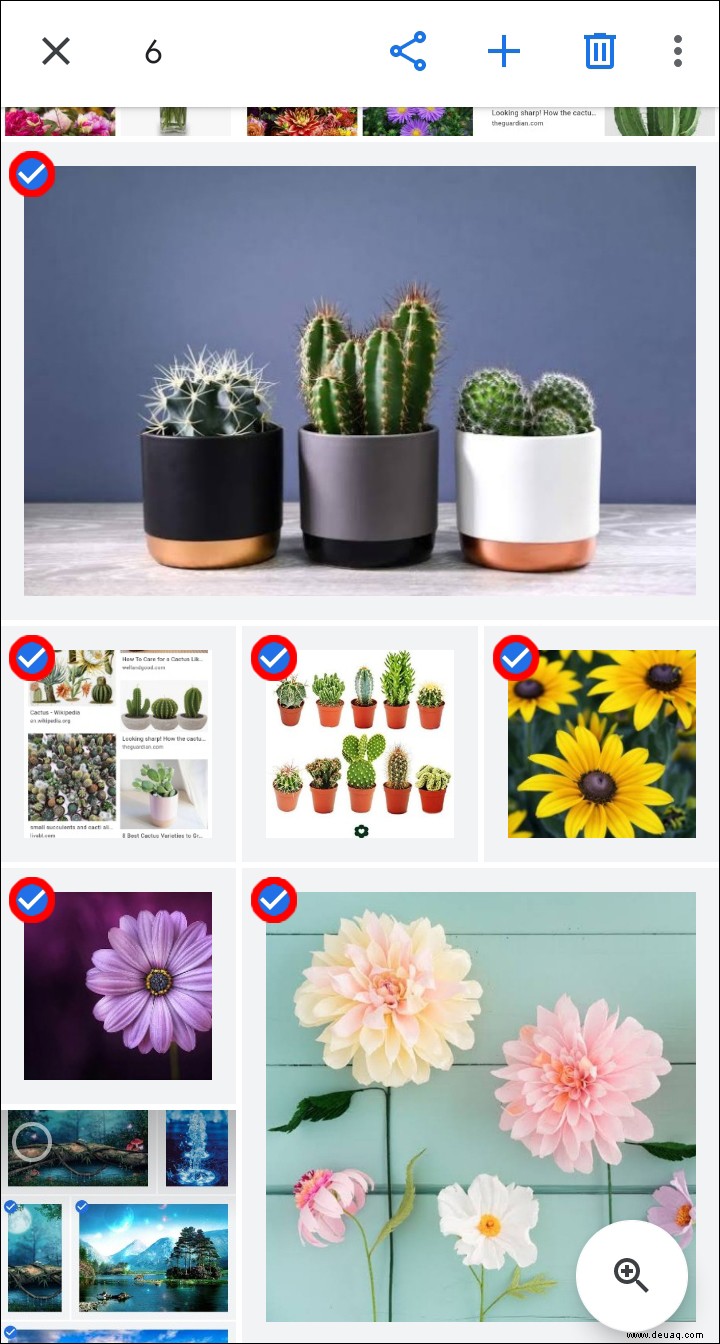
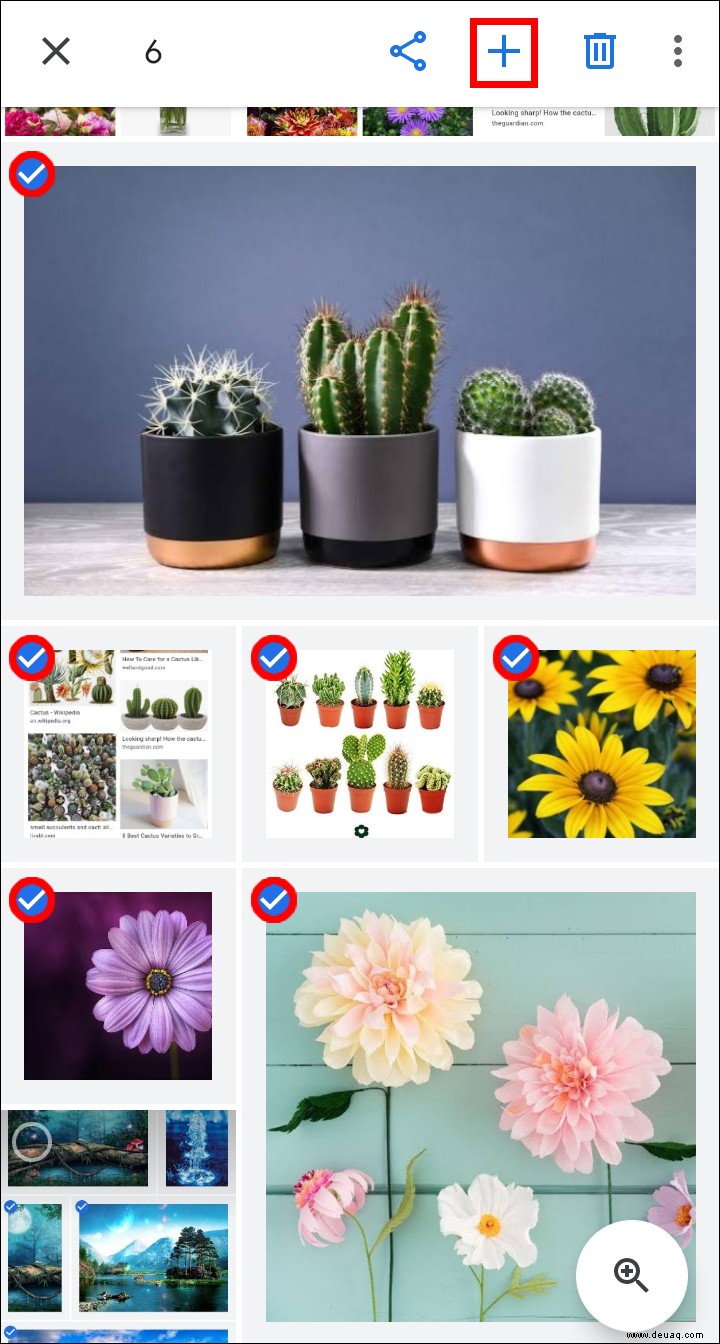
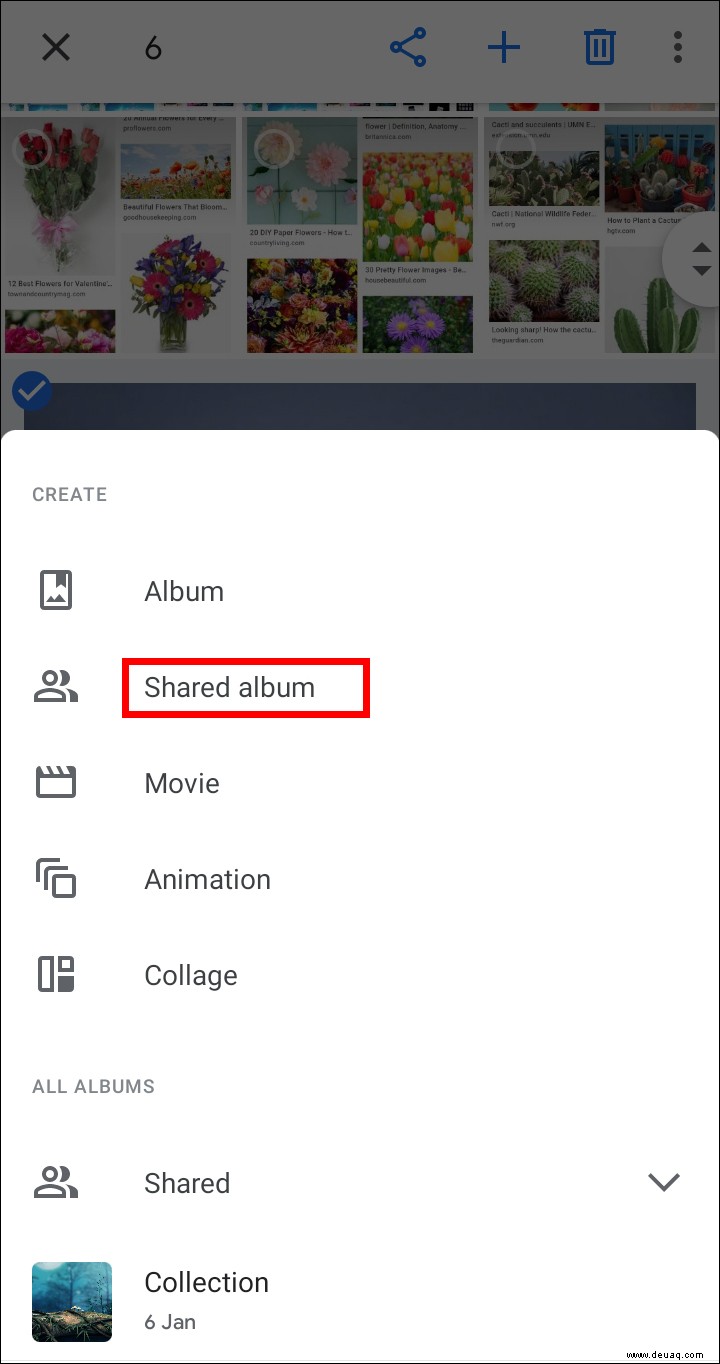
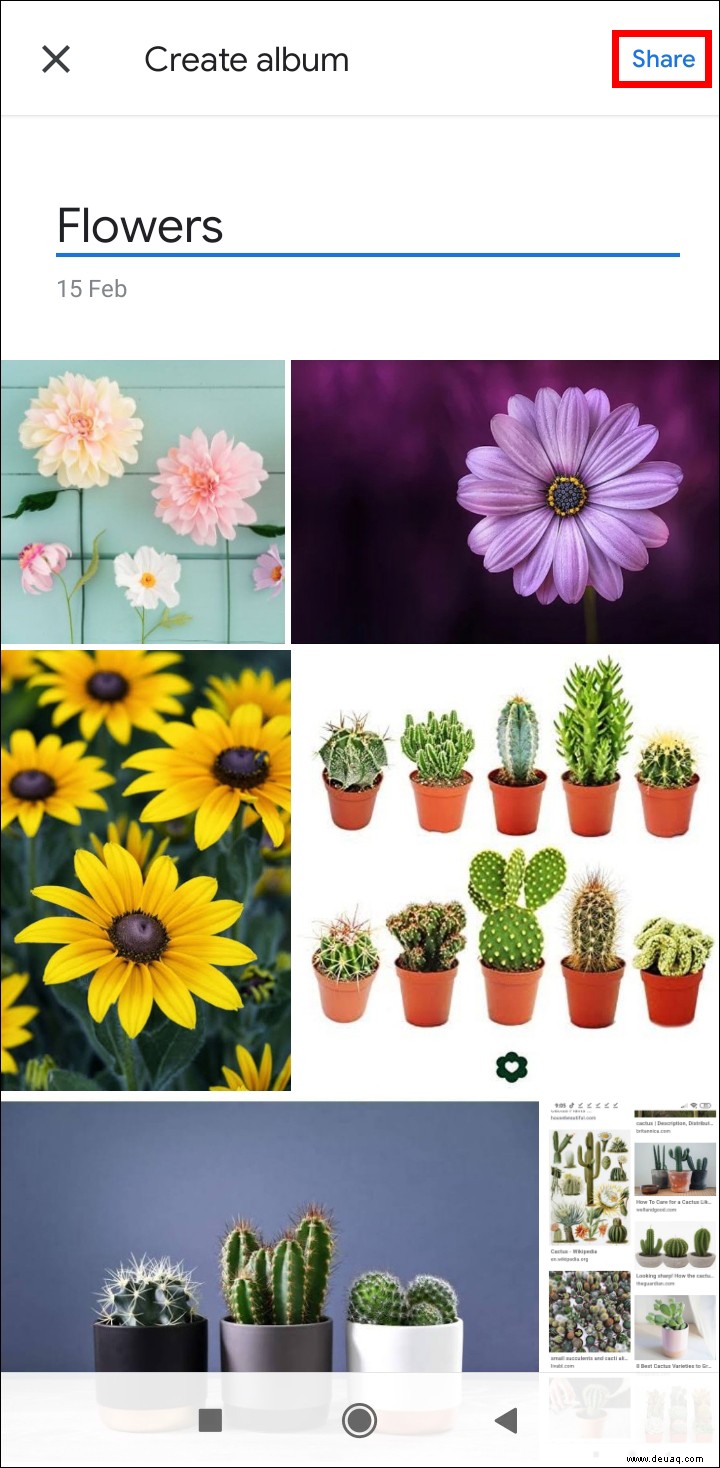
So löschen Sie einen geschätzten Standort in Google Fotos über Android/Tablet
Google Foto verwendet Ihren Standortverlauf oder auf Ihrem Foto identifizierte Orientierungspunkte, um Ihren Standort zu schätzen. So löschen Sie einen geschätzten Standort:

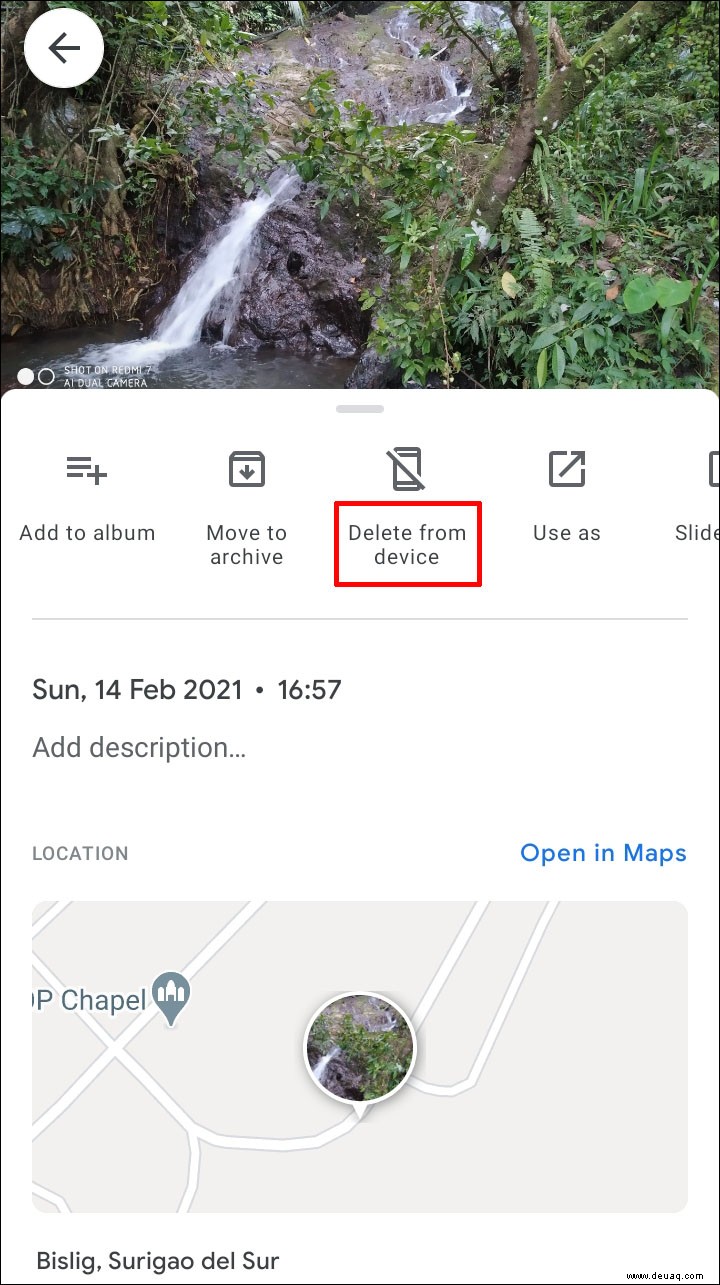
So verbergen Sie Fotostandorte vor anderen über Android/Tablet
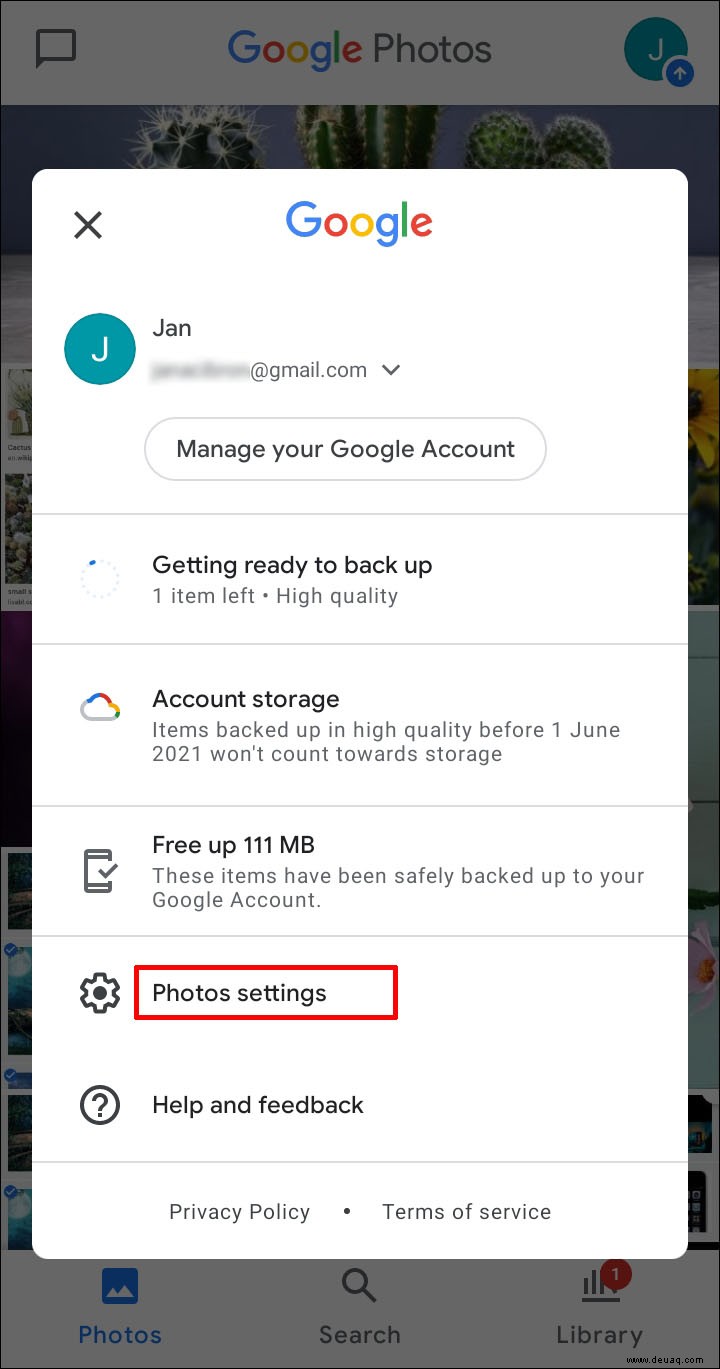
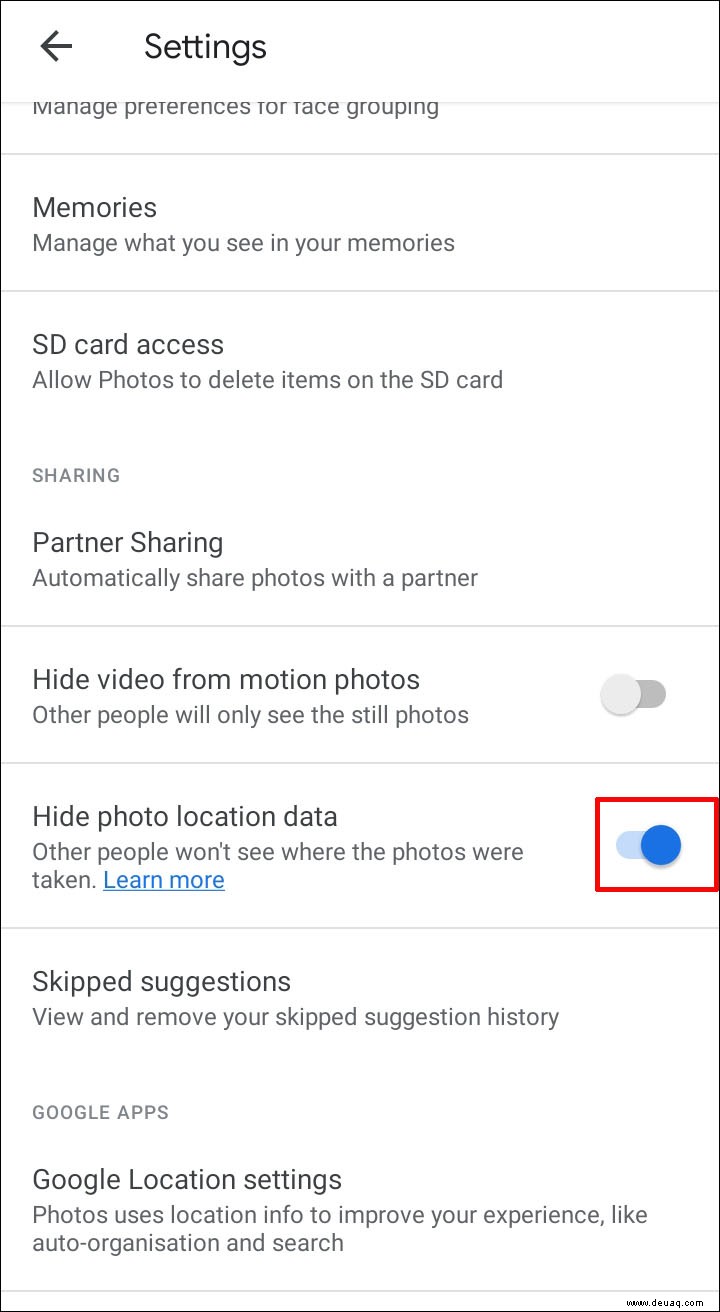
Hinweis: Geteilte Alben oder Konversationen, zu denen Sie zuvor beigetragen haben, sind von dieser Einstellung nicht betroffen. Anhand der Orientierungspunkte können andere möglicherweise immer noch erraten, wo Ihre Fotos aufgenommen wurden.
So finden Sie Fotos auf einer Karte in Google Fotos
Gehen Sie wie folgt vor, um Ihre Fotos über eine interaktive Karte zu finden:
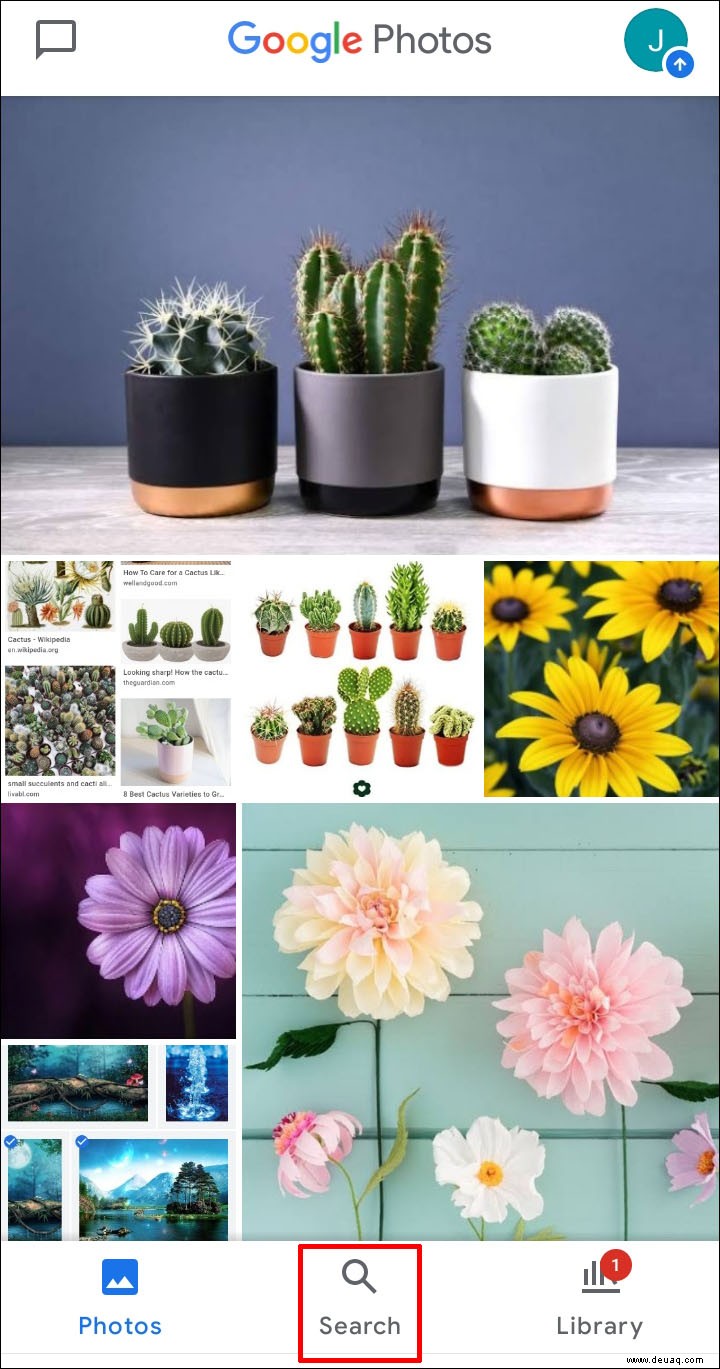
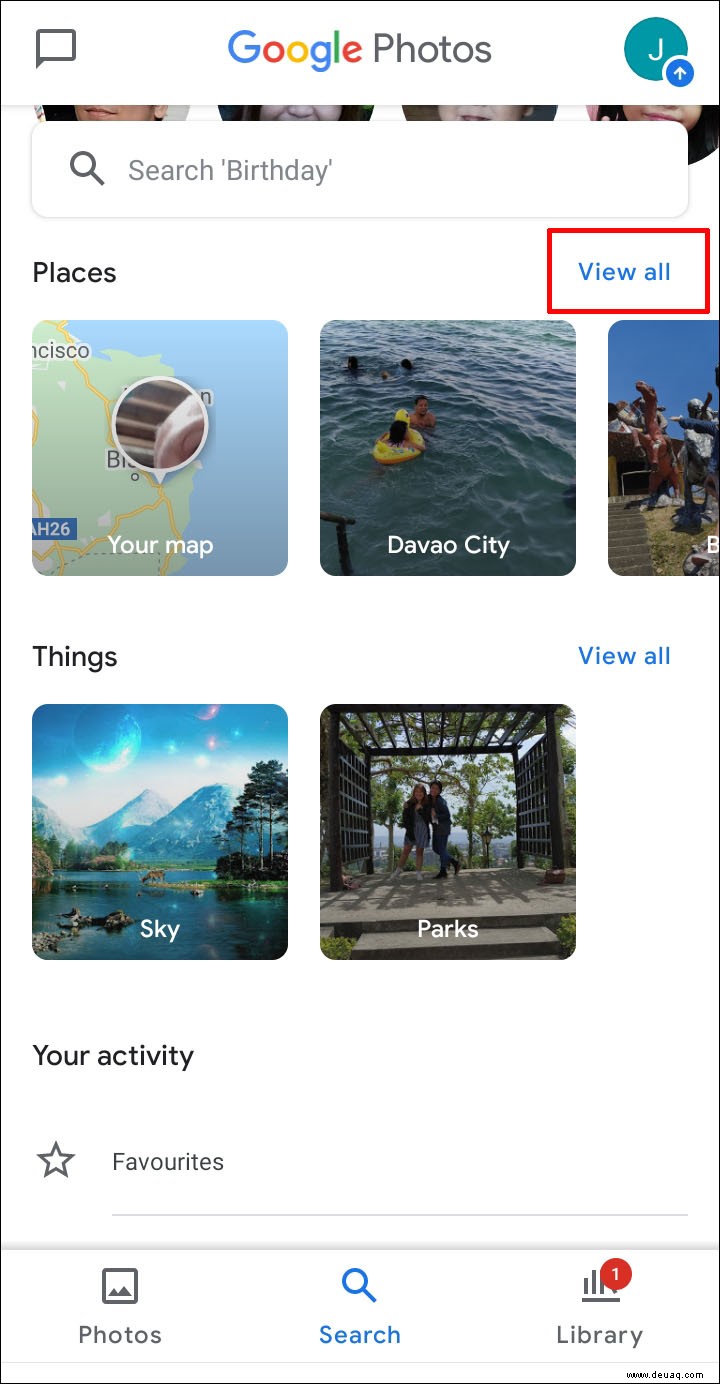
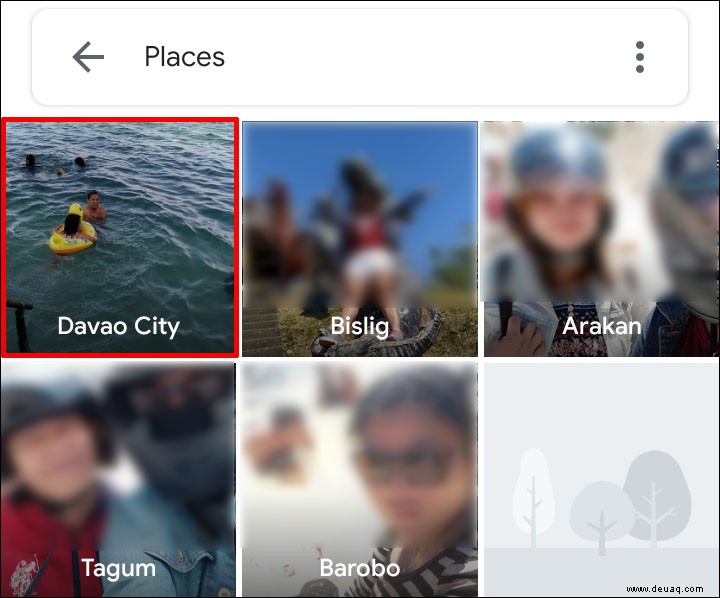
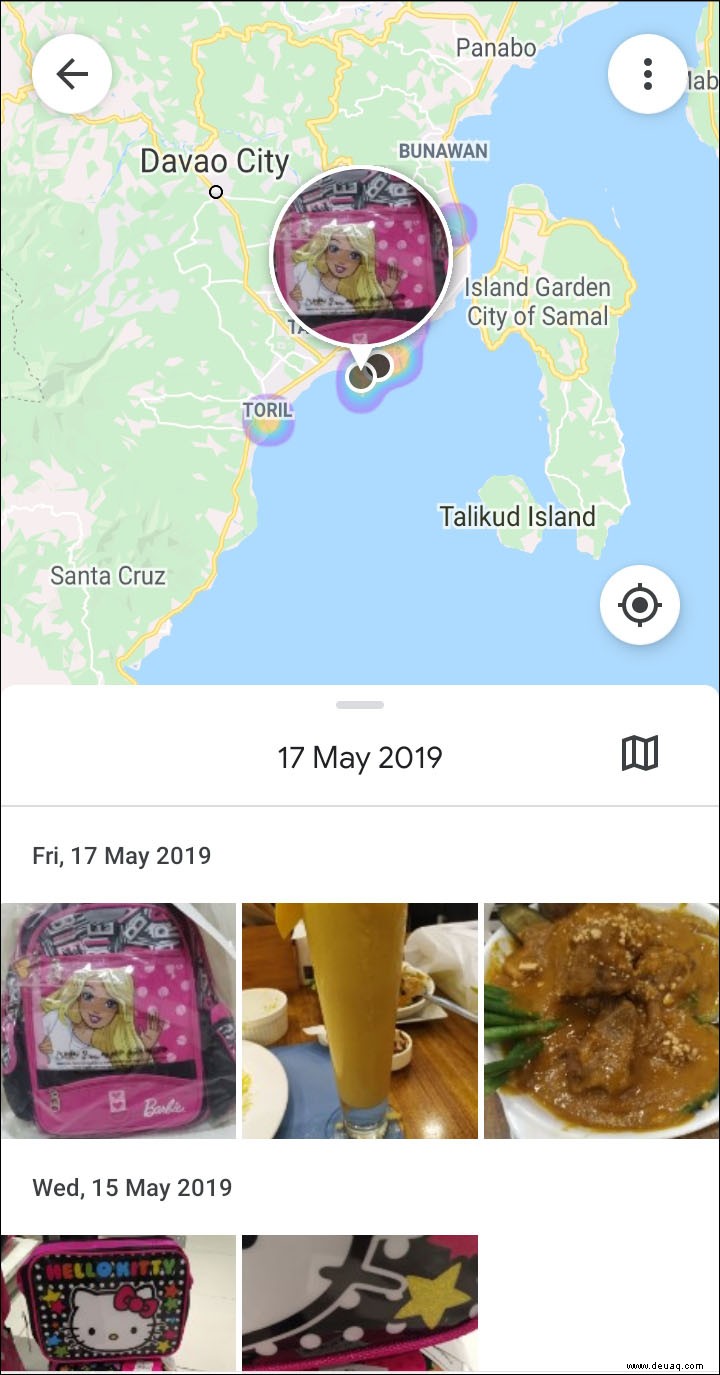
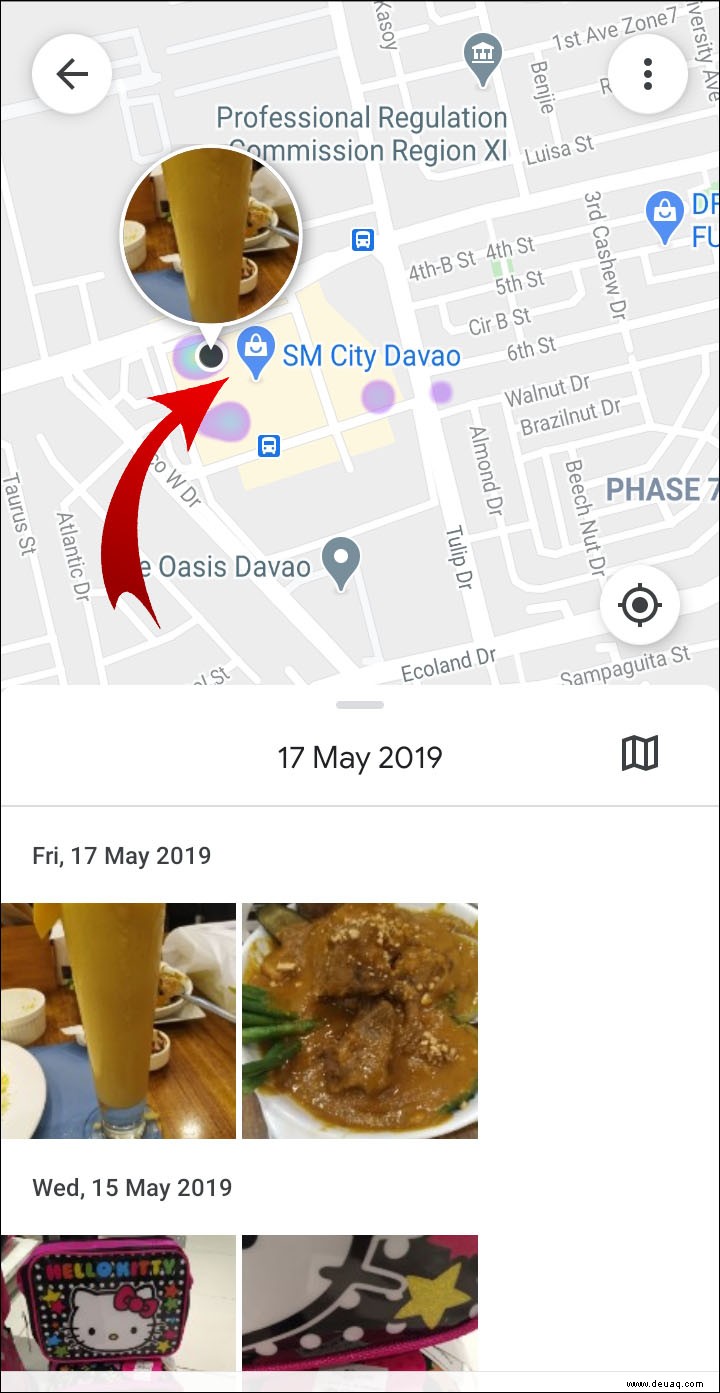
So weisen Sie Alben in Google Fotos über Android/Tablet Standorte zu
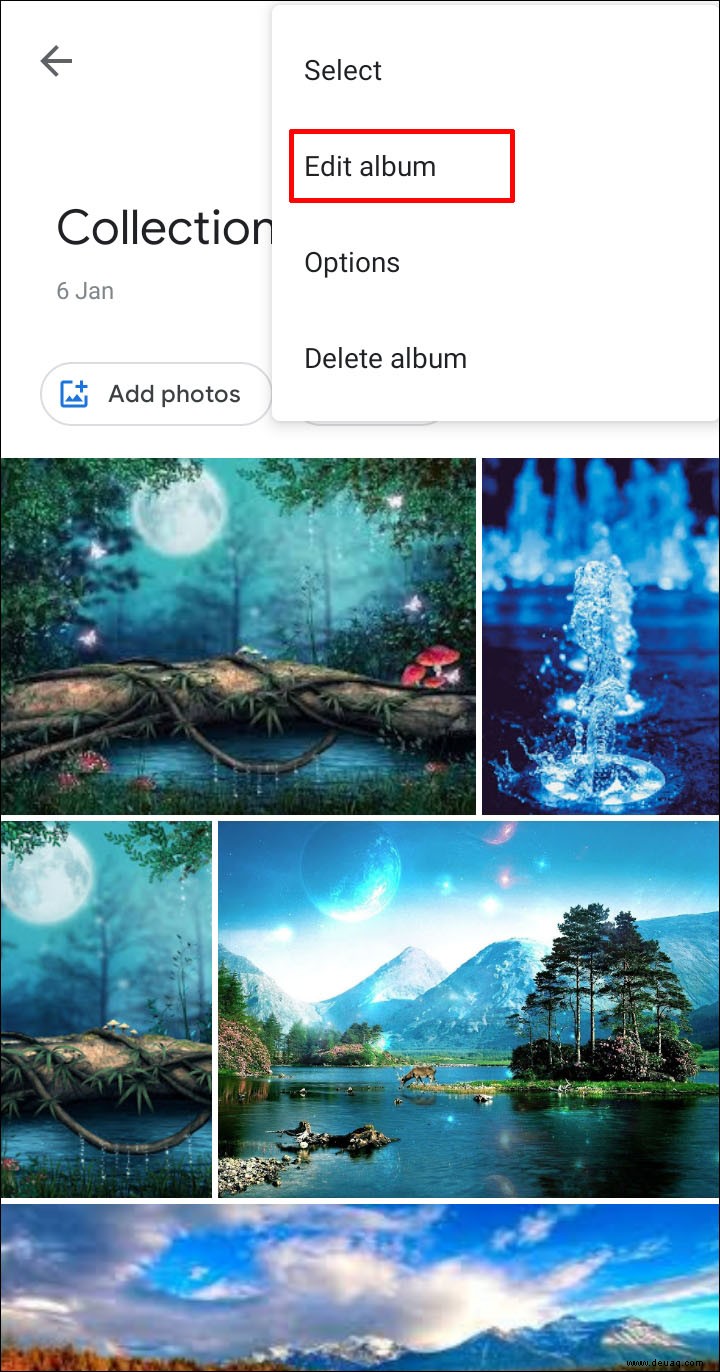
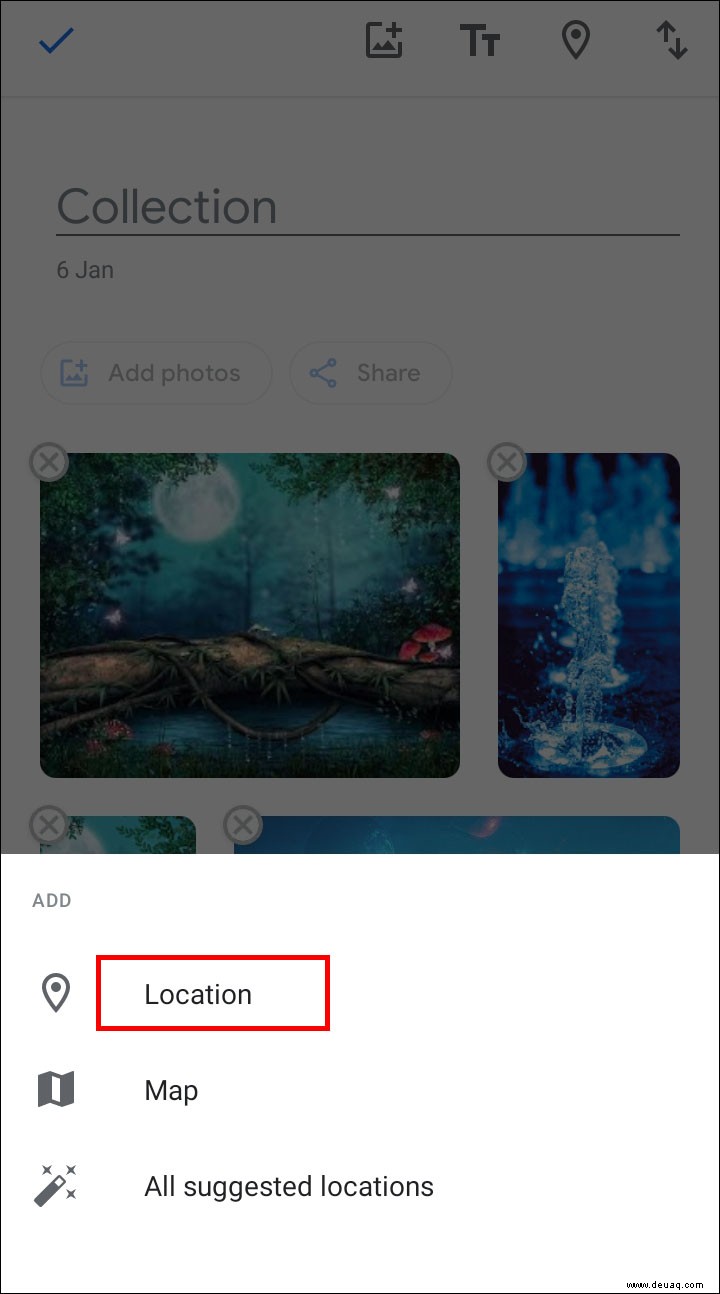
So aktivieren Sie automatische Fotostandorte in Google Fotos über Android/Tablet
Gehen Sie wie folgt vor, um Standortinformationen automatisch hinzuzufügen, wenn Sie ein Foto über ein Android-Gerät aufnehmen:
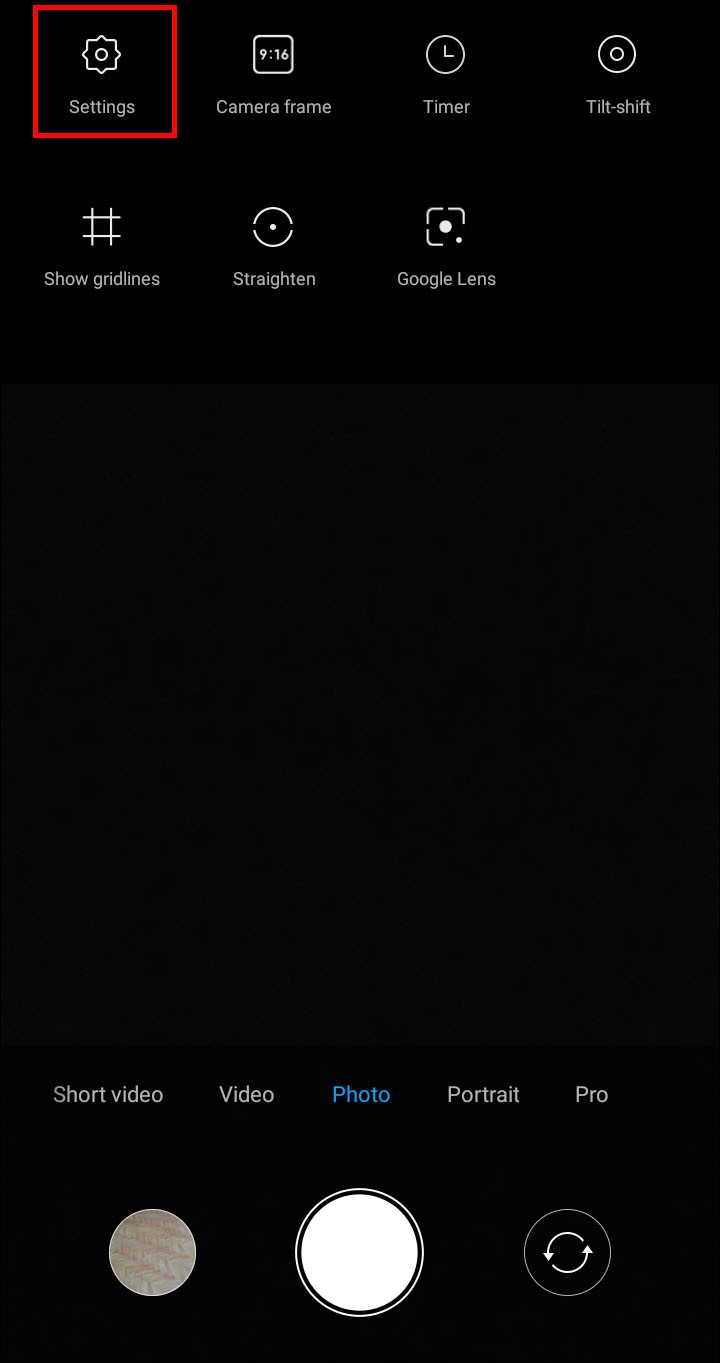
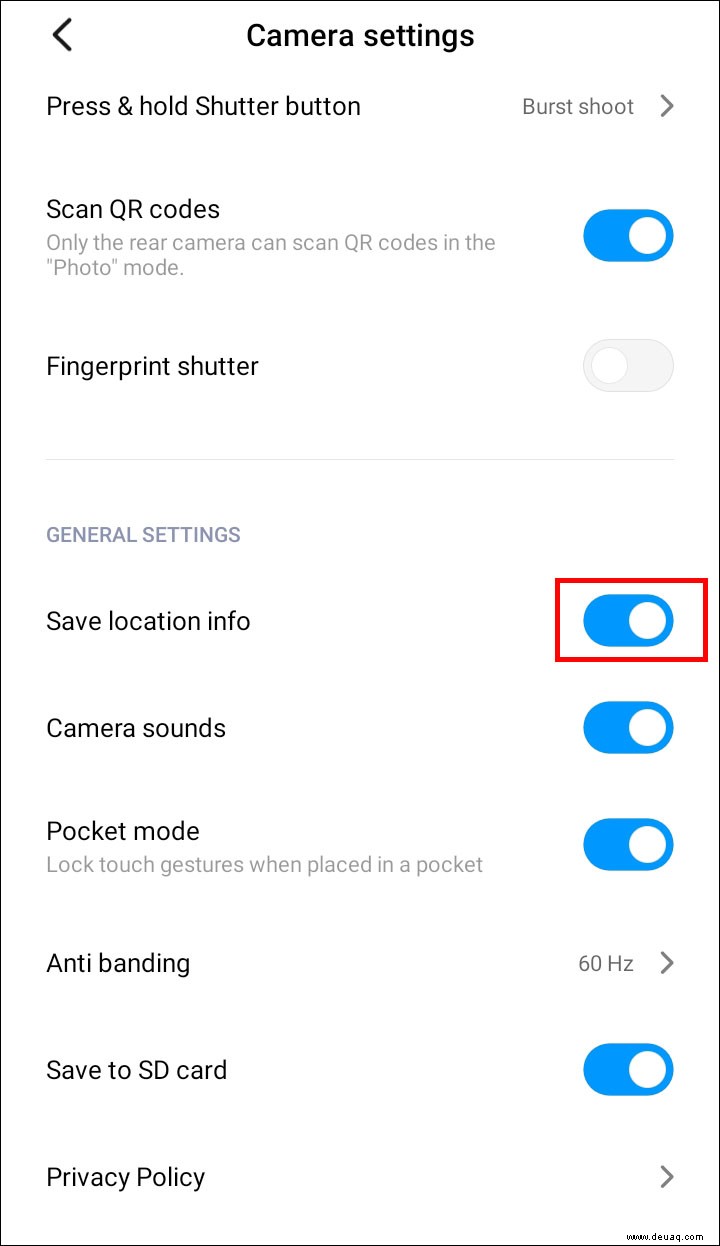
So fügen Sie Standortinformationen zu Ihren Google-Fotos über iPhone/iPad hinzu
Derzeit ist das Hinzufügen oder Bearbeiten Ihrer Standortinformationen auf einem iPhone-Gerät nicht verfügbar. Wenn Sie die Schritte dazu, wie Sie dies von einem Desktop für Android aus tun, zuvor verpasst haben, finden Sie sie hier noch einmal:
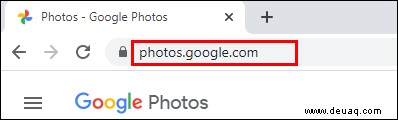
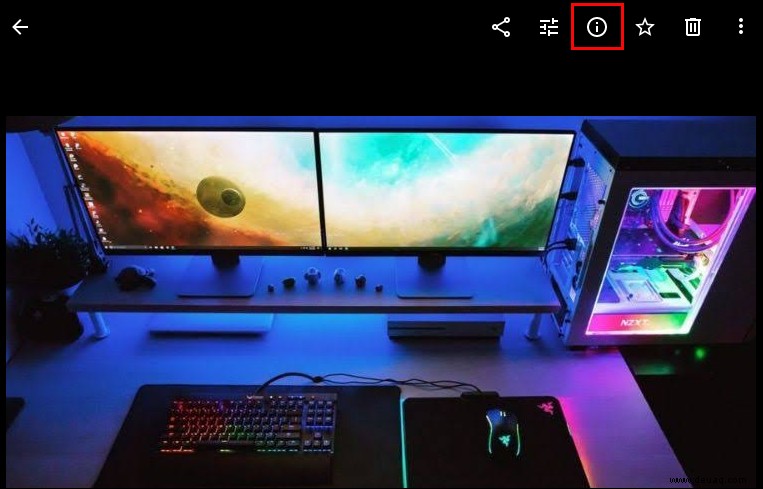
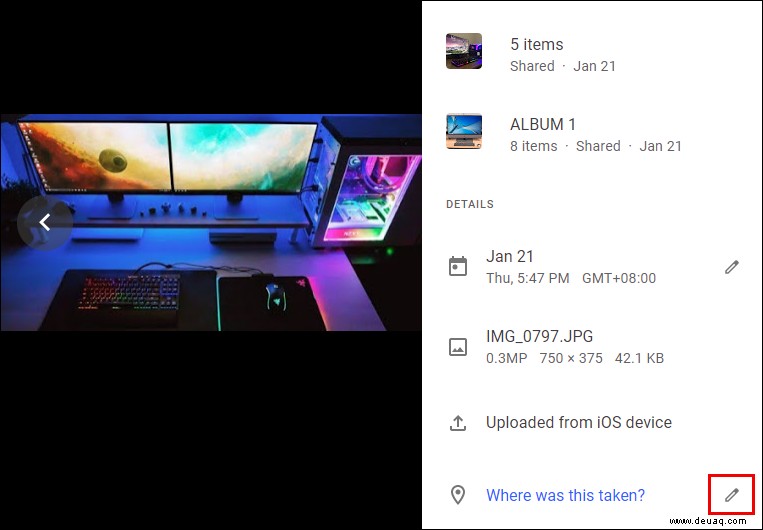
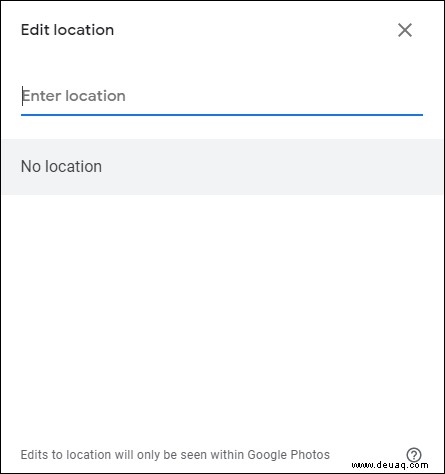
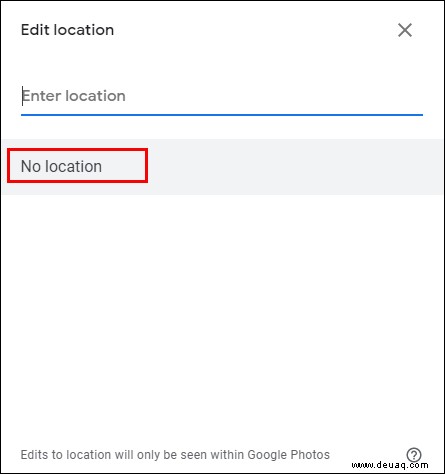
So teilen Sie Fotos mit einem Standort in Google Fotos über iPhone/iPad
Beim Teilen eines Fotos kann der Standort geteilt werden, wenn er geschätzt wurde, oder Sie die Details hinzugefügt/bearbeitet haben. Hier sind drei Möglichkeiten, Ihre Fotos zu teilen:
Teilen an einer Unterhaltung:
So erstellen Sie eine fortlaufende Konversation, in der jeder Kommentare, Fotos und Videos usw. hinzufügen kann:
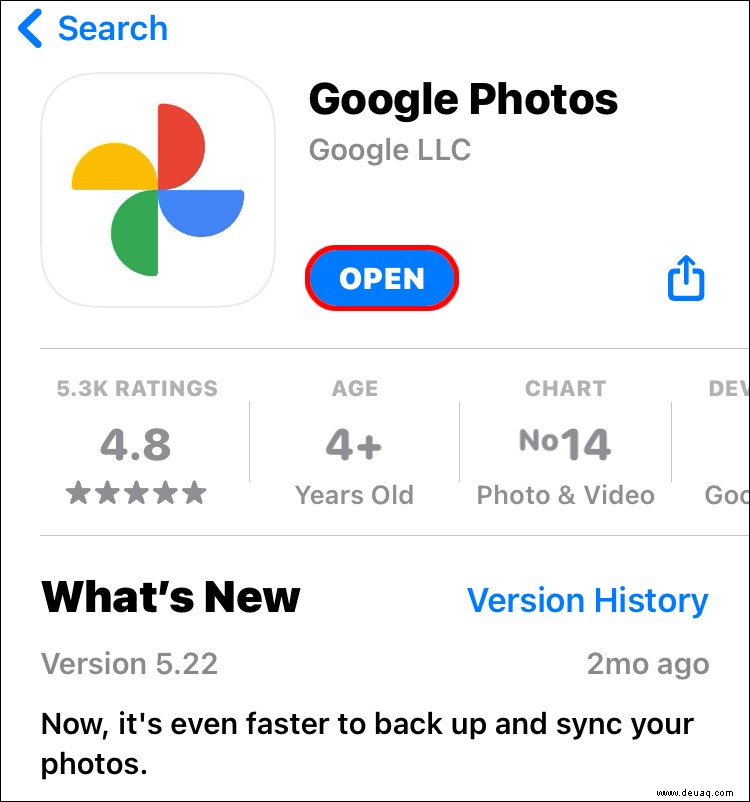
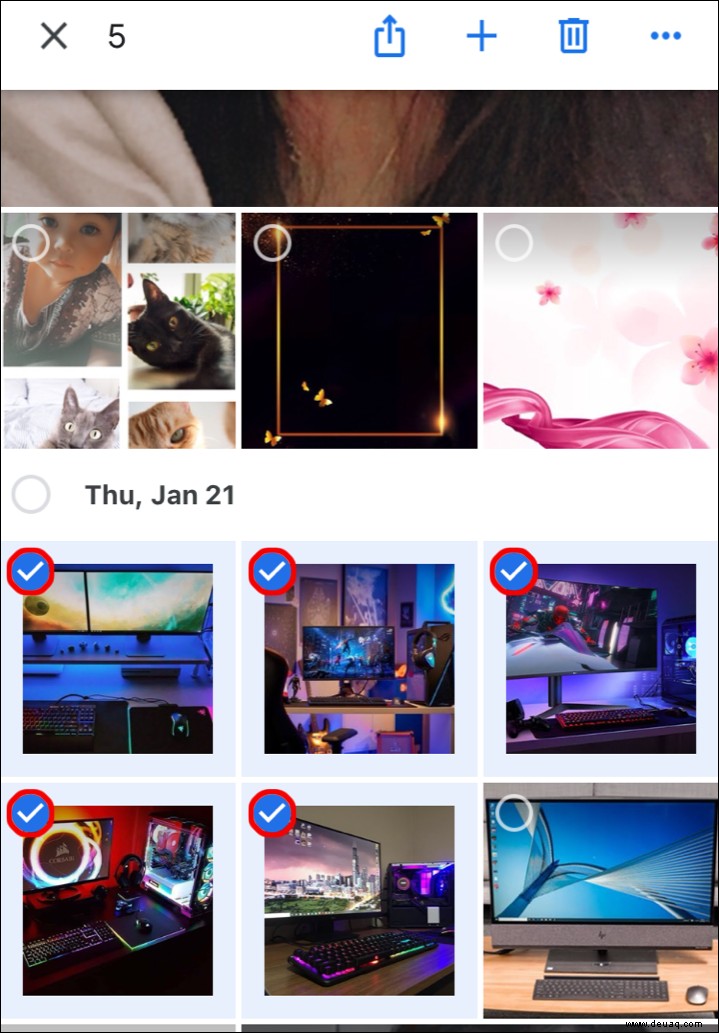
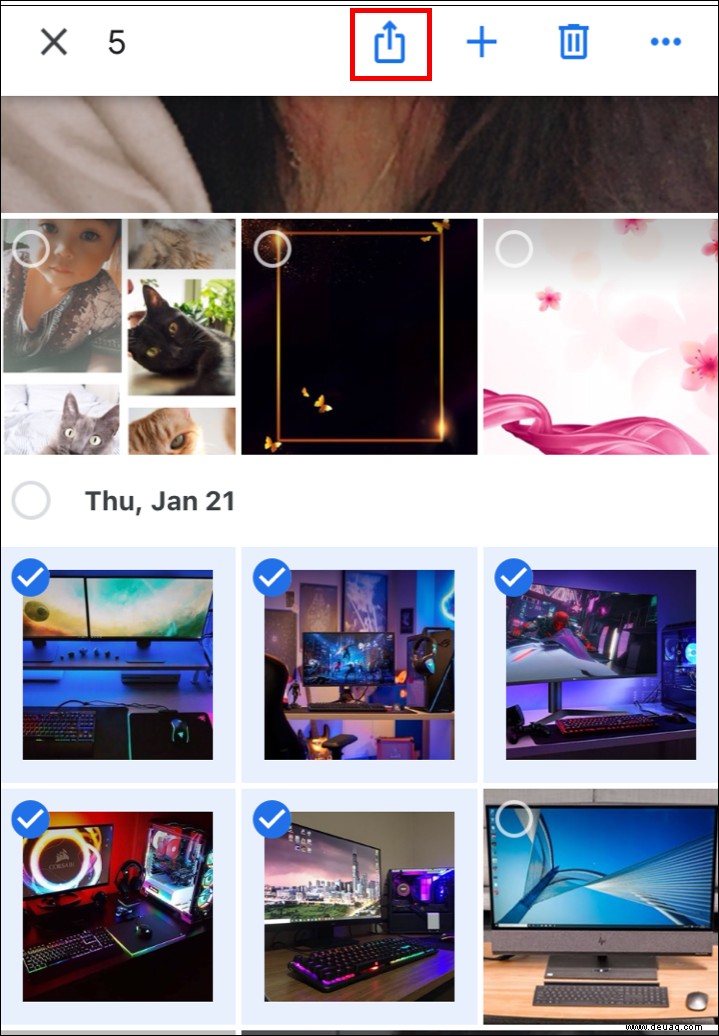
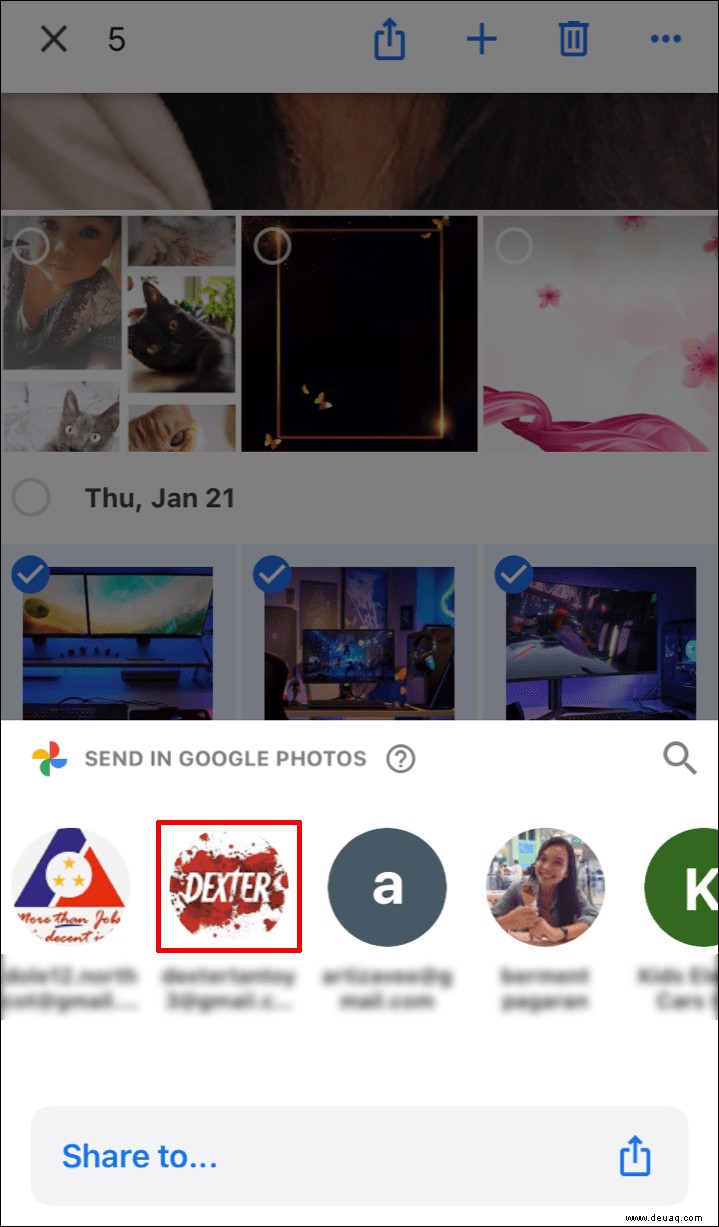
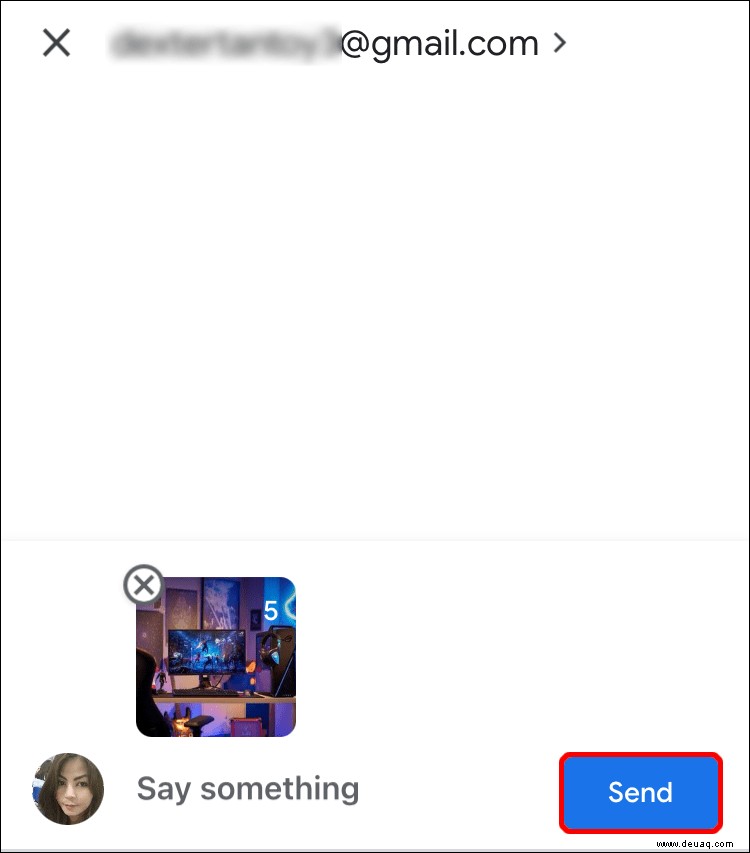
So senden Sie einen Link oder teilen ihn mit einer anderen App:
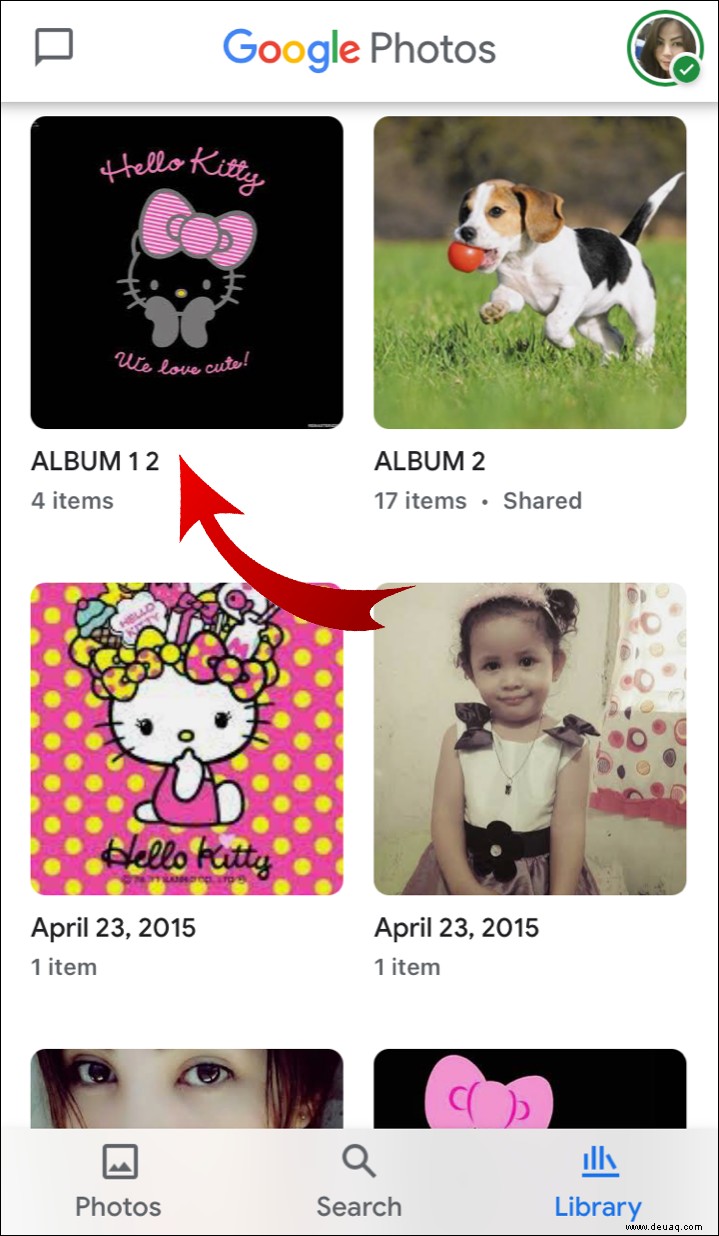
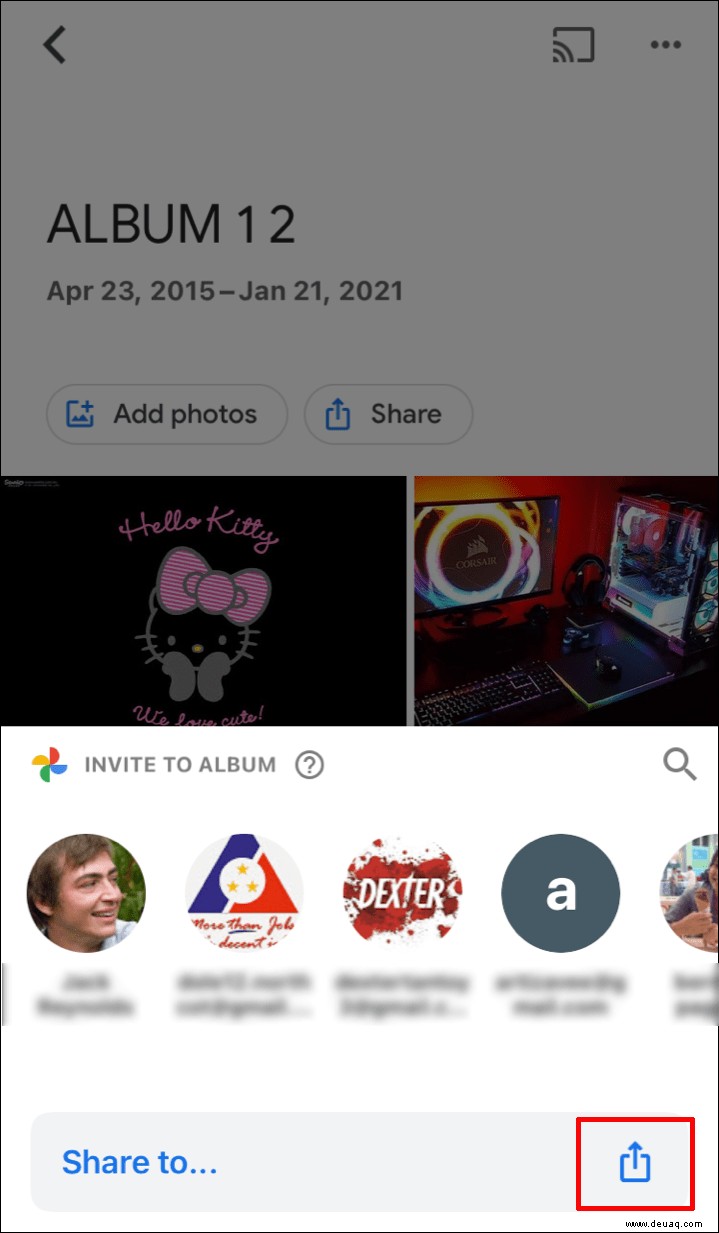
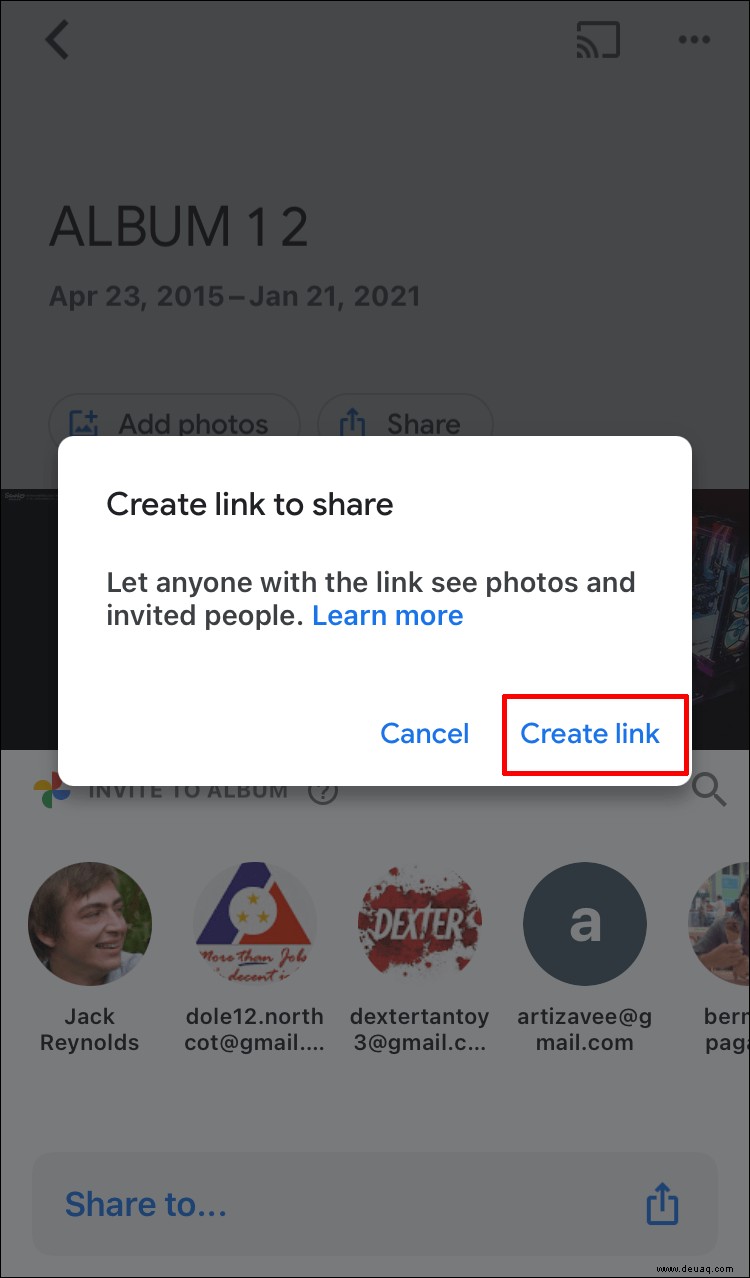
So erstellen Sie ein geteiltes Album:
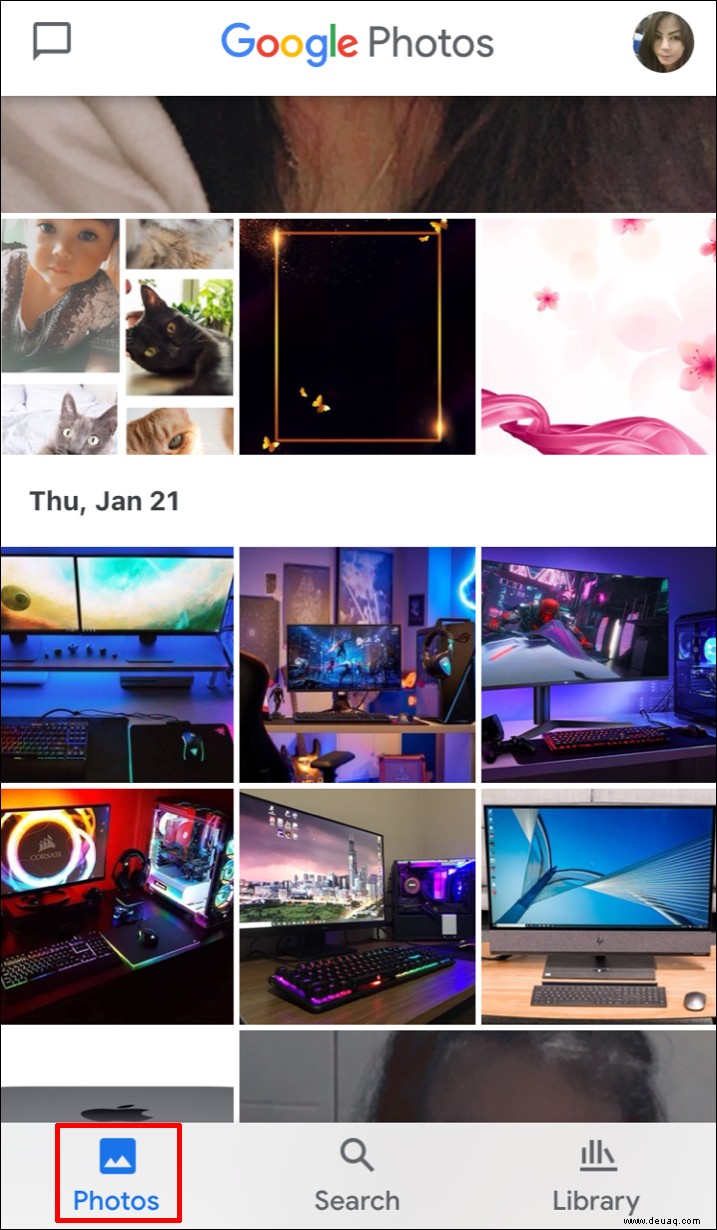
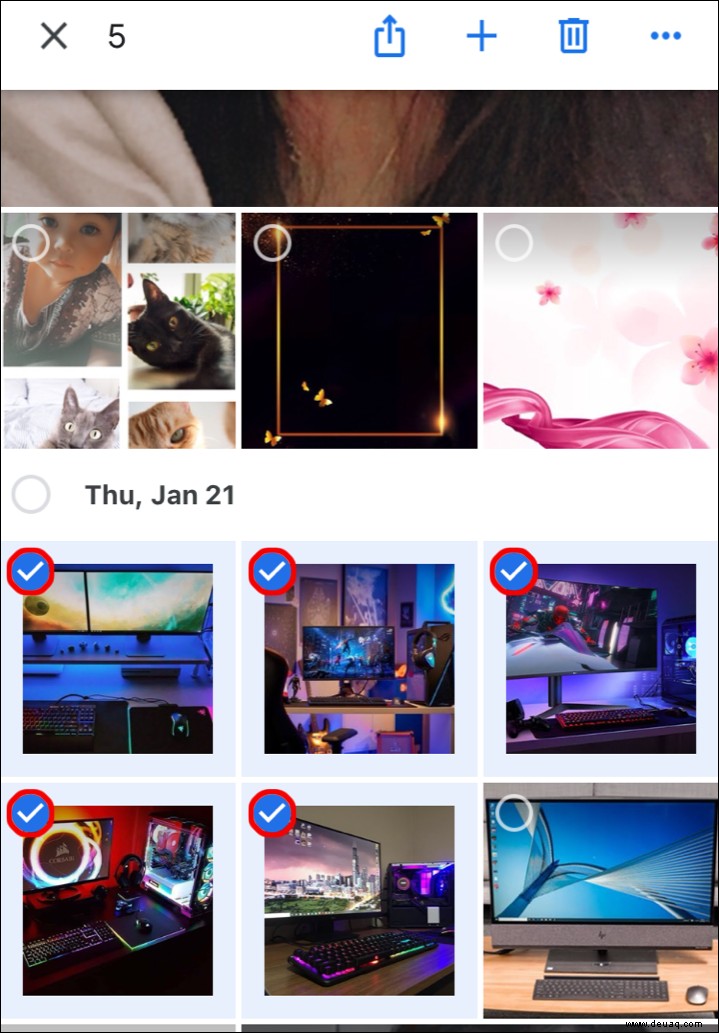
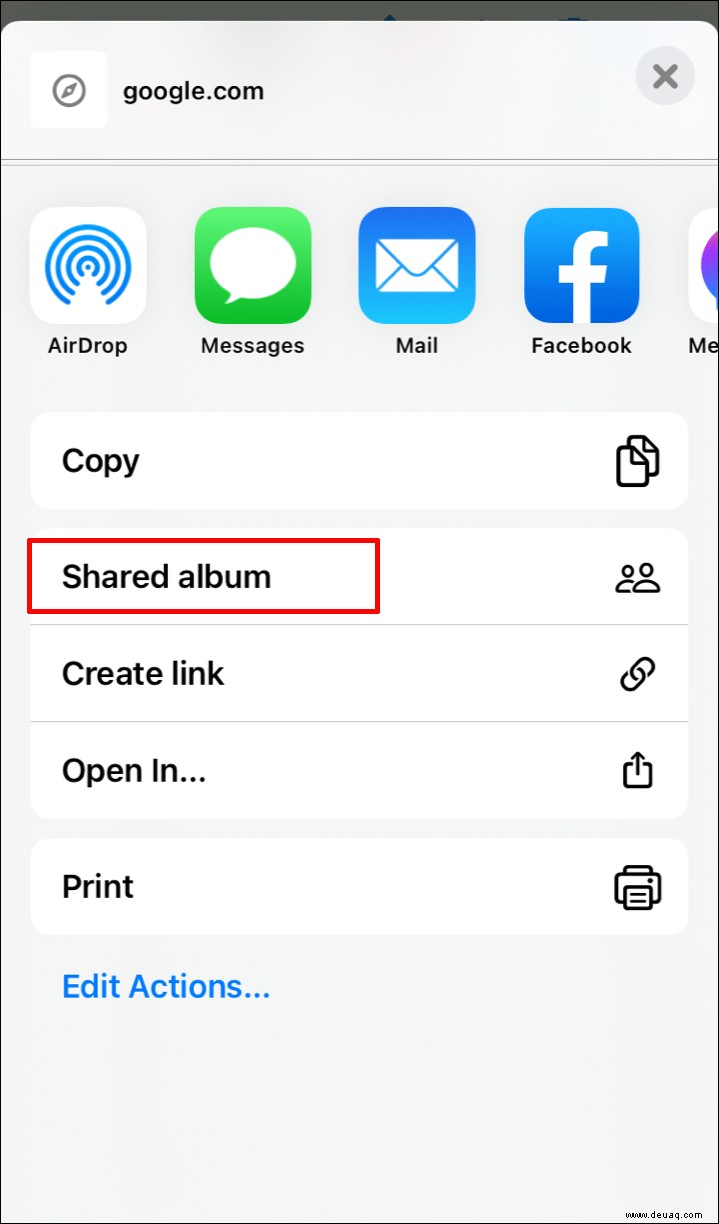
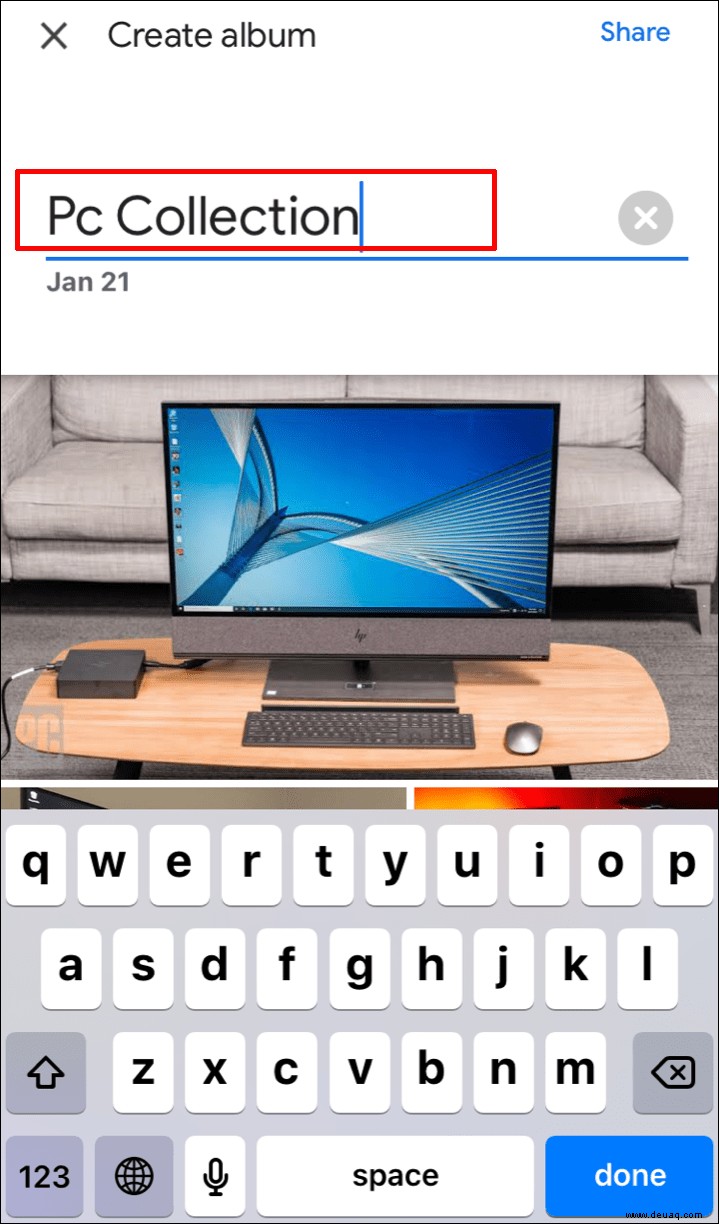
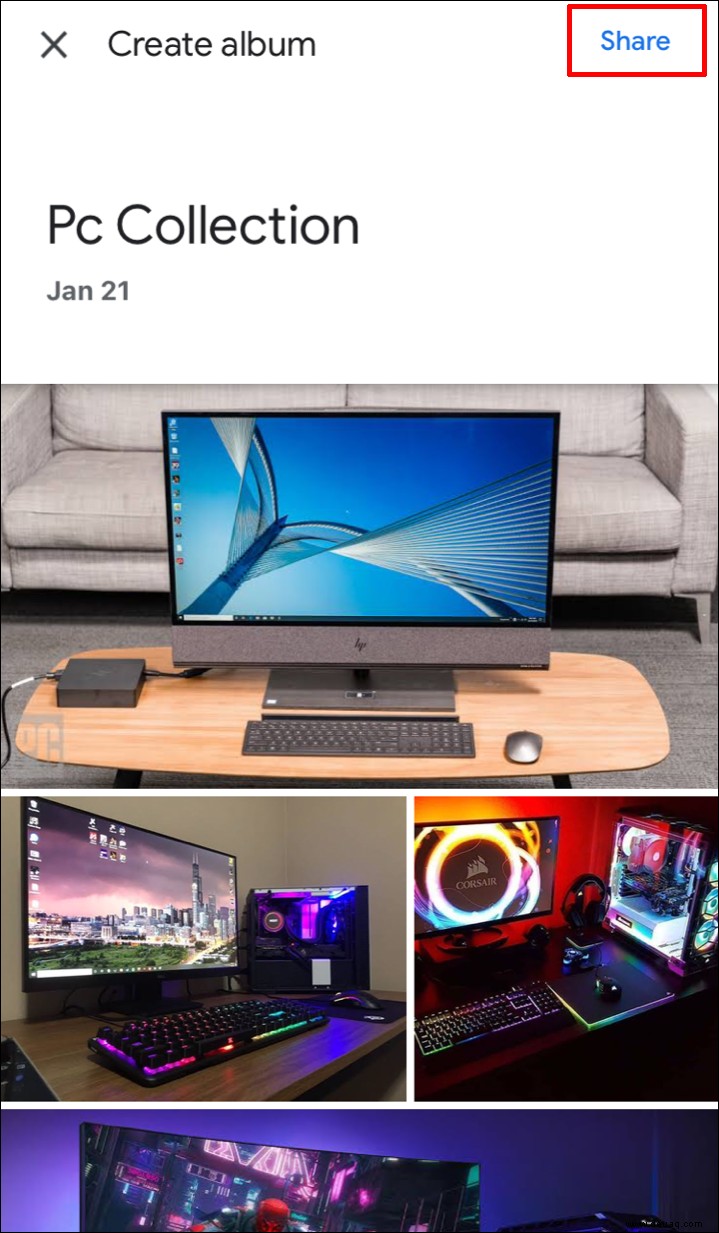
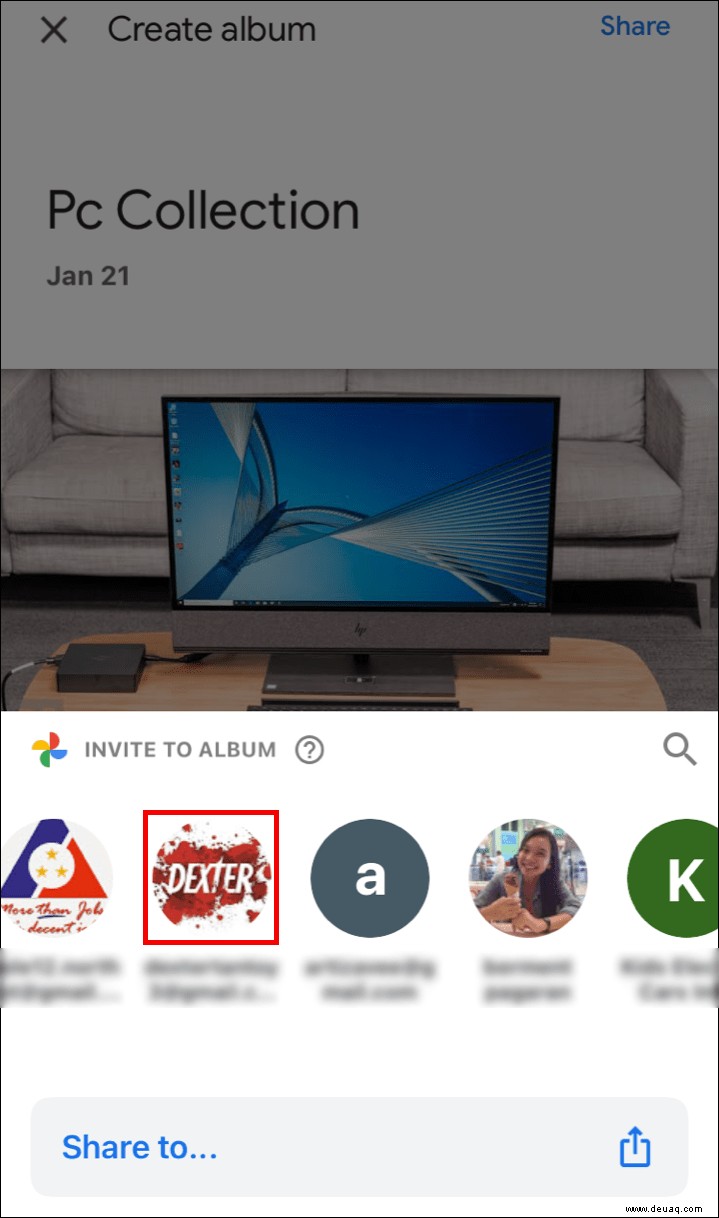
So löschen Sie einen geschätzten Standort aus Google Fotos über iPhone/iPad
So löschen Sie den geschätzten Standort:
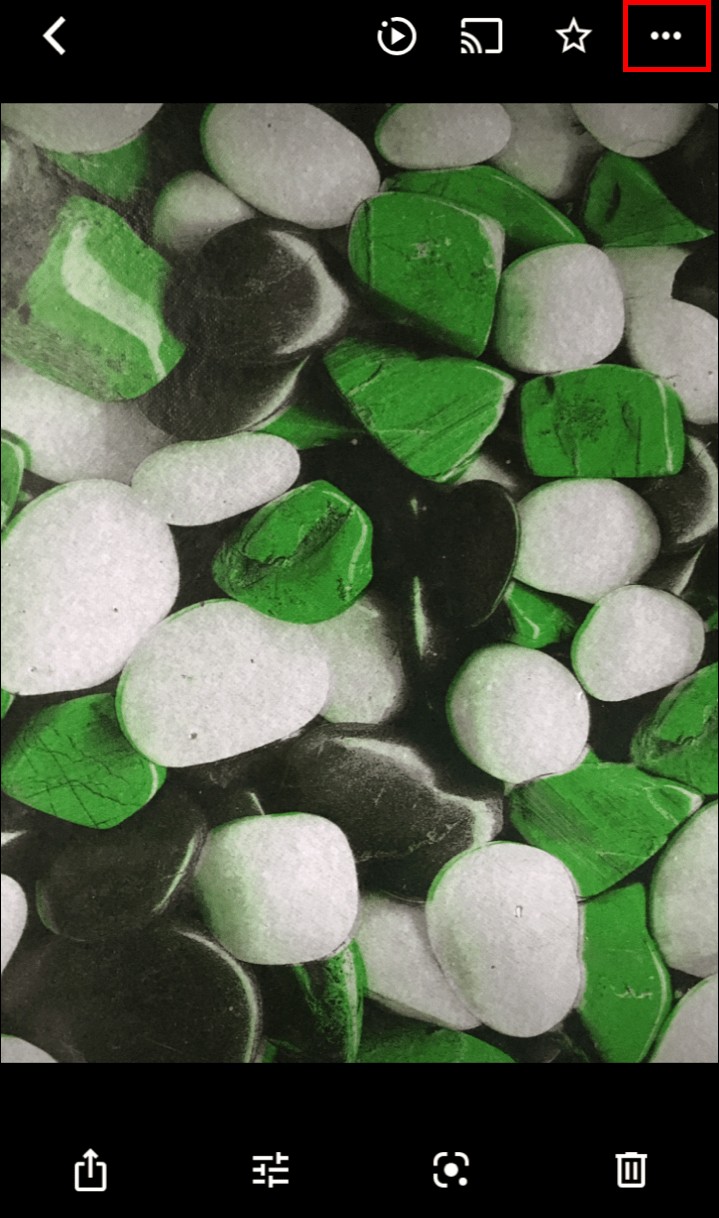
So verbergen Sie Fotostandorte vor anderen über das iPhone/iPad
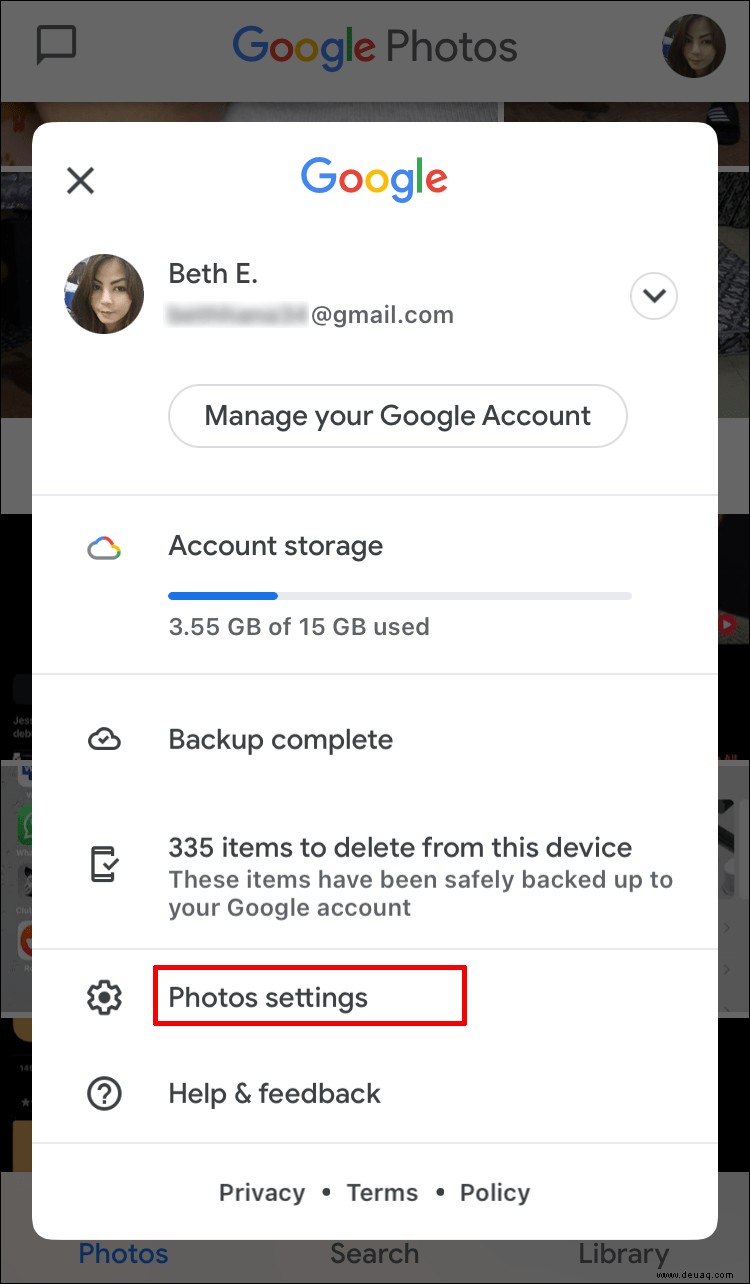
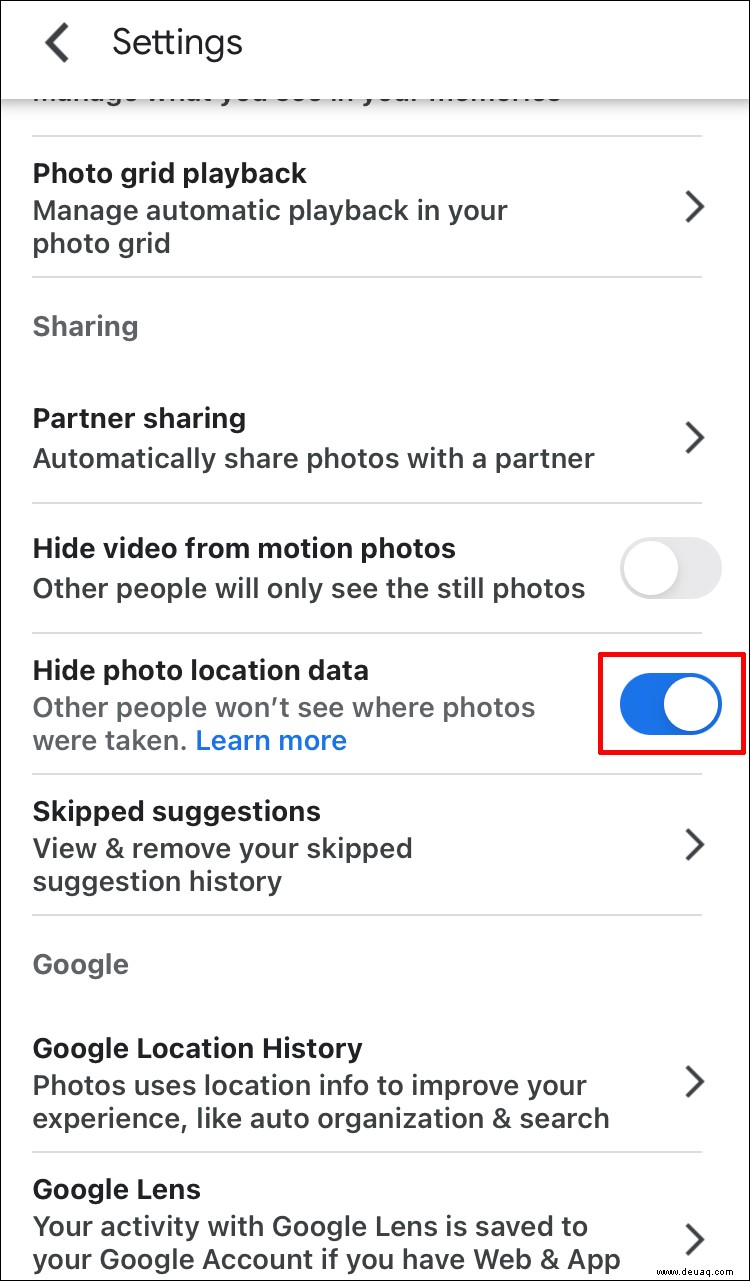
Hinweis: Diese Einstellung ändert keine geteilten Alben oder Diskussionen, zu denen Sie zuvor beigetragen haben. Andere können anhand erkennbarer Sehenswürdigkeiten, die auf Ihrem Foto zu sehen sind, möglicherweise einen Standort erraten.
So finden Sie Fotos auf einer Karte in Google Fotos über iPhone/iPad
Gehen Sie wie folgt vor, um Ihre Fotos auf einer Karte zu finden:

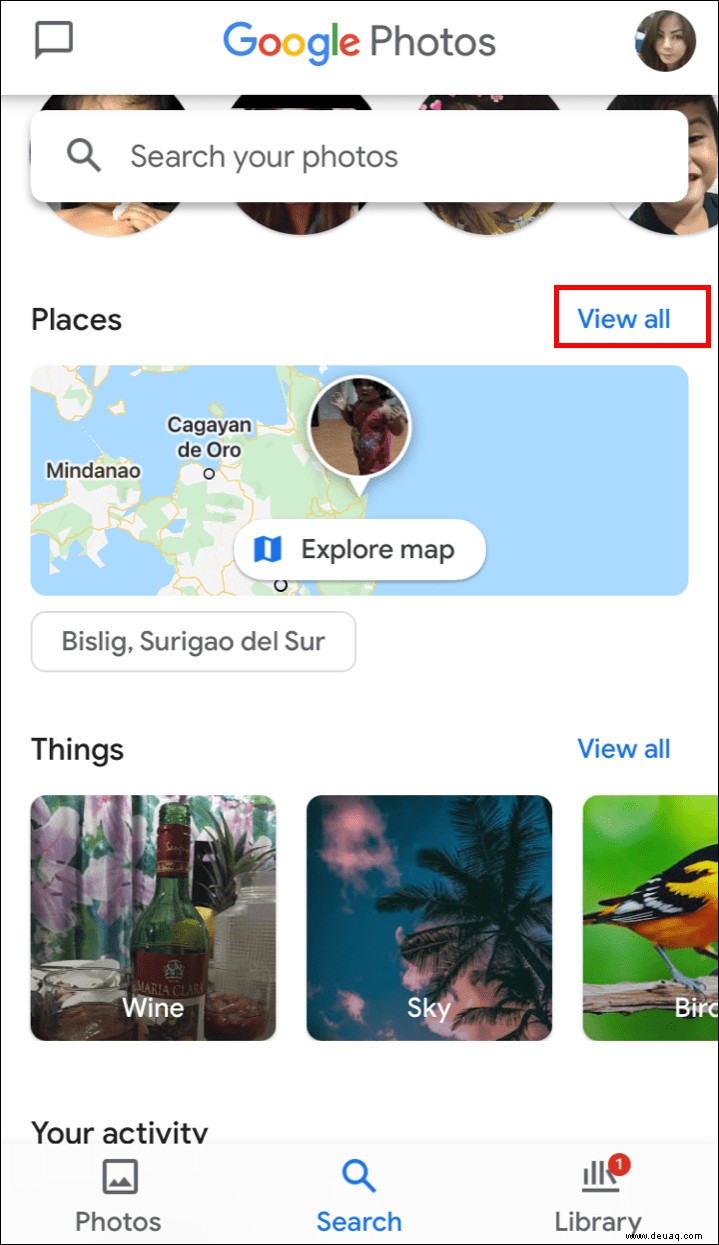
So weisen Sie Alben in Google Fotos über iPhone/iPad Orte zu
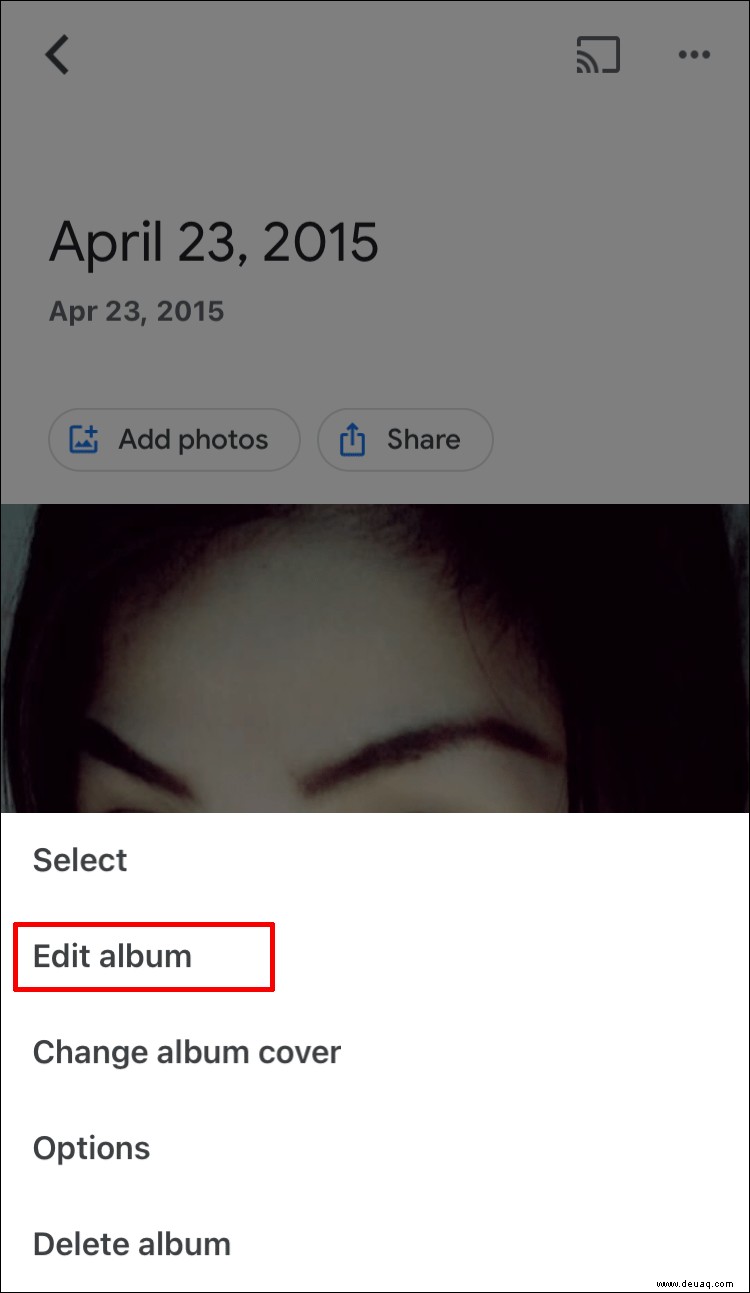
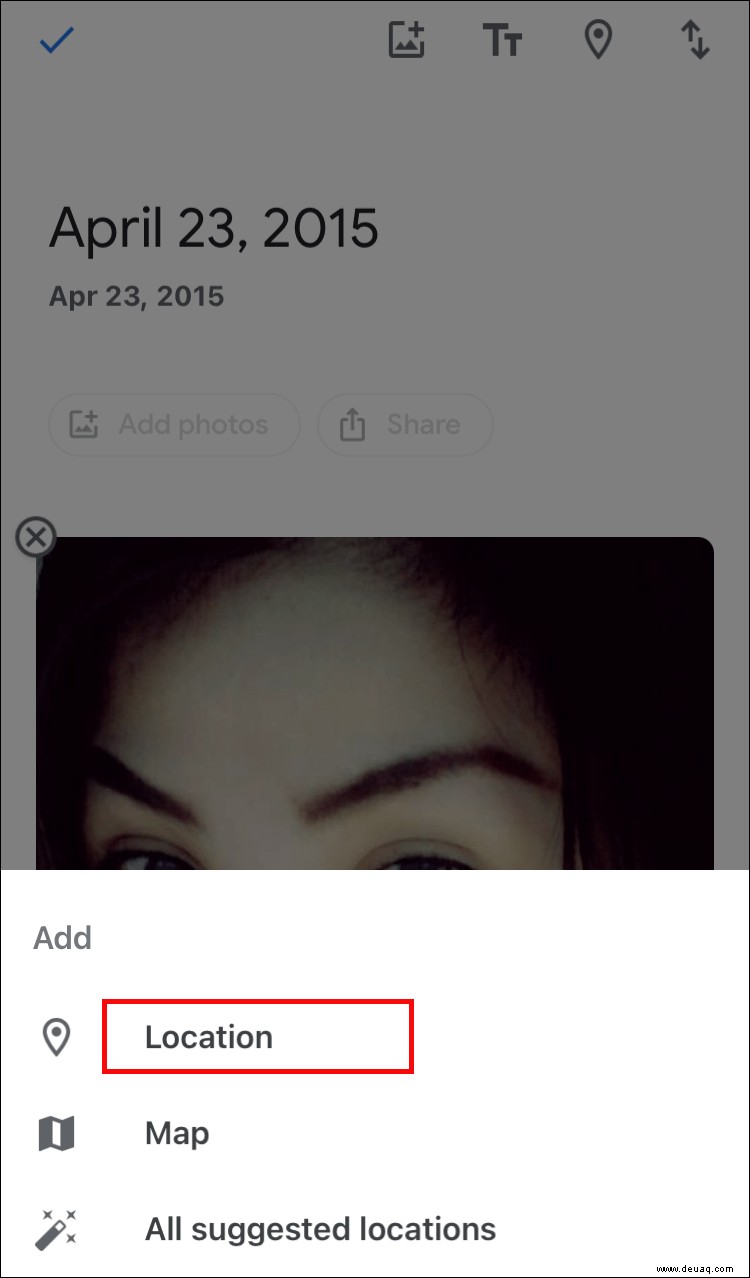
So aktivieren Sie automatische Fotostandorte in Google Fotos über iPhone/iPad
Gehen Sie wie folgt vor, um Standortinformationen automatisch hinzuzufügen, wenn Sie ein Foto über ein iPhone-Gerät aufnehmen:
- Öffnen Sie die "Einstellungen" Ihres iOS-Geräts
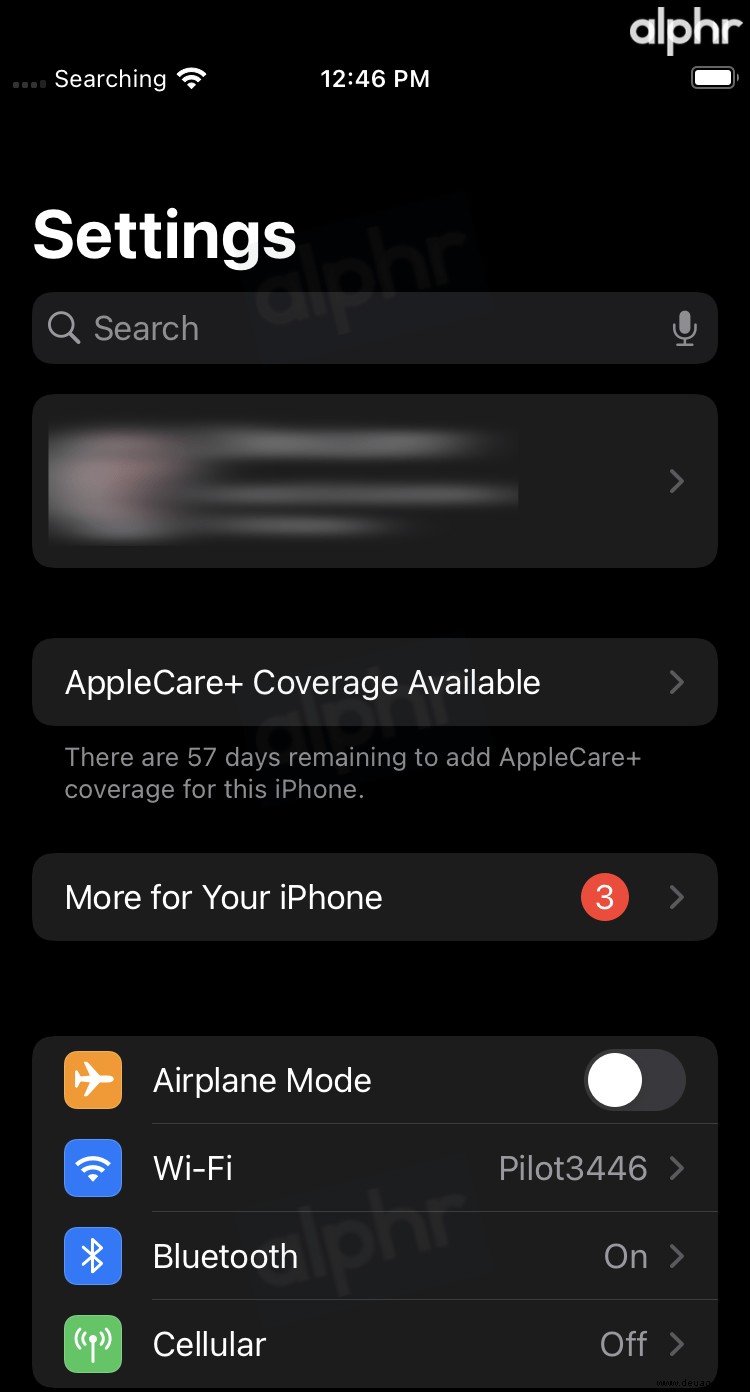
- Tippen Sie auf "Datenschutz."
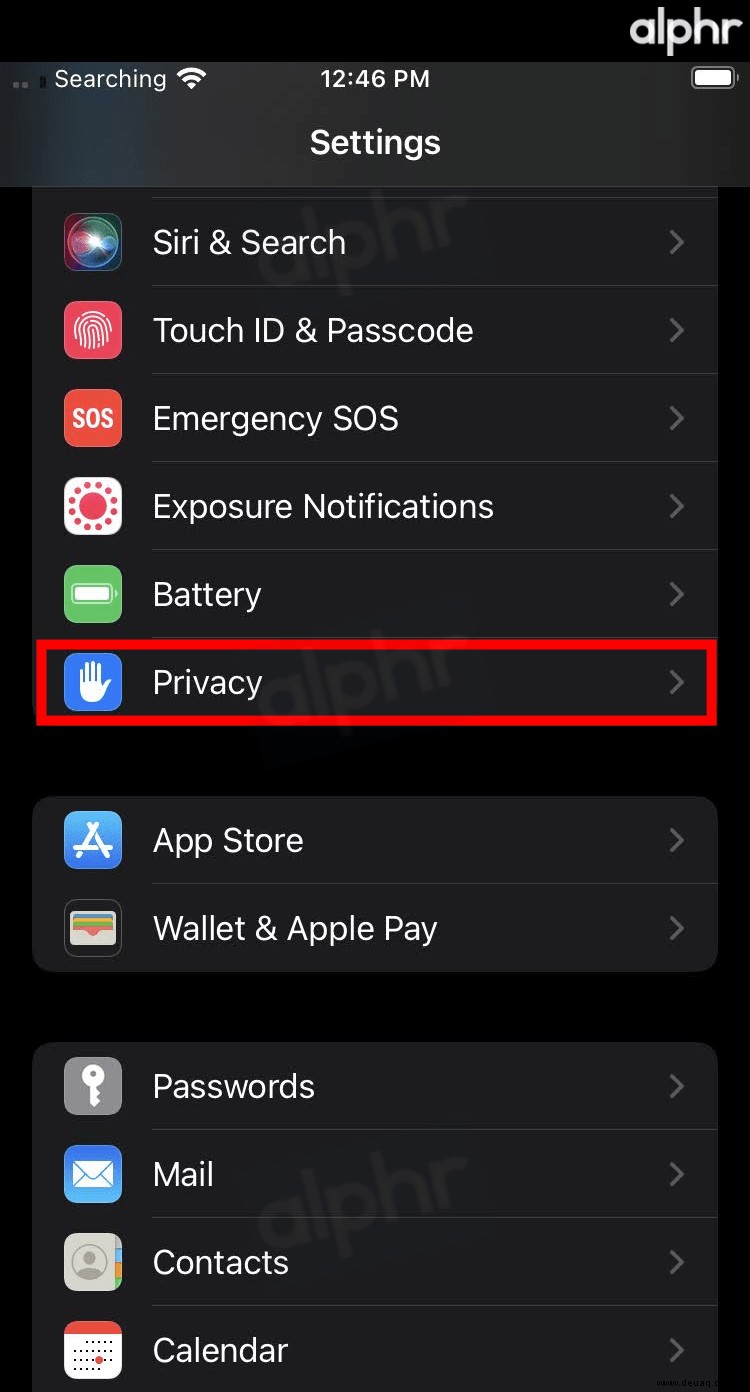
- Wählen Sie im Menü „Datenschutz“ „Ortungsdienste.“
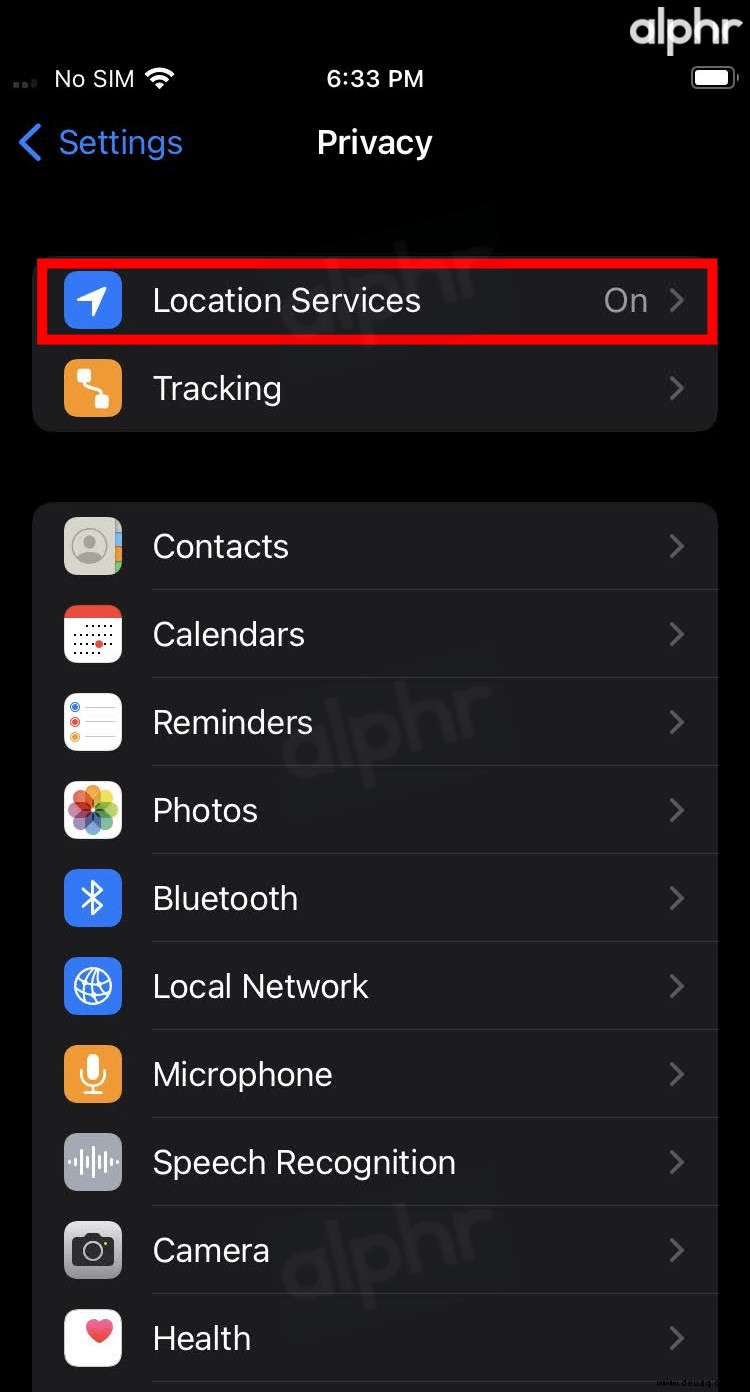
- Scrollen Sie im Menü "Ortungsdienste" nach "Kamera". Wenn „Kamera“ nicht aufgeführt ist, versuchen Sie, die App zurückzusetzen oder zu starten. Es sollte bei der ersten Anfrage, z. B. bei einer Neuinstallation oder einem bestimmten Update, zur Standorterlaubnis auffordern.
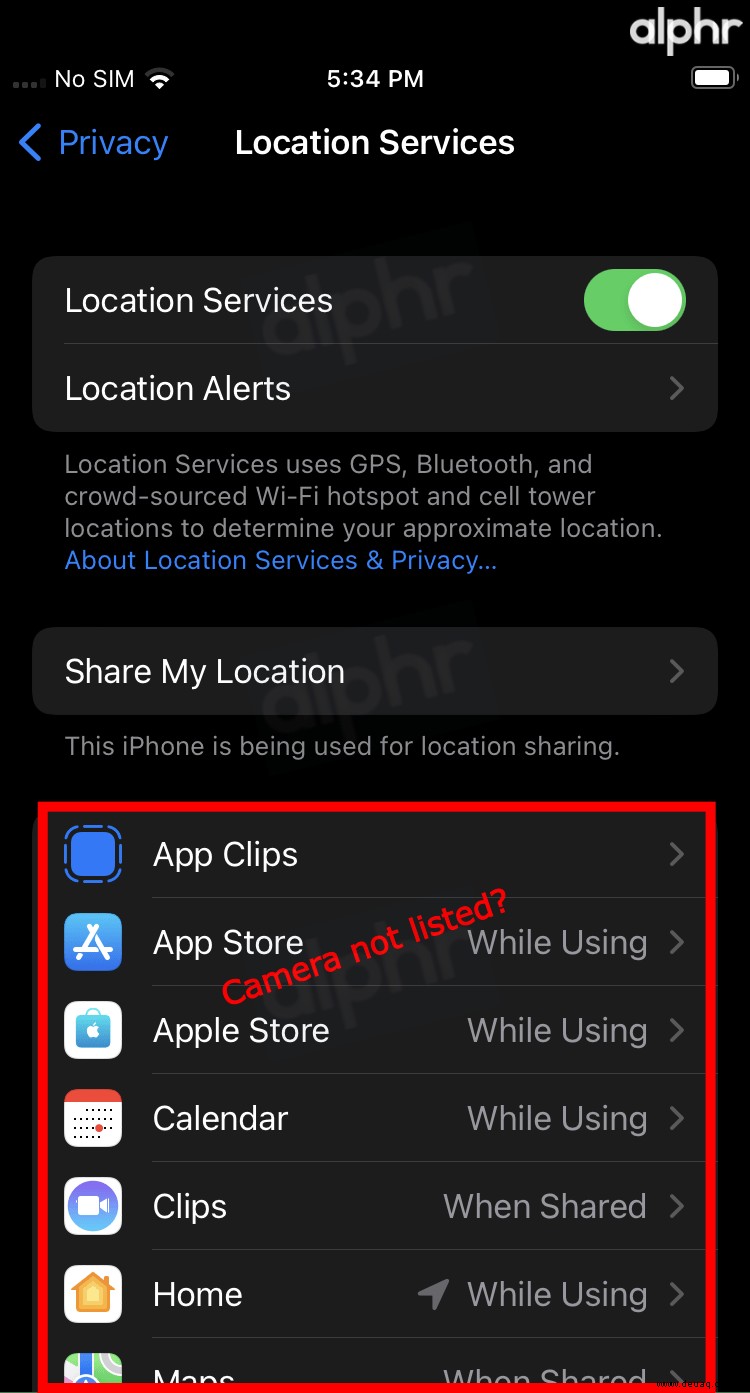
- Wenn „Kamera“ im Menü „Ortungsdienste“ aufgeführt ist, vergewissern Sie sich, dass „Ortungsdienste“ auf „Ein“ eingestellt ist Wählen Sie dann „Kamera“ von der Liste.
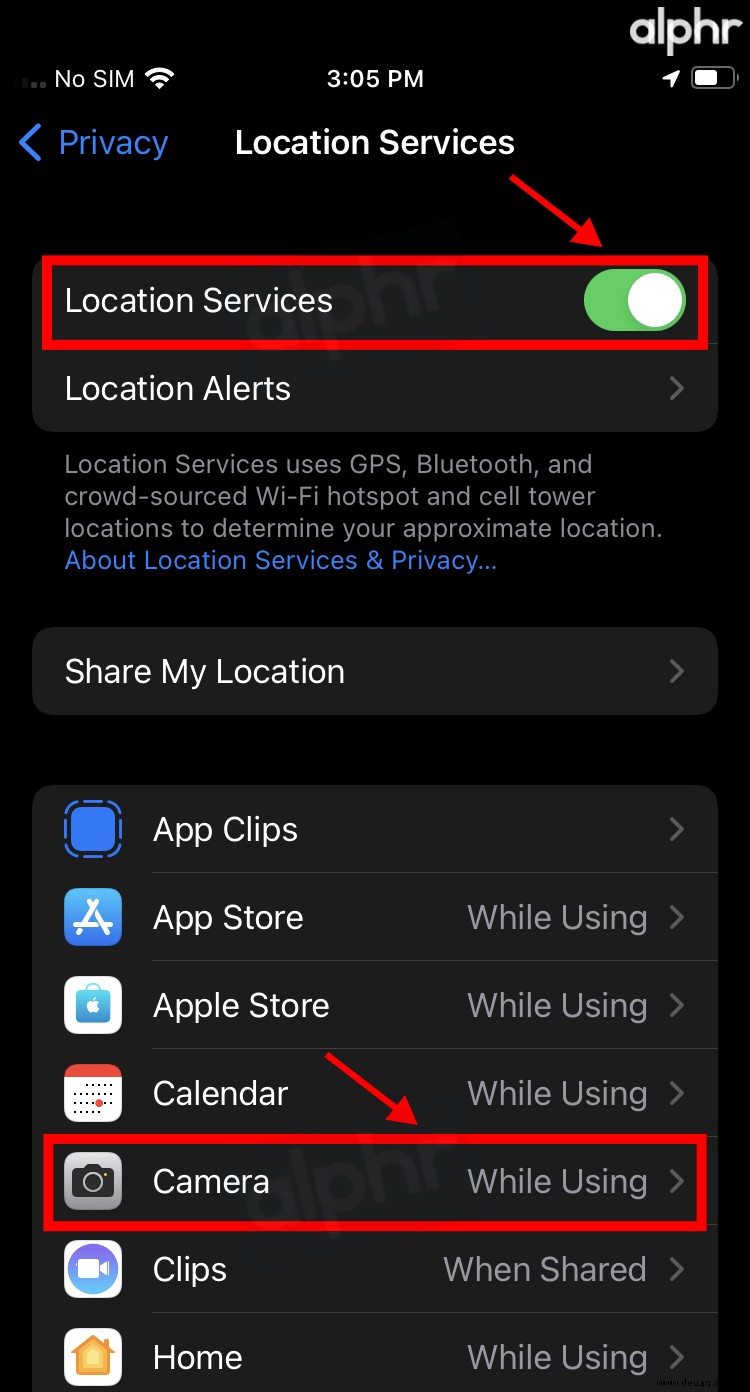
- Wählen Sie im Menü „Ortungsdienste -> Kamera“ die Option „Während der Verwendung der App“ und stellen Sie dann „Genauer Standort“ auf „Ein“.
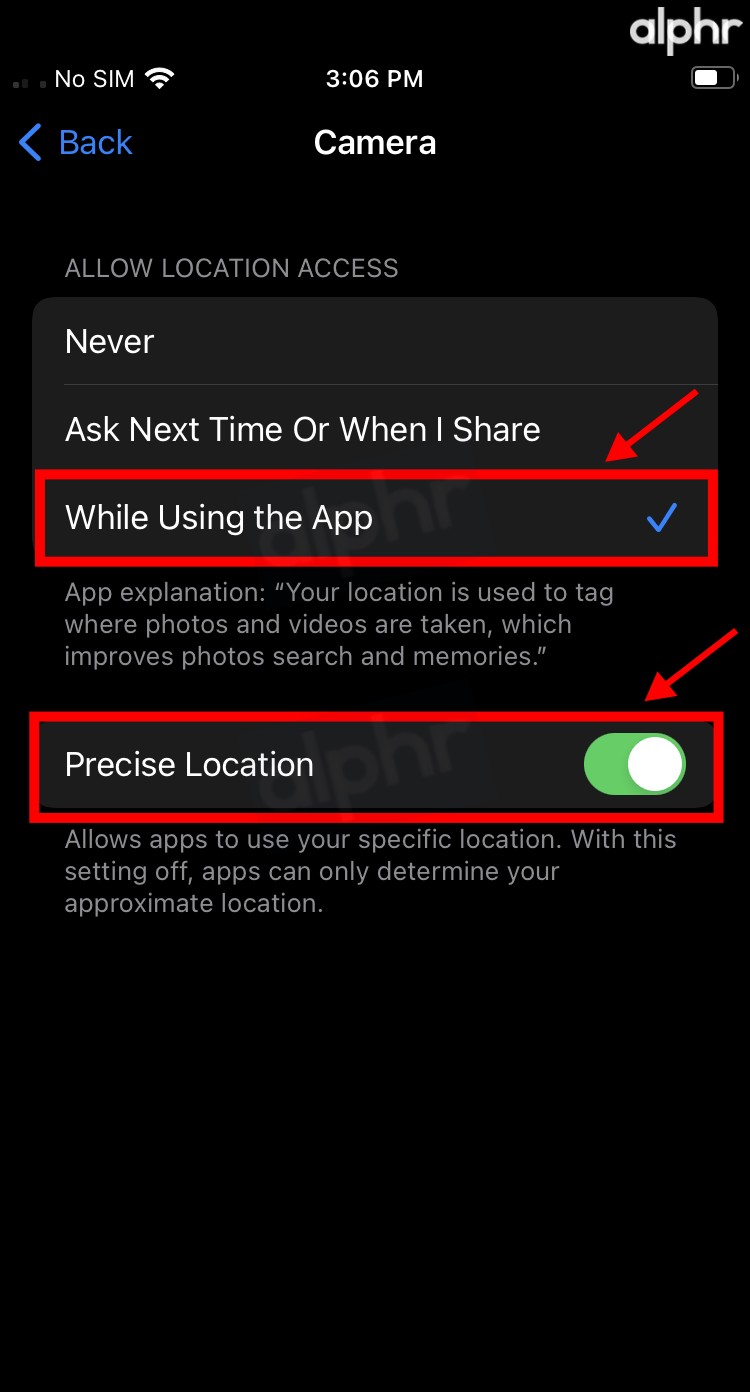
- Stellen Sie sicher, dass die Google Fotos iOS-App aus dem App Store installiert ist, starten Sie sie dann und erlauben Sie alle Berechtigungen, wenn Sie sie gerade installiert haben.
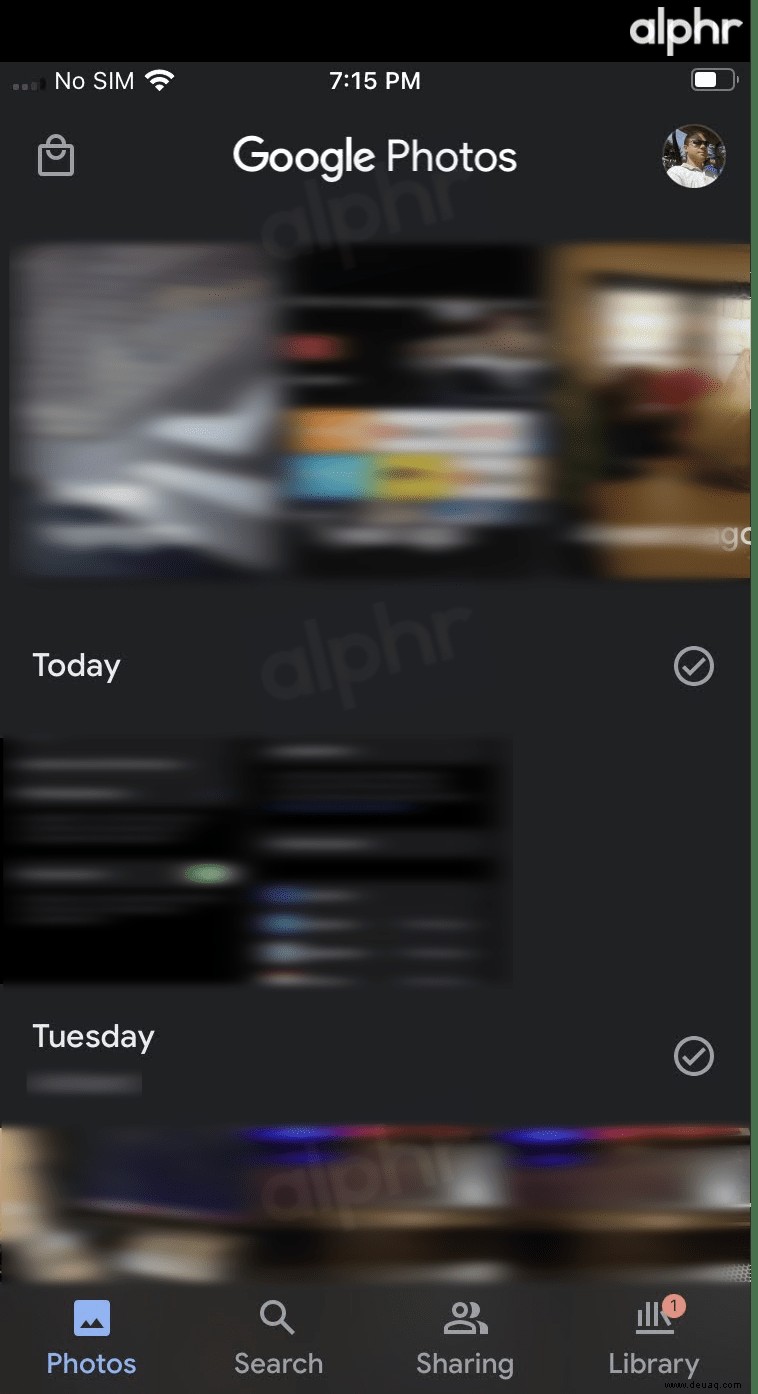
- Tippen Sie auf Ihr "Profilsymbol" in der oberen rechten Ecke, um das Einstellungsmenü zu öffnen.
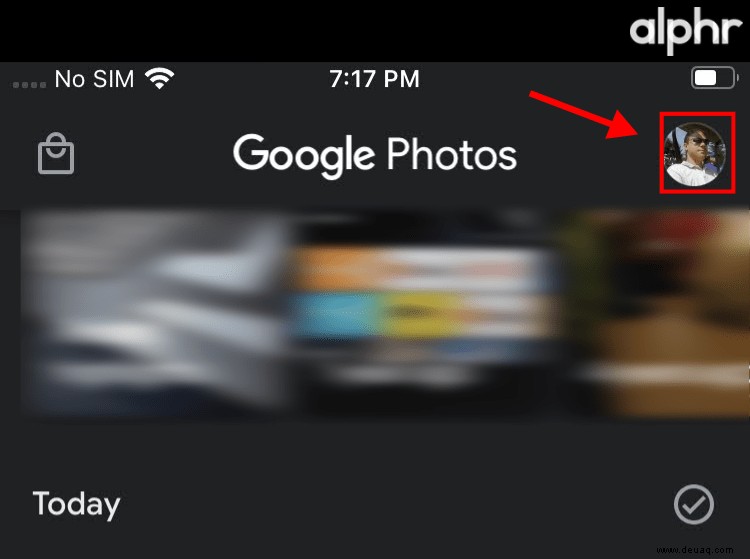
- Wählen Sie „Google Fotos-Einstellungen.“ aus
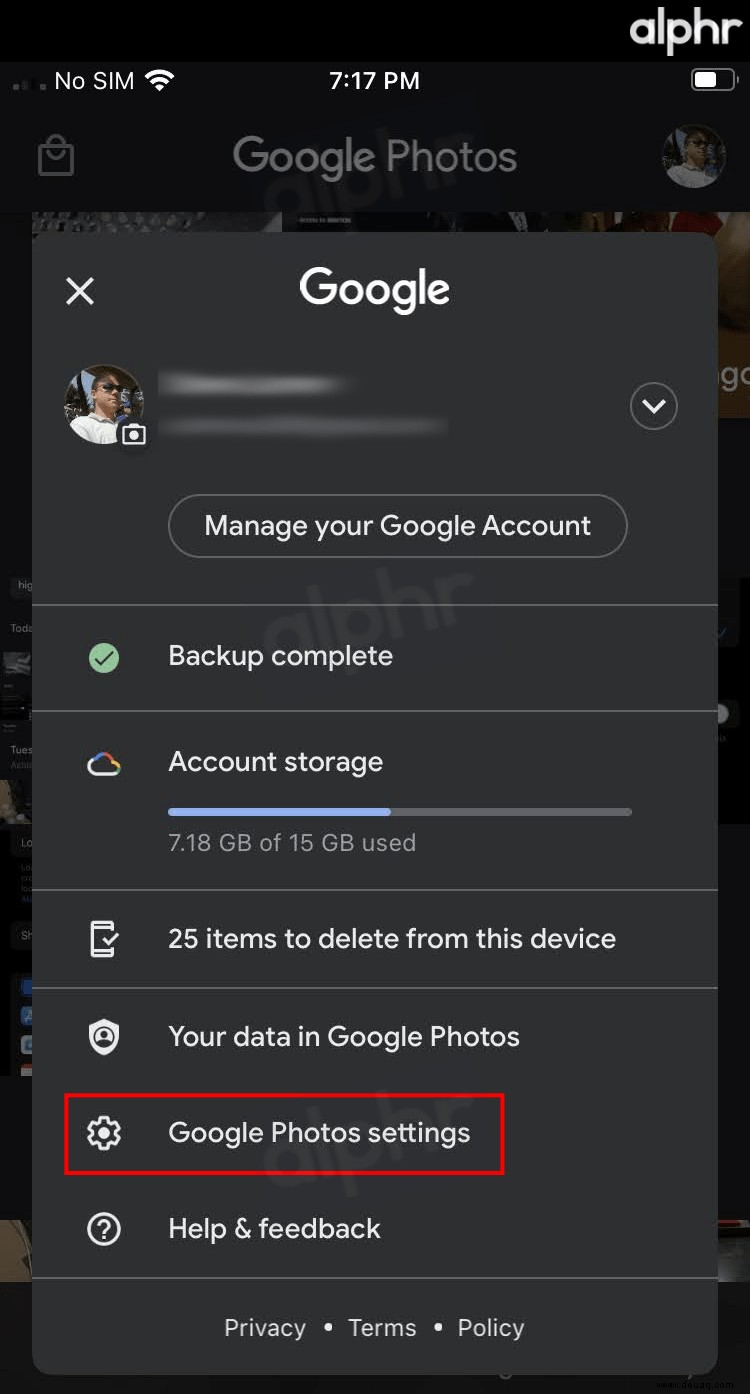
- Tippen Sie auf „Standort.“
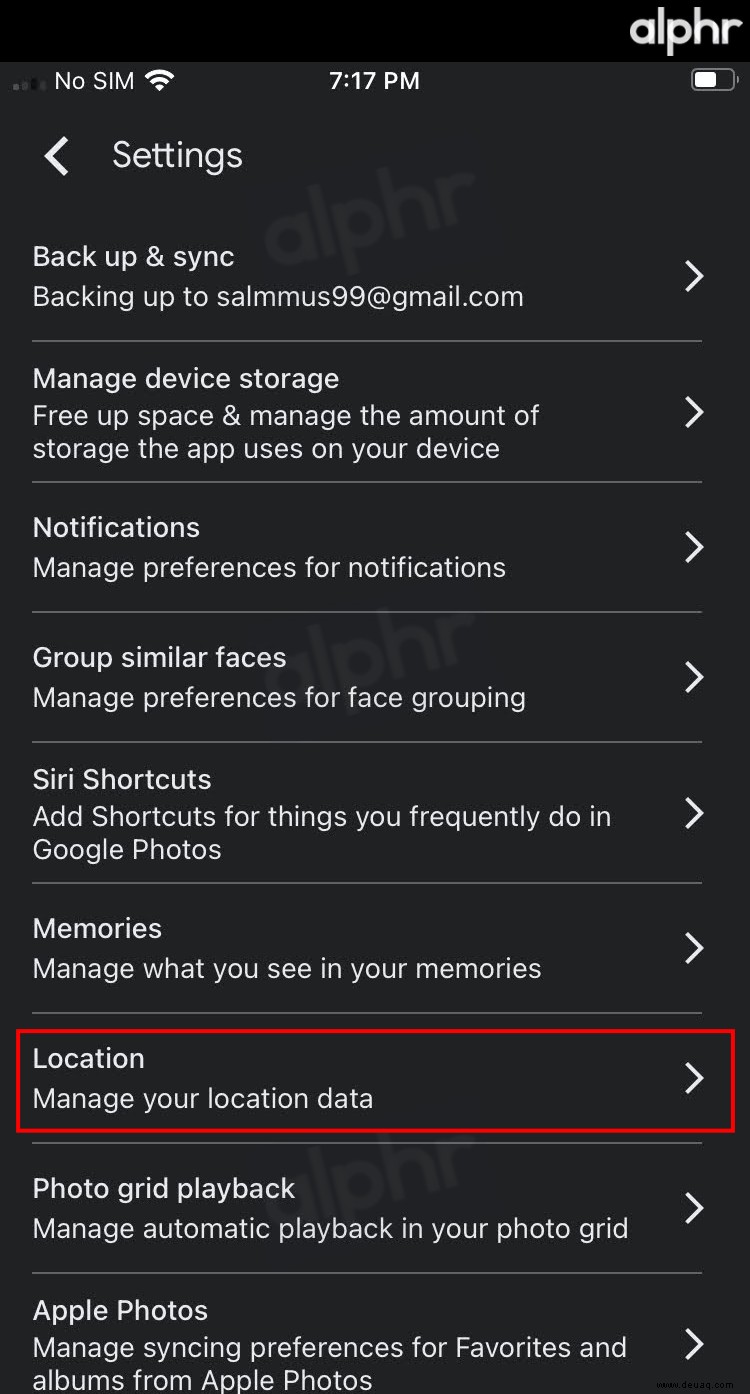
- Wählen Sie "Standortquellen." aus
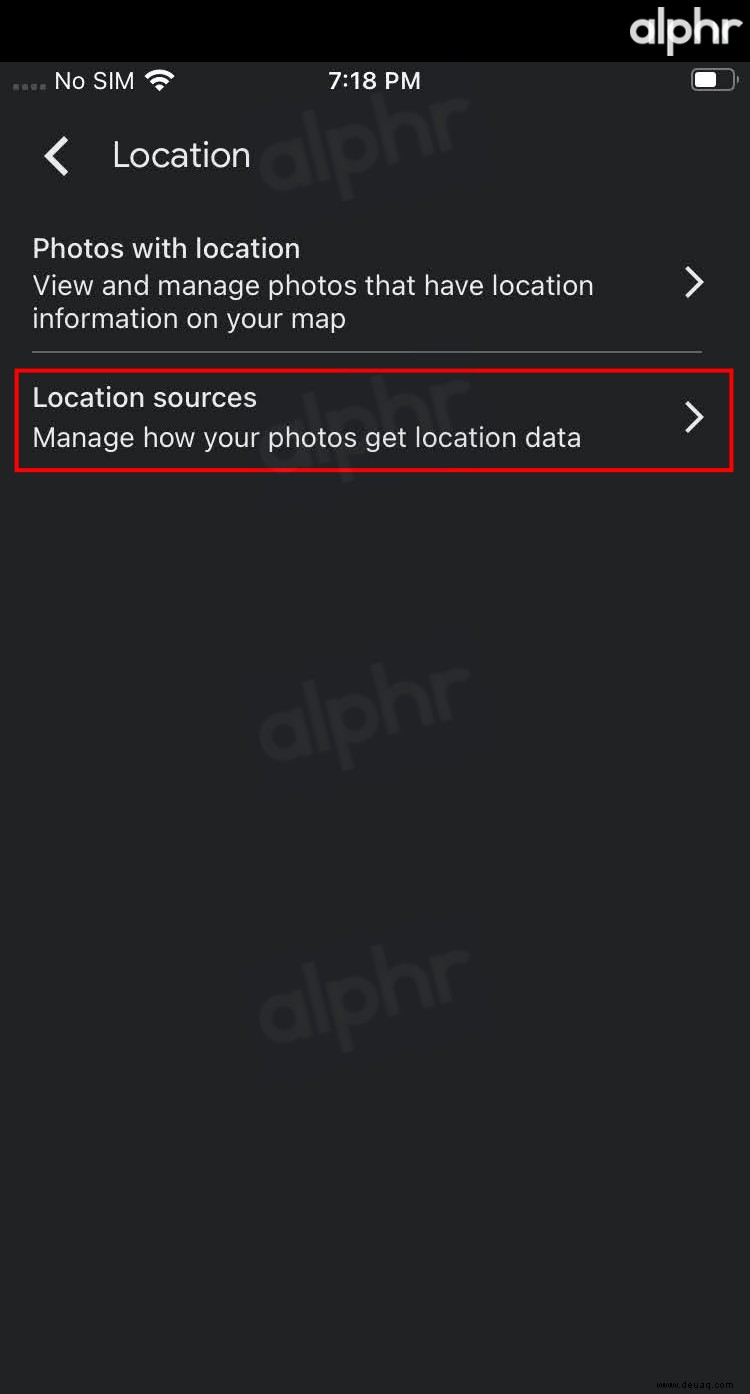
- Setzen Sie „Fehlende Standorte schätzen“ auf „Ein“ Tippen Sie dann auf „Kameraeinstellungen.“
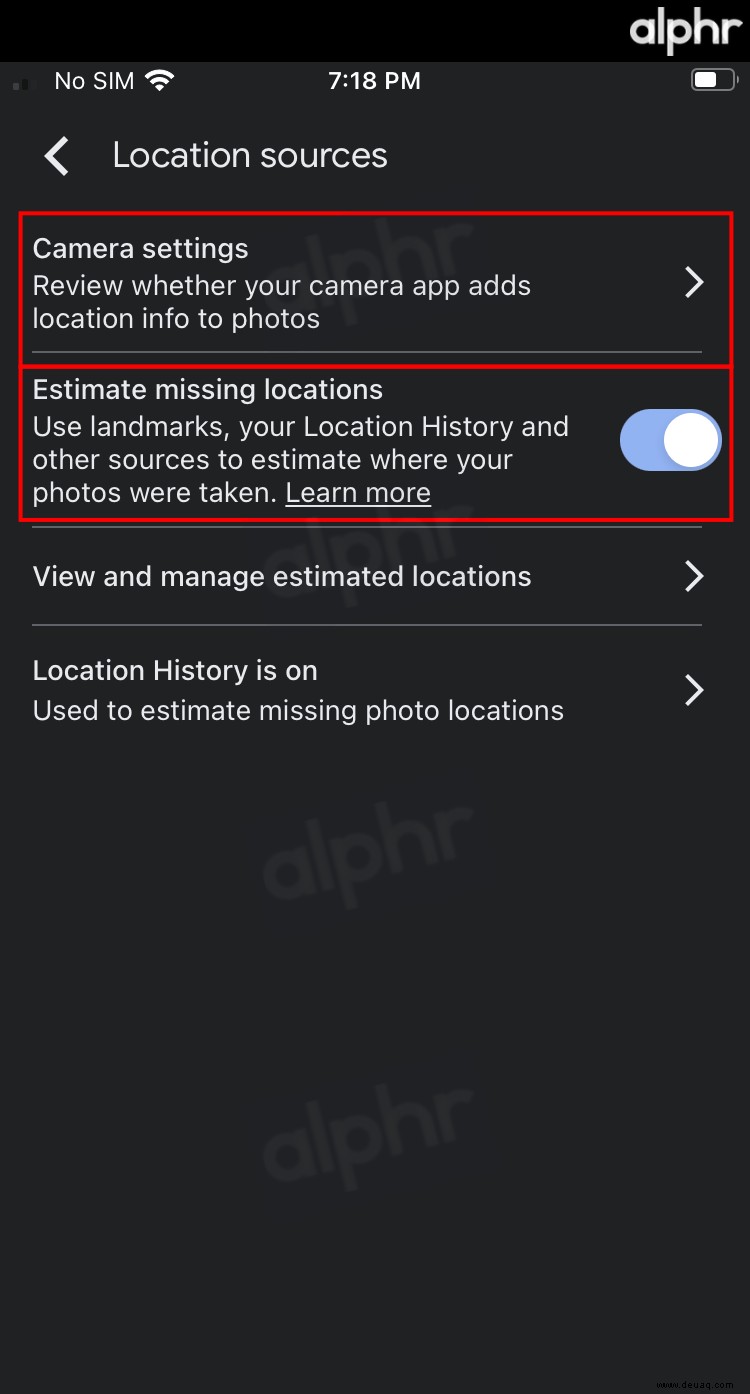
- Wählen Sie Ihr Gerät aus der Liste aus und folgen Sie den Anweisungen, um die Standorteinstellungen anzupassen. Möglicherweise haben Sie die Aufgabe bereits in vorherigen Schritten abgeschlossen.
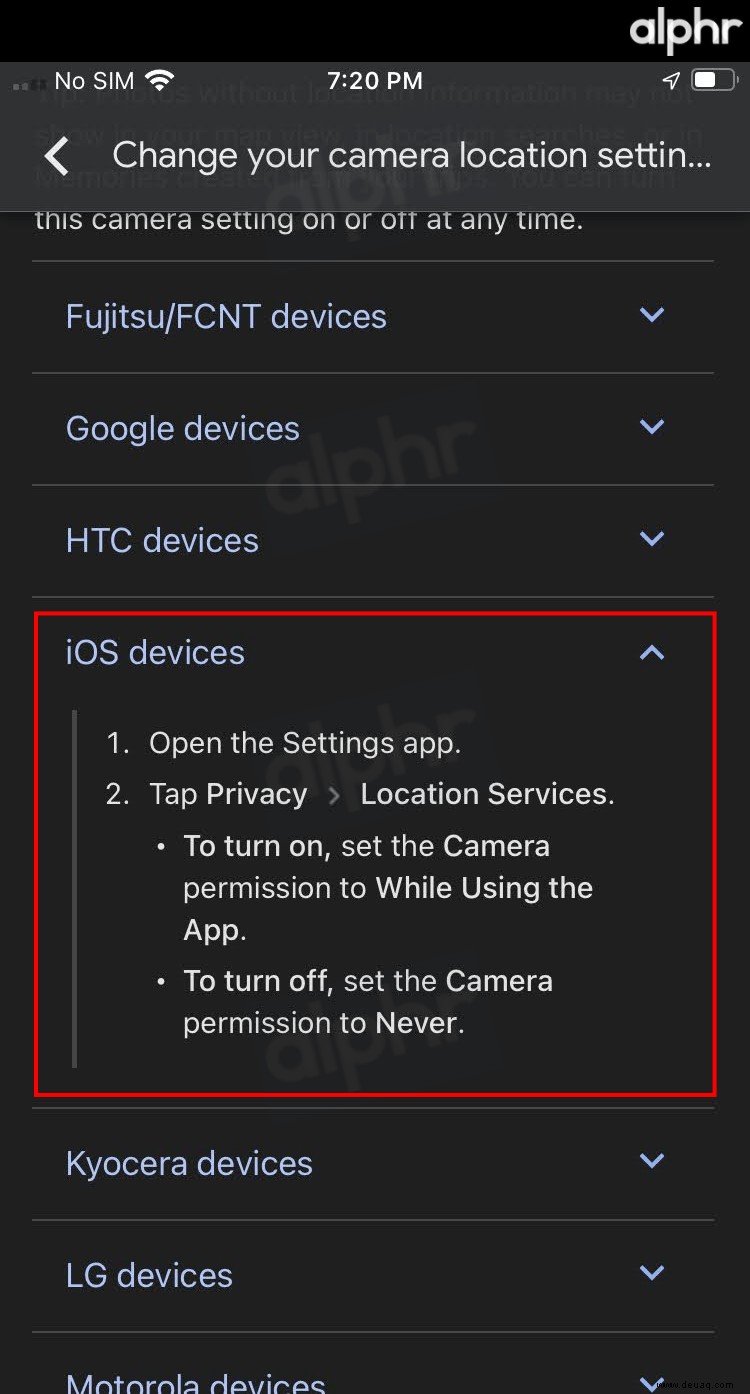
- Gehen Sie zu Ihrer iOS-Kamera-App und machen Sie ein Foto. Bestätigen Sie, dass „Standortdetails“ jetzt mit dem Foto vorhanden sind. Der Ort sollte über dem Bild erscheinen. Tippen Sie auf das „eingekreiste i“ (Informationssymbol), um weitere Details anzuzeigen.

- Scrollen Sie nach oben, um weitere Informationen anzuzeigen, einschließlich des Straßennamens, falls zutreffend.
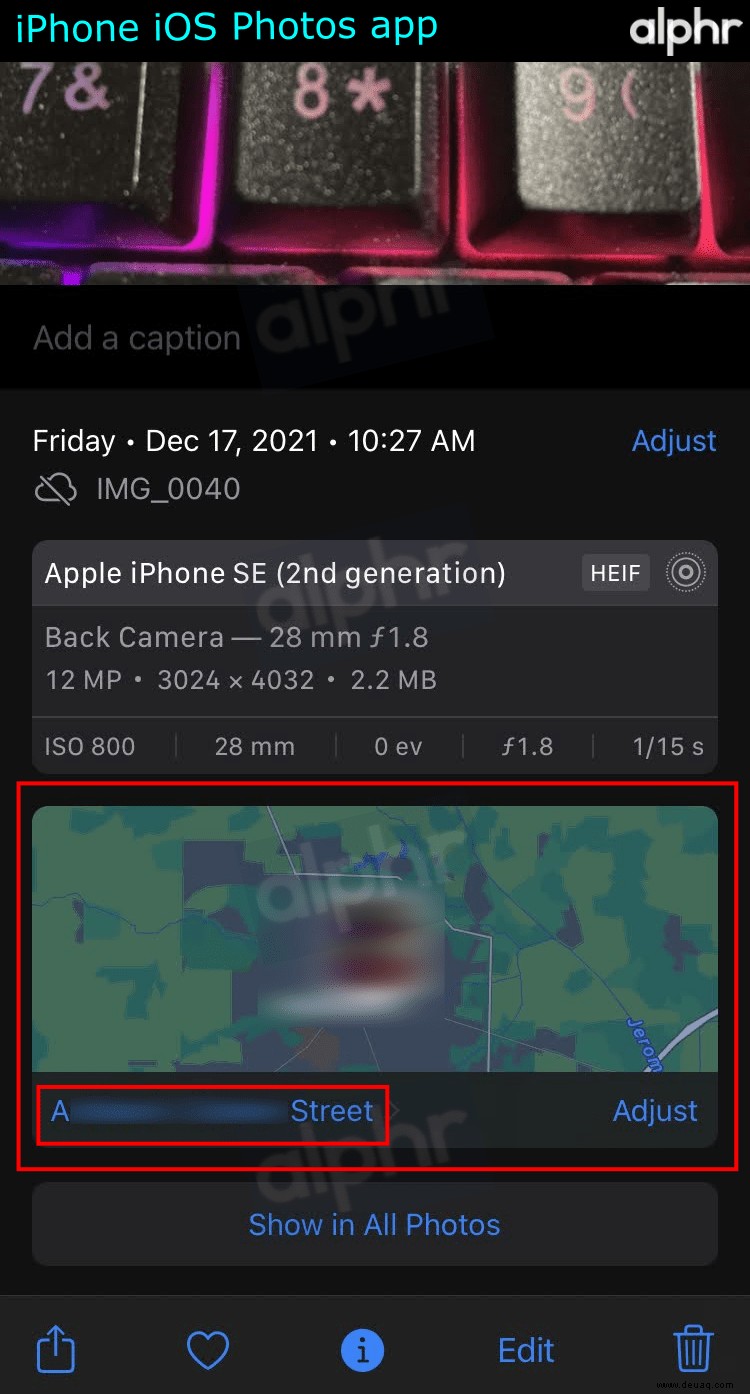
- Öffnen Sie „Google Fotos“ um zu bestätigen, dass das Bild erfolgreich hochgeladen wurde, und zeigen Sie dann seine Informationen an, um die Standortdetails zu bestätigen. Sie können optional auf "In Maps öffnen" tippen um eine Straßenansicht, Koordinaten, Adresse usw.
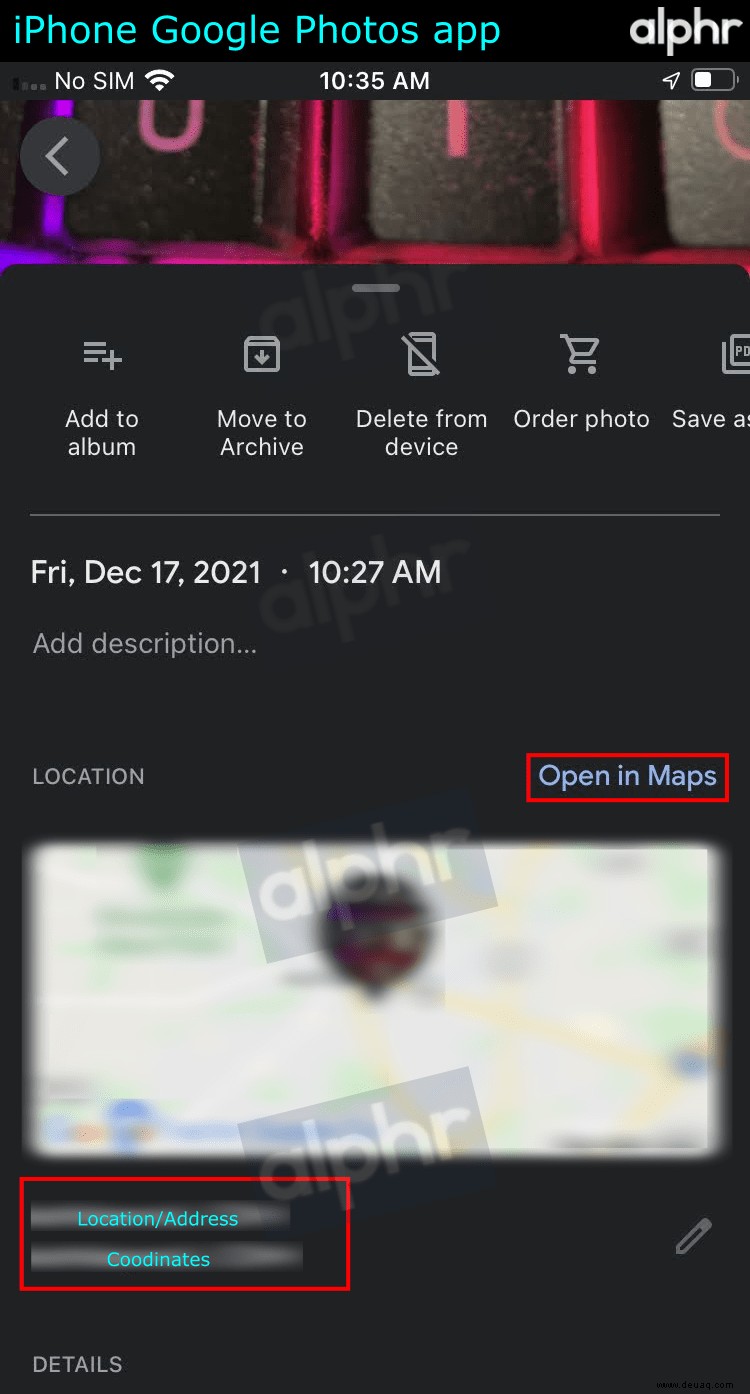
- Wenn Sie auf „In Maps öffnen“ getippt haben, können Sie Google Maps oder iOS Maps auswählen, um Standortinformationen anzuzeigen, aber Google zeigte nur Koordinaten in der App an, während iOS die Adresse anzeigte.
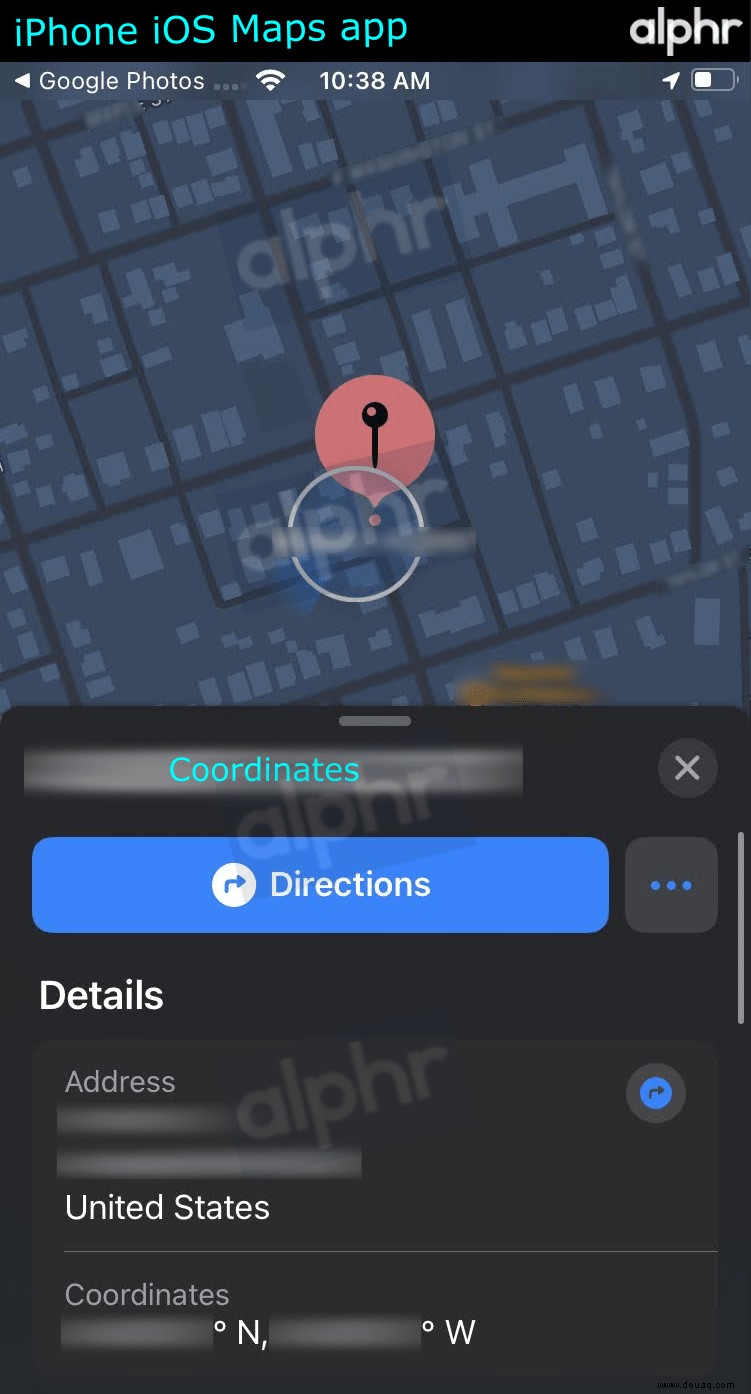
Zusätzliche FAQs
Wie erhalten Sie Bilder bei Google?
Wenn Sie möchten, dass ein Bild in den Suchergebnissen erscheint, müssen Sie es auf eine Website hochladen. Entweder Ihr eigener oder ein kostenloser Webhosting-Service:
• Hochladen in ein Blog mit Blogger.
• Entwickeln Sie Ihre eigene Website mit Google Sites.
Wenn Ihr Beitrag über eine öffentliche Website durchsuchbar ist, findet Google Ihr Bild und nimmt es in das Bildverzeichnis auf. Die Webseite, auf der sich Ihr Bild befindet, muss öffentlich zugänglich sein.
Hier sind einige Tipps, wie Sie dazu beitragen können, dass Ihre Bilder in den Suchergebnissen erscheinen:
• Helfen Sie Google dabei, den Bildtyp und die damit verbundenen Suchanfragen zu verstehen, indem Sie beschreibenden Text wie eine Bildunterschrift, ein Tag oder ein „alt“ einfügen.
• Stellen Sie sicher, dass das Foto von hoher Qualität ist, um viele Besucher auf Ihre Website zu lenken.
Denken Sie auch daran, dass die von Ihnen hochgeladenen Bilder nicht sofort in den Ergebnissen erscheinen; Google muss sie zuerst indexieren.
Wie entferne ich ein Foto aus Google Fotos?
Wenn "Backup and Sync" aktiviert ist, bleiben die gelöschten Fotos und Videos 60 Tage lang im Papierkorb, bevor sie endgültig gelöscht werden.
Von einem Android- und iPhone-Gerät:
• Greifen Sie auf die Google Fotos-App zu und melden Sie sich an.
• Wählen Sie die Fotos aus, die Sie löschen möchten
• Klicken Sie oben auf Papierkorb.
Ihre Momente in der Zeit lokalisieren
Wie cool ist es, an den genauen Ort erinnert zu werden, an dem Sie waren, als ein bestimmtes Foto aufgenommen wurde? Es hilft, Ihre Erfahrungen und Erinnerungen wieder zum Leben zu erwecken. Now that you know how to add location information to your Google Photos, you can organize and store your pictures making them easier to find.
However, Google’s location predictions can sometimes be way off! Have you ever received an inaccurate/funny estimated location for one of your photos? We’d love to hear about it. Please let us know in the comments section below.