Onedrive ist die Art von Tool, mit dem Backups ohne großen Eingriff einfacher werden, sobald Sie damit beginnen. Die App ist eine einfache Möglichkeit, Ihre Dateien auf jedem Windows-Gerät zugänglich zu machen, sowohl um Daten zwischen Geräten zu senden als auch um diese Dateien zu sichern, falls Sie sie auf Ihrem lokalen System verlieren.
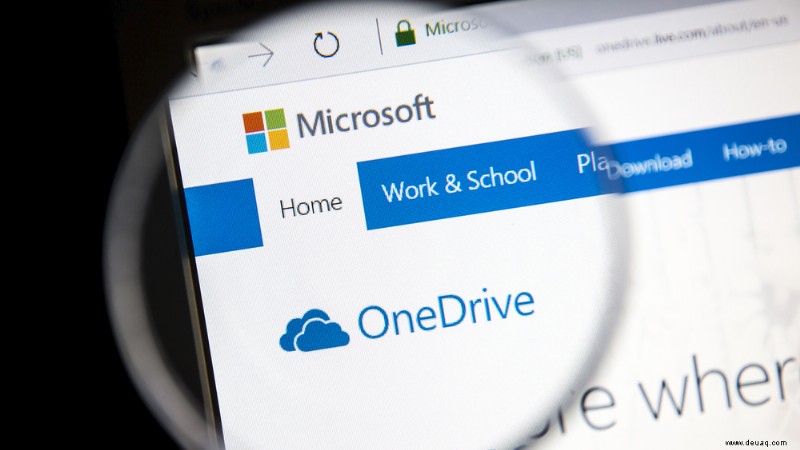
Sie können in einer Minute ein Bild auf Ihrem Telefon aufnehmen, es in der nächsten auf Ihrem Tablet öffnen, um es zu bearbeiten, und dann auf Ihrem Computer darauf zugreifen, um es online zu veröffentlichen. Sie können Dateien auch kontinuierlich und sofort mit Freunden teilen, damit sie am selben Projekt wie Sie arbeiten können. Sie können sogar frühere Versionen Ihrer wertvollen Daten anzeigen. Es ist ein unschätzbares Werkzeug.
Jeder mit einem Microsoft-Konto kann sofort darauf zugreifen und den kostenlosen Speicherplatz von 5 GB genießen, der mit kostenpflichtigen Monats- oder Jahresplänen erhöht werden kann. Es ist einfach, ein Microsoft-Konto zu erstellen, wenn Sie noch keines haben. Dann können Sie unter onedrive.live.com auf OneDrive zugreifen, wo Sie Dateien per Drag-and-Drop auf Ihren Desktop oder Browser ziehen und von dort ablegen können.
Um jedoch das Beste daraus zu machen, ist es am besten, OneDrive ordnungsgemäß auf Ihrem PC, Smartphone und Tablet zu installieren, damit Sie Ihre Dateien immer schnell und einfach finden können. Um zu erfahren, wie das geht und vieles mehr, lesen Sie einfach weiter.
Einrichten und Verwenden von OneDrive unter Windows 10
Schritt Nr. 1:Registrieren Sie sich oder melden Sie sich bei OneDrive an
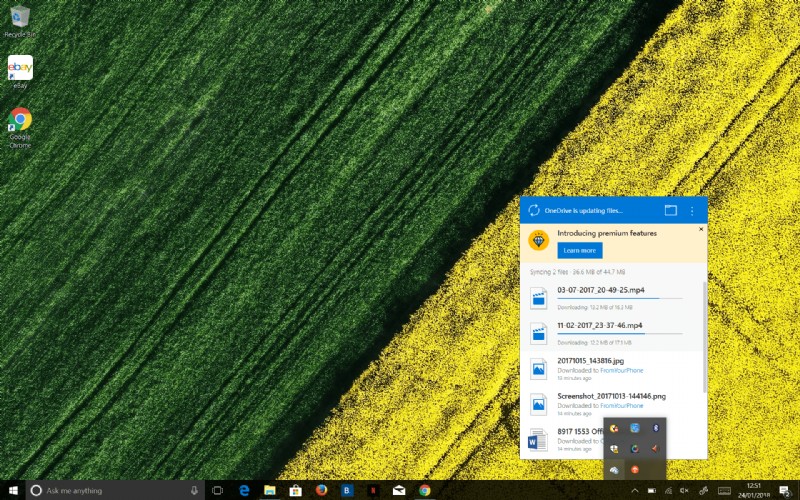
Das Beste an der Verwendung von OneDrive unter Windows 10 ist, dass es vorinstalliert ist, sodass Sie nichts herunterladen müssen. Wenn Sie sich mit einem Microsoft-Konto bei Windows angemeldet haben, müssen Sie sich nicht einmal bei OneDrive anmelden – das geschieht automatisch. Das Synchronisieren von OneDrive mit anderen Clouds wie Google Drive und Dropbox erfordert jedoch mehr Verfahren. Unabhängig davon erfahren Sie hier, wie Sie OneDrive auf Ihrem Windows-PC einrichten.
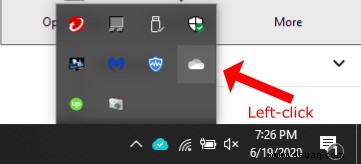
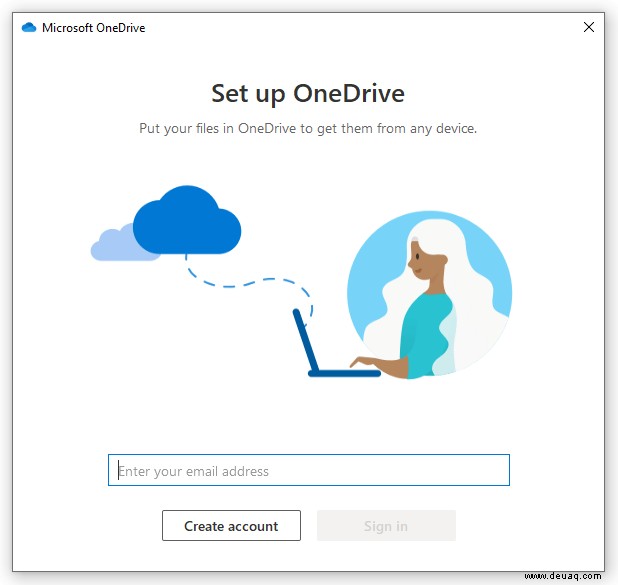
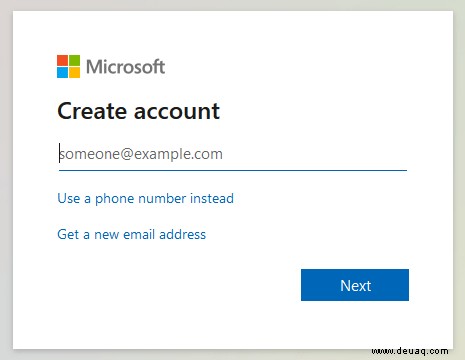
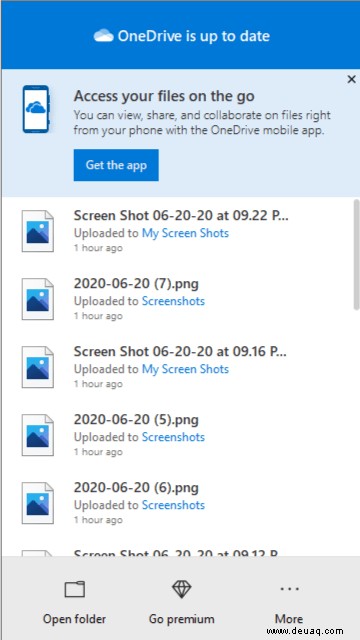
Schritt Nr. 2:Wählen Sie aus, welche Ordner synchronisiert werden sollen
Wenn Sie bereits bei OneDrive angemeldet sind, können Sie ändern, welche Ordner mit Ihrem PC synchronisiert werden.
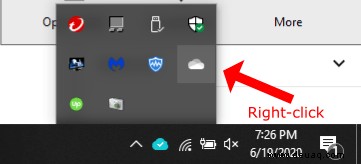
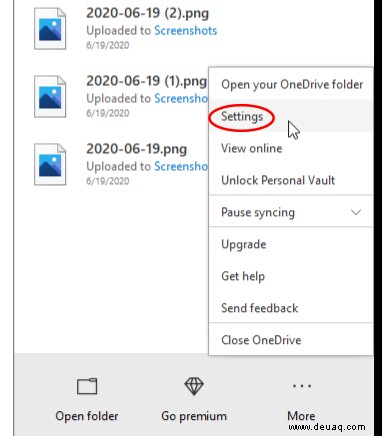
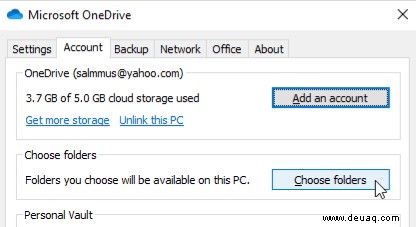
Öffnen Sie danach den Datei-Explorer, klicken Sie in der Seitenleiste auf OneDrive, und Sie sehen alle Ordner, die Sie für die Synchronisierung ausgewählt haben. Sie können diese Dateien jederzeit auf Ihrem PC durchsuchen und öffnen (auch wenn Sie offline sind). Wenn Sie im Datei-Explorer etwas aus OneDrive löschen, werden die Änderungen synchronisiert und die Dateien verschwinden von Ihren anderen Geräten .
Schritt Nr. 3: Sichern Sie Ihre lokalen Dateien auf OneDrive
Wenn Sie möchten, dass Ihre Windows-Ordner „Desktop“, „Dokumente“ und „Bilder“ automatisch in der Cloud gesichert werden, ist der Vorgang relativ einfach.
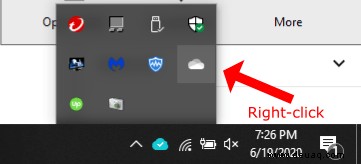
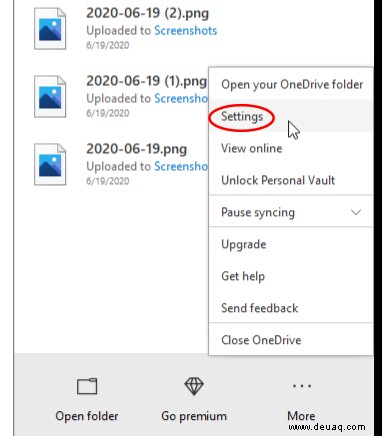
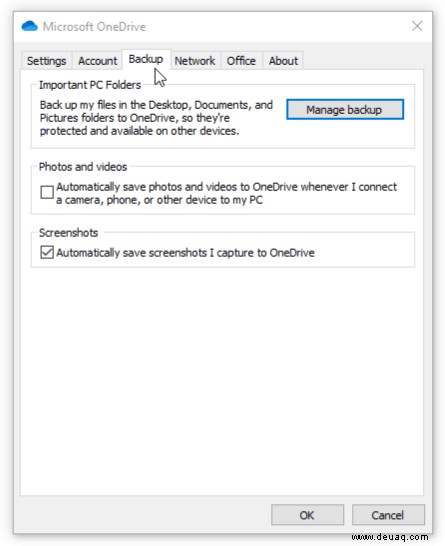
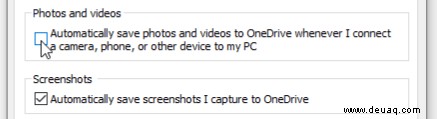
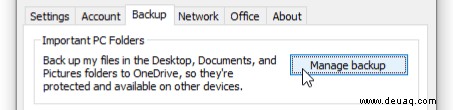
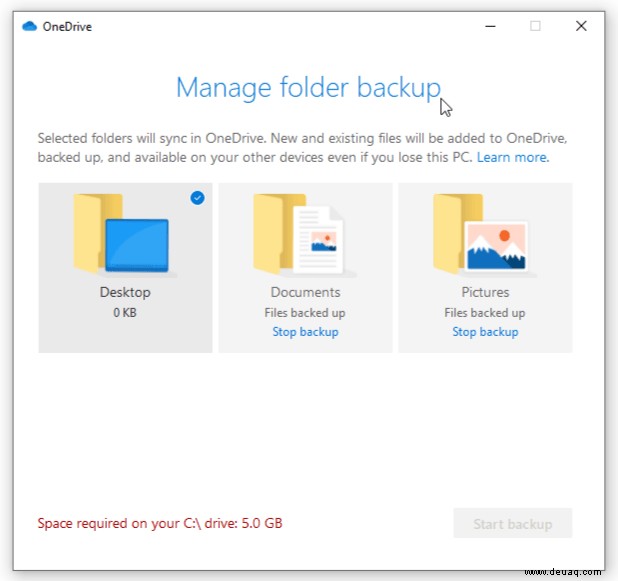
Die Option zum automatischen Speichern in OneDrive für Fotos, Videos und Screenshots-Ordnern sichert sofort Dateien aus diesen Ordnern, z. B. einen Schnappschuss Ihres aktiven Fensters oder Browser-Tabs. The feature will also back up data when a device connects, such as a smartphone with images or videos, assuming that they weren’t backed up already through OneDrive on the smartphone. To back up any other folder or file, drag and drop it to OneDrive from File Explorer, providing you have enough storage remaining—lots of videos will chew through your free allowance.
Step #4:Share Files from OneDrive
Sharing is another advantage to OneDrive, and setting it up is straightforward.
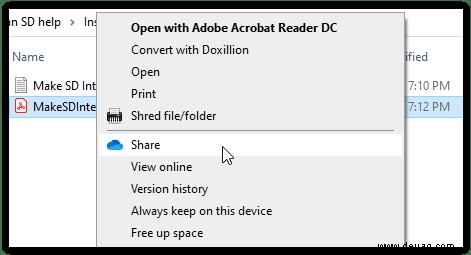
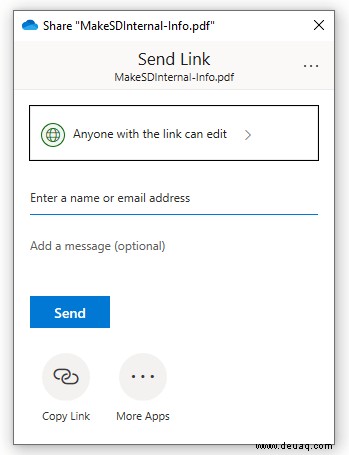
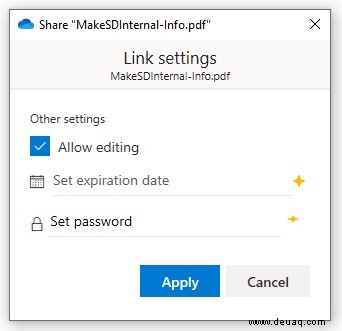
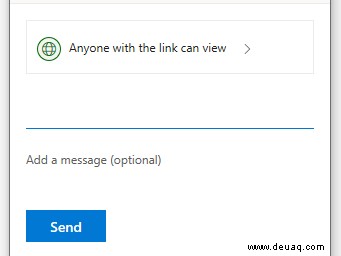
Step #5:Restore Deleted Files or Previous File Versions
Option #1:Restoring Deleted OneDrive Files
If you’ve deleted a file or folder, you’ll only be able to restore it from the OneDrive web app. Here’s how to do it.
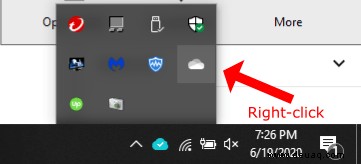
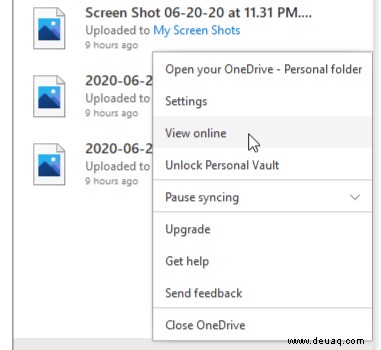
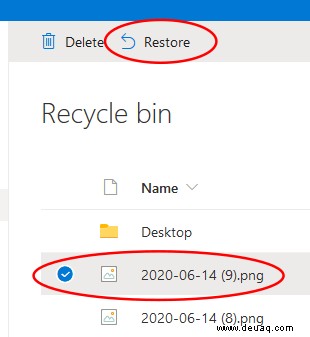
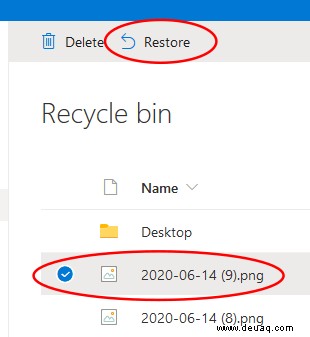
Files are automatically cleared from the Recycle Bin after 30 days unless you’re using a school or work account where they get saved for 93 days. If your Recycle Bin is full, the oldest items get deleted after three days.
Option #2:Restore Previous File Versions
Sometimes, you need to recover an older version of a file, whether you don’t like the current one or because you messed everything up. To restore a previous version of a file, follow these steps:
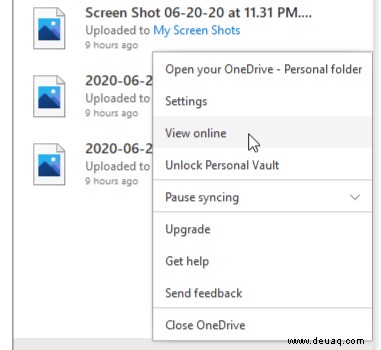
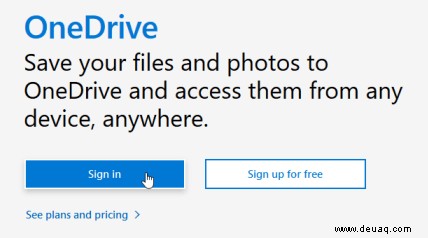
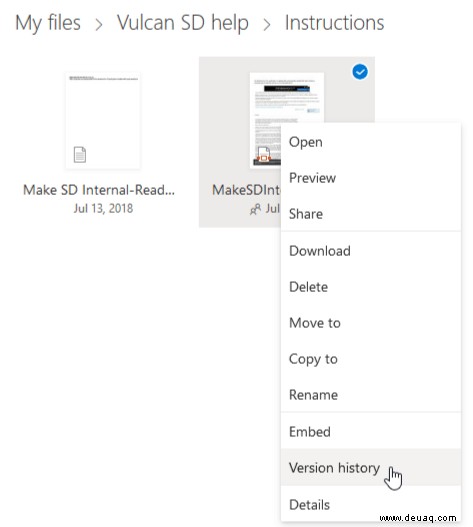
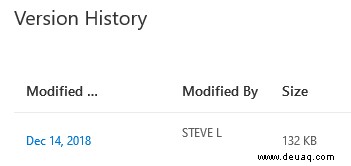
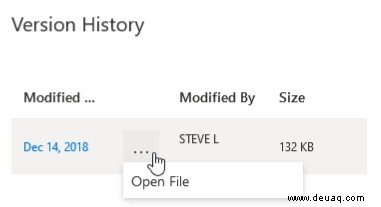
Remove OneDrive from Your PC
If you have no reason to use OneDrive or prefer the likes of Google Drive or Dropbox, the easiest thing to do is to unlink your account, but you may also be able to uninstall OneDrive entirely.
Option 1:Logout/unlink OneDrive from your Windows 10 PC
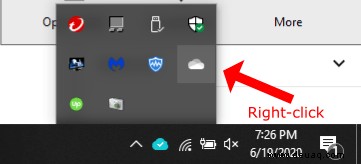
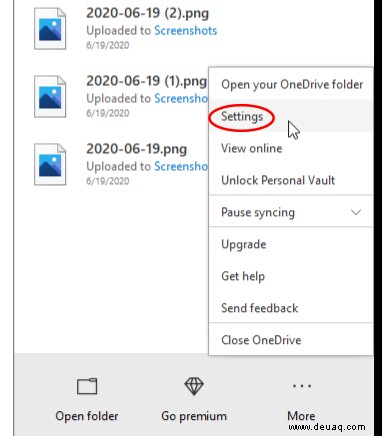
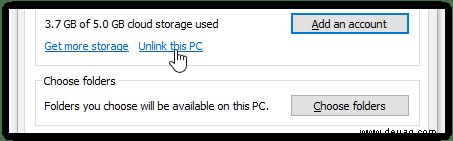
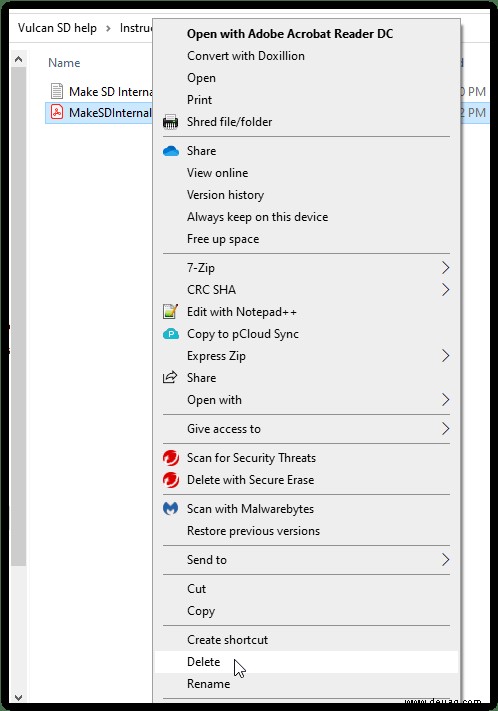
Option 2:Uninstall OneDrive Completely from Windows 10 PC
Because it comes with the operating system, only some Windows 10 versions let you uninstall the app.
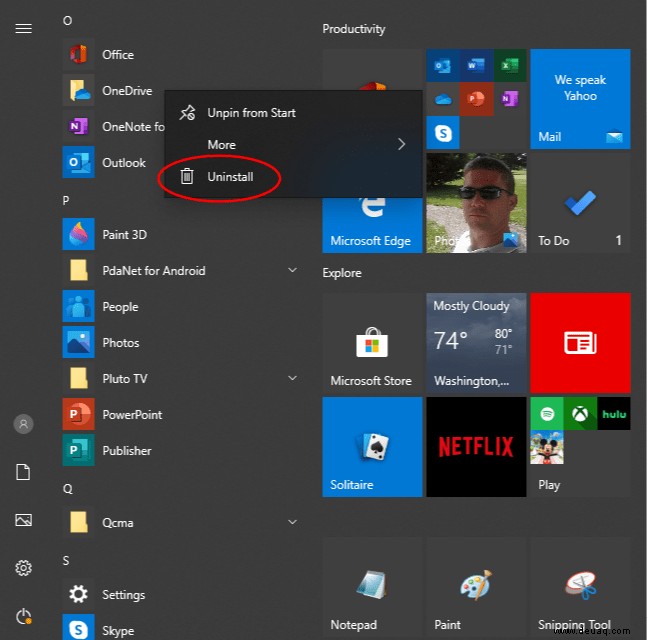
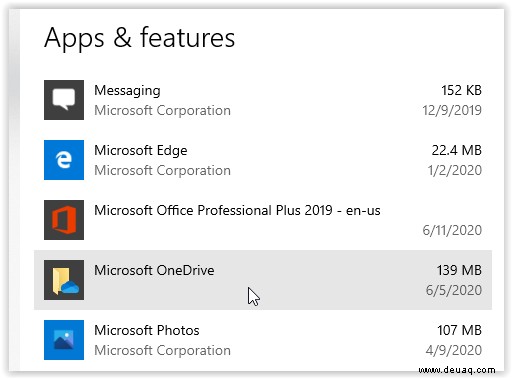
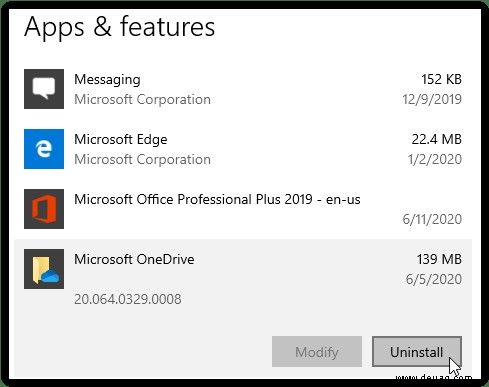
How To Install and Use OneDrive On Your Phone
Installing The OneDrive App on Android or iOS
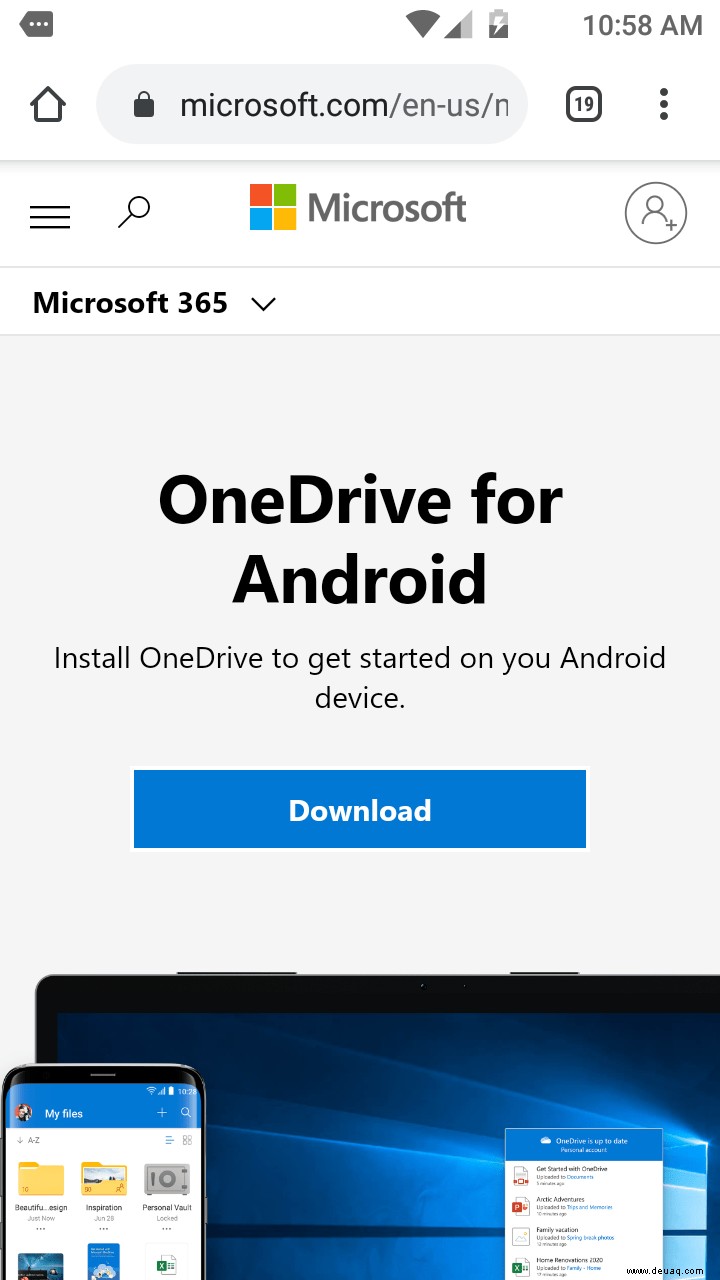
Android OneDrive:
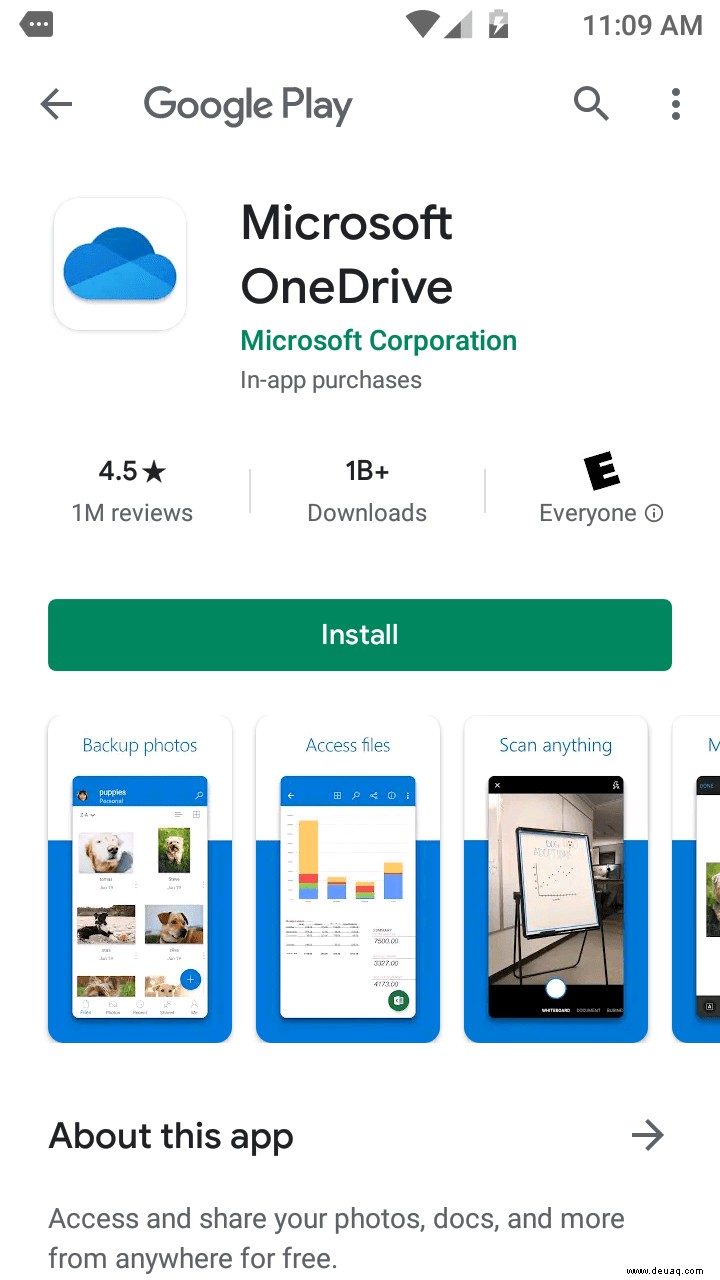
iOS OneDrive:
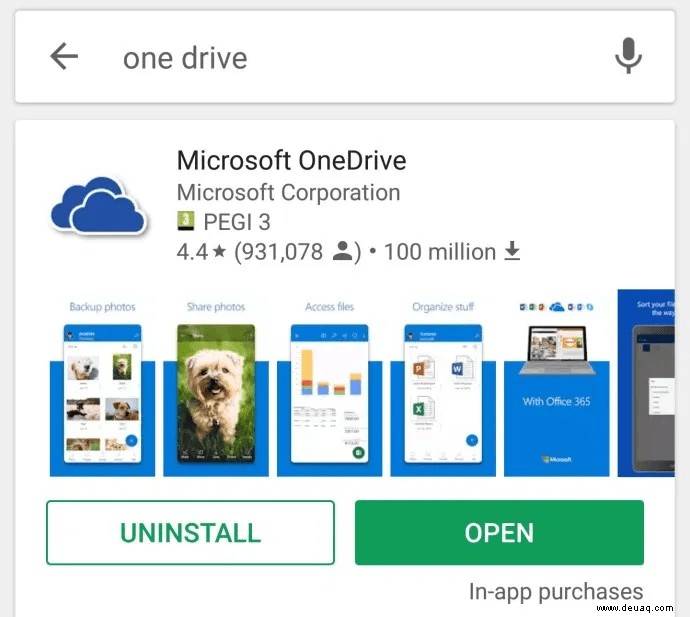
Alternatively, visit the Google Play Store or iOS App Store directly and search for Microsoft OneDrive . From there, install the app and follow its on-screen instructions to log in with your Microsoft account.
Share Files from OneDrive on IOS and Android
Sharing from a mobile device is a quick and easy way to share files with others, especially while on the go and nowhere near a PC. Here’s what you do.
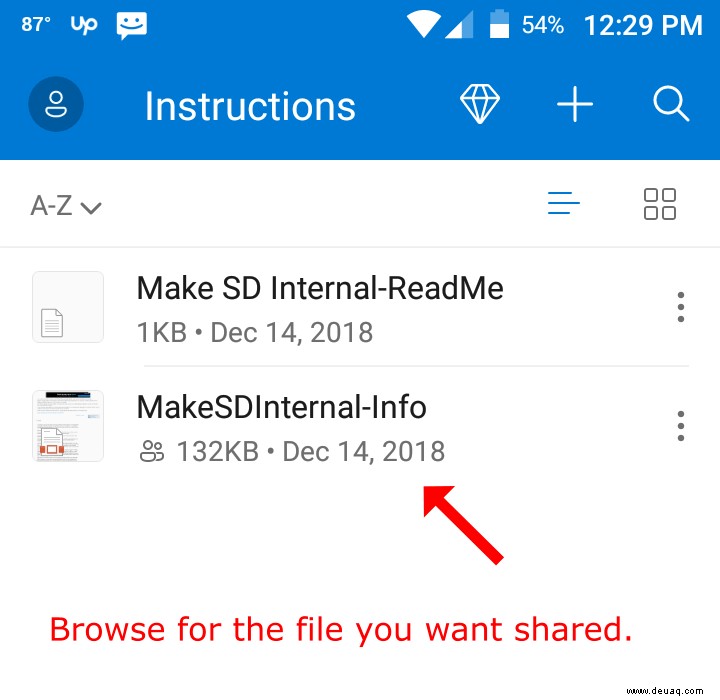
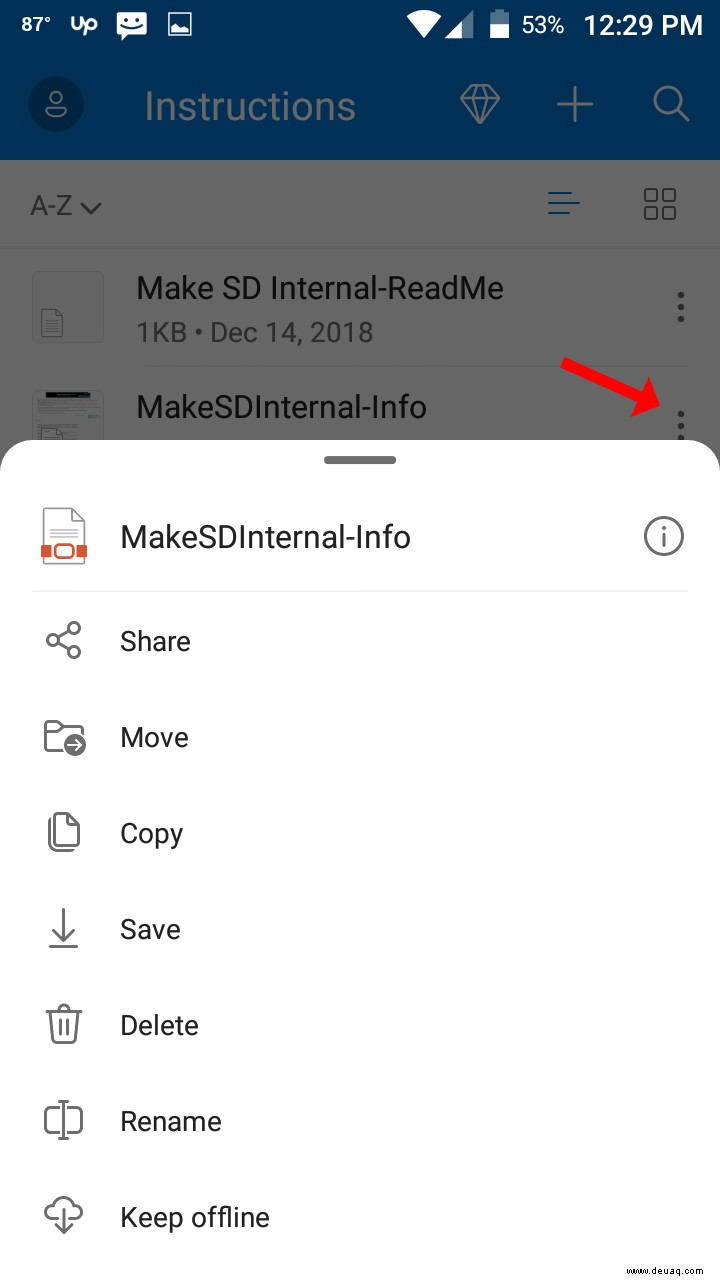
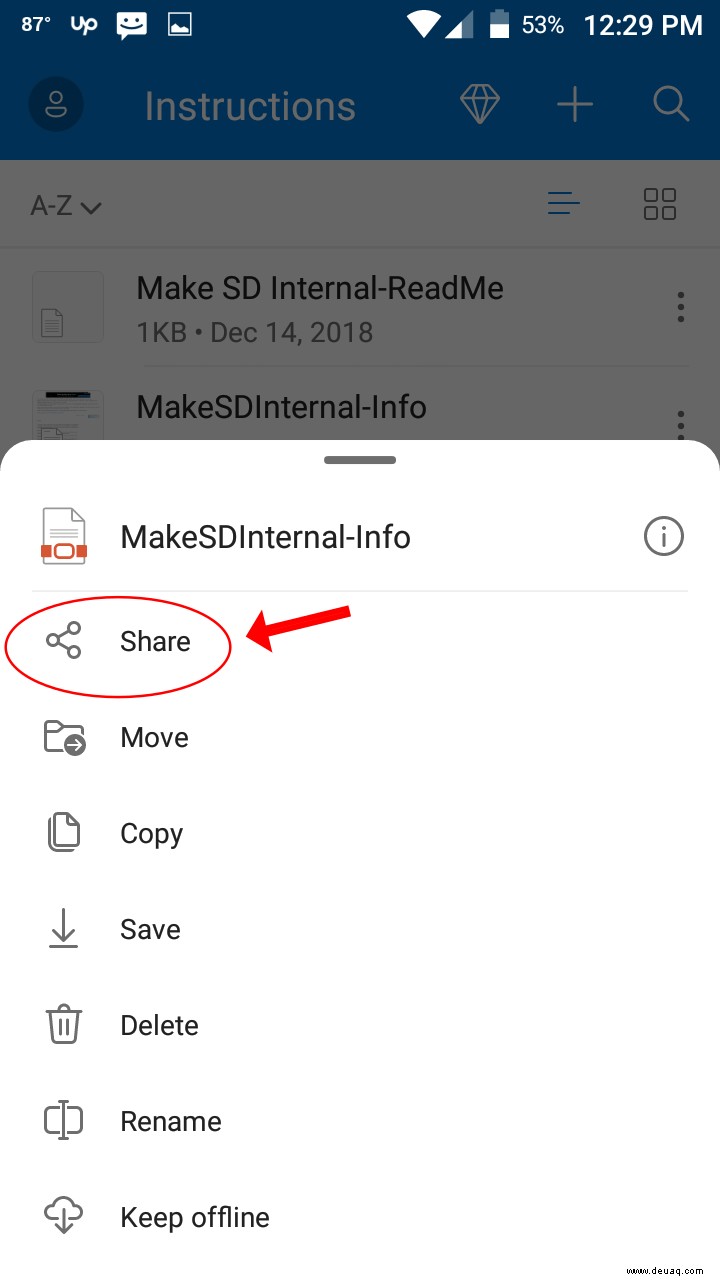
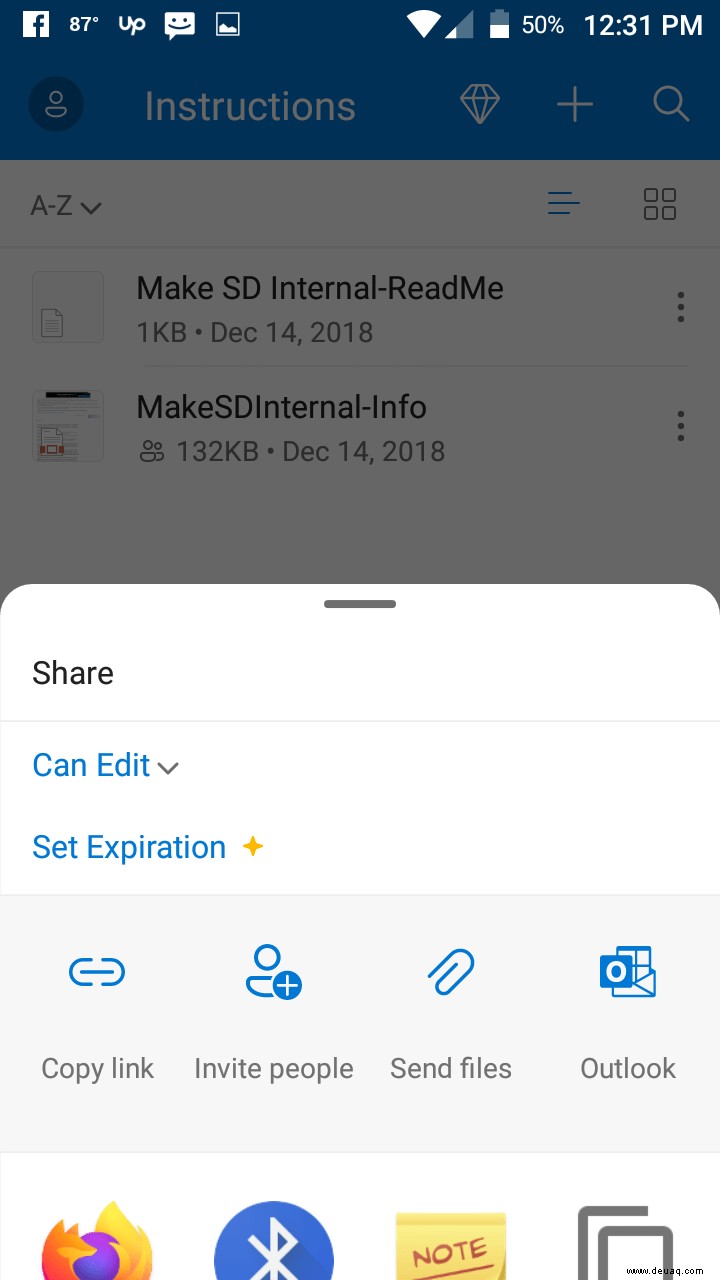
Store OneDrive Files Offline in iOS and Android
The Files tab lets you browse your OneDrive folders and files. To keep a folder or file offline in your smartphone, tap its three-dot button and choose ‘Keep offline .’ Alternatively, you can download the current version of the file to your device by tapping ‘Save .’
Hinweis: Any changes you make to the current version of a file will not be synced to other devices when offline. However, the data will sync when reconnected to the Internet.
Backup Your Phone’s Photos to OneDrive
Photos are valuable assets to your arsenal of data. Protecting them is crucial, so backups are essential. Even if you use Google Photos, it is still a good idea to have secondary backups. Here’s how to back up your precious photos from your Windows device.
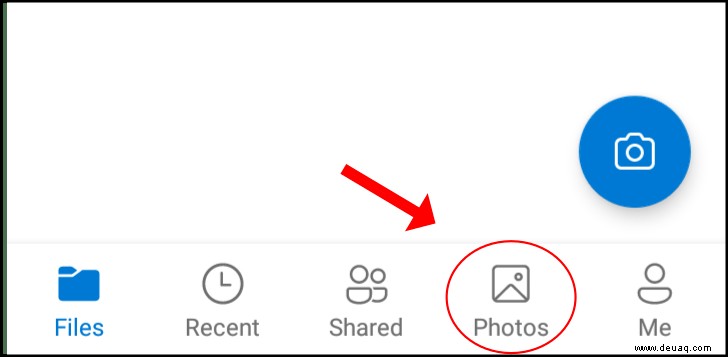
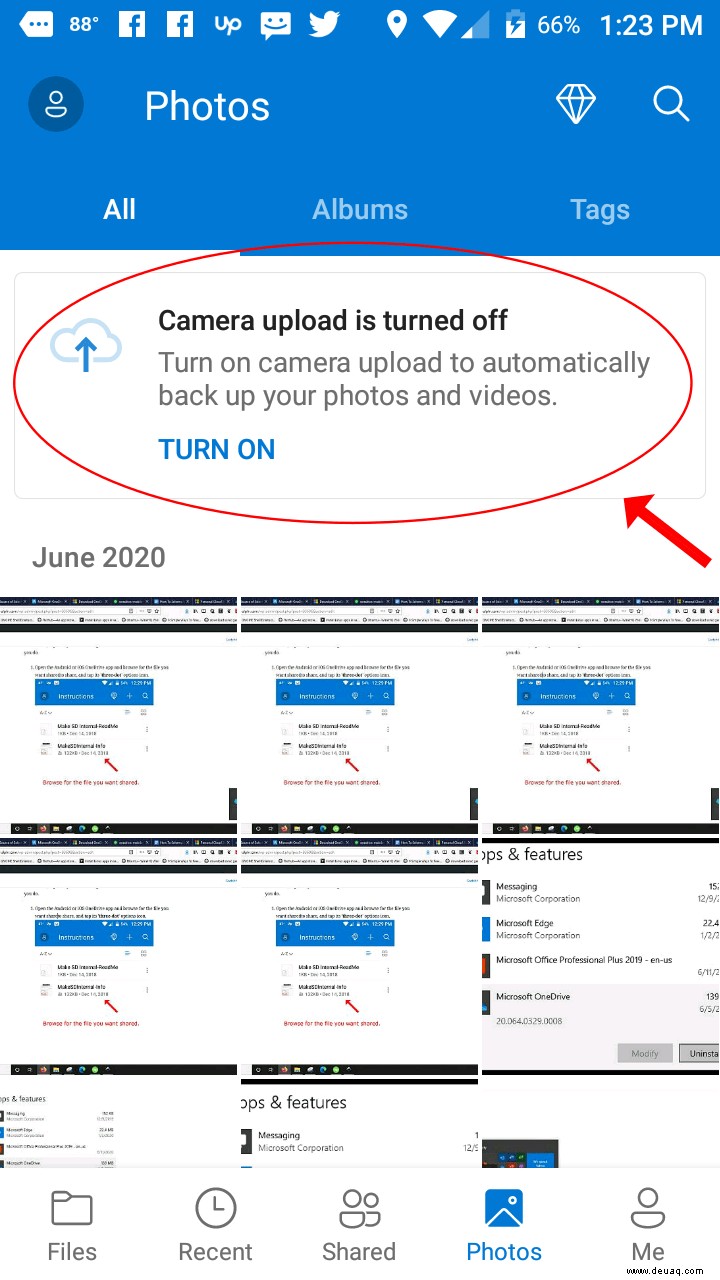
Once you’ve activated the backup tool, you can sort your photos using albums and browse them using the app’s automatic tags. To change the camera upload tool’s settings, tap ‘Me -> Settings -> Camera upload .’ From there, you can tap ‘Upload using ’ to choose between using ‘Wi-Fi only ’ or ‘Wi-Fi and mobile network ,’ and there’s also an option to select whether videos get saved .
Check Storage Space in OneDrive on Android and iOS
One last thing to note is that it’s always essential to know how much OneDrive space you’ve consumed and have left. As mentioned earlier, it usually fills up quickly. Here’s how to check your OneDrive space.
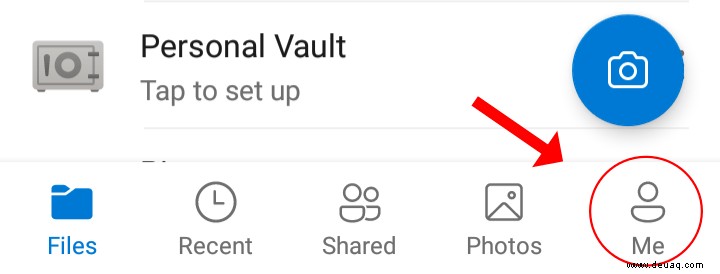
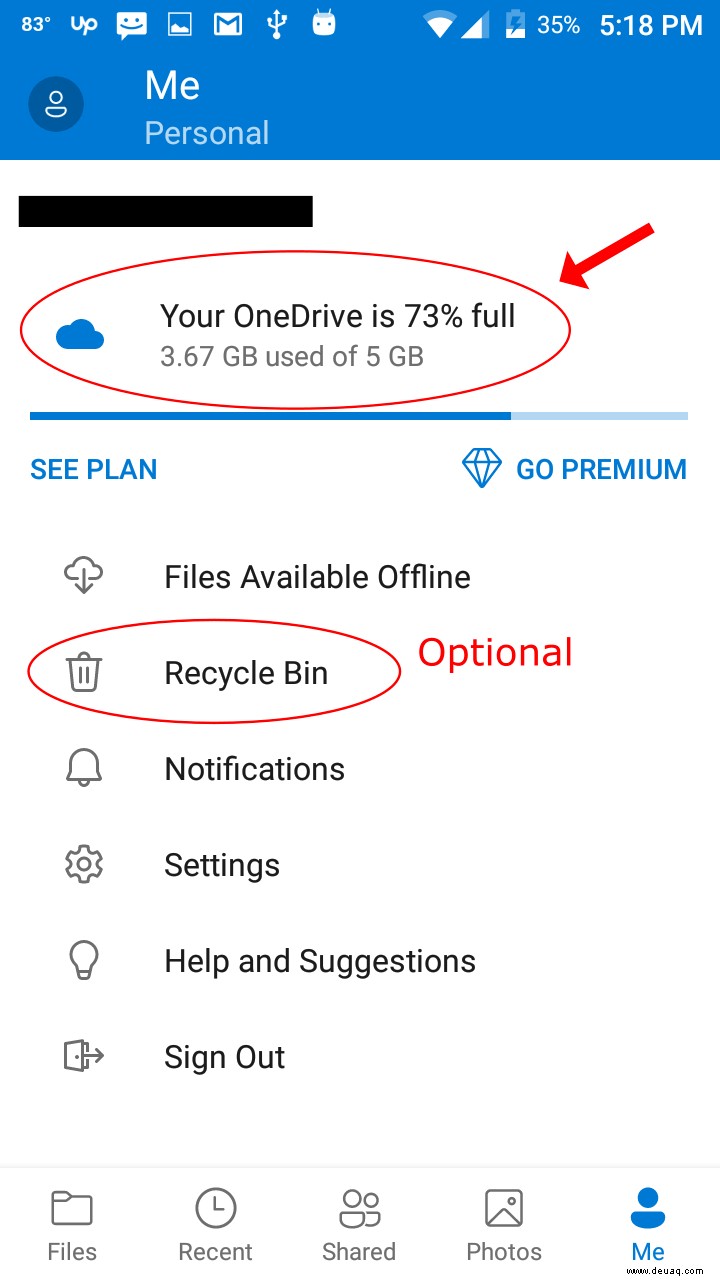
If you want to upgrade your storage, tap ‘Go Premium ‘ and follow the on-screen instructions.