Eine der leistungsfähigsten, aber manchmal frustrierendsten Funktionen von Windows als Betriebssystem ist die leistungsstarke, wenn auch inkonsistente Unterstützung, um Ihre Heim- und Büro-PCs in Netzwerke zu integrieren und Ressourcen untereinander zu teilen. Eine häufige Aufgabe in einem solchen Setup besteht darin, ein Netzlaufwerk mithilfe seiner IP-Adresse Ihrem eigenen Windows-PC zuzuordnen. Wenn Sie Ihrem Windows-PC über seine IP-Adresse ein Netzlaufwerk oder einen Server zugeordnet haben, wird möglicherweise eine Warnmeldung angezeigt, wenn Sie versuchen, Dateien vom Netzwerkspeicherort auf Ihre lokalen Laufwerke zu übertragen:Diese Dateien können Ihrem Computer schaden . Wenn Sie auf „OK“ klicken, wird die Warnung verworfen und Ihre Dateien übertragen, sodass dies bei gelegentlichen Dateiübertragungen kein großes Problem darstellt. Wenn Sie jedoch häufig Dateien zwischen Ihren lokalen und vernetzten PCs übertragen, kann es schnell lästig werden, diese Warnung jedes Mal schließen zu müssen.
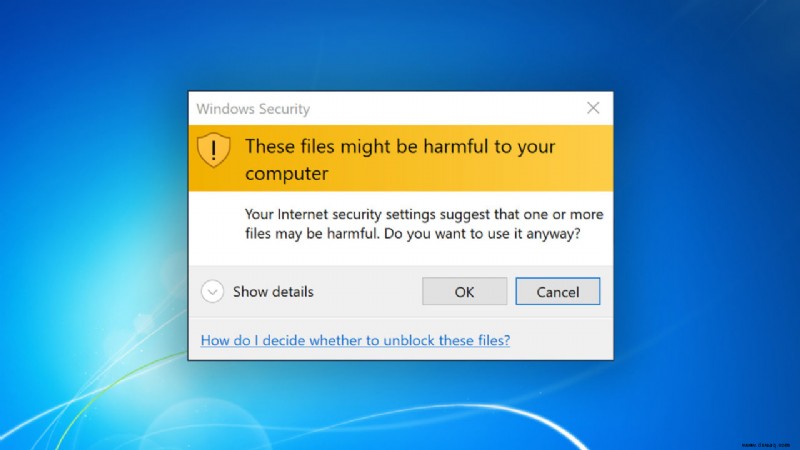
(Falls Sie sich fragen:Nein, Windows findet nichts besonders Verdächtiges an Ihren Dateien. Es erkennt nur, dass die Dateien woanders herkommen, und gibt daher eine Warnung aus – als hätte man einen Wachhund, der nie lernt Familienmitglieder zu erkennen und rastet aus, egal wer zur Tür kommt.)
Obwohl diese anhaltende Warnmeldung sehr lästig sein kann, ist es möglich, die Warnung auszuschalten, damit sie Ihre Arbeit nicht ständig unterbricht. Dies wird erreicht, indem geändert wird, wie Ihr Windows-PC Ihre Netzwerkspeichergeräte anzeigt. In diesem Artikel zeige ich Ihnen, wie Sie die Diese Dateien können Ihrem Computer schaden deaktivieren Warnmeldung in Windows. Die hier vorgestellten Screenshots und Workflows gelten für Windows 10, aber der Prozess ist für Windows 7 und Windows 8 weitgehend identisch. (Das Windows 7-Netzwerk kann ein wenig anders sein als in den neuesten Versionen; Sie können sich unsere Anleitung zur Einstellung ansehen Netzwerkfreigabe in Windows 7 aktivieren.)
Windows 10 – Diese Dateien können Ihrem Computer schaden
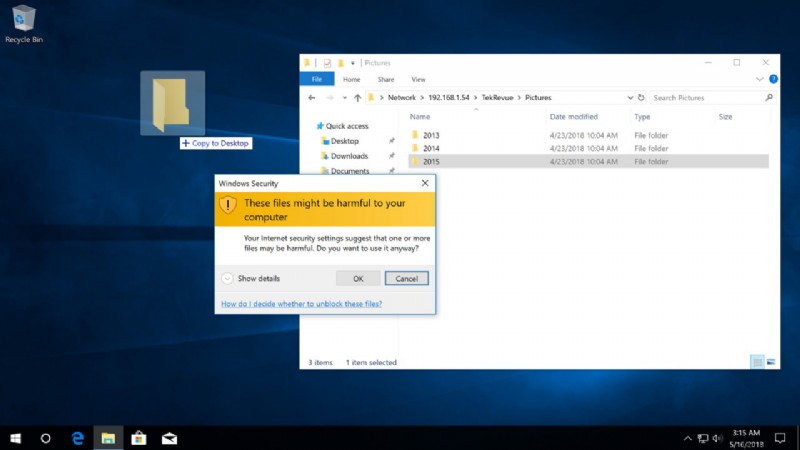
Die Option, die wir ändern möchten, befindet sich in der Systemsteuerung der Internetoptionen. Am schnellsten gelangen Sie dorthin, indem Sie einfach nach Internetoptionen suchen aus dem Startmenü. Alternativ können Sie zu Systemsteuerung> Netzwerk und Internet> Internetoptionen navigieren .
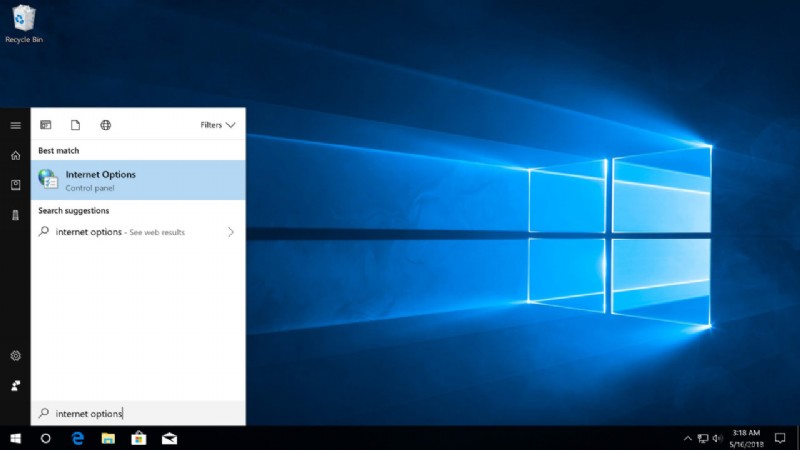
Wählen Sie im angezeigten Fenster „Eigenschaften von Internet“ die Option Sicherheit aus oben im Fenster und klicken Sie dann auf Lokales Intranet Symbol. Klicken Sie bei ausgewähltem Lokales Intranet auf Sites Taste.
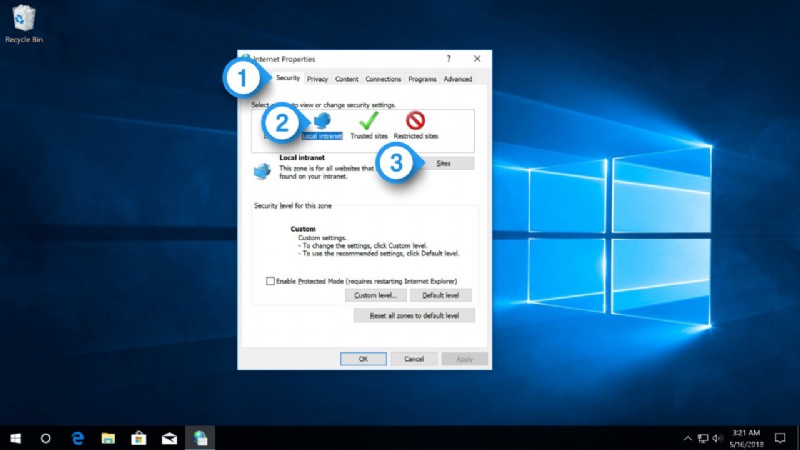
Ein neues Fenster mit der Bezeichnung Lokales Intranet wird angezeigt. Klicken Sie auf Erweitert Schaltfläche unten im Fenster.
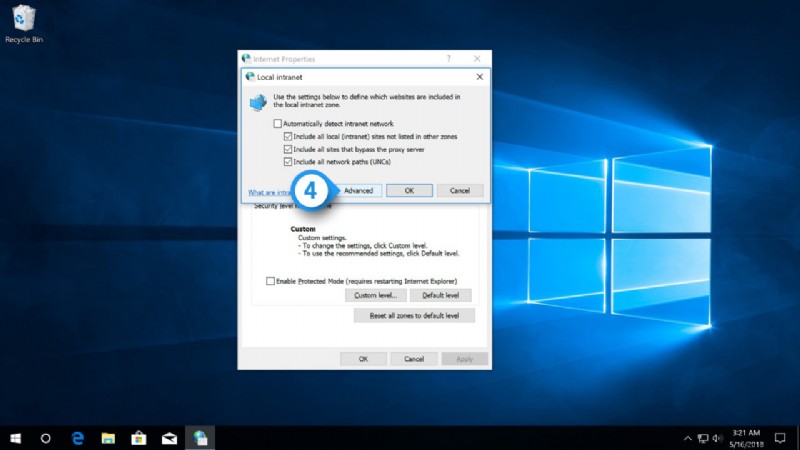
Hier können Sie die IP-Adressen oder DNS-Namen Ihrer lokal vernetzten PCs und Speichergeräte hinzufügen. Windows behandelt alle hier hinzugefügten Adressen als vertrauenswürdige lokale Ressourcen und macht sich daher nicht die Mühe, Sie zu warnen, wenn Sie Dateien von ihnen übertragen. Zum Beispiel haben wir ein NAS, das unserem lokalen PC über seine IP-Adresse (192.168.1.54) zugeordnet wurde.
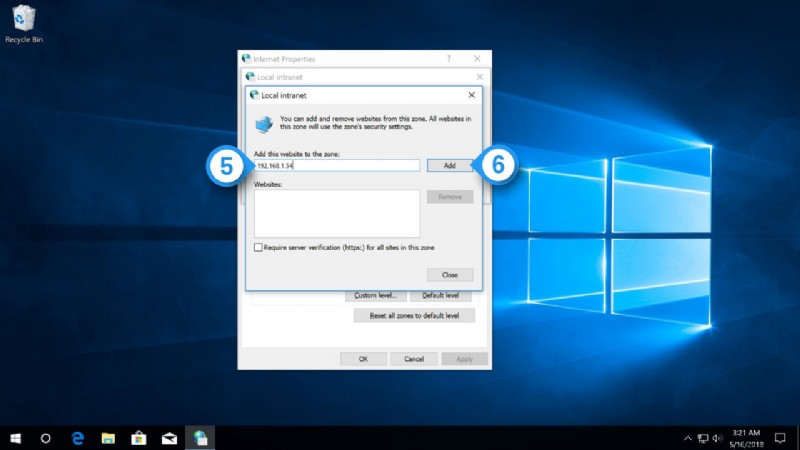
Geben Sie diese Adresse in das obere Eingabefeld ein und klicken Sie dann auf Hinzufügen weist Windows an, Verbindungen zu diesem Gerät zu vertrauen. Wenn Sie viele vernetzte PCs und Geräte haben, können Sie Platzhalter (*) verwenden, um zu vermeiden, dass alle ihre einzelnen Adressen manuell eingegeben werden müssen. Um das Beispiel fortzusetzen, wenn wir wollten, dass Windows allen lokal vernetzten Geräten in unserem Subnetz vertraut, könnten wir 192.168.1.* eingeben, was alles abdecken würde.
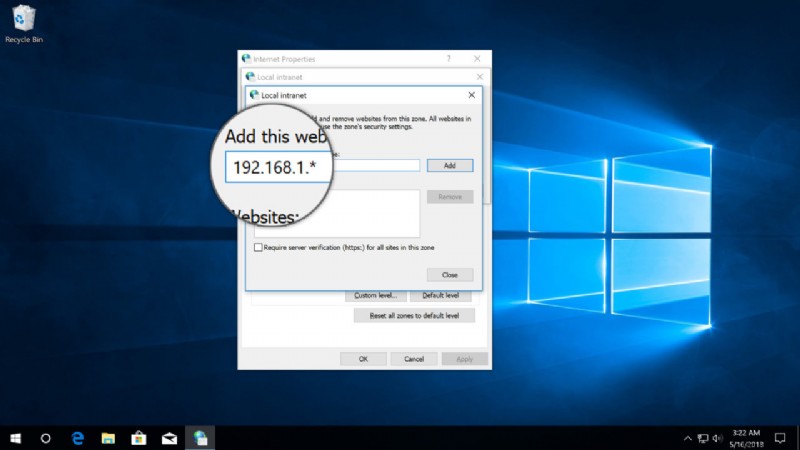
Stellen Sie einfach sicher, dass Sie die Geräte in Ihrem Netzwerk kennen und ihnen vertrauen. Wenn Sie sich in einer gemeinsam genutzten Umgebung befinden, könnte das Hinzufügen aller Geräte zu Ihrer vertrauenswürdigen Liste zu potenziellen Sicherheitslücken führen, da Sie keine Warnungen erhalten, wenn Sie Dateien von unsicheren oder kompromittierten Geräten übertragen.
Nachdem Sie Ihre gewünschten Adressen hinzugefügt haben, klicken Sie einfach auf Schließen um Ihre Änderung zu speichern und dann OK im Fenster Lokales Intranet. Sie können dann das Fenster Interneteigenschaften schließen. Wenn Sie bereits mit einem der gerade hinzugefügten Server verbunden sind, müssen Sie die Verbindung trennen und erneut verbinden, damit die Änderung wirksam wird. Sie können jetzt Dateien von jedem der von Ihnen festgelegten PCs und Geräte übertragen, ohne dass die Meldung Diese Dateien können Ihrem Computer schaden angezeigt wird Warnung.
Ihre Internetsicherheitseinstellungen deuten darauf hin, dass eine oder mehrere Dateien schädlich sein könnten
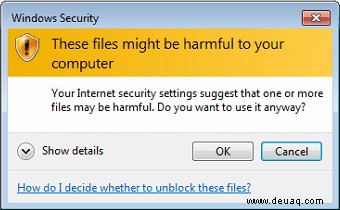
Einigen Benutzern wird möglicherweise gelegentlich die Fehlermeldung Ihre Internetsicherheitseinstellungen deuten darauf hin, dass eine oder mehrere Dateien schädlich sein könnten. Dies hängt mit dem obigen Problem zusammen, verwendet jedoch einen anderen Aspekt der Art und Weise, wie Windows Netzwerkdateien freigibt. Wenn Sie DFS (Distributed File System) verwenden, wird möglicherweise diese Fehlermeldung angezeigt, wenn Sie Dateien innerhalb des Netzlaufwerks verschieben. Die Lösung für dieses Problem besteht darin, den DFS-Stammpfad zur lokalen Intranetzone von Internet Explorer hinzuzufügen. Dies kann entweder lokal auf jedem einzelnen Computer oder über die Gruppenrichtlinie erfolgen.
Um es lokal zu lösen, Maschine für Maschine:
- Öffnen Sie Internet Explorer> Internetoptionen> Sicherheit Registerkarte
- Wählen Sie Lokales Intranet und klicken Sie auf Sites.
- Klicken Sie auf Erweitert und fügen Sie Ihren DFS-Stamm im Format hinzu:file://domain.local
So lösen Sie es auf allen Computern in Ihrer Arbeitsgruppe, indem Sie eine Gruppenrichtlinie festlegen:
- Benutzer Konfiguration> Richtlinien> Administrative Vorlagen> Windows-Komponenten> Internet Explorer> Internet-Systemsteuerung> Sicherheitsseite .
- Aktivieren Sie die Richtlinie namens Site to Zone Assignment List.
- Klicken Sie auf Anzeigen und Ihren DFS-Stamm im Format file://domain.local (Wert für Lokales Intranet sollte 1 sein).
Arbeiten Sie häufig mit Windows-Dateiverwaltung, insbesondere über das Netzwerk? Sie könnten dabei wahrscheinlich etwas Hilfe gebrauchen – und Hilfe finden Sie hier, mit dieser ausgezeichneten Anleitung zur Windows-Dateiverwaltung.