Nachdem Sie Ihr iDevice aktualisiert haben, erhalten Sie beim ersten Anschließen des iPhone oder iPad an Ihren Computer die Meldung „Diesem Computer vertrauen“. Sie drücken auf „Vertrauen“, und das iPhone oder iPad wird verbunden und aufgeladen.
Aber für viele Benutzer erscheint diese Meldung jedes Mal, wenn Sie das iDevice anschließen, auch wenn Sie dem Computer bereits „vertraut“ haben. Wenn die Meldung in der Schleife erscheint, ist dieser Artikel für Sie.
So stoppen Sie die Meldung „Diesem Computer vertrauen“ auf dem iPhone und iPad
Bevor wir mit der Anleitung zur Fehlerbehebung fortfahren, ist es ratsam, das von Ihnen verwendete Kabel zu überprüfen. Dieses Problem der häufigen Warnung „Diesem Computer vertrauen“ kann auftreten, wenn Sie kein authentisches MFi-zertifiziertes Kabel verwenden. Falls Sie das beste Ladekabel haben, können Sie andere Lösungen prüfen.
- iTunes aktualisieren
- Vertrauenseinstellungen auf iPhone und iPad zurücksetzen
- Apple-Gerät deaktivieren
- Ist der persönliche Hotspot aktiviert?
1. Aktualisieren Sie iTunes
Obwohl es keine „sichere“ Lösung für die Nachrichtenschleife ist, hat es das Problem in einigen Fällen behoben. Wenn Sie schon dabei sind, überprüfen Sie auch die Version Ihres macOS. Stellen Sie sicher, dass auf Ihrem Mac und iTunes die neueste Version ausgeführt wird.
Wenn Sie iTunes für Windows verwenden, vergewissern Sie sich, dass der iTunes Mobile Device Helper beim Start automatisch ausgeführt wird. Schauen Sie sich dazu das Tutorial von Microsoft an. Wenn Sie andere Apple-bezogene Software verwenden, aktualisieren Sie diese ebenfalls. Bestimmte mobile Dienste sind mit Software verknüpft und die einzige Möglichkeit, diese Dienste zu aktualisieren, besteht darin, die Software zu aktualisieren.
2. Vertrauenseinstellungen auf iPhone und iPad zurücksetzen
Um die Warnung „Diesem Computer vertrauen“ zu deaktivieren, versuchen Sie, Ihre Einstellungen für vertrauenswürdige Computer zu ändern.
- Gehe zu den Einstellungen App auf Ihrem iPhone oder iPad.
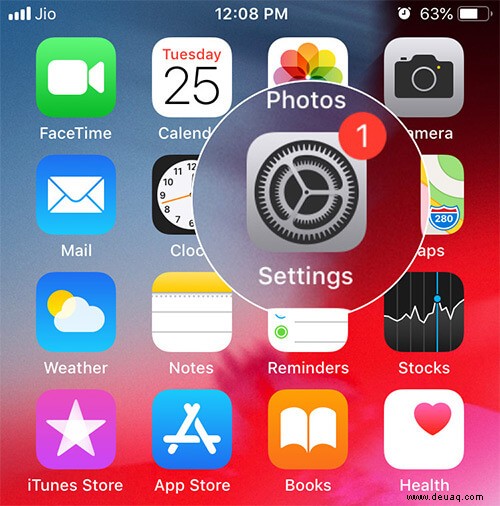
- Tippen Sie auf Allgemein und scrollen Sie nach unten, um Zurücksetzen auszuwählen .
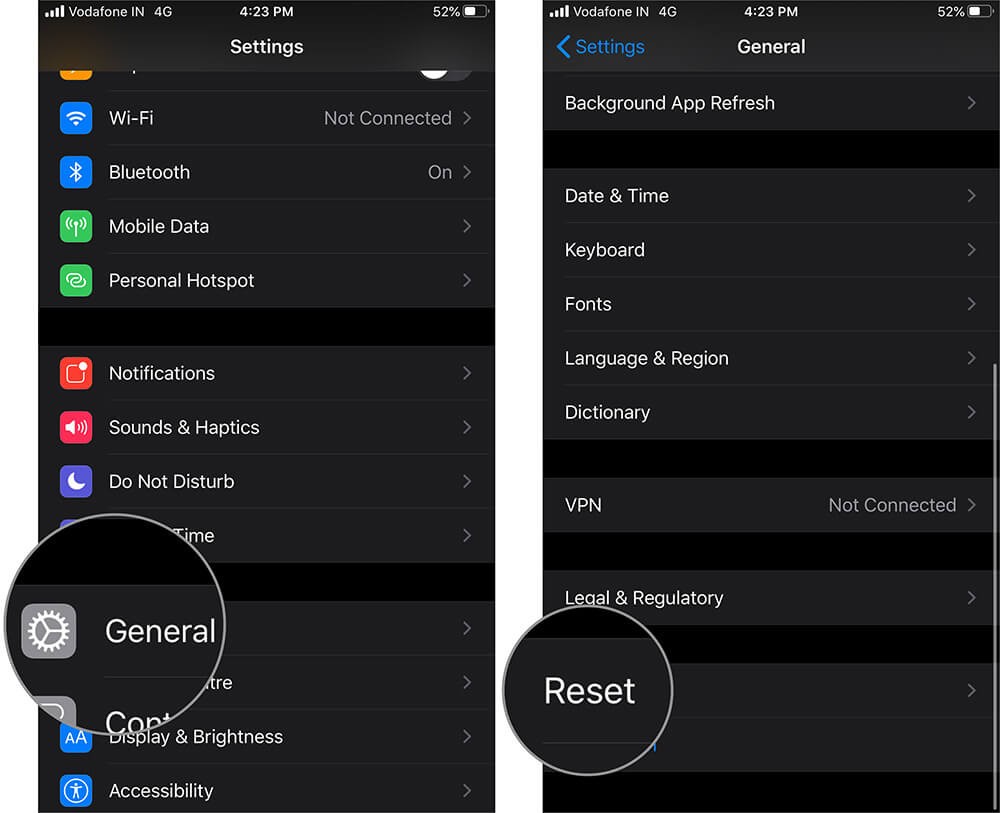
- Wählen Sie hier Standort &Datenschutz zurücksetzen.
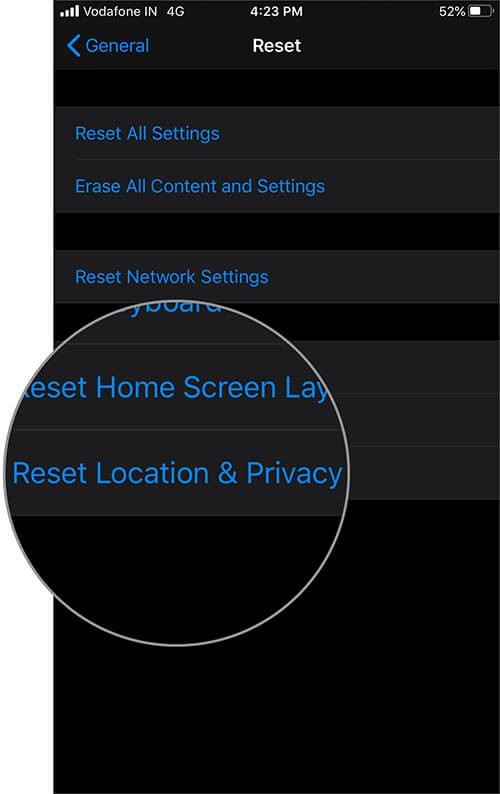
- Geben Sie Ihren Passcode ein und tippen Sie auf Einstellungen zurücksetzen .
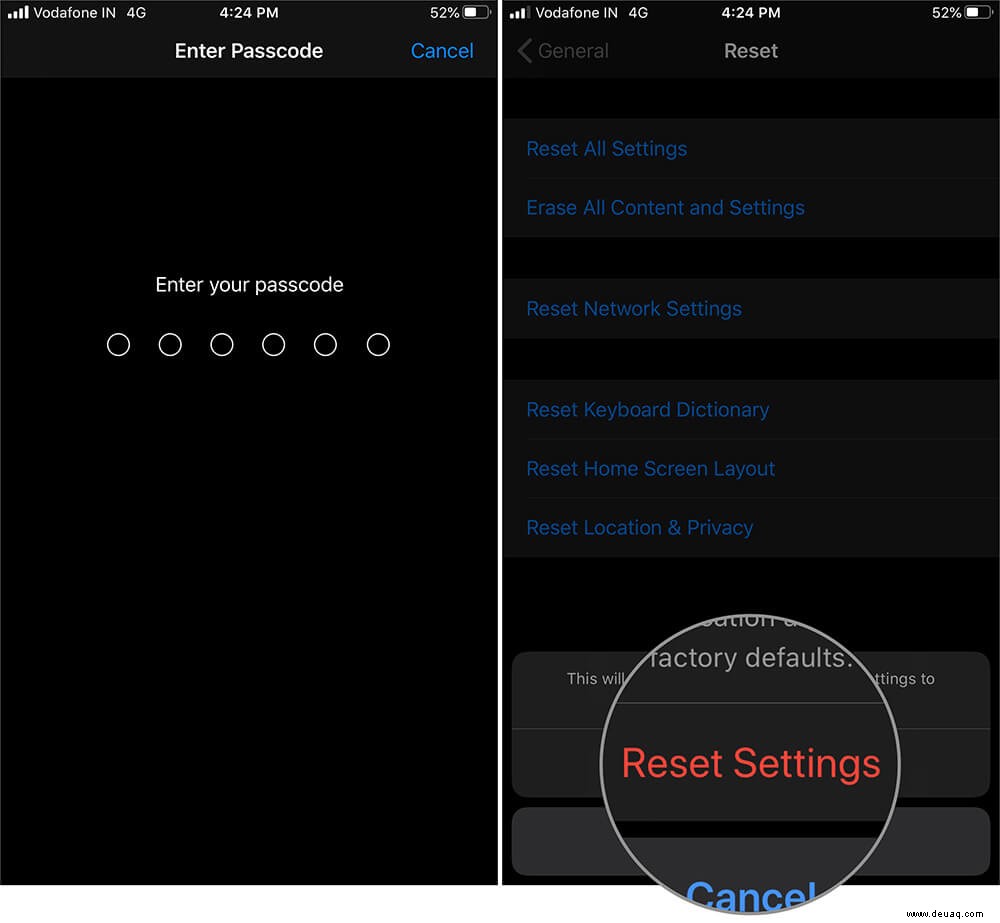
Diese Aktion setzt die Standort- und Datenschutzdaten Ihres iPhone oder iPad auf die Werkseinstellungen zurück. Abgesehen davon, dass bestimmte Berechtigungen von Apps widerrufen werden, werden dadurch alle vertrauenswürdigen Computer gelöscht. Wenn Sie jetzt eine Verbindung zu einem ehemals vertrauenswürdigen Computer herstellen, wird die Vertrauenswarnung erneut angezeigt (hoffentlich geht sie dieses Mal nicht in die Schleife).
Falls das Problem weiterhin besteht, versuchen Sie, die Netzwerkeinstellungen zurückzusetzen. Dadurch werden alle Wi-Fi-Netzwerke und Kennwörter, Mobilfunkeinstellungen sowie VPN- und APN-Einstellungen zurückgesetzt. Gehen Sie zu Einstellungen → Allgemein → Zurücksetzen → Netzwerkeinstellungen zurücksetzen und folgen Sie den Anweisungen.
3. Apple-Gerät deaktivieren
Obwohl diese Meldung die Warnung „Diesem Computer vertrauen“ deaktiviert, ist sie mit einem bedeutenderen Problem verbunden. Es lässt den Computer das iDevice nicht „erkennen“ und verbinden, sondern lädt das iDevice trotzdem auf. Dies bedeutet, dass Sie keine Synchronisierungs- oder andere Datenübertragungsaufträge mit dem iPhone/iPad ausführen können, wenn Sie diesem Schritt folgen. Gehen Sie vorsichtig vor.
- Schließen Sie Ihr iPhone an /iPad → Wechseln Sie zur Systemsteuerung .
- Klicken Sie auf Hardware &Sounds → Klicken Sie auf und öffnen Sie Gerät Manager .
- Im Geräte-Manager-Fenster sollten Sie eine Liste mit dem Namen Ihres iDevice sehen.
- Klicken Sie mit der rechten Maustaste auf iDevice Namen und klicken Sie auf Eigenschaften .
- Klicken Sie auf die Registerkarte Hardware und dann auf Eigenschaften → Gehen Sie zur Registerkarte Treiber → Klicken Sie auf Deaktivieren.
Wie gesagt, das Problem bei dieser Methode ist, dass dadurch die Datenübertragung (Sync) deaktiviert wird. Aber es ist bekannt, die Meldungsschleife „Diesem Computer vertrauen“ zu deaktivieren.
4. Ist der persönliche Hotspot aktiviert?
Unsere Leser sind schlau genug, um gute Vorschläge zu machen. Dan VanWinkle hat zu Recht darauf hingewiesen, dass „wenn der persönliche Hotspot eingeschaltet ist, er Sie jedes Mal fragt, wenn Sie Ihr iPhone mit einem Computer verbinden, weil er Zugriff auf das Hotspot-Netzwerk über Kabel anfordert.“
Das ist alles, Leute!
Ich habe mein Bestes versucht, um alle möglichen Lösungen für das Problem abzudecken. Fühlen Sie sich frei, uns im Kommentarbereich unten zu kontaktieren, und wir können Ihnen möglicherweise weiterhelfen. Falls Sie mit einem anderen Problem im Zusammenhang mit dem Apple-Ökosystem konfrontiert sind, können Sie auch dafür das Kommentarfeld verwenden.
Vielleicht möchten Sie auch andere Artikel zu iTunes lesen...
- iPhone ist deaktiviert Verbindung zu iTunes herstellen:Problem ohne Datenverlust beheben
- iPhone wird nicht in iTunes angezeigt? So beheben Sie dieses lästige Problem
- So beheben Sie den Fehler „Verbindung zum iTunes Store nicht möglich“
- iPhone kann keine Verbindung zu iTunes herstellen? Fehlerbehebung