Die meisten Mac-Benutzer wissen, dass sie den Safari-Webbrowser so konfigurieren können, dass er mit einer benutzerdefinierten Startseite gestartet wird. Aber wussten Sie, dass Sie Safari auch so konfigurieren können, dass es mehrere lädt Websites, wenn es geladen wird?
Anstatt nur eine einzige Homepage zu haben, können Sie sich dafür entscheiden, dass alle Websites, die Sie täglich überprüfen, direkt geladen werden, sobald Sie auf das Safari-Symbol in Ihrem Dock klicken. Sie müssen nicht mehr auf Lesezeichen klicken oder URLs einzeln eingeben! So geht's.

Lesezeichenordner erstellen
Der Trick, um beim Starten von Safari mehrere Websites zum Laden zu bringen, besteht darin, Safari anzuweisen, einen Ordner zu öffnen von Lesezeichen statt einer einzelnen Website. Der erste Schritt, um dies auf Ihrem eigenen Mac einzurichten, besteht also darin, einen neuen Ordner mit allen Websites zu erstellen, die Sie laden möchten, wenn Sie Safari starten.
Öffnen Sie dazu Safari und wählen Sie Lesezeichen> Lesezeichen bearbeiten aus der Menüleiste am oberen Rand des Bildschirms. Alternativ können Sie die Tastenkombination Wahl-Befehl-B verwenden .
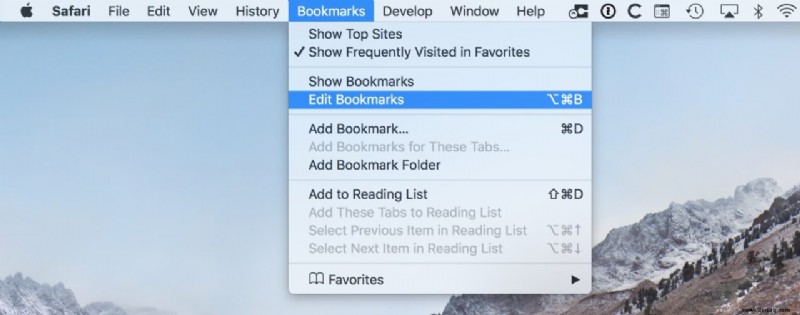
Sie sehen eine Liste Ihrer Safari-Lesezeichen und aller vorhandenen Ordner, die Sie möglicherweise bereits erstellt haben. Klicken Sie auf Neuer Ordner, es sei denn, Sie haben bereits einen Ordner im Sinn, den Sie als Startordner festlegen möchten .
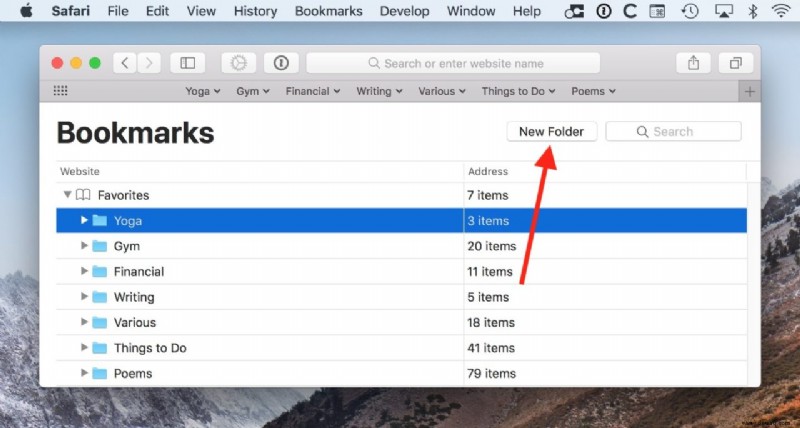
Geben Sie Ihrem neuen Ordner einen Namen und drücken Sie die Eingabetaste auf Ihrer Tastatur.
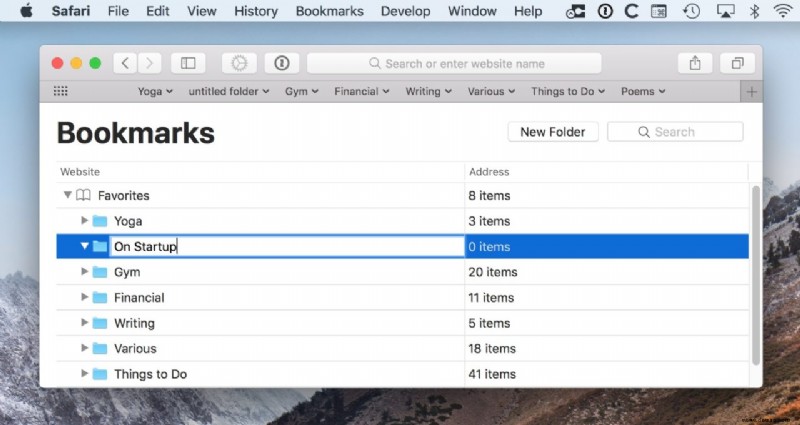
Fügen Sie als Nächstes Ihre gewünschten Lesezeichen zu Ihrem neuen Ordner hinzu. Wenn Sie Websites zu Ihrer Startliste hinzufügen möchten, die noch nicht mit einem Lesezeichen versehen sind, navigieren Sie zu ihnen und fügen Sie sie als Lesezeichen in Ihrem Startordner hinzu. Ziehen Sie andernfalls Ihre vorhandenen Lesezeichen wie gewünscht per Drag &Drop in den Startordner.
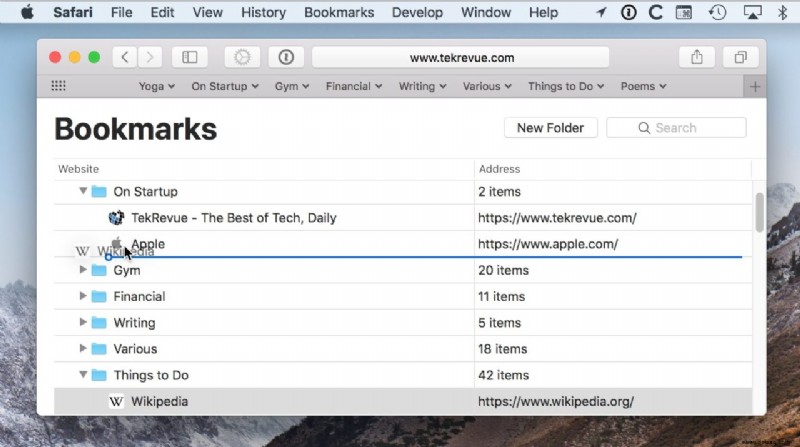
Safari so konfigurieren, dass beim Start ein Ordner mit Lesezeichen geöffnet wird
Wenn Sie Ihren Startordner konfiguriert und alle Websites hinzugefügt haben, die Safari für Sie öffnen soll, gehen Sie zu den Menüs oben auf dem Bildschirm und wählen Sie Safari> Einstellungen .
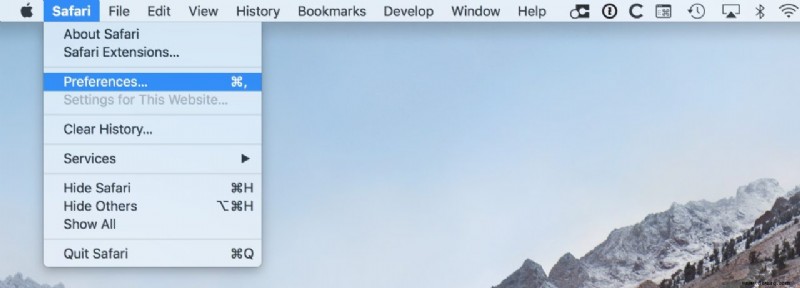
Vergewissern Sie sich, dass Sie auf Allgemein sind Registerkarte oben auf dem Bildschirm. Suchen Sie als Nächstes die beiden Optionen, die im Screenshot unten hervorgehoben sind:Safari wird geöffnet mit und Neue Fenster öffnen mit .
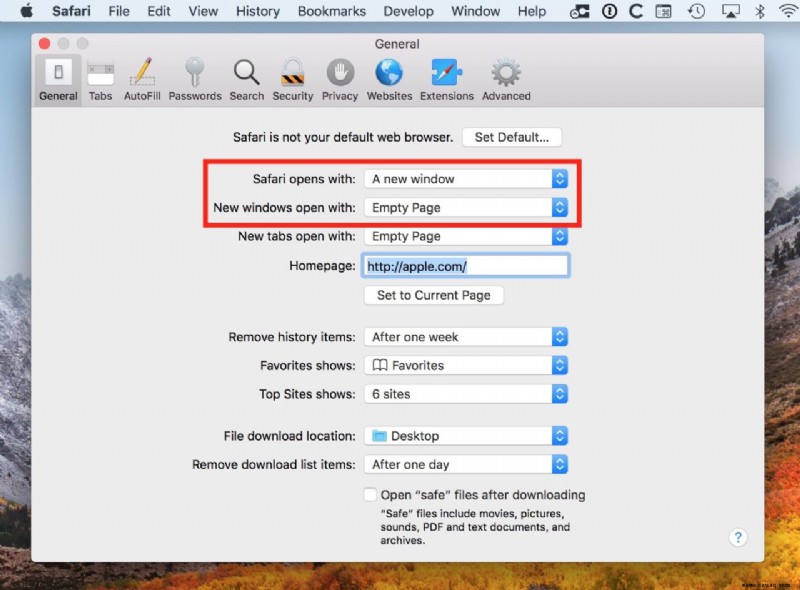
Stellen Sie sicher, dass Safari mit geöffnet wird auf Neues Fenster eingestellt ist . Dann im Neue Fenster öffnen mit Wählen Sie im Menü Tabs-Ordner auswählen .
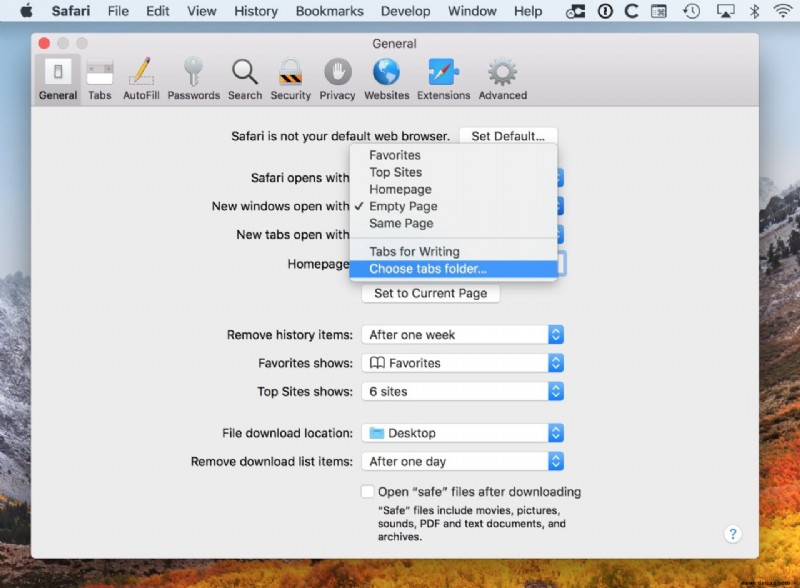
Es erscheint ein neues Fenster mit Ihren Lesezeichen. Suchen und wählen Sie den Ordner aus, den Sie im vorherigen Schritt erstellt haben, und klicken Sie dann auf Auswählen .
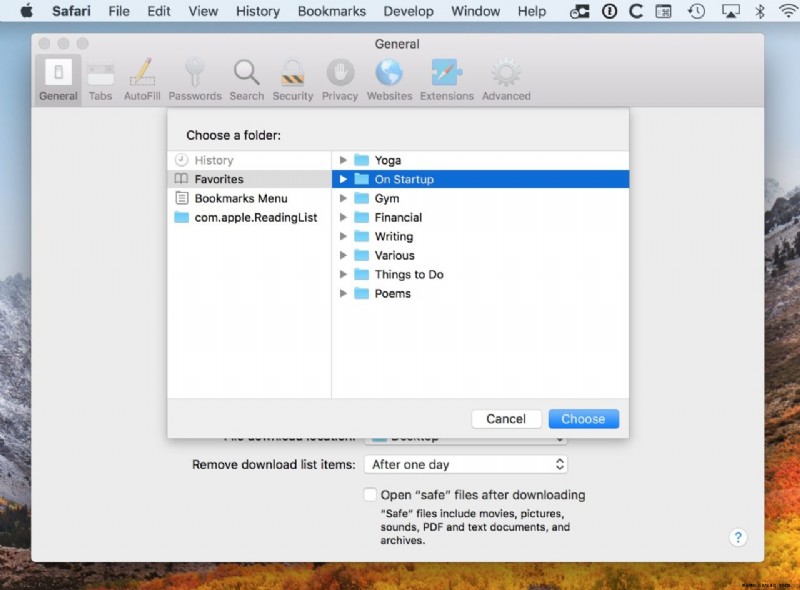
You can confirm the change back in the Safari preferences window. Close the window when you’re done.
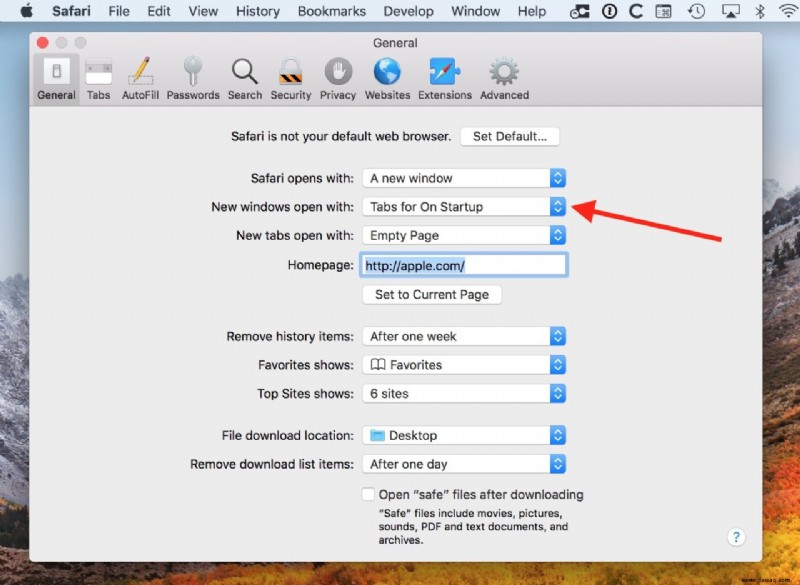
Now, to test your new startup bookmarks, close Safari and reopen it. When you do, you should see all of the bookmarks you put in your startup bookmarks folder load as tabs. Safari will load the websites according to their order in the folder, so if you want a particular site to load in the first tab, head back to the Edit Bookmarks screen and drag the desired site to the top of the list.
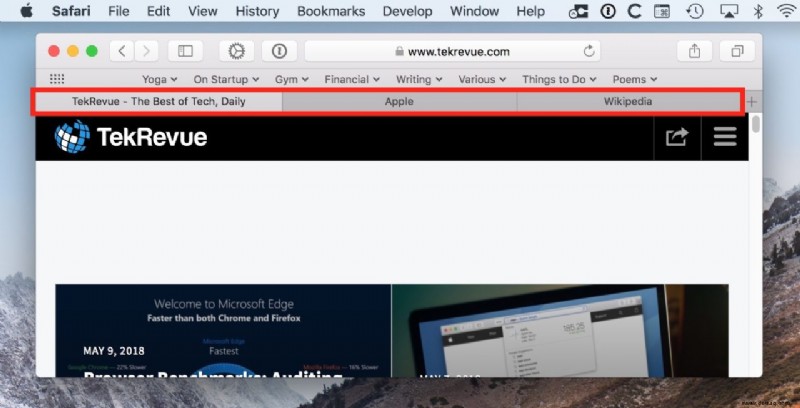
One caveat, though:I would strongly suggest that you avoid opening too many tabs with this feature. Depending on the speed of your internet connection and of your Mac itself, forcing Safari to launch, say, 20 sites at once can really slow things down. And the last thing you want is to have Safari trying to open so much that it locks up! So I’d say to stick to no more than five or ten of your favorite sites for this feature. How do I know that this can be a problem? Let’s just say that I accidentally chose my “Favorites” folder when I was testing for this tip, and having Safari attempt to load about 150 bookmarks at once wasn’t fun. Maybe that’s a sign that I need a faster Mac. Hmmmm…