Standardmäßig wird Spotify immer dann gestartet, wenn Sie Ihr Gerät starten oder neu starten. Dabei spielt es keine Rolle, ob Sie sich auf einem Mac- oder Windows-System befinden. Während die Option für einige Personen von Vorteil ist, ist sie es für andere nicht, z. B. Benutzer von Low-End-Systemen, Personen, die sie selten verwenden, und selbst wenn die Notwendigkeit besteht, Ressourcen für andere Aufgaben aufzusparen.
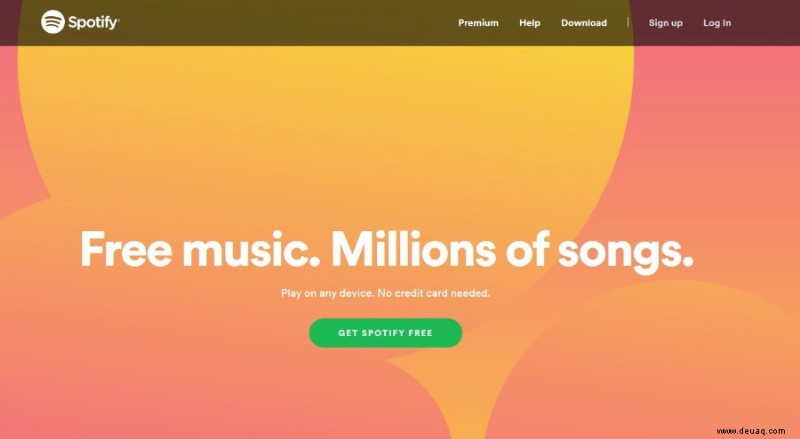
Mac ist viel besser als Windows darin, zu verhindern, dass Programme sich selbst zur Startfunktion hinzufügen (aufgrund von Benutzerbenachrichtigungen), aber es ist nicht schwierig, Spotify am automatischen Start zu hindern, egal welches Betriebssystem Sie verwenden.
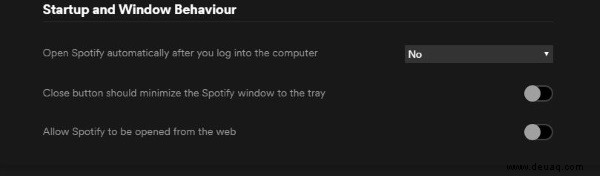
So entfernen Sie Autostart von Spotify auf einem Mac
Das Mac OS verfügt über viele Benutzerberechtigungen, von denen eine erfordert, dass Spotify nach der Autostart-Funktion fragt. Wenn Sie Spotify zum ersten Mal installieren, sollten Sie ein Popup sehen, in dem Sie gefragt werden, ob es automatisch gestartet werden soll. Wenn Sie Ihren Computer gemeinsam nutzen und jemand anderes die Aufforderung zur Autorisierung der Startfunktion akzeptiert hat, können Sie ihn immer noch deaktivieren.
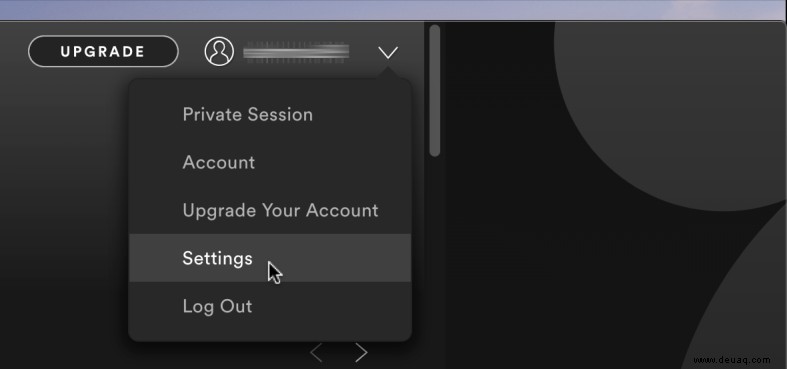
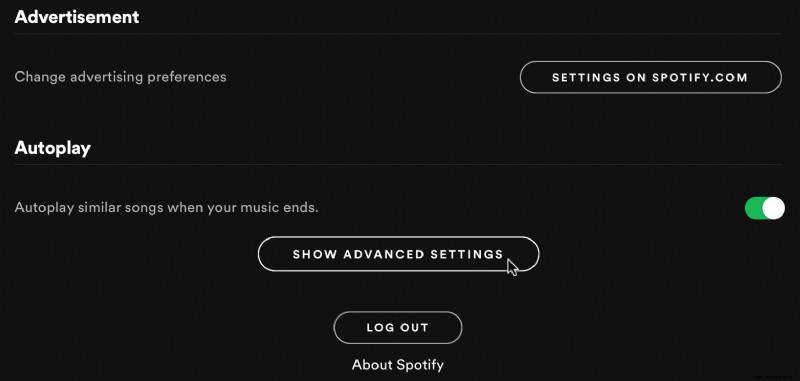
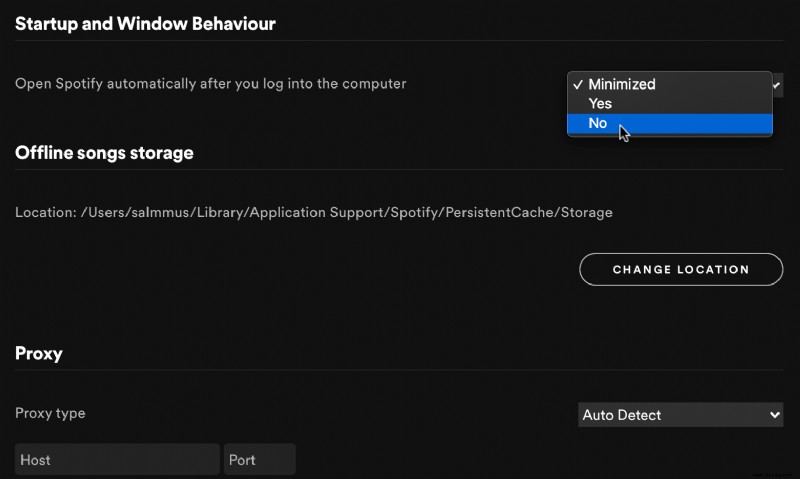
Wenn Sie Ihren Mac das nächste Mal starten, sollte Spotify nicht geladen werden, und es wird auch nicht gefragt, ob Sie Ihren Computer erneut starten möchten. Wenn es startet, wiederholen Sie die obigen Schritte. Manchmal kann das Betriebssystem die Option nicht registrieren, aber das ist nicht anders als bei Microsoft Windows, das oft mehrere Neustarts erfordert, um eine Änderung vorzunehmen. Jetzt können Sie Spotify jederzeit öffnen, anstatt während des Startvorgangs.
Hinweis: Spotify ist standardmäßig nicht im Abschnitt „Anmeldeelemente“ vorhanden, der Startliste in „Systemeinstellungen -> Benutzer &Gruppen“. Sie müssen das Einstellungsmenü von Spotify verwenden, um den Autostart zu deaktivieren, sonst funktioniert es nicht.
Sie können Spotify bei Bedarf zu Ihrer Liste „Anmeldeelemente“ hinzufügen, dies hat jedoch keine Auswirkungen auf die Startfunktionalität. Wenn Spotify unter „Anmeldeelemente“ aufgeführt ist, hat es jemand anderes manuell dort platziert.
Wenn Sie Ihre Startanwendungen auf Ihrem Mac anzeigen möchten, navigieren Sie zu "Systemeinstellungen -> Benutzer &Gruppen" und wählen Sie „Anmeldeelemente.“
So entfernen Sie Spotify vom Start in Windows 10, 8, 7
Windows 10, 8 und 7 fragen Sie nicht nach der Erlaubnis, Apps und Programme sich selbst zur Startliste hinzufügen zu lassen, aber viele Programme fordern Sie aus Höflichkeit dazu auf. Wenn ein Programm nicht viele Ressourcen beansprucht und den Bootvorgang nicht verlangsamt oder erhebliche Ressourcen verbraucht, ist dies im Allgemeinen kein Problem. Einige Leute ziehen es aus verschiedenen Gründen vor, dass Spotify beim Booten nicht automatisch startet.
So entfernen Sie Spotify vom Start in Windows:
- Öffnen Sie Spotify in Windows, klicken Sie dann auf die horizontalen Auslassungspunkte (drei horizontale Punkte) und wählen Sie „Bearbeiten“ im oberen Menü und wählen Sie dann "Einstellungen."
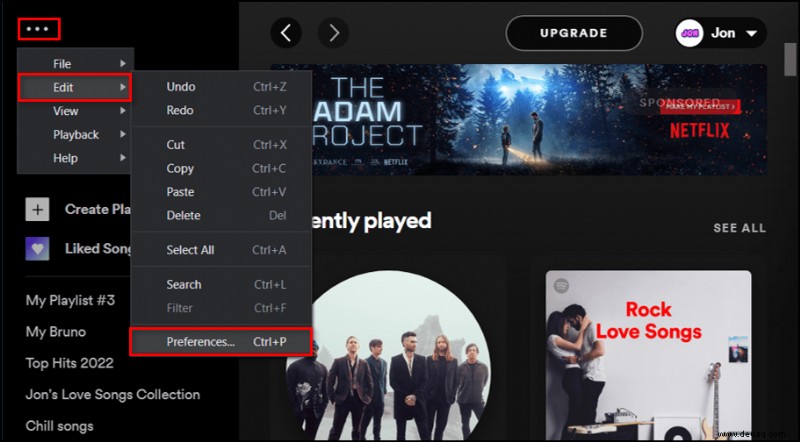
- Scrollen Sie nach unten und suchen Sie nach „Start- und Fensterverhalten.“
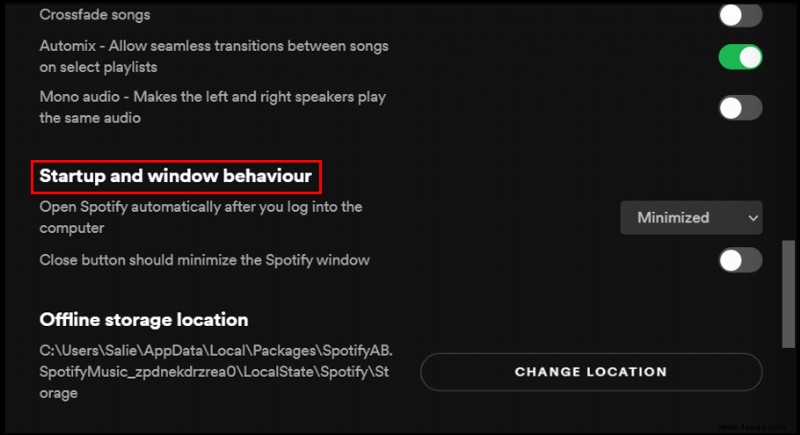
- Wählen Sie das Dropdown-Menü neben „Spotify automatisch öffnen…“ aus. und wählen Sie „Nein.“
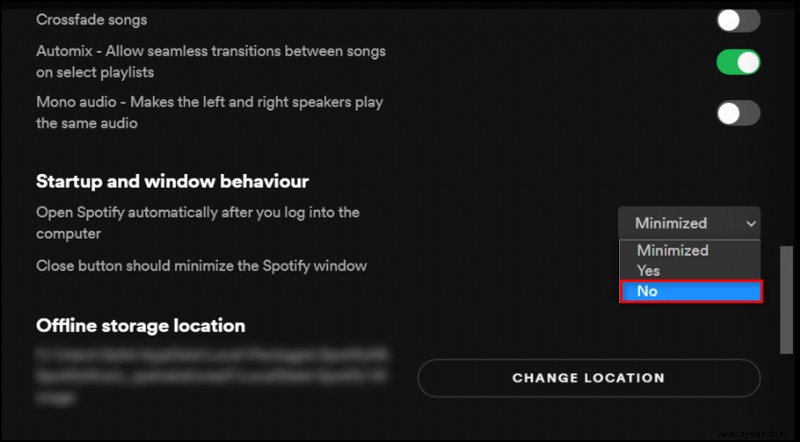
Beim nächsten Start von Windows sollte Spotify nicht starten. Wenn Spotify gestartet wird (als aktives Fenster oder als Hintergrundprozess, der in der Taskleiste angezeigt wird), wiederholen Sie die obigen Schritte. Genau wie beim Mac kann es einige Neustarts dauern, bis die Änderung erfolgreich durchgeführt wird.
Hinweis: Wenn Sie den Autostart von Spotify in Windows im Vergleich zu Mac deaktivieren, funktionieren die Task-Manager-Einstellungen tatsächlich, um zu verhindern, dass es während des Bootens gestartet wird. Daher können Sie die folgenden Schritte als zweite Option verwenden, wenn Sie dies bevorzugen.
Wenn Sie verhindern möchten, dass Spotify automatisch startet, und mehr Kontrolle darüber haben möchten, was beim Booten von Windows gestartet wird, befolgen Sie diese nächsten Schritte.
- Klicken Sie mit der rechten Maustaste auf einen leeren Bereich Ihrer Windows-Taskleiste und wählen Sie „Task-Manager“ aus dem Popup-Menü.
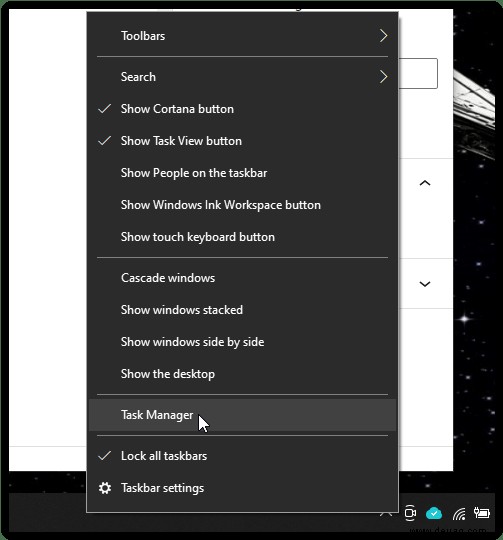
- Klicken Sie auf „Startup“ Klicken Sie mit der rechten Maustaste auf "Spotify" oder andere Programme, und wählen Sie dann „Aktivieren“ oder „Deaktivieren“ um die Startfunktion zu steuern.
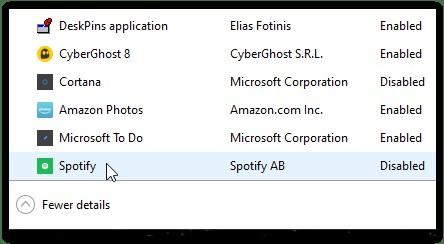
- Wiederholen Sie dies für jede App, die nicht automatisch während des Windows-Startvorgangs gestartet werden soll.
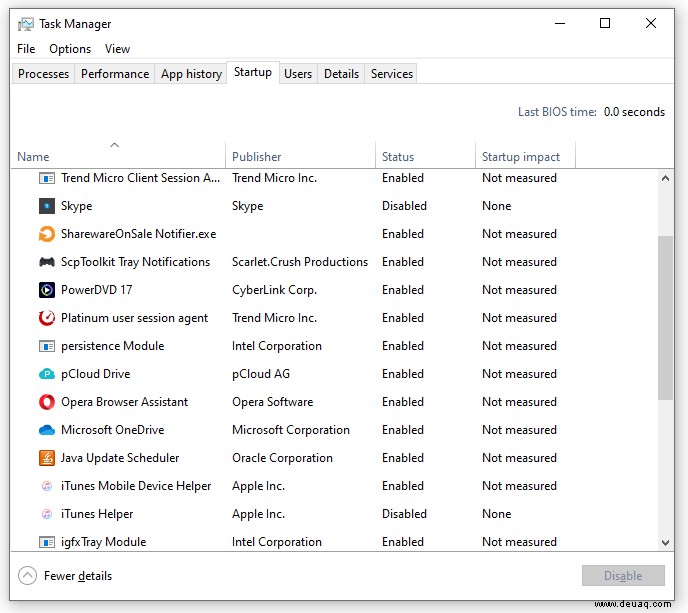
Idealerweise sollten Sie so viele Apps wie möglich aus der Startliste entfernen. Stellen Sie sicher, dass Antivirus, Firewall, Sicherheits-Apps und alle Treiber aktiviert bleiben. Alles andere ist optional. Fügen Sie Programme hinzu, wenn Sie möchten, oder entfernen Sie sie nach Belieben. Je nachdem, ob Sie eine SSD oder HDD verwenden, können Sie einen erheblichen Unterschied in den Startzeiten feststellen, sobald Sie einige dieser Programme aus dem Start entfernen, einschließlich Spotify!