Eines der Dinge, die die Leute wissen wollen, wenn es um einen Mac geht, ist, wie man verhindert, dass Apps beim Start geöffnet werden. Diese Startprogramme werden Anmeldeobjekte genannt. Wenn das System neu gekauft wird, werden nur wenige Login-Elemente konfiguriert. Dieses Szenario ändert sich, wenn Sie neue Apps und Programme installieren. Die meiste Software, die Sie installieren, wird automatisch gestartet, um sicherzustellen, dass sie einsatzbereit ist. Das Problem ist, je mehr Programme Sie hinzufügen, desto mehr Ressourcen beanspruchen sie und desto langsamer fährt Ihr Computer hoch.
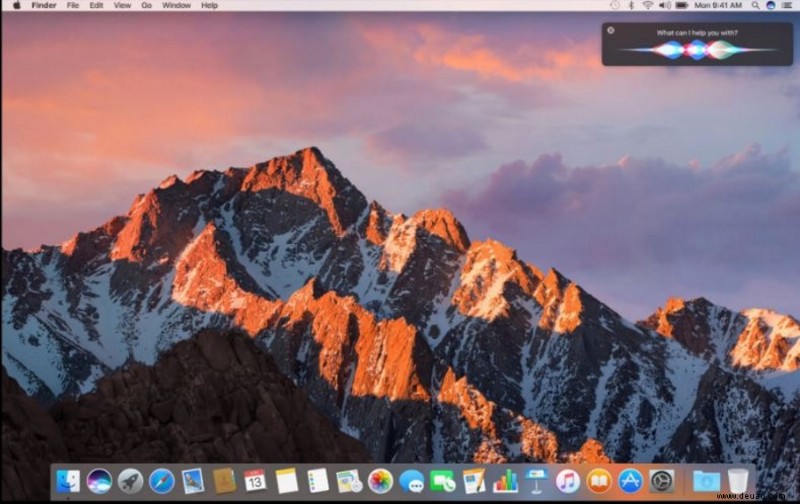
Außerdem, wenn Sie dieses Programm nur gelegentlich verwenden möchten, warum sollte es dann herumstehen, nichts tun und Ressourcen verbrauchen?
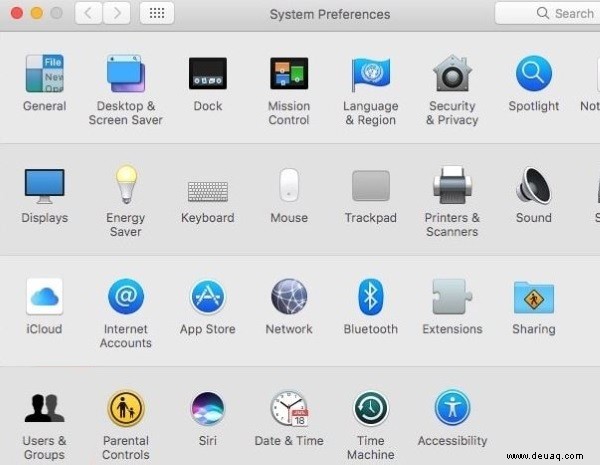
So entfernen Sie Startobjekte von Ihrem Mac
Es ist ein Kinderspiel zu überprüfen, welche Apps automatisch gestartet werden. Sobald Sie wissen, welche Programme mit dem System booten, können Sie ausgewählte Einträge entfernen, die Sie nicht möchten.
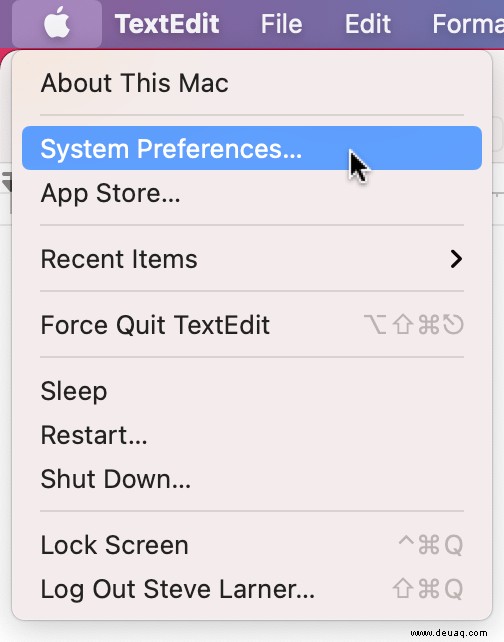
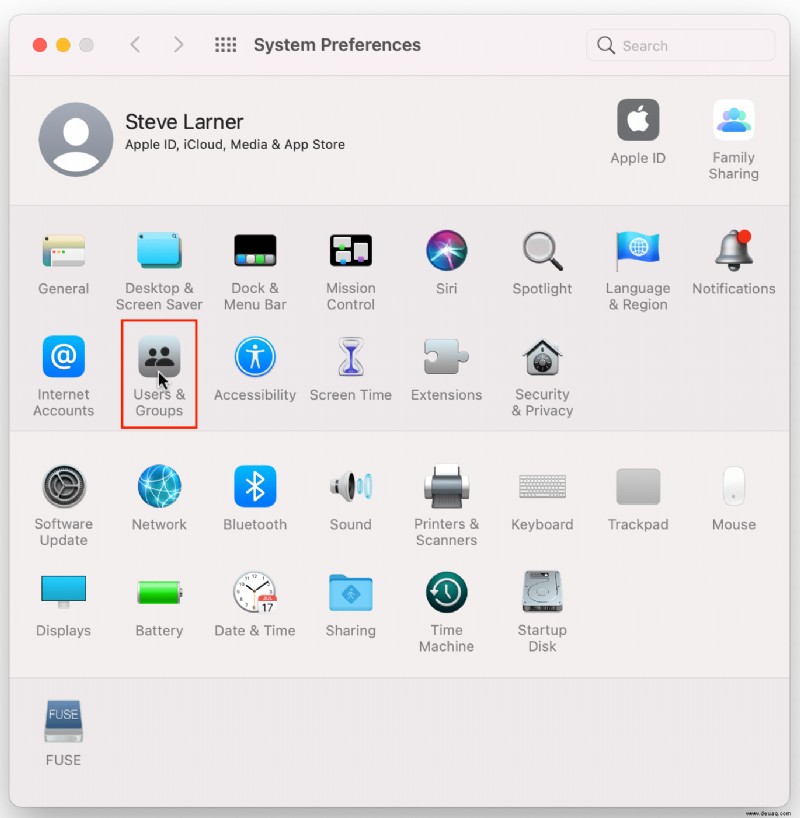
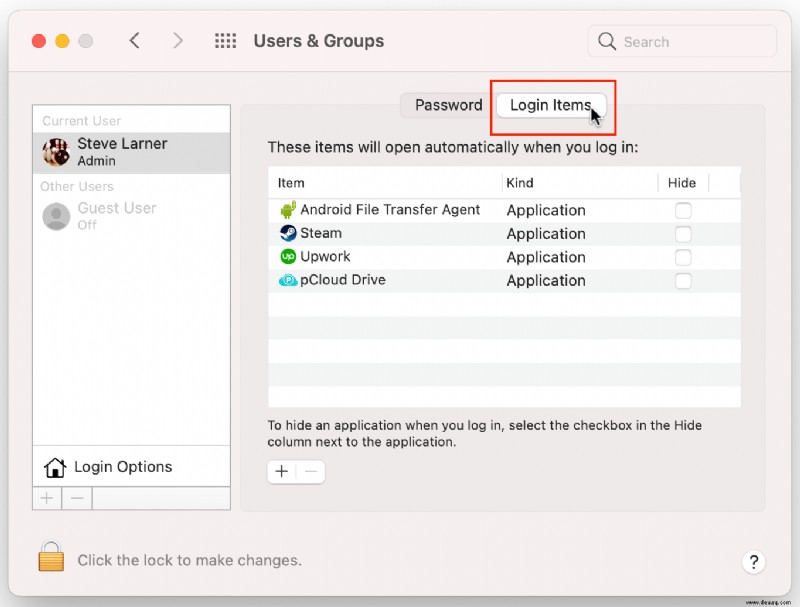
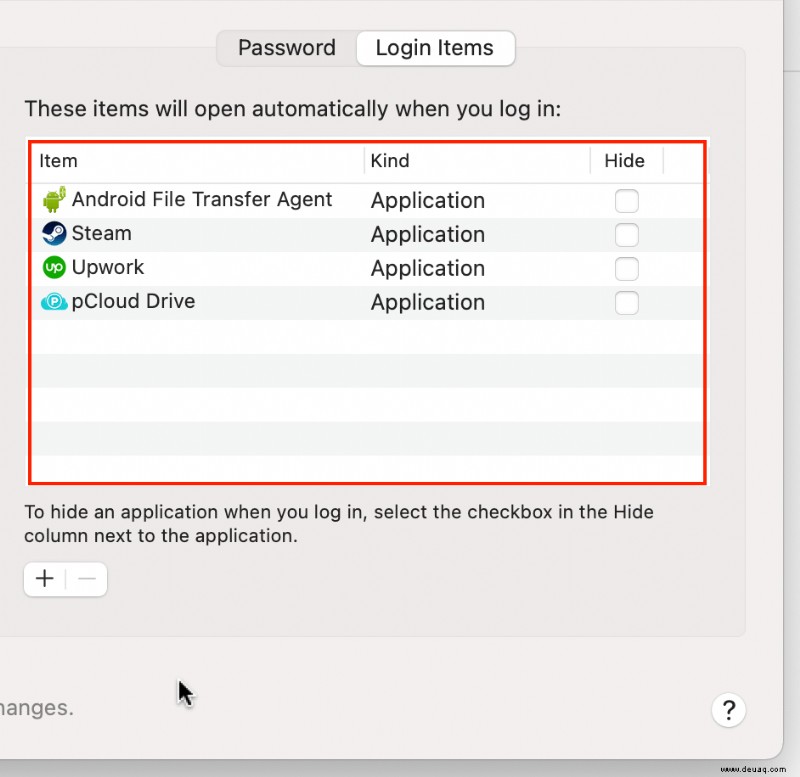
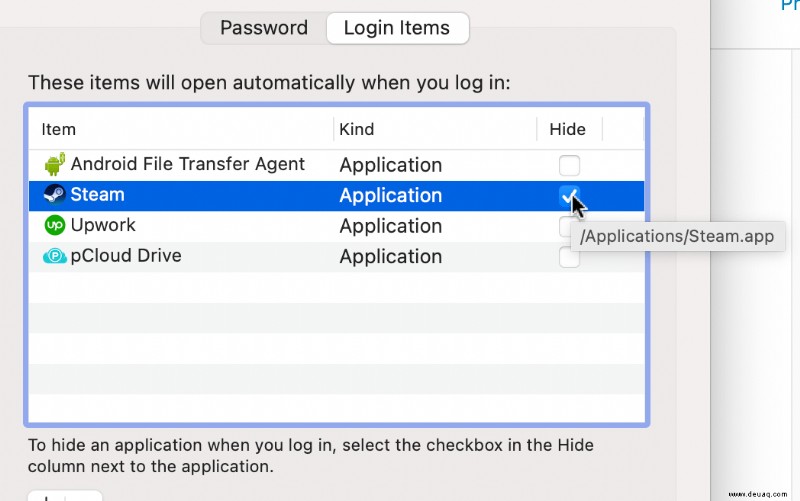
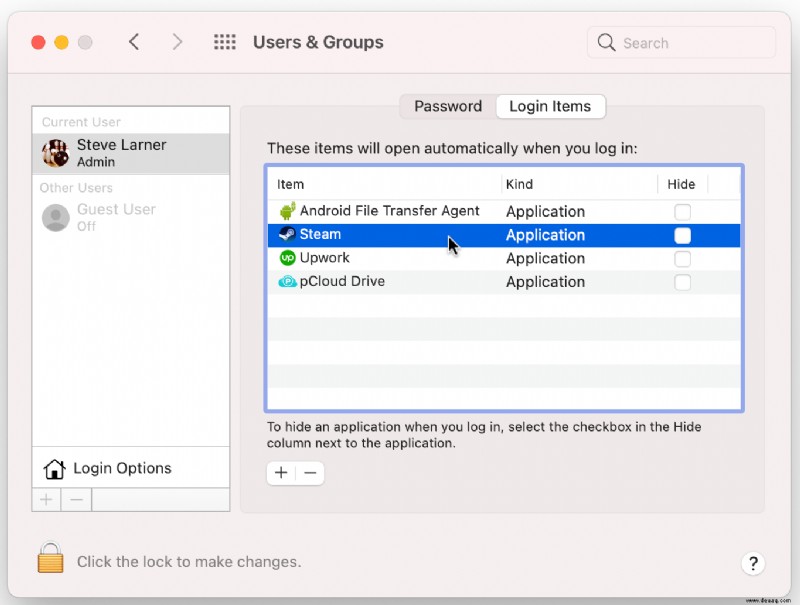
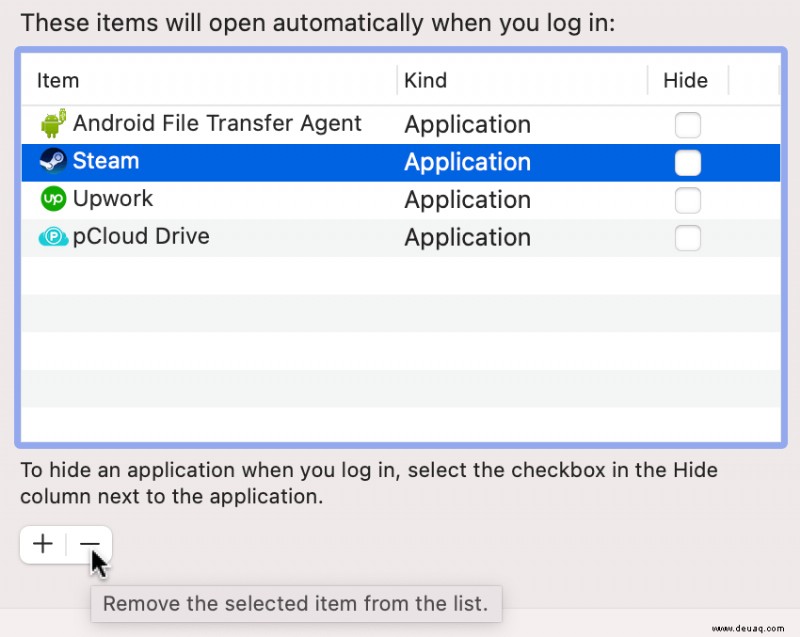
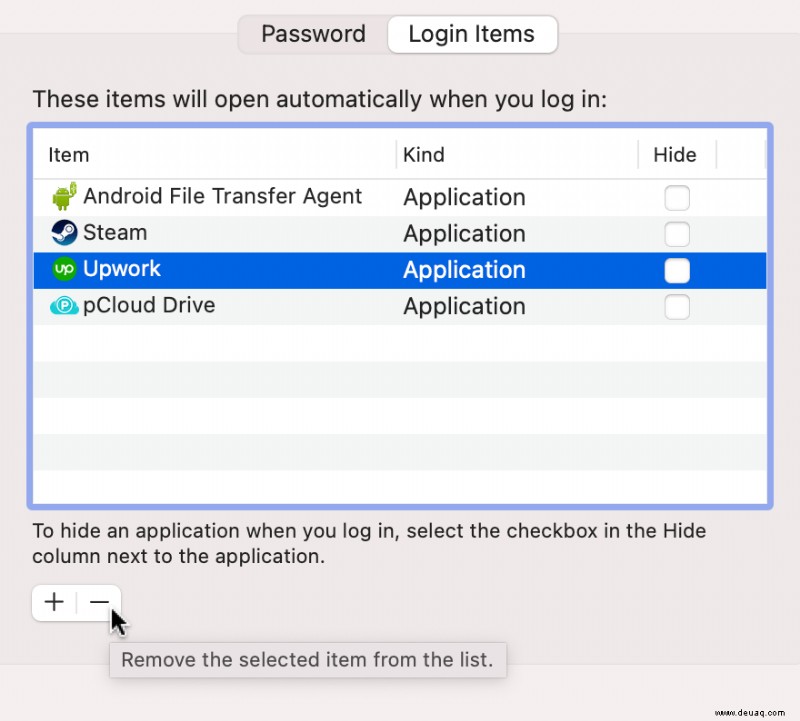
In der Tat möchten Sie nicht alle Anmeldeelemente deaktivieren, da einige von ihnen unerlässlich sind. Es ist am besten, Sicherheits-Apps von Drittanbietern, VPN-Apps und häufig verwendete Apps an Ort und Stelle zu lassen. Diejenigen, die Sie nur gelegentlich verwenden oder gerne ein paar Sekunden mit dem Laden warten, können Sie getrost deaktivieren. Mac OS hält auch wichtige Elemente verborgen, damit Sie sie nicht versehentlich löschen oder deaktivieren können.
Identifizieren von Apps auf dem Mac, die Sie nicht in der Anmeldeliste erkennen
Gehen Sie wie folgt vor, um eine App zu identifizieren, die Sie nicht kennen:
- Wählen Sie die unbekannte Anwendung aus der Anmeldeliste aus.
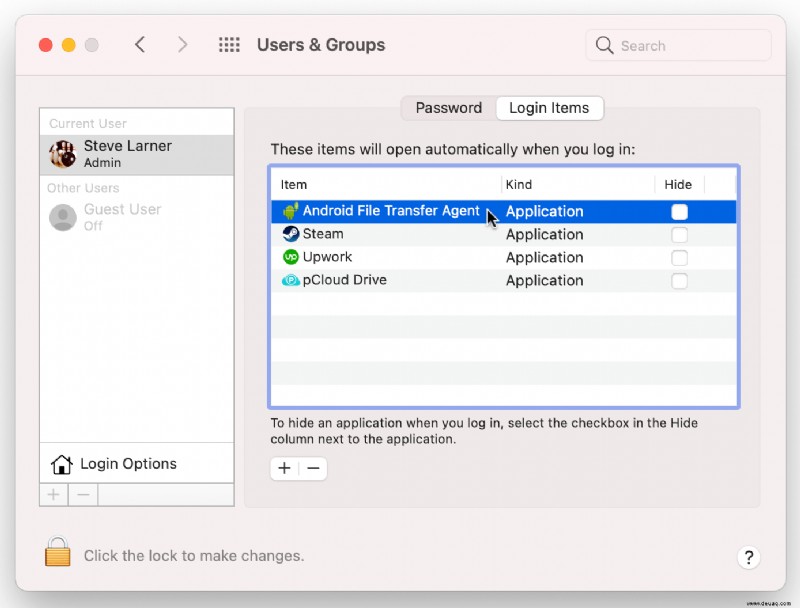
- Markieren Sie das Element durch Tippen mit zwei Fingern und wählen Sie dann „Im Finder anzeigen.“ Diese Aktion zeigt den Installationsort der App an und ermöglicht es Ihnen, ihn zu identifizieren.
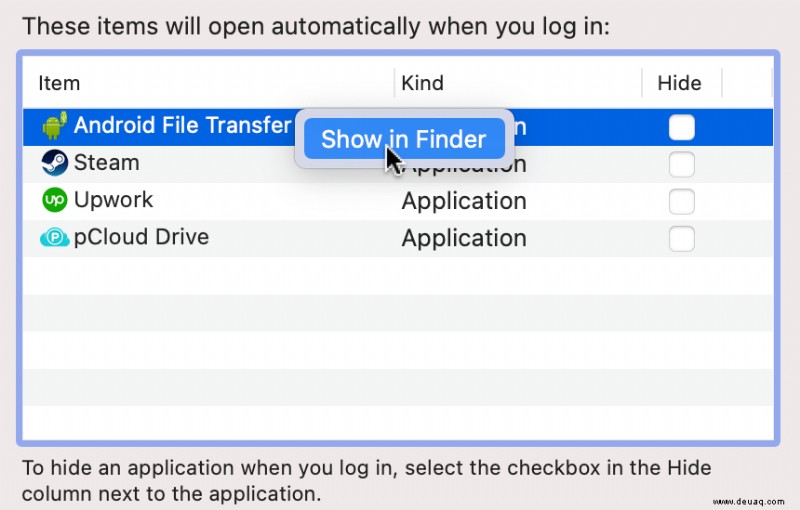
- Tippen Sie im „Finder“ mit zwei Fingern auf das betreffende Element und wählen Sie dann „Schnellsuche“ aus.
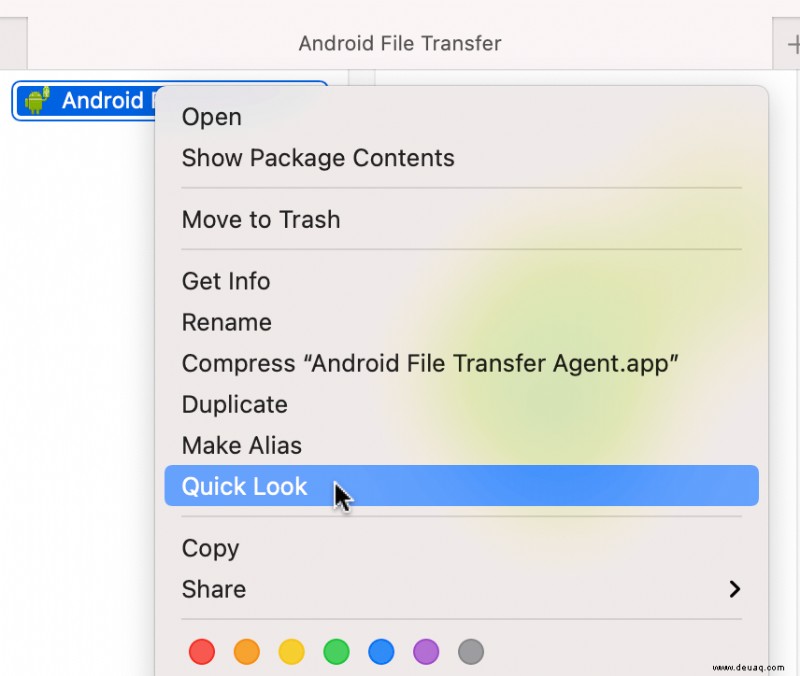
- Sie sehen ein Popup-Fenster mit Version, Größe und letztem Änderungsdatum.
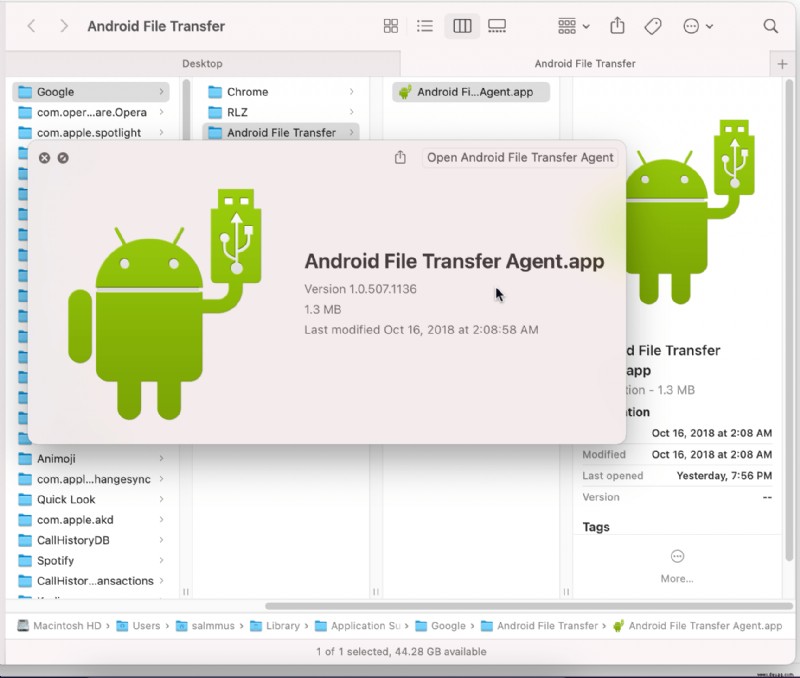
- Wenn Sie weitere Informationen zu der Datei benötigen, wählen Sie stattdessen „Informationen abrufen“.
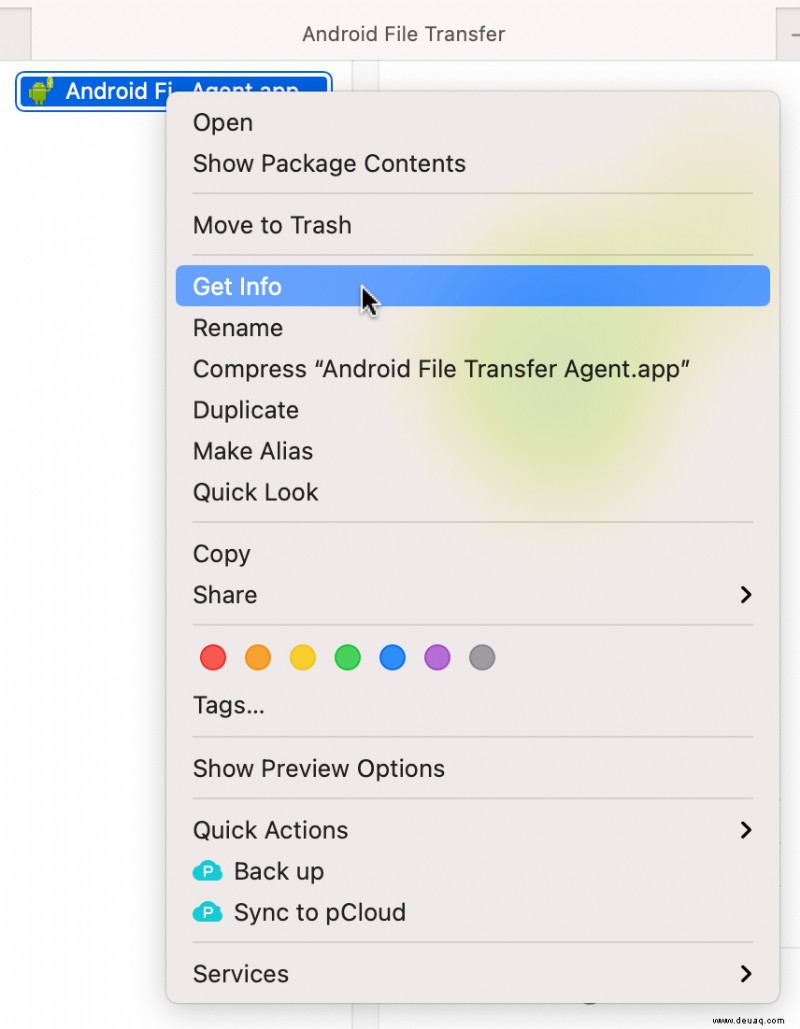
- Jetzt sehen Sie alle Dateiattribute wie Dateityp, Größe, Erstellungsdatum, zuletzt geöffnet und mehr.
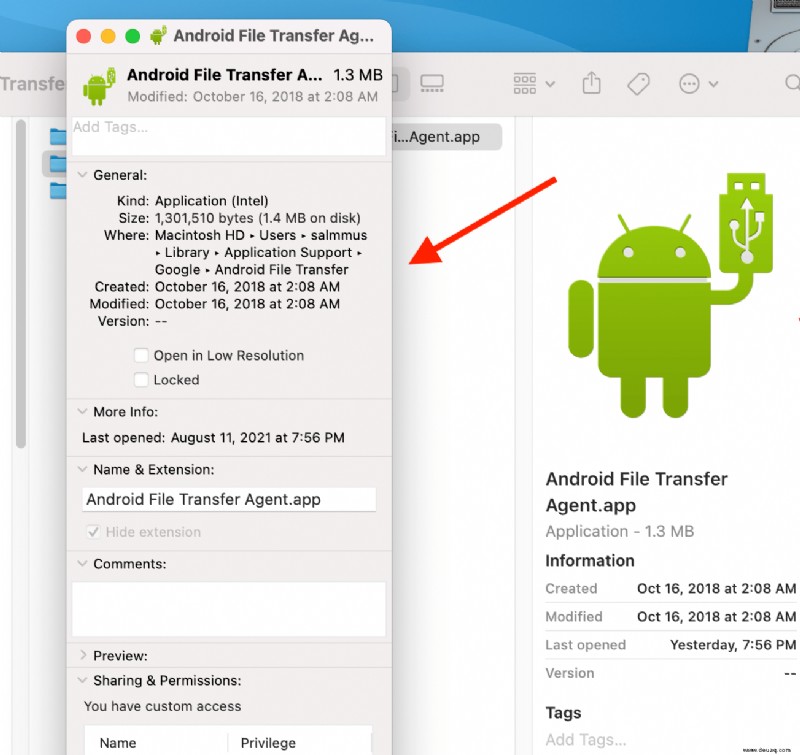
Verwenden von Dock zum Entfernen von Anmeldeelementen vom Startvorgang auf dem Mac
Sie können auch das „Dock“ verwenden, wenn Sie wissen, was beim Anmelden automatisch gestartet wird.
- Klicken Sie mit zwei Fingern auf ein „Dock“-Element und wählen Sie „Optionen.“
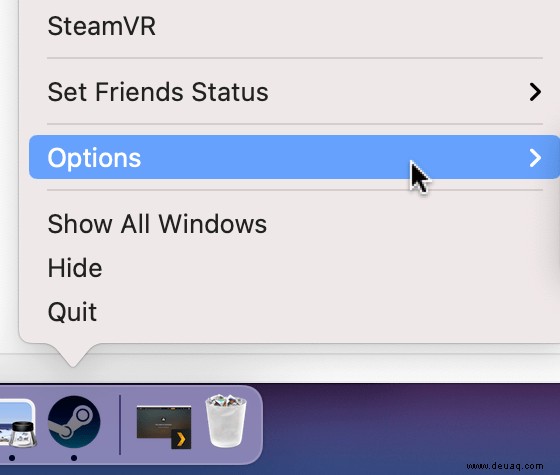
- Klicken Sie auf „Bei Anmeldung öffnen“ es zu deaktivieren.
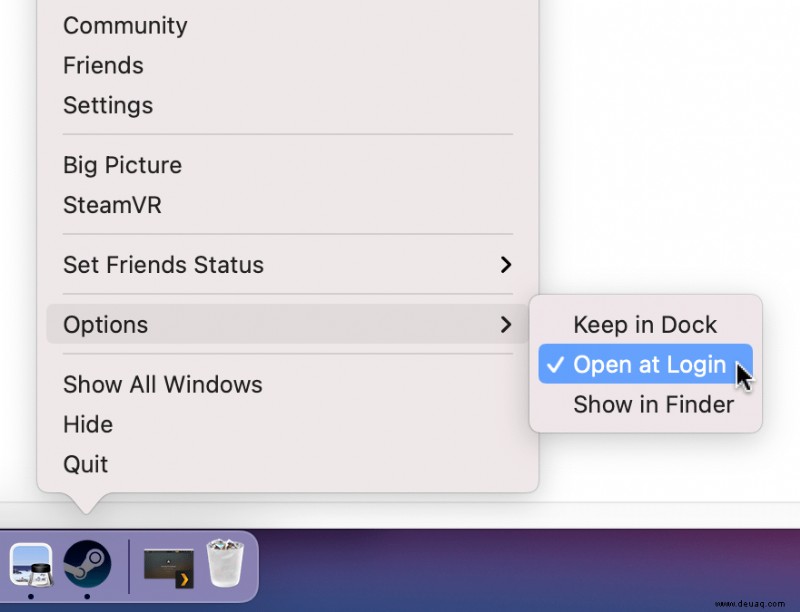
Falls gewünscht, können Sie die obigen Schritte für mehrere "Dock"-Elemente ausführen.
Im Dock deaktiviertes Element wird beim Anmelden immer noch geladen
Wenn Sie ein Element im „Dock“ für den Start deaktivieren, es aber immer noch angezeigt wird, haben Sie Ihren Mac so eingerichtet, dass alle geöffneten Apps beim Hochfahren oder Neustarten wiederhergestellt werden. Führen Sie die folgenden Schritte aus, um die Wiederaufnahmefunktion zu löschen:
- Klicken Sie auf das "Apfelmenü" Wählen Sie dann „Neustart“ oder "Herunterfahren..." aus der Optionsliste.
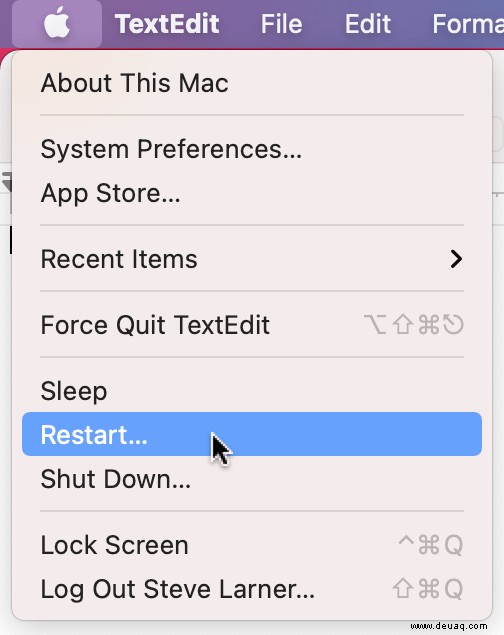
- Stellen Sie sicher, dass "Fenster bei der erneuten Anmeldung erneut öffnen" deaktiviert ist, klicken Sie dann auf die Schaltfläche „Neu starten“ oder „Herunterfahren“, um den Vorgang zu aktivieren.
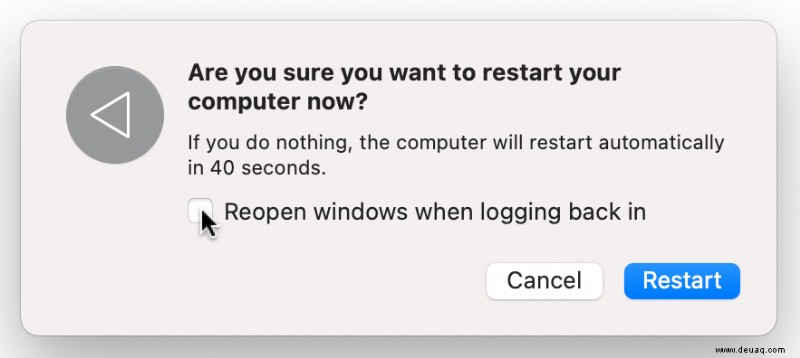
Die Fortsetzungsoption ist beim Neustarten oder Herunterfahren Ihres Mac leicht zu übersehen, aber sie ist eine praktische Funktion, wenn Sie neu starten oder später zurückkehren müssen, um Ihre Aktivitäten fortzusetzen. Diese Option startet jedoch gerne alle geöffneten Apps beim Neustart, was Sie nicht möchten, wenn eine davon beim Anmelden deaktiviert werden muss.
Hinzufügen von Apps zum Start auf dem Mac
Während es wahrscheinlich einige Apps gibt, die Sie nicht mehr automatisch öffnen möchten, gibt es möglicherweise andere, die Sie automatisch starten möchten. Sie haben die Möglichkeit, es bei der Installation als Anmeldeobjekt festzulegen, aber es kann vorkommen, dass Sie Ihre Meinung ändern.
Wenn Sie beispielsweise ein VPN-Programm auf Ihrem Mac installieren möchten, vergessen Sie möglicherweise, es so einzustellen, dass es automatisch startet, was den Zweck zunichte macht. So stellen Sie eine App so ein, dass sie automatisch geöffnet wird.
- Wählen Sie das "Apfelmenü" dann "Systemeinstellungen."
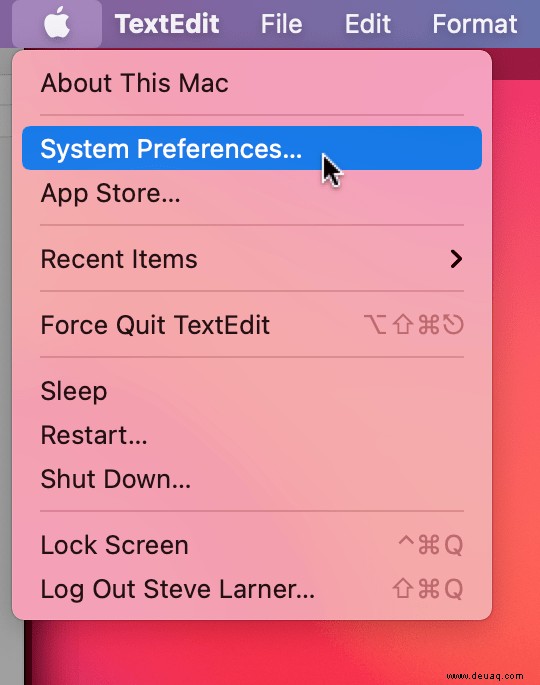
- Wählen Sie "Benutzer &Gruppen." aus
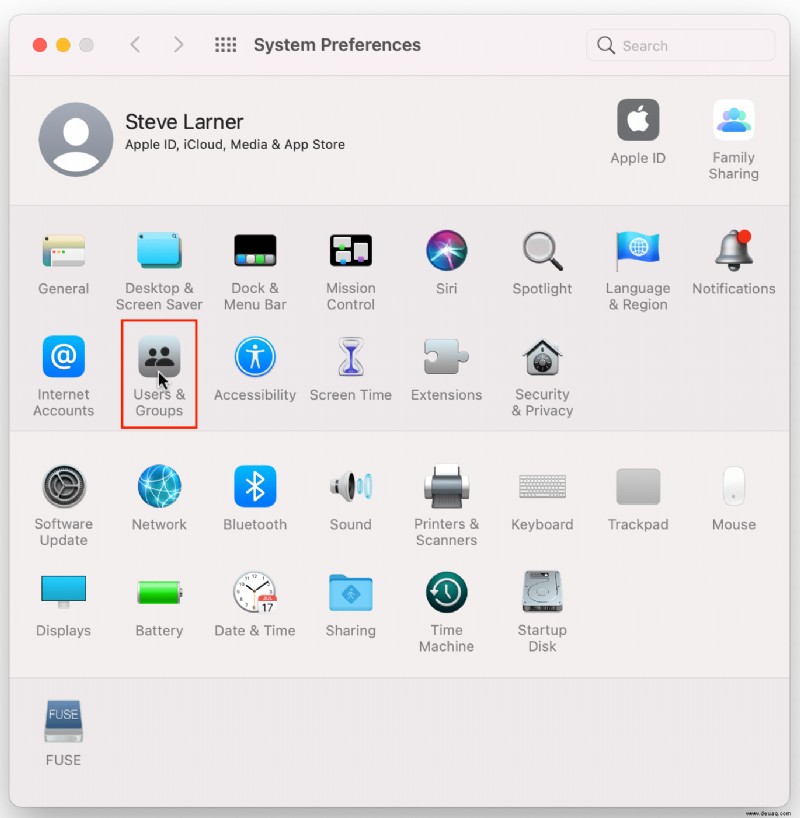
- Klicken Sie auf „Anmeldeelemente“ Reiter oben in der Mitte.
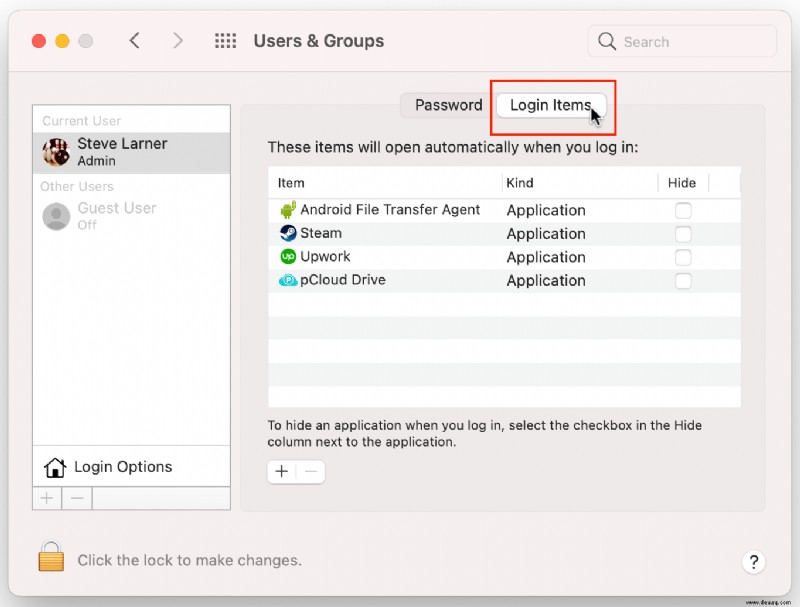
- Wählen Sie das „+“ Symbol unter dem mittleren Bereich, um einen Eintrag „Login Items“ (Startup) hinzuzufügen.
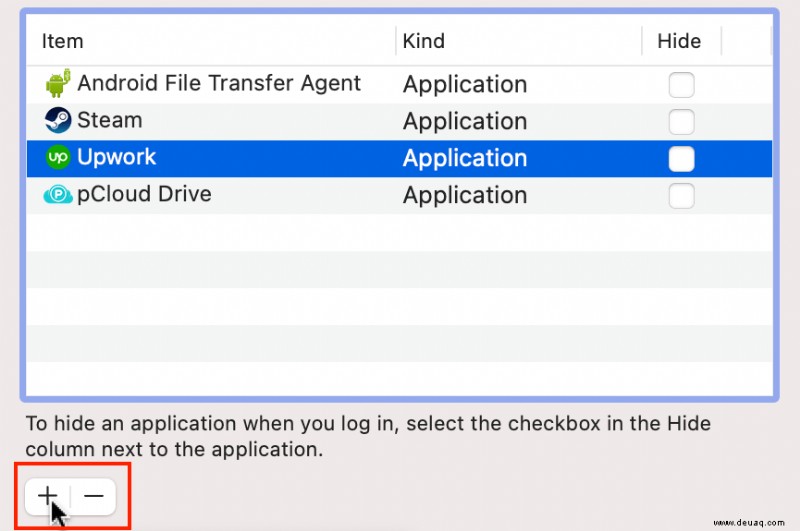
- Wählen Sie eine App aus der angezeigten Liste aus und klicken Sie dann auf die Schaltfläche „Hinzufügen“.
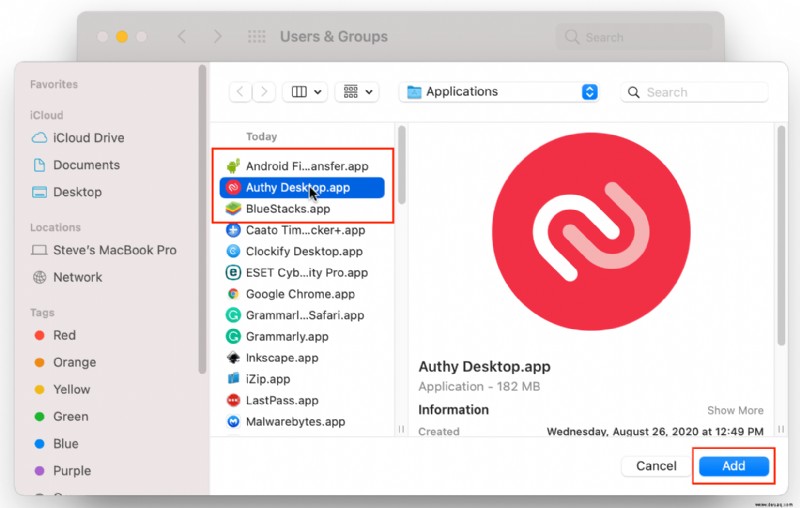
Wenn Sie Ihren Mac jetzt neu starten oder einschalten, wird die App automatisch gestartet, wenn Sie sie im Bildschirm „Anmeldeobjekte“ aktiviert haben, oder sie startet nicht beim Anmelden, wenn Sie sie im „Dock“ deaktiviert oder das „-“ verwendet haben. im Bildschirm „Anmeldeobjekte“. Sie haben auch Apps mit aktiviertem „Ausblenden“, die jetzt im Hintergrund laufen, anstatt Ihren wertvollen Bildschirmplatz zu verbrauchen. Hoffentlich beschleunigt dies Ihren Startvorgang und lässt die Dinge schneller laufen. Nicht zuletzt entfällt die Aufgabe, eine Reihe nicht verwendeter Programme zu schließen oder Optionen auszuwählen, wenn die App nach dem Anmelden angezeigt wird.
Neuere Macs sind ziemlich schnell zu booten und einfach zu verwalten. Je mehr Programme Sie jedoch auf Ihrem Mac installieren; desto träger wird die Leistung. Behalten Sie im Auge, was automatisch geladen wird und was nicht, damit Sie beim Starten Ihrer Maschine nicht warten müssen.