WhatsApp ist in erster Linie eine mobile App, aber seit einiger Zeit gibt es eine Windows-Version. Es sieht und fühlt sich ähnlich an wie die mobile Version und macht alles, was Sie erwarten würden, nur von Ihrem Desktop aus. Heute zeige ich Ihnen, wie Sie WhatsApp dazu bringen, sich beim Start in Windows 10 zu öffnen. Auf diese Weise sind Sie immer erreichbar, egal welches Gerät Sie verwenden.
Neben den mobilen und Desktop-Apps gibt es auch WhatsApp Web, mit dem Sie die Chat-App in Ihrem Browser verwenden können. Es gibt auch eine Chrome-Erweiterung, um es zu verwenden. Jeder würde denken, dass das Unternehmen wirklich möchte, dass Sie sein Produkt verwenden …
WhatsApp-Desktop funktioniert einwandfrei. Es erfordert immer noch, dass Sie es mit Ihrem Telefon verbinden und Ihre Lautsprecher eingeschaltet haben, um Benachrichtigungen abzuspielen, aber ansonsten ist es ziemlich gut. Ich habe festgestellt, dass Benachrichtigungen manchmal intermittierend waren. Ich würde eine Benachrichtigung in meiner mobilen App erhalten, aber nicht auf dem Desktop. Gelegentlich schaltet es sich auch ohne Grund ab. Ihre Erfahrung kann jedoch abweichen.
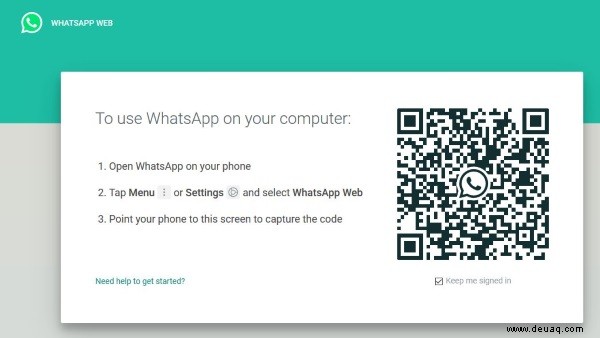
Fügen Sie WhatsApp zum Start in Windows 10 hinzu
Der automatische Start von WhatsApp beim Booten von Windows 10 spart Zeit. Es bedeutet auch, dass Sie nicht vergessen, es zu starten, wenn Sie Ihren Computer für eine Weile verwenden, was fast genauso wichtig ist. Sie müssen wählerisch sein, was Sie zum Start hinzufügen, da es die Startzeit in Windows verzögert, aber ich werde das gleich behandeln. Zuerst, wie man WhatsApp dazu bringt, sich beim Start in Windows 10 zu öffnen.
- Laden Sie WhatsApp Desktop aus dem Windows Store herunter und installieren Sie es. Wenn Sie Windows 10 verwenden, sollte dieser Link die Microsoft-Website und die Windows Store-App zusammen öffnen.
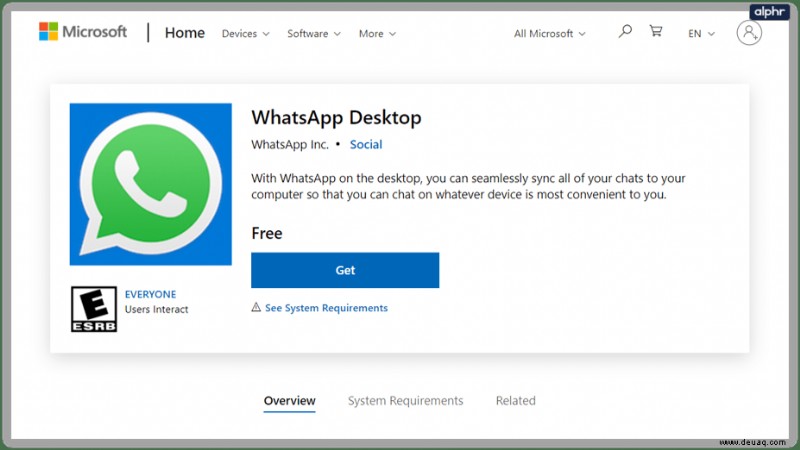
- Klicken Sie mit der rechten Maustaste auf die Windows-Startschaltfläche und wählen Sie Einstellungen.
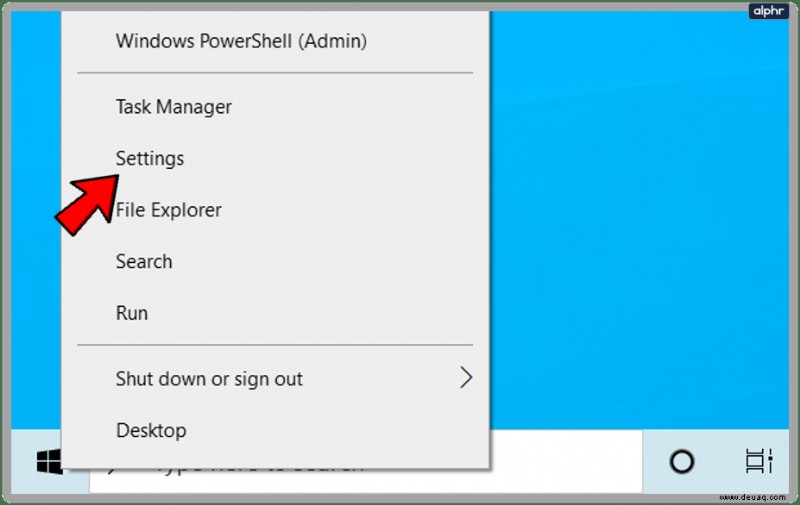
- Apps auswählen.
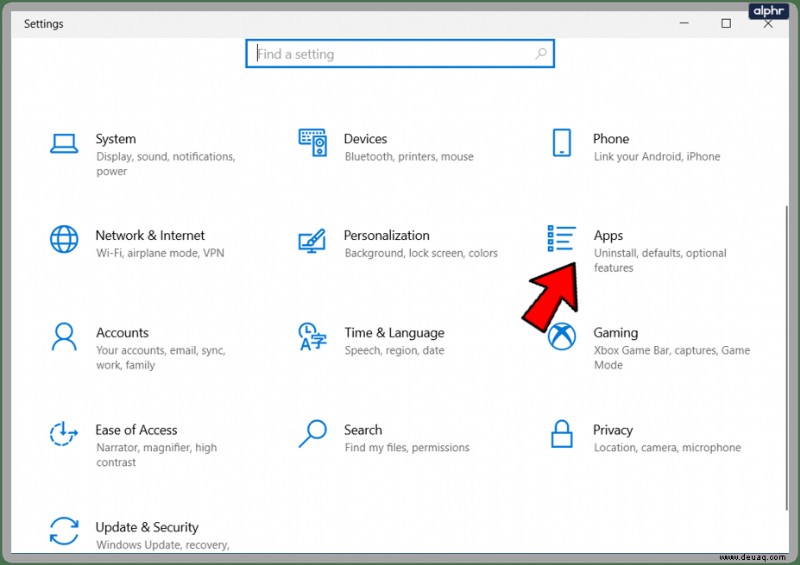
- Klicken Sie im nächsten Fenster auf Start.
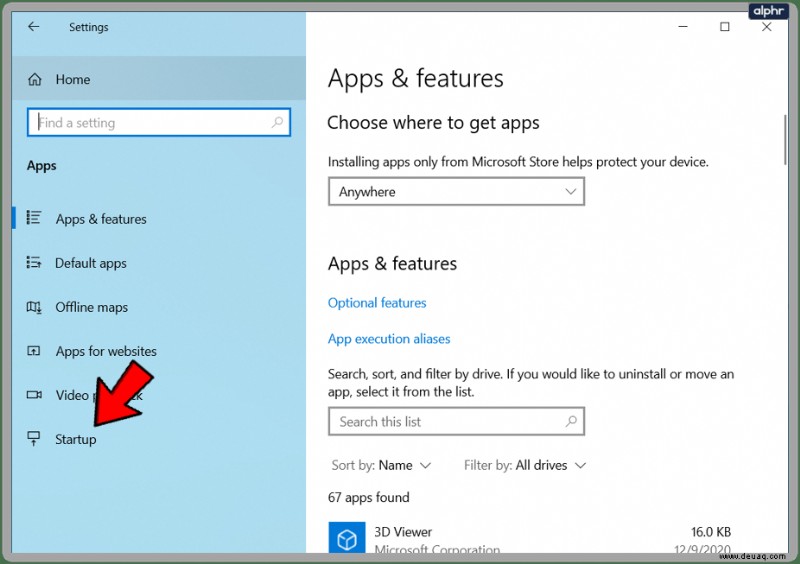
- Wählen Sie WhatsApp aus und schalten Sie es ein.
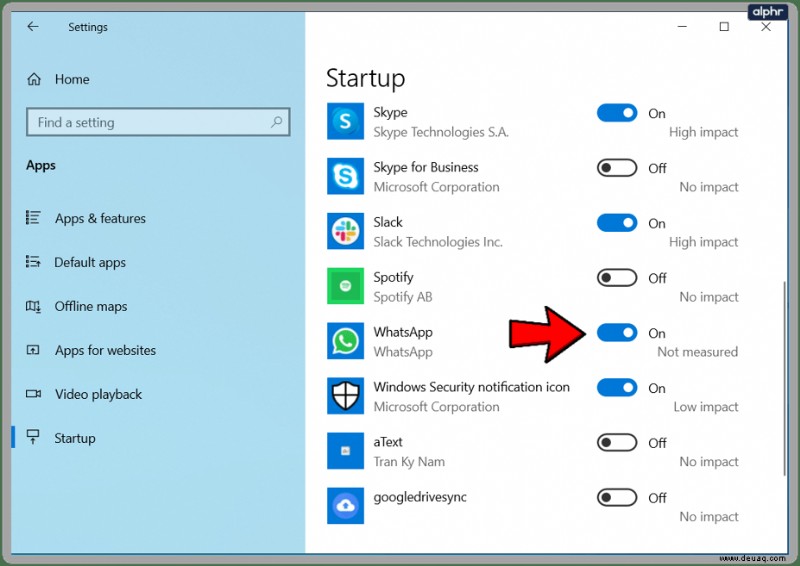
Wenn Sie WhatsApp nicht in der Liste sehen, müssen Sie die Task-Manager-Methode verwenden.
- Klicken Sie mit der rechten Maustaste auf einen leeren Bereich der Windows-Taskleiste und wählen Sie Task-Manager.
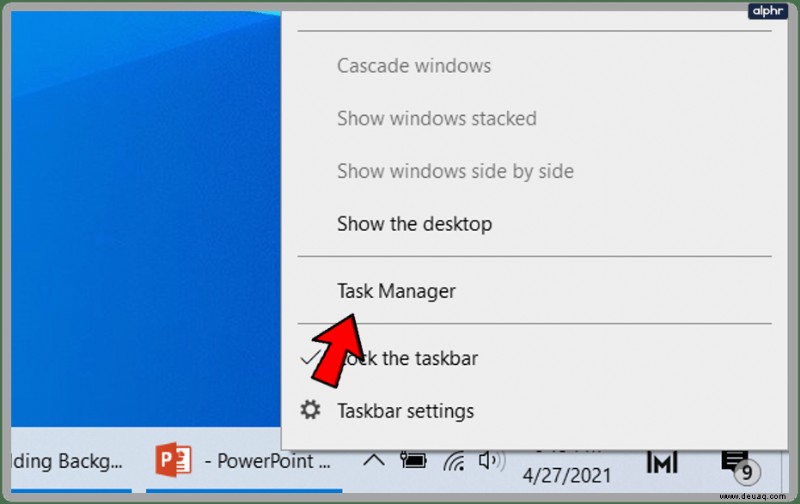
- Wählen Sie die Registerkarte Startup.
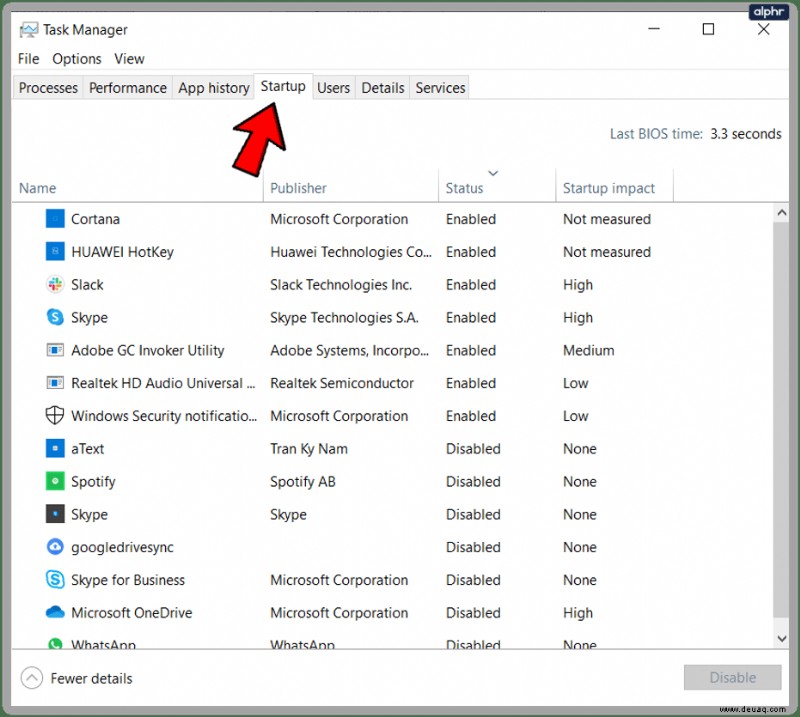
- Wenn WhatsApp in der Liste ist, klicken Sie mit der rechten Maustaste und wählen Sie Aktivieren.
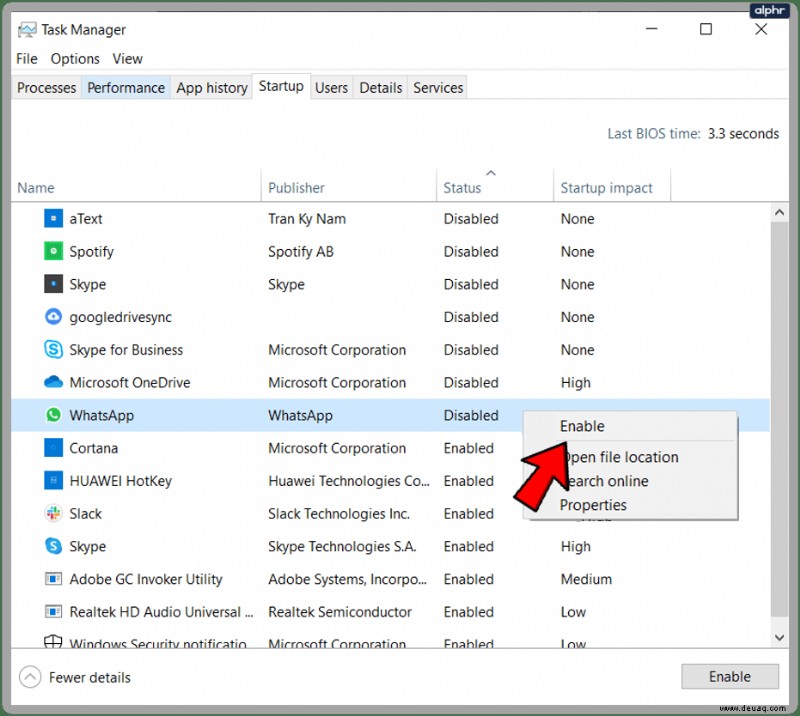
Dadurch wird es zusammen mit den anderen aktivierten Apps in dieser Liste zum Start hinzugefügt. Lassen Sie das Fenster einen Moment geöffnet.
Wenn WhatsApp in keiner dieser Listen erscheint, müssen wir es manuell zum Start hinzufügen.
- Wählen Sie die Windows-Startschaltfläche und suchen Sie nach WhatsApp.
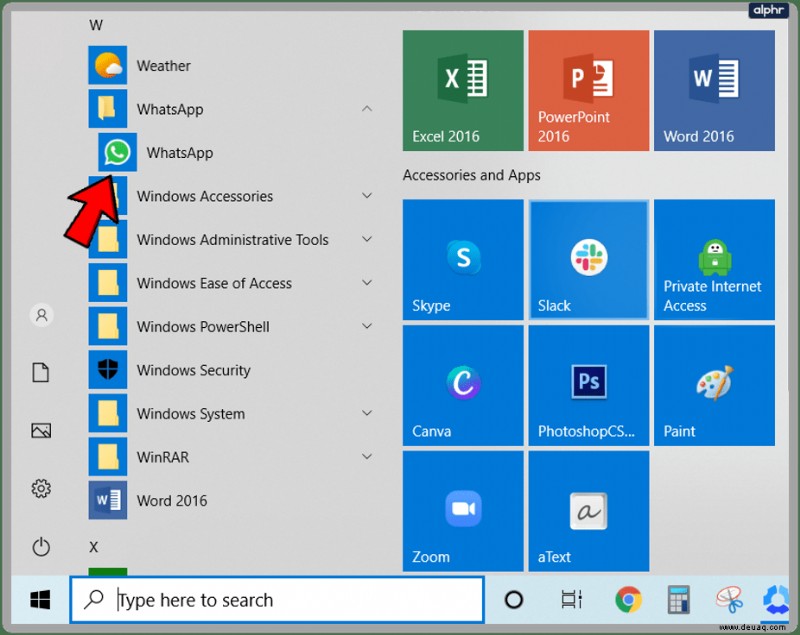
- Klicken Sie mit der rechten Maustaste, wählen Sie Mehr und Dateispeicherort öffnen.
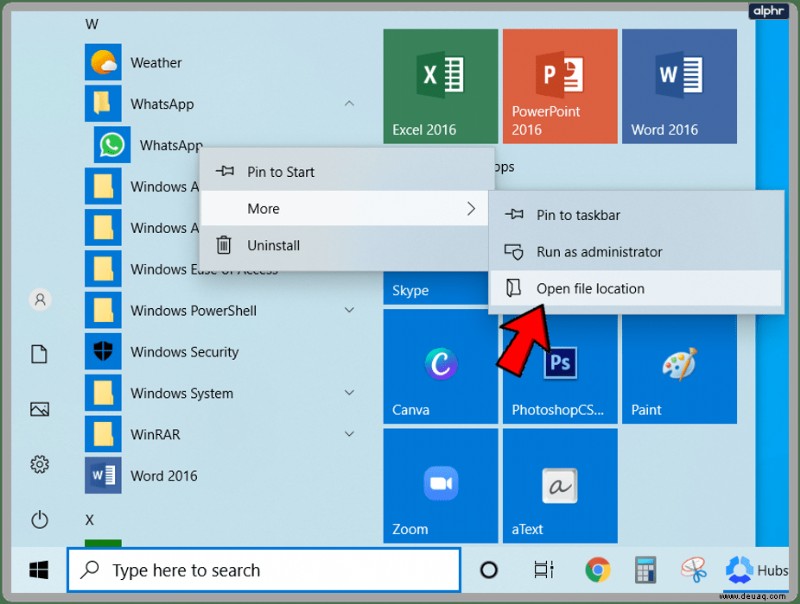
- Wählen Sie Windows-Taste + R, um einen Ausführungsdialog zu öffnen, geben Sie „shell:startup“ ein und wählen Sie „OK“. Dies öffnet deinen Autostart-Ordner.
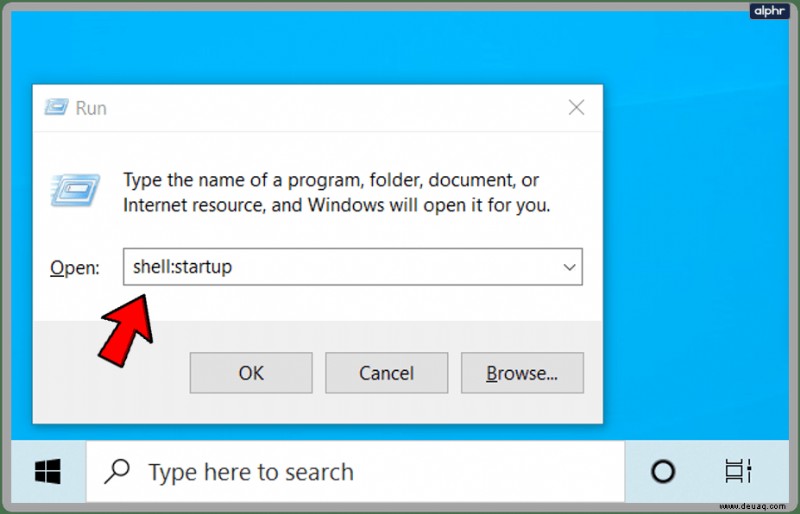
- Kopieren Sie die WhatsApp-Verknüpfung in den Autostart-Ordner.
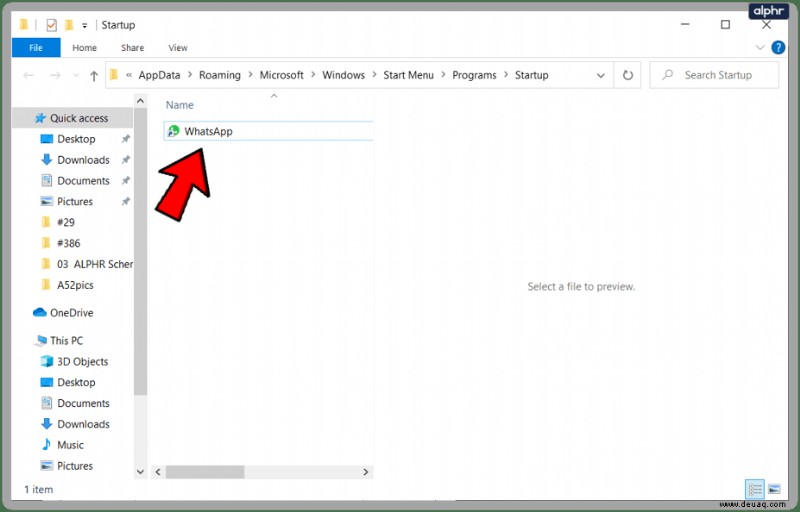
Der Autostart-Ordner befindet sich unter C:UsersUsernameAppDataRoamingMicrosoftWindowsStart MenuProgramsStartup. Wenn Sie „shell:startup“ eingeben, gelangen Sie direkt dorthin.
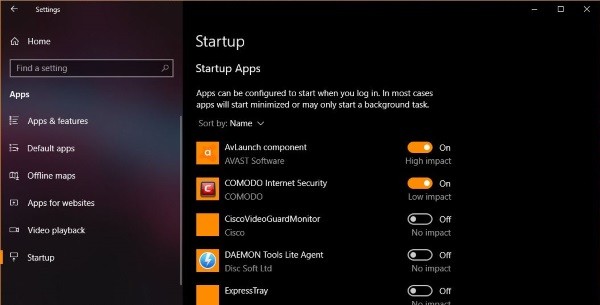
Programme zum Start von Windows 10 hinzufügen
Wenn Sie im Task-Manager zum Startfenster zurückkehren, sollten Sie eine Liste von Programmen sehen, die automatisch gestartet werden sollen. Auf der rechten Seite sollten Sie eine Spalte mit den Auswirkungen auf den Start sehen. Dies sagt Ihnen, wie viel Einfluss eine App auf die Startzeit hat. Mit anderen Worten, wie stark der automatische Start dieses Programms Ihren Computer beim Booten verlangsamt.
Je mehr Programme Sie automatisch starten lassen, desto länger dauert es, bis Ihr Computer hochfährt. Viele Programme scheinen zu glauben, dass sie wichtig genug sind, um automatisch mit Windows zu starten. Die meisten von ihnen sind falsch. Gehen Sie diese Liste durch und sehen Sie, was so eingestellt ist, dass es automatisch startet. Idealerweise sollten Sie nur Ihren Antivirus, Ihre Firewall, Ihren Audiotreiber, OneDrive, wenn Sie es verwenden, Malwarebytes, wenn Sie es verwenden, und alle Gerätetreiber haben, die außerhalb des Windows-Kerns ausgeführt werden. Während Sie über das Hinzufügen von WhatsApp zum Windows-Start lesen, können Sie das auch aktiviert lassen. Alles, was Sie ständig verwenden, können Sie aktiviert lassen.
Alles andere kann deaktiviert werden. Je weniger Programme Sie für den automatischen Start eingestellt haben, desto schneller bootet Ihr Computer. Druckertreiber, Peripheriefunktionen, andere Programme und all diese "hilfreichen" Anwendungen, die sich selbst zum Start hinzufügen, können sicher deaktiviert werden.
Durch das Deaktivieren eines Startelements funktioniert es nicht, wenn Sie es auswählen. Es deinstalliert es auch nicht oder stoppt es normal. Es stoppt lediglich das Laden des Programms im Hintergrund, wenn Windows gestartet wird. Die Auswirkung davon ist eine schnellere Startzeit, aber eine Verzögerung von ein paar Sekunden, wenn Sie die App öffnen. Das würde ich jeden Tag nehmen!
Sie können die gleiche Methode verwenden, um jede App beim Start in Windows 10 zu öffnen. Fügen Sie einfach eine Verknüpfung zum Autostart-Ordner hinzu und es sollte jedes Mal mit Windows booten. Seien Sie vorsichtig, wie viele Sie hinzufügen!