macOS auf dem neuesten Stand zu halten ist für die Wartung Ihres Computers unerlässlich, damit er reibungslos und frei von Fehlern und Malware läuft. Meistens ist es ganz einfach. Sie stellen einfach die Softwareaktualisierung so ein, dass sie automatisch aktualisiert wird, und Ihr Mac kümmert sich um sich selbst. Aber was tun Sie, wenn Sie versuchen zu aktualisieren und Ihr Mac die Meldung „Keine Updates verfügbar“ zurückgibt? Wir verraten es dir in diesem Artikel.
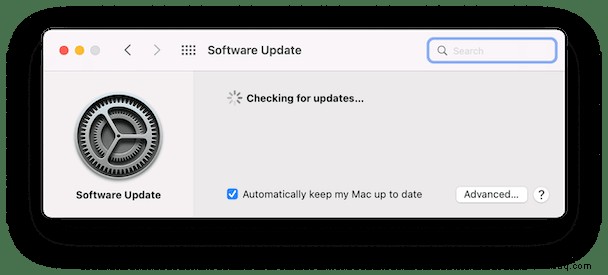
Was bedeutet „keine Updates verfügbar“ auf Ihrem Mac?
Bevor wir das beantworten, müssen wir erklären, was wir mit „Update“ meinen. Ein Update ist eine neue Version des aktuellen macOS. Es ist in der vorherigen Version in Schritten von 0,1 nummeriert. Das Update auf macOS 12.2 ist also 12.3. Apple veröffentlicht für mehrere Jahre nach der Veröffentlichung eines neuen Betriebssystems Updates für frühere Versionen seiner Betriebssysteme, normalerweise aus Sicherheitsgründen. Auch wenn Sie also nicht die neueste Version von macOS verwenden, wird diese dennoch von Zeit zu Zeit aktualisiert.
Wenn Sie über das Apple-Menü> Über diesen Mac> Software-Update nach einem Update suchen und die Meldung angezeigt wird, dass kein Update verfügbar ist, ist möglicherweise kein Update für die auf Ihrem Mac installierte Version von macOS verfügbar, obwohl eines vorhanden ist für das neueste macOS.
Es könnte jedoch auch bedeuten, dass es ein Update gibt, aber Ihr Mac kann es aus irgendeinem Grund nicht finden. Das könnte daran liegen, dass die Server von Apple Probleme haben oder es ein Problem mit Ihrer Internetverbindung gibt. Es kann auch auf ein Problem mit macOS auf Ihrem Computer hinweisen. Wir zeigen Ihnen, wie Sie jedes dieser Probleme beheben können.
Was tun, wenn „keine Updates verfügbar“ angezeigt wird
Wie bei den meisten Problemen, auf die Sie bei der Verwendung Ihres Mac stoßen, können Sie dieses Problem am besten lösen, indem Sie zuerst die offensichtlichsten möglichen Ursachen beseitigen. So geht's.
1. Versuchen Sie es später noch einmal
Es kann sein, dass das Problem vorübergehend ist, möglicherweise weil das Update von Apples Servern gezogen wurde oder weil die Server sehr ausgelastet sind. Warten Sie also einige Stunden und versuchen Sie erneut, das Software-Update auszuführen. Das ist möglicherweise alles, was Sie tun müssen, um das Update zu finden.
2. Überprüfen Sie Ihr WLAN und Ihre Breitbandverbindung
Wenn Ihr Wi-Fi-Netzwerk oder Ihre Internetverbindung nicht richtig funktioniert, können Sie keine Verbindung zum Software-Update-Server herstellen, um nach Updates zu suchen. Öffnen Sie zur Überprüfung eine Webseite in Safari. Wenn das nicht geladen wird, versuchen Sie, Ihren Mac näher an Ihren Router zu bringen, Wi-Fi auf Ihrem Mac aus- und dann wieder einzuschalten und Ihren Router neu zu starten. Wenn nichts davon funktioniert, erkundigen Sie sich bei Ihrem Breitbandanbieter, ob in dessen Netzwerk ein Problem vorliegt. Wenn Sie eine Webseite in Safari laden können, fahren Sie mit dem nächsten Schritt fort.
3. Überprüfen Sie die Systemstatusseite von Apple
Apple hat auf seiner Website eine Statusseite, die alle seine Online-Dienste auflistet und Ihnen anhand grüner oder roter Lichter anzeigt, ob sie online sind. Sie finden es hier.
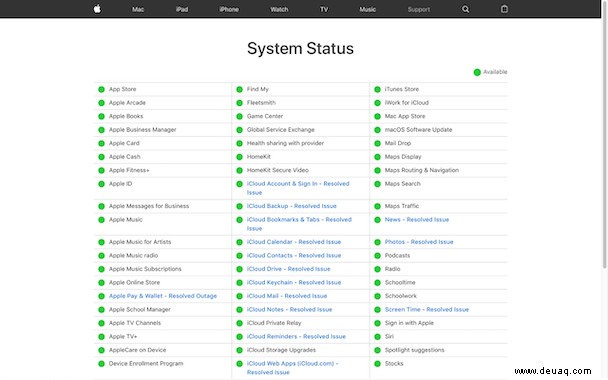
Suchen Sie nach dem Status „macOS-Softwareaktualisierung“ und überprüfen Sie, ob das Licht grün ist. Wenn nicht, liegt das Problem bei Apple und Sie müssen warten, bis es behoben ist.
4. Stellen Sie sicher, dass ein Update verfügbar ist
Wenn Sie der Meinung sind, dass ein Update verfügbar sein sollte, weil Sie es online oder im App Store gesehen haben, überprüfen Sie die offizielle Quelle, um sicherzustellen, dass es ein Update für die Version von macOS gibt, die Sie verwenden.
5. Starten Sie Ihren Mac neu
Oft kann ein Neustart alle Probleme beseitigen, einschließlich temporärer Dateien, die Sie daran hindern, eine Verbindung zu den Servern von Apple herzustellen. Es empfiehlt sich auch, Ihren Mac hin und wieder neu zu starten.
6. Beheben Sie Probleme auf Ihrem Mac
Wenn das Problem durch einen Neustart Ihres Mac nicht behoben wird, liegt möglicherweise ein Softwarekonflikt oder ein anderes Problem vor, das verhindert, dass das Update auf den Apple-Servern erkannt oder installiert werden kann.
Eine Möglichkeit, damit umzugehen, besteht darin, Junk-Dateien auf Ihrem Mac zu löschen, die das Problem verursachen könnten. Eine andere Möglichkeit besteht darin, Wartungsarbeiten an Ihrem Mac durchzuführen, z. B. RAM freizugeben, Wartungsskripts auszuführen und Festplattenberechtigungen zu reparieren – all dies sind Dinge, die dazu beitragen, dass Ihr Mac in jedem Fall reibungsloser läuft.
Der einfachste Weg, Junk-Dateien zu löschen und Wartungsarbeiten auf Ihrem Mac durchzuführen, ist die Verwendung eines praktischen Tools namens CleanMyMac X. Es verfügt über das System-Junk-Modul, das speziell dafür entwickelt wurde, die Dateien zu löschen, die Speicherplatz beanspruchen und möglicherweise Konflikte auf Ihrem Mac verursachen Mac. Das Wartungsmodul führt Wartungsroutinen aus und hilft bei der Optimierung Ihres Mac. Sie können es hier kostenlos herunterladen.
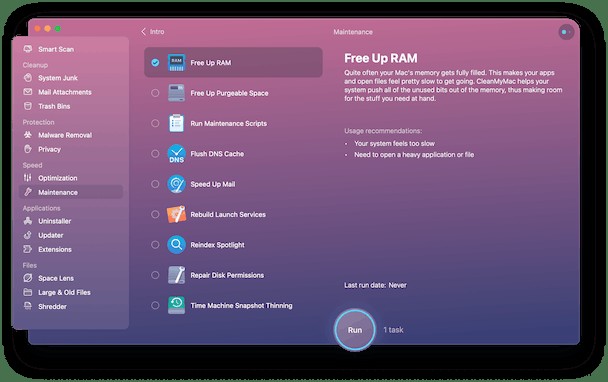
7. Versuchen Sie, die Aktualisierung manuell durchzuführen
Wenn nichts, was wir bisher beschrieben haben, funktioniert und Sie macOS Catalina oder eine ältere Version ausführen, finden Sie möglicherweise das neueste Update auf der Apple-Website. Apple unterhält hier Links zu einigen Betriebssystem-Updates. Verwenden Sie das Suchfeld auf dieser Seite, um nach der von Ihnen ausgeführten Version von macOS zu suchen und herauszufinden, ob ein Update verfügbar ist.
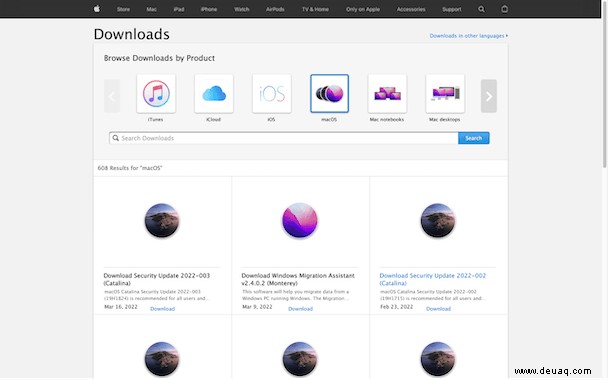
Meistens müssen wir uns keine Gedanken über Software-Updates machen. Es läuft entweder im Hintergrund, wenn Updates automatisch installiert werden sollen, oder sendet eine Benachrichtigung, wenn ein neues Update verfügbar ist. Aber was tun Sie, wenn dies nicht der Fall ist und angezeigt wird, dass kein Update verfügbar ist? Befolgen Sie die obigen Schritte, und Sie sollten in der Lage sein, das Problem zu beheben und das neueste macOS-Update herunterzuladen.