Es ist eine Situation, vor der wir uns alle fürchten. Du gehst nach der Arbeit auf einen Kaffee oder ein Getränk und legst dein MacBook in seiner Tasche zu deinen Füßen auf den Boden. Wenn es Zeit ist zu gehen, bücken Sie sich, um es aufzuheben, und es ist nicht da. Es wurde gestohlen!
Es mag wie eine aussichtslose Situation erscheinen. Schließlich könnten sie inzwischen meilenweit entfernt sein. Aber es ist nicht alles verloren. Sie sehen, die Chancen stehen gut, dass Ihr MacBook in dieser Situation von einem Opportunisten gestohlen wurde und nicht von jemandem, der sein Verbrechen sorgfältig geplant hat. Und Opportunisten neigen dazu, Fehler zu machen, z. B. das MacBook nicht sofort herunterzufahren oder in ein anderes Café zu gehen und sich dort in ein Wi-Fi-Netzwerk einzuloggen. Wenn dies der Fall ist, kann „Meinen Mac suchen“ dabei helfen, Ihr gestohlenes MacBook aufzuspüren.
Bevor wir jedoch zur Verwendung von „Meinen Mac suchen“ kommen, müssen Sie es einrichten.
So richte ich "Meinen Mac suchen" ein
- Gehen Sie zum Apple-Menü und wählen Sie Systemeinstellungen.
- Klicken Sie auf Apple-ID-Bereich> iCloud.
- Melden Sie sich an, falls Sie noch nicht angemeldet sind, indem Sie Ihren üblichen iCloud-Namen und Ihr Passwort eingeben.
- Scrollen Sie in der Liste auf der rechten Seite nach unten, bis Sie „Meinen Mac suchen“ sehen.
- Stellen Sie sicher, dass das Kontrollkästchen daneben aktiviert ist.
- Klicken Sie auf Zulassen und geben Sie Ihr Admin-Passwort ein.
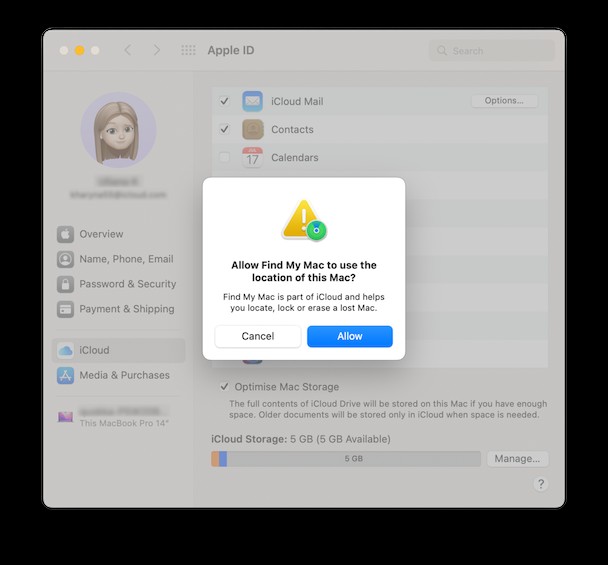
Sie sind bereit! Wenn Ihr MacBook jetzt gestohlen wird, hilft Ihnen das iCloud-Dienstprogramm „Meinen Mac suchen“ dabei, es aufzuspüren.
Tipp:Es gibt eine weitere Vorsichtsmaßnahme, die Sie treffen sollten, bevor Sie in ein Café zur Arbeit gehen oder Ihr MacBook an einen öffentlichen Ort bringen:Löschen Sie vertrauliche Daten auf sichere Weise. Sie können zwar die Funktion zum sicheren Leeren des Papierkorbs von macOS verwenden, diese ist jedoch sehr langsam. Wir empfehlen den Aktenvernichter von CleanMyMac X. Dateien und Ordner und sogar gesperrte Objekte werden sicher gelöscht, ohne dass Finder-Fehler auftreten. Sie können es hier kostenlos herunterladen.
Nachdem Sie es heruntergeladen haben, starten Sie es, wählen Sie das Shredder-Dienstprogramm und wählen Sie die Dateien und Ordner aus, die Sie löschen möchten, und drücken Sie dann Shred.
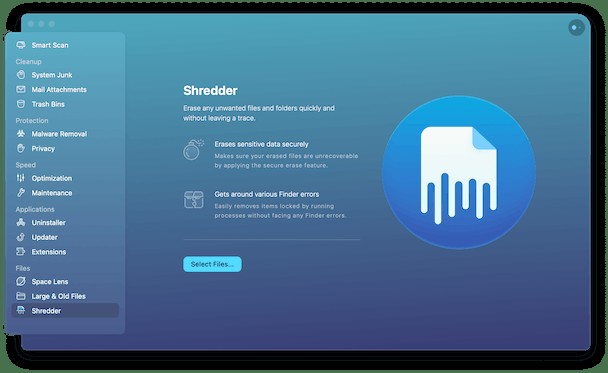
So verfolgen Sie einen gestohlenen Mac
Ok, Sie haben Find My Mac eingerichtet und das Schlimmste ist passiert. Sie denken jetzt:„Wie finde ich mein MacBook?“ Hier haben Sie zwei Möglichkeiten. Sie können entweder einen anderen Mac oder PC verwenden – alles, was einen Webbrowser ausführen kann, oder Sie können die App „Meinen Mac suchen“ auf Ihrem iPhone oder iPad verwenden.
Wenn Sie sich für einen Webbrowser entscheiden und ihn auf einem Computer verwenden, auf dem Sie sich noch nie bei iCloud angemeldet haben, und Sie die Zwei-Faktor-Authentifizierung aktiviert haben, benötigen Sie ein Gerät, auf dem Sie registriert sind Ihr Konto, um einen Authentifizierungscode zu erhalten. Apple nennt es ein „vertrauenswürdiges Gerät“. Das wird höchstwahrscheinlich ein iPhone sein. Hier ist, was als Nächstes zu tun ist:
- Öffnen Sie einen Webbrowser auf einem Mac oder PC.
- Gehen Sie zu icloud.com.
- Melden Sie sich mit Ihrem Benutzernamen und Passwort an.
- Klicken Sie auf Ihrem vertrauenswürdigen Gerät auf Zulassen.
- Wenn der sechsstellige Code angezeigt wird, geben Sie ihn in die Felder ein.
- Wenn es sich nicht um Ihren eigenen Mac oder PC handelt, wählen Sie im nächsten Fenster Nicht vertrauen, damit sich niemand von dort ohne Code bei Ihrem Konto anmelden kann.
- Wenn der Hauptbildschirm von iCloud angezeigt wird, klicken Sie auf iPhone suchen.
- Klicken Sie im Menü „Alle Geräte“ in der Mitte der oberen Symbolleiste auf Ihr MacBook und wählen Sie es aus vergewissern Sie sich, dass es vorhanden war.
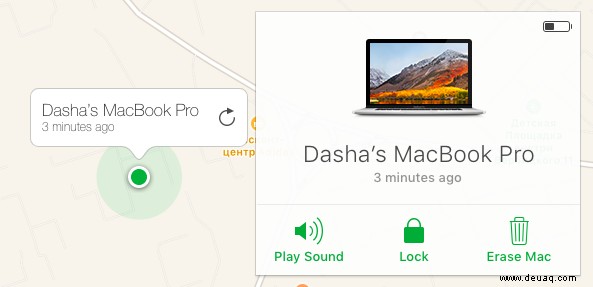
Jetzt haben Sie drei Möglichkeiten, die in einem Fenster oben rechts auf dem Bildschirm unter dem Namen Ihres MacBook angezeigt werden. Du kannst:
- Spielen Sie einen Ton ab . Dies ist praktisch, wenn Sie glauben, dass sich das MacBook noch in der Nähe befindet, da Sie es hören können. Selbst wenn dies nicht der Fall ist, kann es den Dieb erschrecken und ihn dazu bringen, Ihren Laptop wegzuwerfen. Es zeigt auch eine Meldung auf dem Bildschirm mit der Aufschrift „Find My Mac Alert“ an, was den Dieb zusätzlich erschrecken könnte.
- Sperre . Dadurch wird verhindert, dass der Dieb auf Ihr MacBook zugreift, ohne einen von Ihnen festgelegten vierstelligen Code einzugeben.
- Löschen . Dies ist der letzte Ausweg. Wenn Sie der Meinung sind, dass es kaum eine Chance gibt, Ihr MacBook schnell wiederherzustellen, werden alle Ihre Daten gelöscht, wenn Sie auf „Löschen“ klicken.
So verfolgen Sie ein gestohlenes MacBook auf Ihrem iPhone
- Starten Sie die App „iPhone suchen“.
- Melden Sie sich mit Ihrem iCloud-Benutzernamen und -Passwort an.
- Tippen Sie in der Geräteliste auf Ihr MacBook.
- Wenn ein Standort auf der Karte angezeigt wird, wurde Ihr Computer gefunden.
- Tippen Sie auf das MacBook in der Mitte des Bildschirms.
- Tippe auf Ton abspielen, Mac sperren oder löschen.
So sperren und löschen Sie Ihr MacBook, wenn es gestohlen wurde
Wie oben erwähnt, können Sie sich unter der Voraussetzung, dass Sie „Find My Mac“ eingerichtet haben und Ihr Mac nach dem Diebstahl online ist, auf einem Mac, PC oder iOS-Gerät bei „Find My Mac“ anmelden und die Schaltflächen „Löschen“ oder „Sperren“ verwenden, um Daten zu löschen oder zu sperren Dieb aus Ihrem MacBook.
Wie verfolge ich mein MacBook, wenn es offline ist?
„Meinen Mac suchen“ verwendet eine Reihe von Methoden, um Ihren Mac zu orten, einschließlich Wi-Fi und Mobilfunkdaten. Wenn er also ausgeschaltet oder nicht mit einem WLAN oder Mobilfunknetz verbunden ist, kann Find My Mac ihn nicht finden.
Es ist jedoch nicht alles verloren. Wenn Find My Mac Ihr MacBook nicht finden kann, bietet es Ihnen die Möglichkeit, einen Ton abzuspielen, es zu sperren oder zu löschen, wenn es das nächste Mal wieder online ist. Sie können auch weiterhin "Meinen Mac suchen" aktivieren, da der Standort auf der Karte aktualisiert wird, wenn Ihr Mac das nächste Mal online ist.
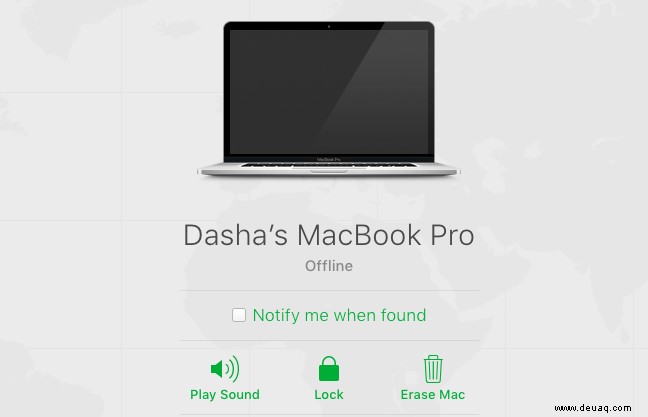
So finden Sie Ihr MacBook ohne "Meinen Mac suchen"
All dies setzt voraus, dass Sie Find My Mac eingerichtet haben, bevor Ihr Mac gestohlen wurde. Sonst würde es nicht funktionieren.
Es ist jedoch nicht alles verloren. Es gibt mehrere Online-Dienste, die die E-Mail-Adresse Ihrer Geräte protokollieren, wenn Sie sich dort anmelden. Wenn Ihr Mac mit einem davon verbunden ist und der Dieb dies nicht merkt, protokolliert der Dienst die IP-Adresse Ihres Macs, wenn er sich mit dem Internet verbindet.
So finden Sie die IP-Adresse für verschiedene Dienste:
Dropbox
- Gehen Sie in einem Webbrowser auf einem beliebigen Mac oder PC zu dropbox.com.
- Anmelden.
- Klicken Sie auf Ihr Kontobild – es befindet sich oben rechts auf dem Bildschirm. Wenn Sie keins haben, ist die Standardeinstellung ein Smiley.
- Wählen Sie Einstellungen.
- Klicken Sie auf die Registerkarte Sicherheit.
- Scrollen Sie nach unten zu "Geräte".
- Suchen Sie Ihr MacBook in der Liste.
- Platzieren Sie den Mauszeiger über dem „i“ unter „Letzte Aktivität“. Die aktuelle IP-Adresse Ihres Mac wird angezeigt.
Gmail
- Gehen Sie in einem beliebigen Mac- oder PC-Browser zu gmail.com und melden Sie sich bei Ihrem Konto an.
- Scrollen Sie zum Ende der Liste der Nachrichten in Ihrem Posteingang.
- Klicken Sie unter Letzte Kontoaktivität auf Details.
- Eine neue Registerkarte oder ein neues Fenster wird geöffnet und zeigt Details der letzten IP-Adressen an, von denen aus auf Ihr Konto zugegriffen wurde.
- Melden Sie sich in einem Webbrowser auf einem Mac oder PC bei Ihrem Facebook-Konto an.
- Klicken Sie auf den Abwärtspfeil in der Symbolleiste oben auf dem Bildschirm.
- Wählen Sie Einstellungen.
- Wählen Sie Sicherheit und Anmeldung in der Seitenleiste links auf dem Bildschirm aus.
- Sehen Sie sich die Liste „Wo Sie angemeldet sind“ an und überprüfen Sie, ob Ihr Mac als „Jetzt aktiv“ aufgeführt ist. Wenn ja, fahren Sie mit dem Mauszeiger darüber und die IP-Adresse wird angezeigt.
Ein paar Dinge, die Sie beachten sollten
1. Überprüfen Sie Ihre E-Mail
Dies ist ein langer Schuss, aber es ist passiert. Wenn der Dieb Ihr MacBook während des Diebstahls fallen lässt oder anderweitig beschädigt, kann er versuchen, es von Apple reparieren zu lassen. In diesem Fall sendet Apple eine E-Mail an die für diesen Mac registrierte Adresse und bestätigt die Reparatur. Wenn Sie eine solche E-Mail erhalten, wenden Sie sich sofort an Apple und erklären Sie, was passiert ist. Wenden Sie sich dann mit den Einzelheiten an die Polizei.
2. Geh zur Polizei
Wenn Find My Mac es schafft, Ihr MacBook zu finden, gehen Sie direkt zur Polizei. Es ist verlockend, den Dieb alleine anzugehen. Es ist jedoch unwahrscheinlich, dass der Dieb Ihren Computer einfach aushändigt, und Sie setzen sich möglicherweise einem Risiko aus. Gib der Polizei die Informationen und lass sie ihre Arbeit machen.
3. Seien Sie vorsichtig
Es ist schrecklich, wenn Ihr Mac gestohlen wird, aber der Verlust wertvoller Daten könnte schlimmer sein. Daher sollten Sie Ihren Mac regelmäßig sichern und den Shredder von CleanMyMac verwenden, um sensible Daten zu löschen, die Sie nicht mehr benötigen. CleanMyMac X kann auch Anwendungen, die Sie nicht mehr benötigen, mit einem Klick deinstallieren und Junk-Dateien aus dem System, Fotos, Apple TV und Musik entfernen, damit Ihr Mac schnell und reibungslos läuft.
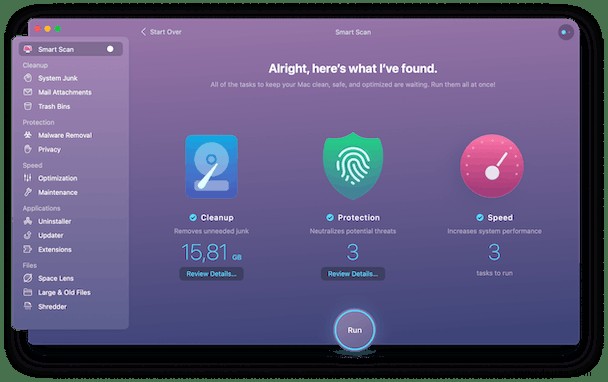
Find My Mac ist ein brillantes Tool zum Aufspüren eines gestohlenen MacBook oder eines anderen Mac, aber Sie müssen es zuerst einrichten. Tun Sie dies also, sobald Sie diesen Artikel zu Ende gelesen haben. Wenn es aus irgendeinem Grund nicht funktioniert, versuchen Sie es mit den obigen Tipps für Dropbox, Facebook und Gmail. Vor allem Ihre persönliche Sicherheit steht an erster Stelle. Versuchen Sie nicht, einen Dieb anzugreifen oder sich auf andere Weise einem Schaden auszusetzen, wenn Sie versuchen, Ihren Computer wiederherzustellen. Wenden Sie sich an die Polizei und teilen Sie ihr alle Informationen mit, die Sie zusammengetragen haben.
Viel Glück! Und bleiben Sie dran!