Wir vermissen die Optionen „Rückgängig“ und „Wiederherstellen“, während wir auf dem iPhone Notizen machen oder etwas Wichtiges entwerfen. Während die ältere iOS-Version früher nur eine Verknüpfung für Undo und Redo hatte, kam das neueste iOS 13 mit mehreren Alternativen, um versehentliche Tippfehler zu beheben. Diese Verknüpfungen sind leicht zugänglich und können Ihnen viel Schreibzeit ersparen. Hier haben wir mehrere Möglichkeiten zum Rückgängigmachen und Wiederholen von Eingaben auf dem iPhone und iPad erklärt.
- Eingabe auf iPhone und iPad rückgängig machen
- So wiederholen Sie die Eingabe auf iPhone und iPad
- Wie man Text auf dem iPad über die integrierte Tastatur rückgängig macht oder wiederherstellt
So machen Sie die Eingabe auf dem iPhone und iPad rückgängig
1. Durch Wischgesten
Egal, ob Sie Notizen machen oder eine E-Mail schreiben, Sie können Ihren Tippfehler rückgängig machen, indem Sie mit drei Fingern nach links wischen. Diese Verknüpfung funktioniert in allen integrierten und Drittanbieter-Apps auf dem iPhone und iPad.
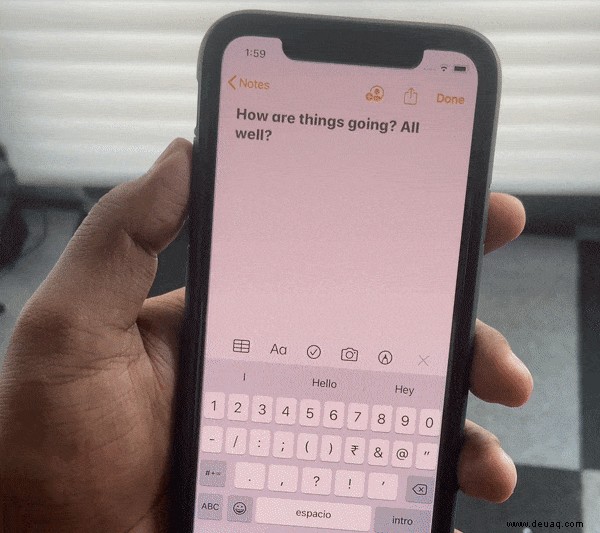
2. Durch Tippen Geste
Tippen Sie einfach zweimal mit drei Fingern auf den Bildschirm Ihres Geräts, und es wird zur vorherigen Textversion zurückgekehrt.
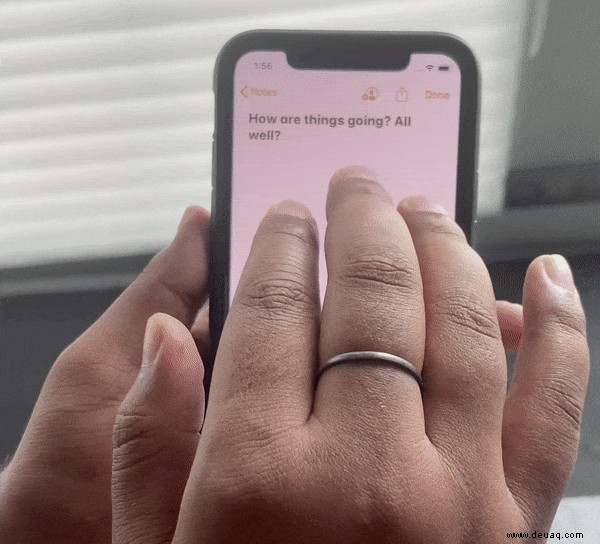
3. Zum Rückgängigmachen Gerät schütteln
Um Ihre Tippfehler abzuschütteln, schütteln Sie Ihr Gerät einfach einmal, und auf dem Bildschirm erscheint ein Popup-Fenster, in dem Sie aufgefordert werden, die Aufgabe rückgängig zu machen. Das Pop-up schlägt auch vor, die Nachricht zu verwerfen, falls Sie versehentlich mit Ihrem iPhone geschwenkt haben. Shake to Undo wird nicht in allen Apps unterstützt.
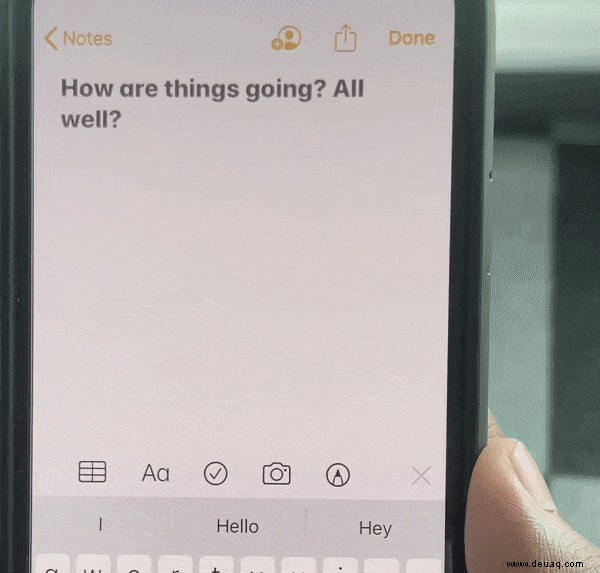
So wiederholen Sie die Eingabe auf dem iPhone und iPad
1. Durch Wischgeste
Während Sie in „Rückgängig“ mit drei Fingern nach links wischen, können Sie „Wiederherstellen“ ausführen, indem Sie mit drei Fingern in die entgegengesetzte Richtung wischen. Diese Gestenverknüpfungen für Rückgängig und Wiederherstellen wurden mit iOS 13 eingeführt, aber sie blieben die am häufigsten ungenutzten Funktionen.
2. Gerät zum Wiederherstellen schütteln
Schütteln Sie Ihr Gerät direkt nach dem Rückgängigmachen erneut, um Optionen zum Wiederherstellen der Aktion zu erhalten. Wenn Sie das Gerät schütteln, erscheint eine Meldung auf dem Bildschirm, in der Sie aufgefordert werden, die gerade erledigte Aufgabe zu wiederholen. Tippen Sie auf Wiederherstellen oder verwerfen Sie die Nachricht, wenn Sie versehentlich mit Ihrem Gerät geschwenkt haben.
Wie man Text auf dem iPad über die integrierte Tastatur rückgängig macht oder wiederherstellt
iPadOS 13 führte die Funktion „Rückgängig machen &Wiederherstellen“ in der integrierten Tastatur ein. Um darauf zuzugreifen, öffnen Sie eine App, die Sie zum Schreiben verwenden.
- Öffnen Sie die Notizen App auf Ihrem iPad.
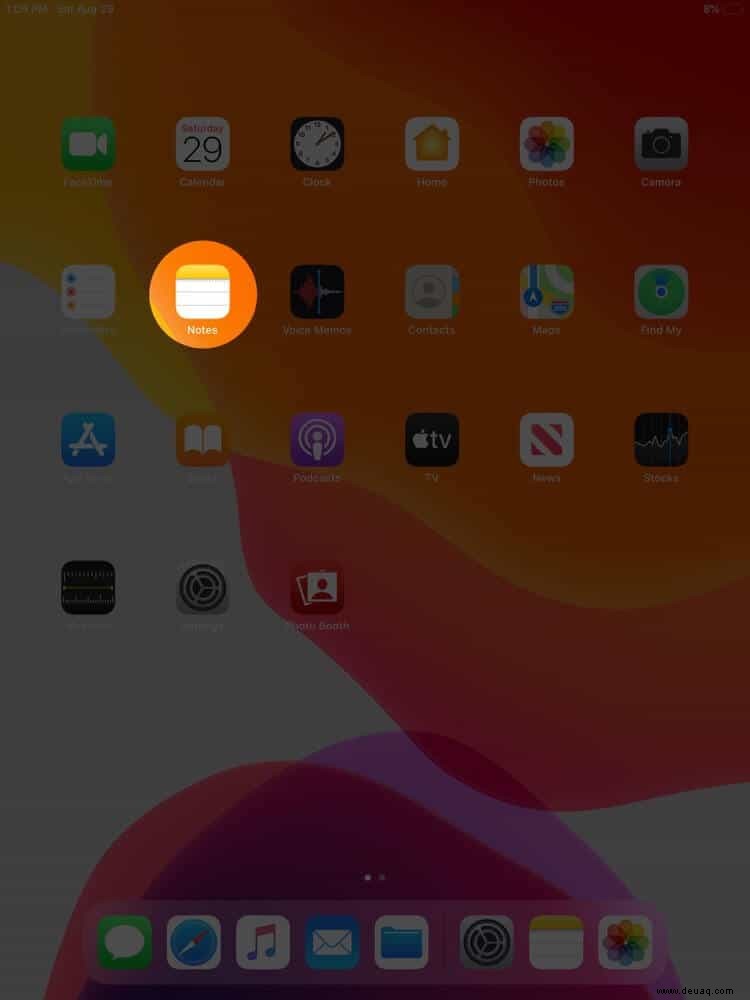
- Erstellen Sie eine neue Notiz.
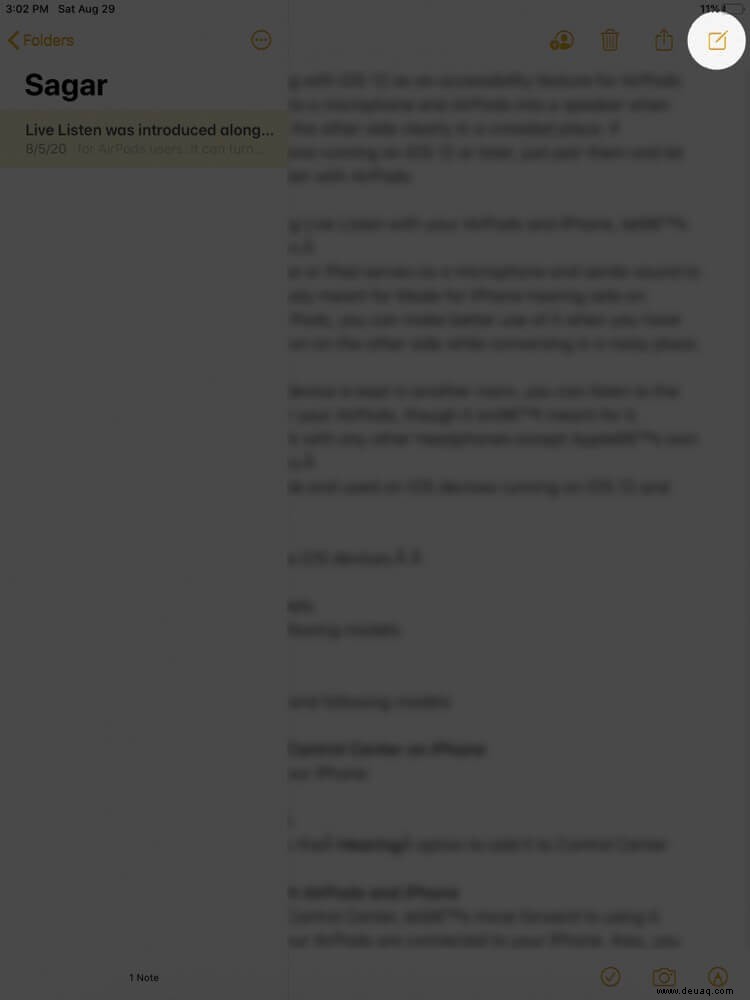
- Geben Sie eine oder zwei Zeilen in das Textfeld ein.
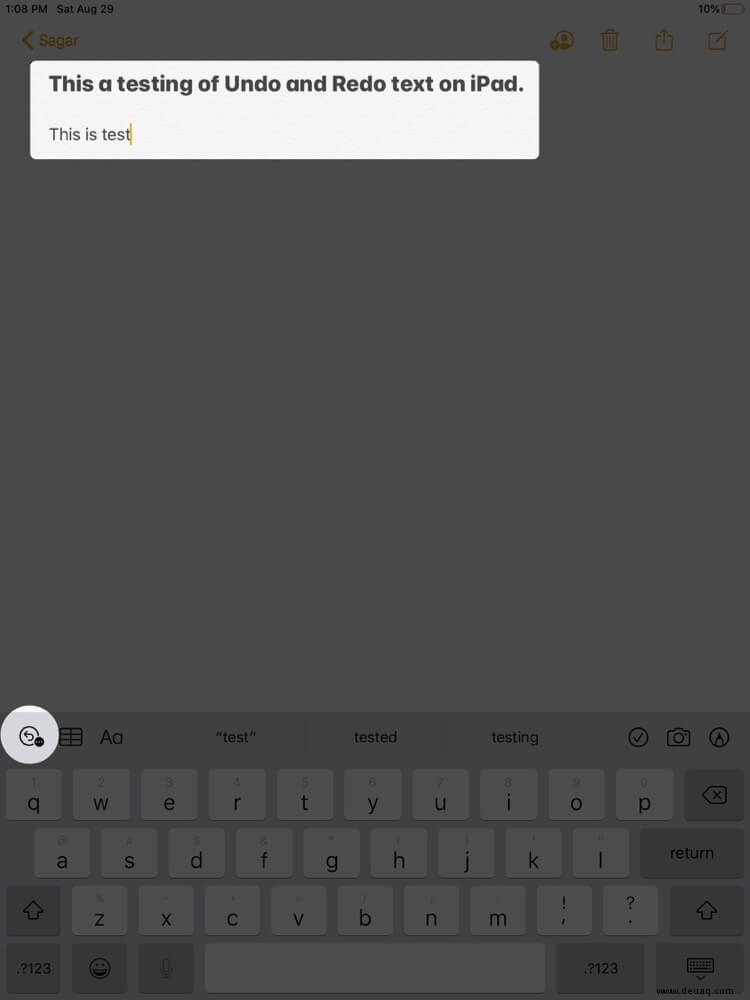
- Wenn die iPad-Tastatur auf dem Bildschirm erscheint, tippen Sie auf das Symbol Rückgängig aus der linken oberen Ecke der Tastatur.
- Tippen Sie auf das Rückgängig-Symbol, um den Fehler rückgängig zu machen.
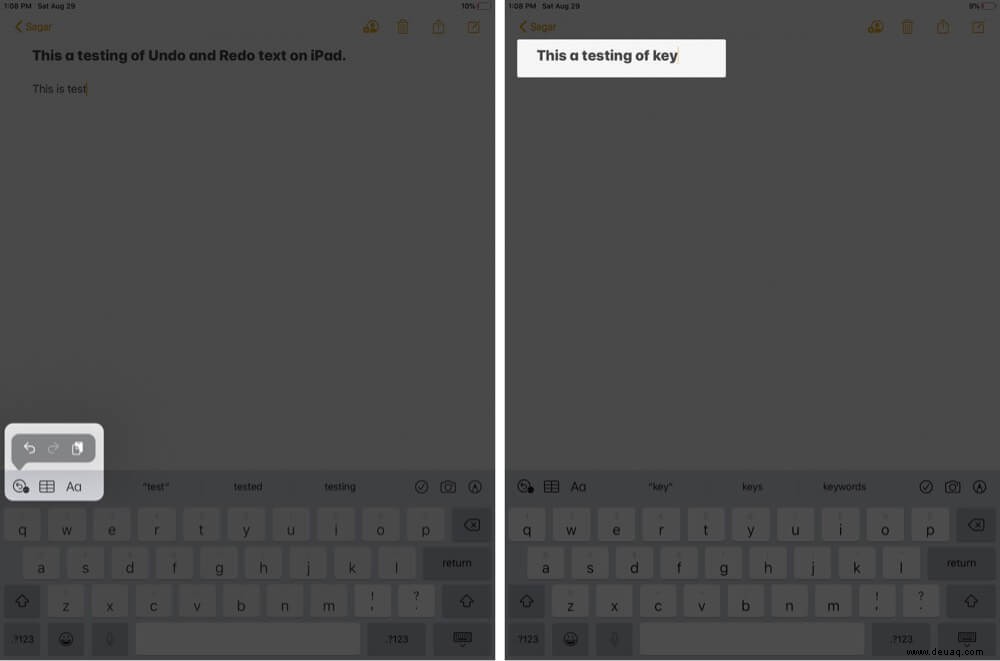
Sie können darauf auch zugreifen, indem Sie auf die Zifferntaste tippen, die eine separate Taste zum Rückgängigmachen auf derselben Tastatur anzeigt.
Abmeldung…
Welche Verknüpfung wählen Sie also, wenn Sie auf einen Fehler stoßen und etwas Wichtiges auf Ihrem iOS-Gerät eingeben? Shake to Undo and Redo funktioniert immer noch für mich, da ich es schon lange benutze. Aber denken Sie, dass Apple mehr Gestenkürzel bereitstellen sollte, um die üblichen Tippfehler zu beheben? Lassen Sie uns im Kommentarbereich unten ein Wort dazu sagen!
Möchten Sie weitere Verknüpfungen auf dem iPhone und iPad entdecken? Wir haben diesen Leitfaden für Sie bereit!
Sie möchten diese ebenso interessanten Geschichten nachholen:
So deaktivieren Sie „Zum Rückgängig schütteln“ auf dem iPhone