Egal wie viel Speicherplatz Ihre Mac-Festplatte hat, es wird eine Zeit kommen, in der der Computer kurz davor steht, keinen Platz mehr zu haben. Mit den sich ständig ladenden 4K-Videos, den langen Erinnerungen und der unverzichtbaren Musikbibliothek scheinen selbst Terabytes an Speicherplatz zu wenig zu sein, um das Stapeln aufzunehmen. Und das macht die Notwendigkeit, optimierten Speicher auf dem Mac zu verwenden um zu verhindern, dass der Computer aus Platzgründen vollgestopft wird.
Optimize Storage ist Apples integriertes Speicherbereinigungstool zur effizienten Verwaltung des Mac-Speichers. Es wurde erstmals in macOS Sierra eingeführt und besteht aus vier wichtigen Komponenten:In iCloud speichern , Speicher optimieren , Papierkorb automatisch leeren und Unordnung reduzieren , die Sie selektiv oder alle auf einmal verwenden können. Da Sie mit den Grundlagen vertraut sind, beginnen wir mit dem Prozess …
- Zugriff auf Optimize Storage auf dem Mac
- So verwenden Sie den Store in iCloud auf dem Mac
- Stoppen Sie die Synchronisierung von Desktop- und Dokumentordnern mit iCloud auf dem Mac
- So beenden Sie das Speichern Ihrer Fotos in iCloud
- So deaktivieren Sie Nachrichten in iCloud auf dem Mac
- Verwenden Sie die Speicheroptimierung auf dem Mac, um Filme und Sendungen automatisch zu entfernen
- So deaktivieren Sie die Speicheroptimierung auf Ihrem Mac
- Mac Bin automatisch leeren
- Automatisch leeren Papierkorb auf dem Mac deaktivieren
- Unnütze Dateien vom Mac löschen
Zugriff auf Optimize Storage auf dem Mac
- Klicken Sie zunächst auf das Apple-Logo befindet sich oben links auf dem Bildschirm
- Wählen Sie jetzt "Über diesen Mac" im Menü.
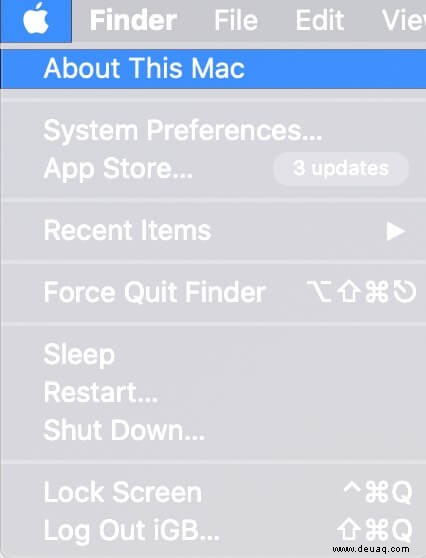
- Klicken Sie als Nächstes auf die Registerkarte Speicher.
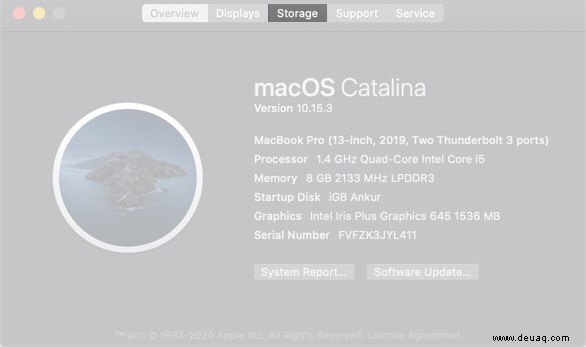
- Klicken Sie auf Verwalten um auf alle vier optimierten Speichertools zuzugreifen. Jetzt sollten Sie die Übersicht über den verfügbaren Speicherplatz zusammen mit dem Speicherplatz sehen, der von verschiedenen Dateikategorien auf Ihrem Mac verbraucht wird.
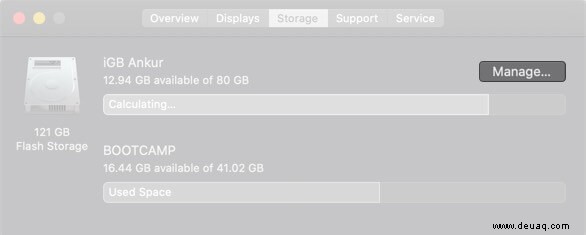
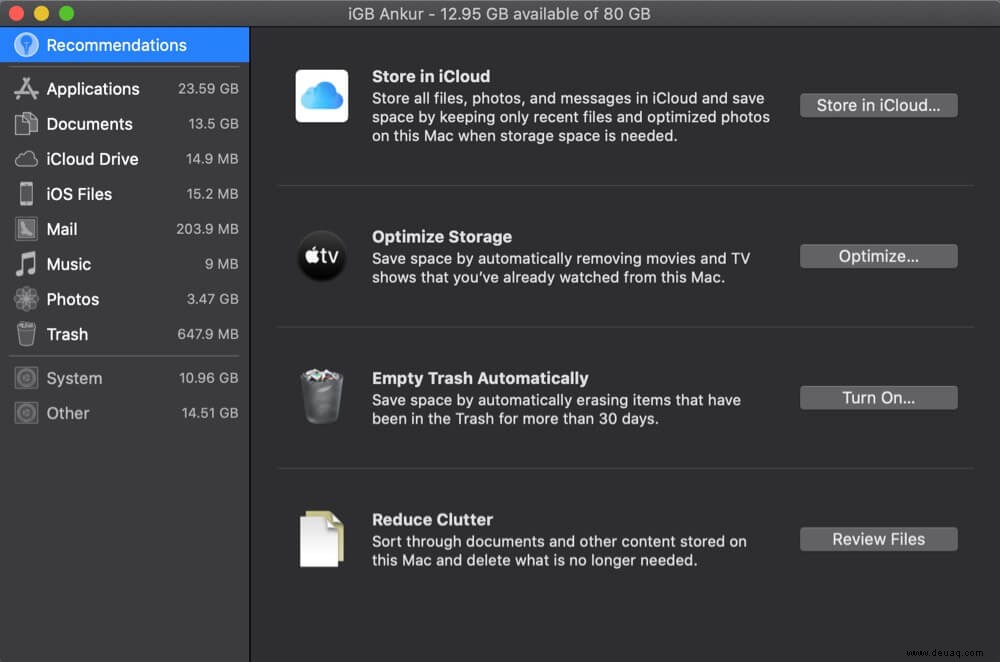
Nebenbemerkung: Nur für den Fall, dass Ihre Festplatte partitioniert wurde, sollten Sie nur Empfehlungen für die Partition sehen, die aus dem Home-Verzeichnis besteht.
So verwenden Sie den Store in iCloud auf dem Mac
- Angenommen, Sie befinden sich bereits in der optimierten Speichereinstellung. Klicken Sie auf In iCloud speichern. Jetzt haben Sie die Möglichkeit auszuwählen, was Sie in iCloud speichern möchten.
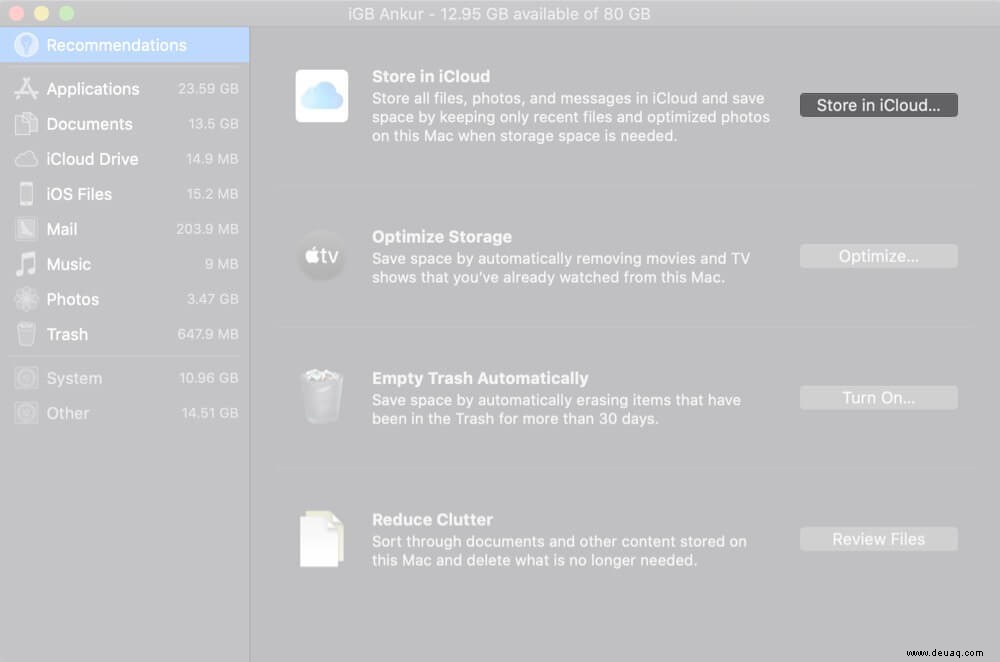
Desktop und Dokumente: Wählen Sie es aus, um iCloud Drive zu verwenden, um alle Ihre Dateien von Desktop- und Dokumentenspeicherorten zu speichern. Beachten Sie, dass nur die zuletzt geöffneten Dateien auf Ihrem Computer verbleiben, wenn Sie Speicherplatz auf Ihrem Mac benötigen.
Fotos: Wählen Sie es aus, um Fotos und Videos in voller Auflösung zu speichern in der iCloud Photo Library und behalte die optimierten Versionen auf dem Mac.
Nachrichten: Wählen Sie es aus, um "Nachrichten in iCloud" zu verwenden Funktion zum Speichern Ihrer gesamten Nachrichten und Anhänge in iCloud. Beachten Sie, dass nur die zuletzt geöffneten Nachrichten und Anhänge auf dem Computer verbleiben, wenn Ihr Mac Speicherplatz benötigt.
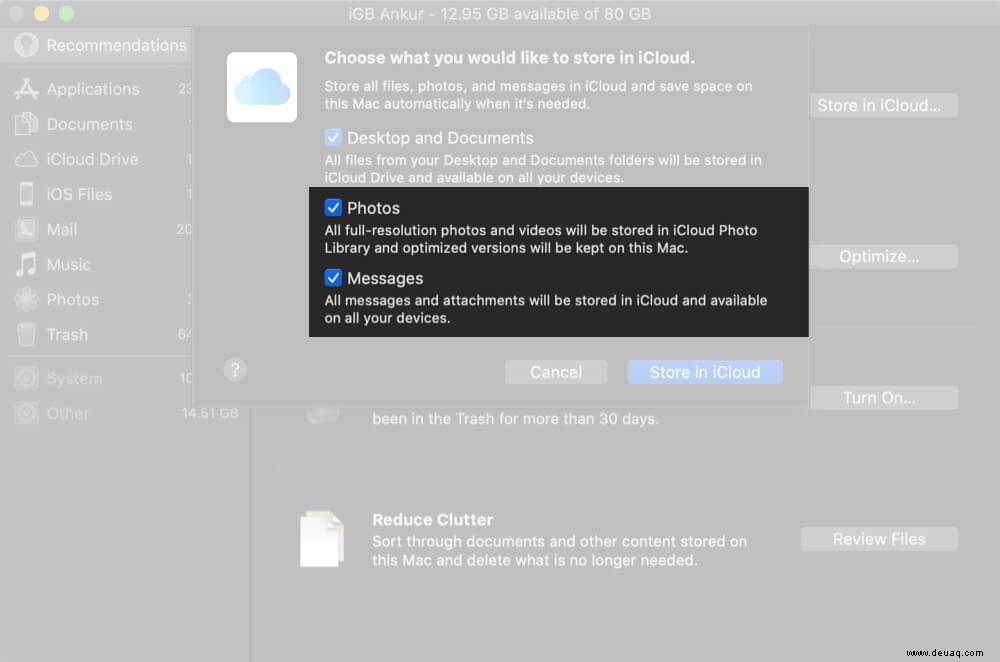
Standardmäßig sind alle Optionen ausgewählt. Sie können jedoch das Kontrollkästchen links neben einem bestimmten Kontrollkästchen deaktivieren, wenn Sie diesen Dateityp nicht speichern möchten. Klicken Sie danach auf In iCloud speichern zu bestätigen.
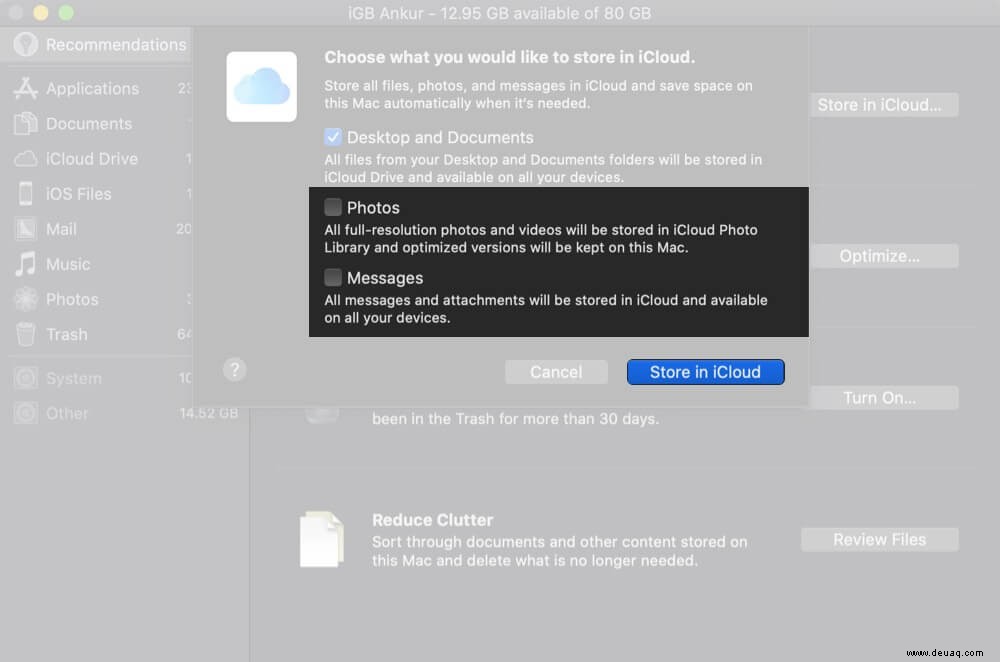
Haftnotiz:
- Ihre gespeicherten Dateien sind über die iDevices zugänglich, einschließlich iPhone, iPhone und iPad.
Es sei noch einmal darauf hingewiesen, dass das Speichern von Dateien in iCloud den Speicherplatz in Ihrem iCloud-Speicherplan verbraucht - Da Apple nur 5 GB kostenlosen iCloud-Speicher anbietet, müssen Sie sehr wählerisch sein, welche Art von Dateien Sie in der Cloud speichern sollten
- Wenn Sie das iCloud-Speicherlimit erreichen, erhalten Sie eine Warnmeldung wie „iCloud-Speicher ist voll. Aktualisieren Sie Ihren Speicher, um iCloud weiterhin zu verwenden.“ Klicken Sie einfach in der Popup-Nachricht auf Upgrade und wählen Sie dann den bevorzugten iCloud-Speicherplan aus.
- Was die Preise betrifft, so beginnt der iCloud-Speicherplan bei 50 GB für 0,99 $/Monat. Wenn Ihnen die 5 GB kostenloser iCloud-Speicher zu wenig für Ihre Anforderungen sind, sollten Sie Google Drive 15 GB freien Speicherplatz, 100 GB für 1,99 $/Monat, Box (10 GB kostenlos, 100 GB für 5 $/Monat) ausprobieren.
Beenden Sie die Synchronisierung von Desktop- und Dokumentordnern mit iCloud auf dem Mac
- Um loszulegen, klicken Sie auf das Apple-Logo das oben links auf dem Bildschirm angezeigt wird, und wählen Sie Systemeinstellungen aus im Dropdown-Menü.
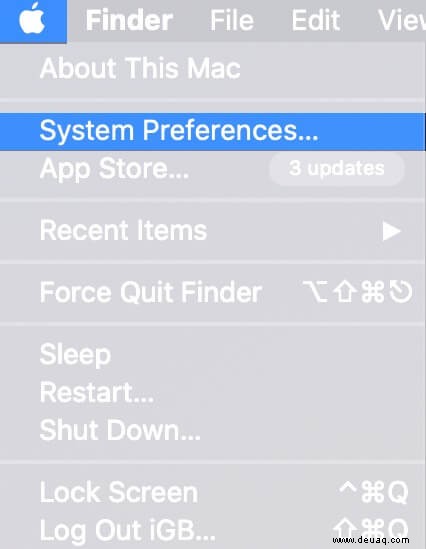
- Klicken Sie jetzt auf Apple-ID und stellen Sie sicher, dass iCloud in der Seitenleiste ausgewählt ist. Klicken Sie jetzt auf Optionen neben iCloud Drive.
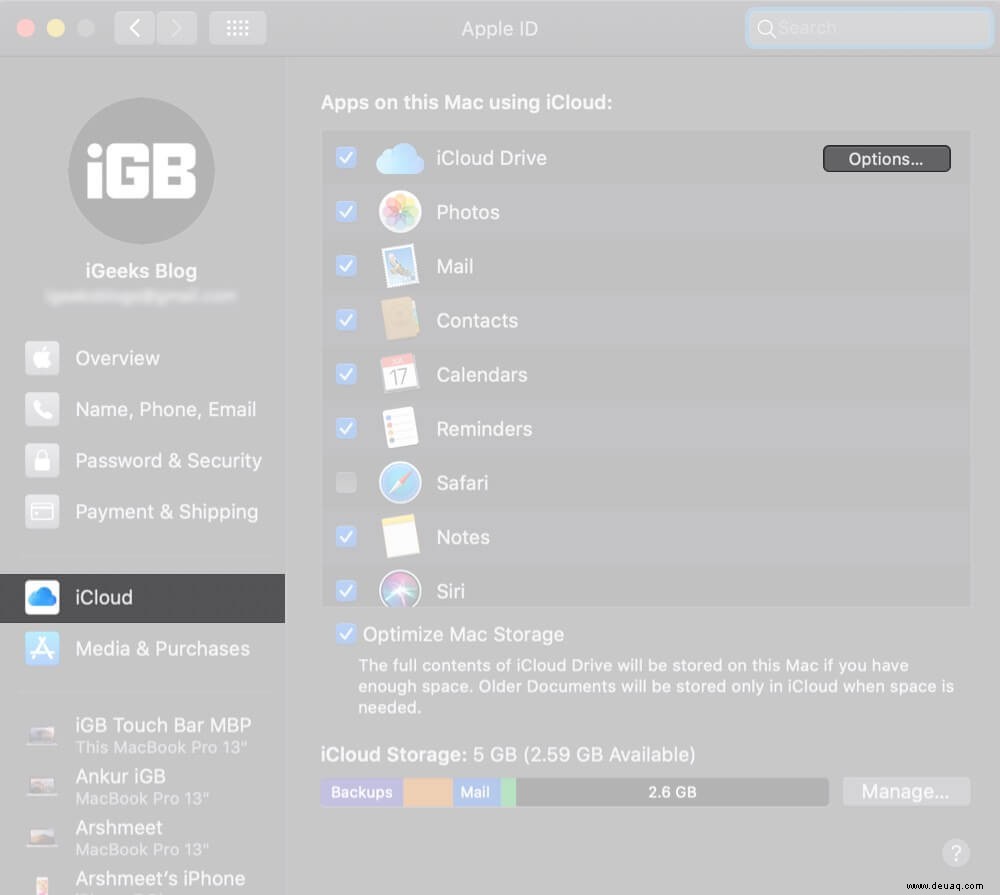
- Deaktivieren Sie abschließend das Kontrollkästchen neben Desktop- und Dokumentenordner.
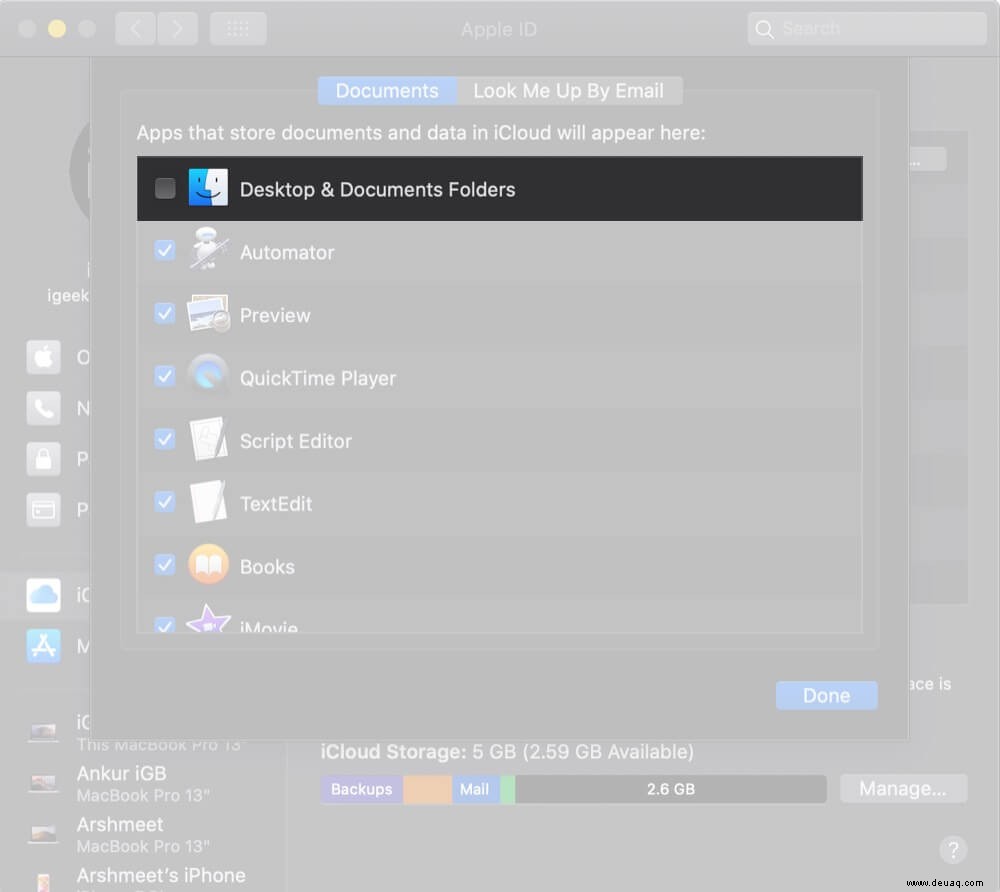
Das ist es! Von nun an werden Ihre Dokumente nicht mehr mit iCloud synchronisiert.
So beenden Sie das Speichern Ihrer Fotos in iCloud
- Klicken Sie auf Apple-Logo → Systemeinstellungen → Apple-ID
.
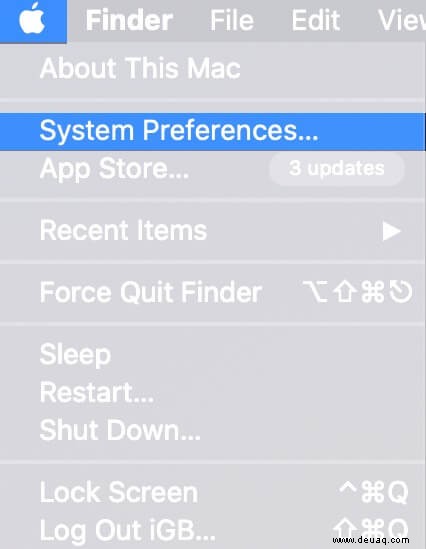
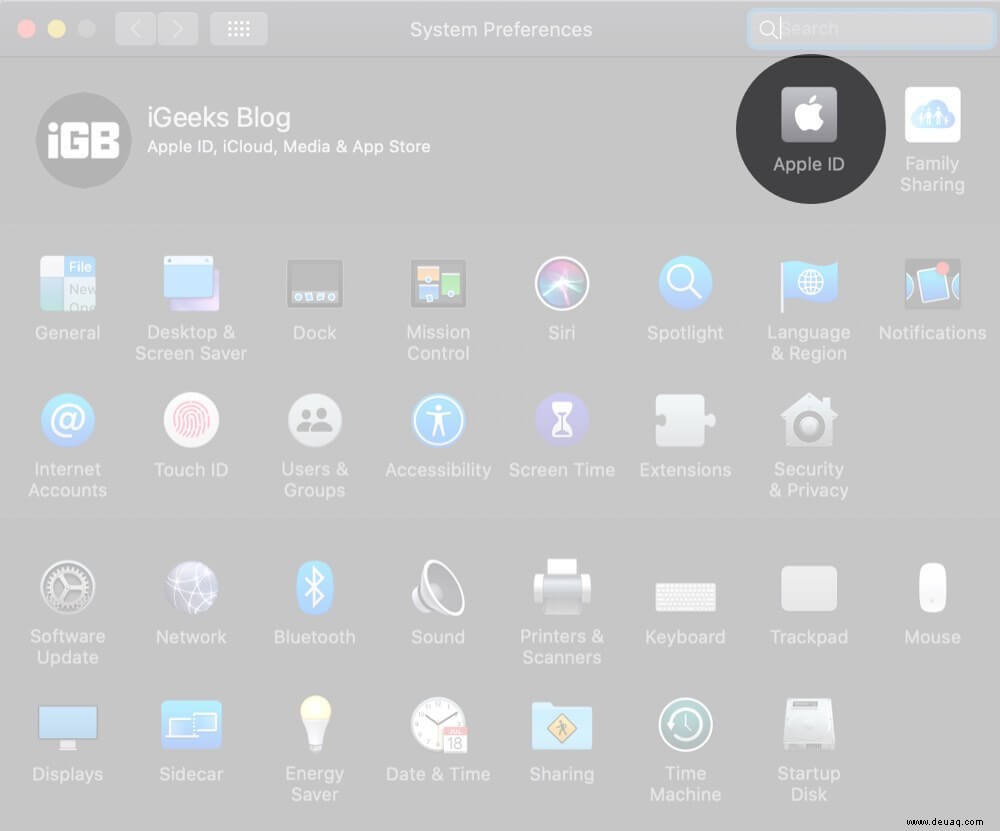
- Wählen Sie jetzt iCloud aus aus der Seitenleiste und deaktivieren Sie dann das Kontrollkästchen links neben Fotos.
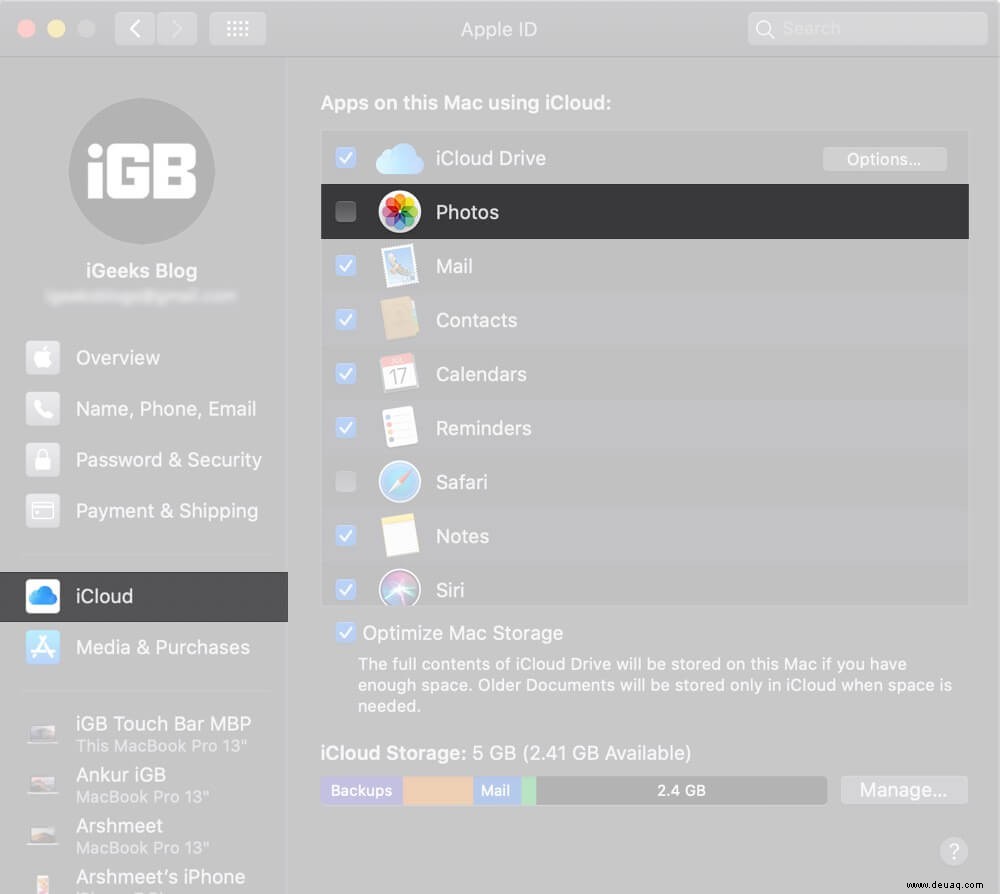
So deaktivieren Sie Nachrichten in iCloud auf dem Mac
- Öffnen Sie die Nachrichten-App auf Ihrem Mac → Nachrichtenmenü in der oberen linken Ecke und wählen Sie Einstellungen im Menü.
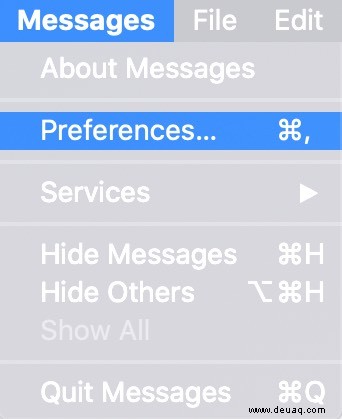
- Wählen Sie nun die iMessage aus und deaktivieren Sie dann das Kontrollkästchen links neben Nachrichten in iCloud aktivieren.
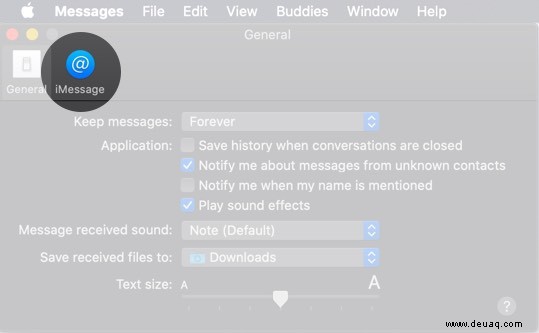
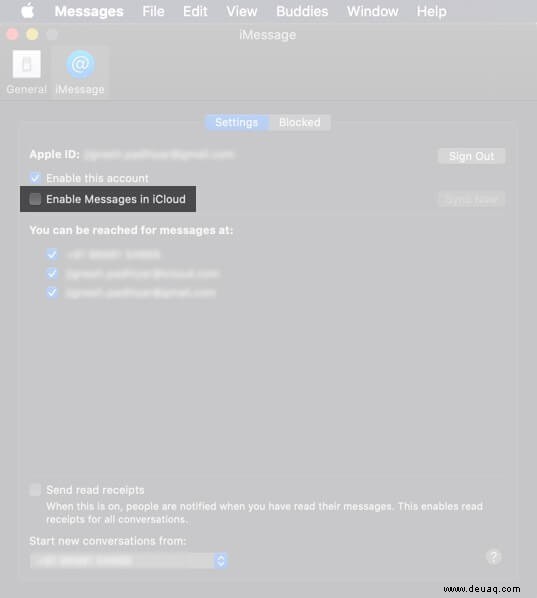
Verwenden Sie Optimize Storage auf dem Mac, um Filme und Sendungen automatisch zu entfernen
- Klicken Sie auf Apple-Logo → Über diesen Mac → Speicherung → Verwalten.
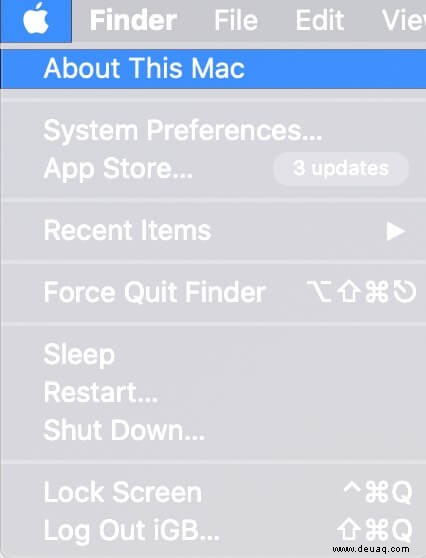
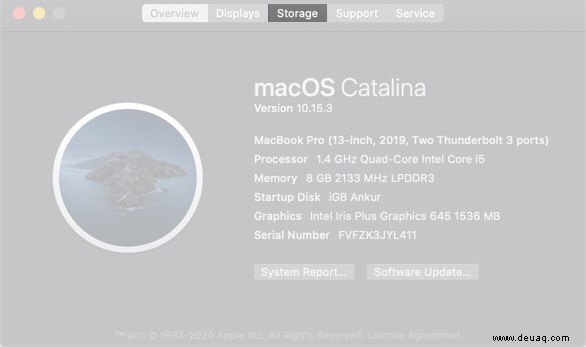
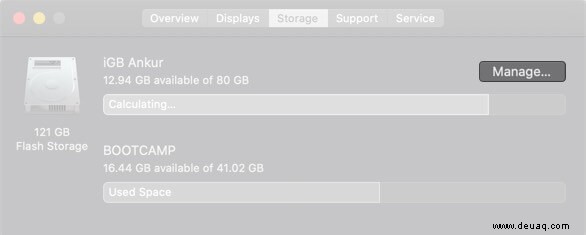
- Klicken Sie jetzt auf Optimieren und klicken Sie dann im Popup erneut auf Optimieren, um zu bestätigen, dass Sie die Speicherung von Filmen und Fernsehprogrammen optimieren möchten.
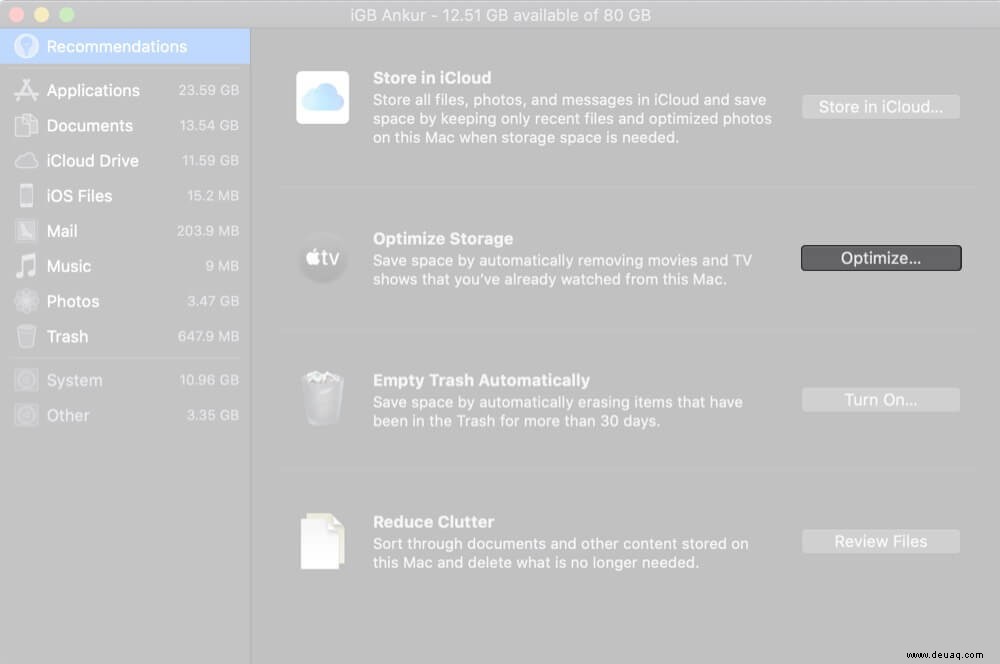
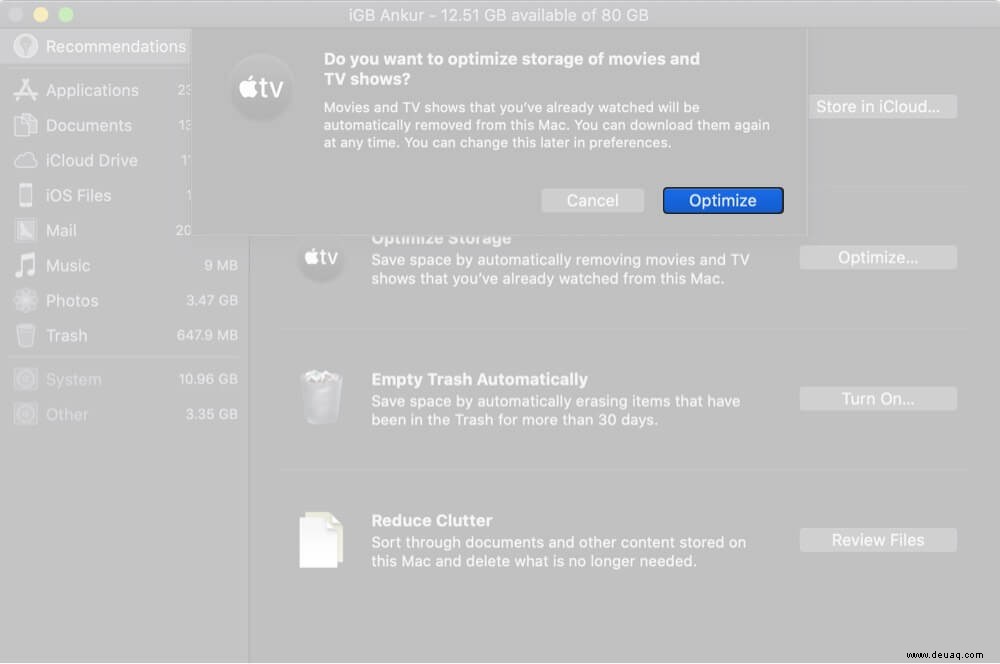
So deaktivieren Sie die Speicheroptimierung auf Ihrem Mac
- Klicken Sie auf das Apple-Logo oben links auf dem Bildschirm → Systemeinstellungen → Apple-ID.
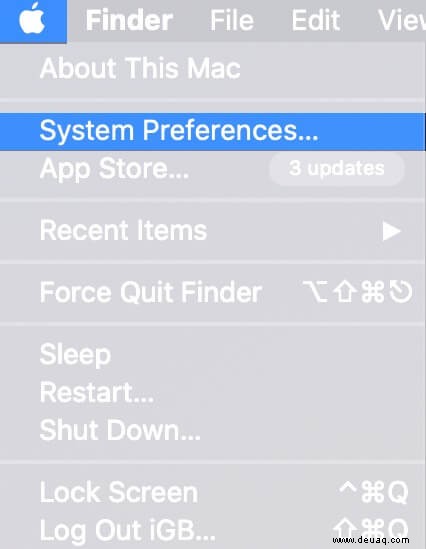
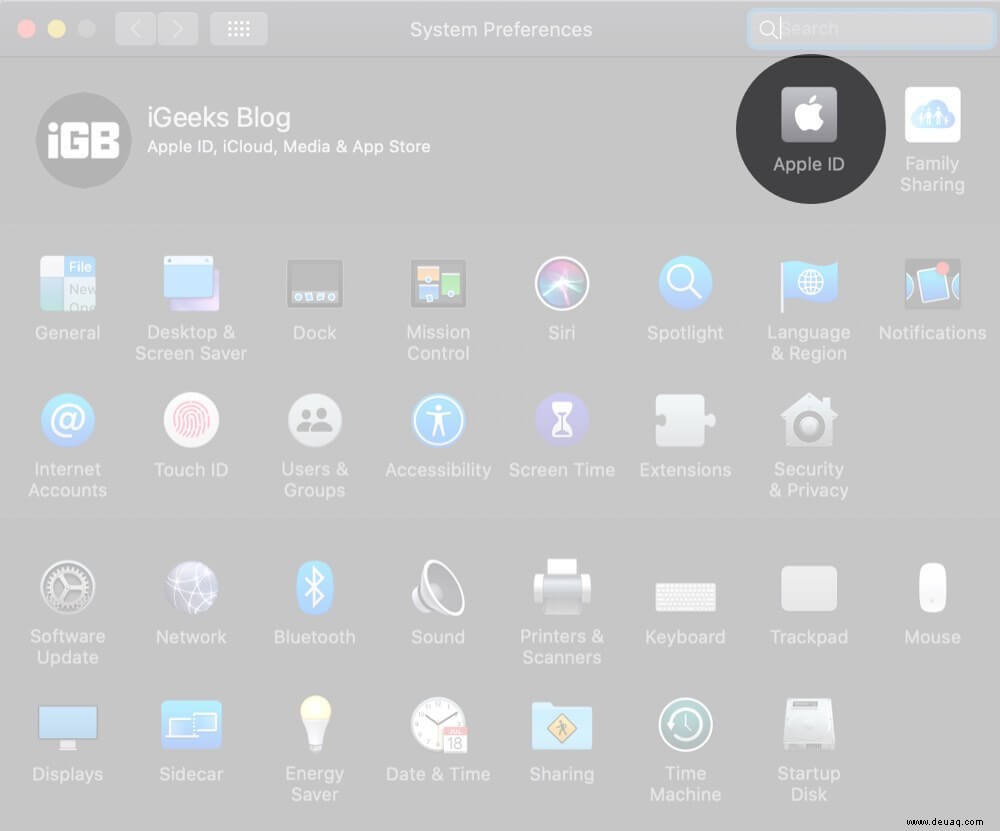
- Deaktivieren Sie jetzt das Kästchen neben Mac-Speicher optimieren.
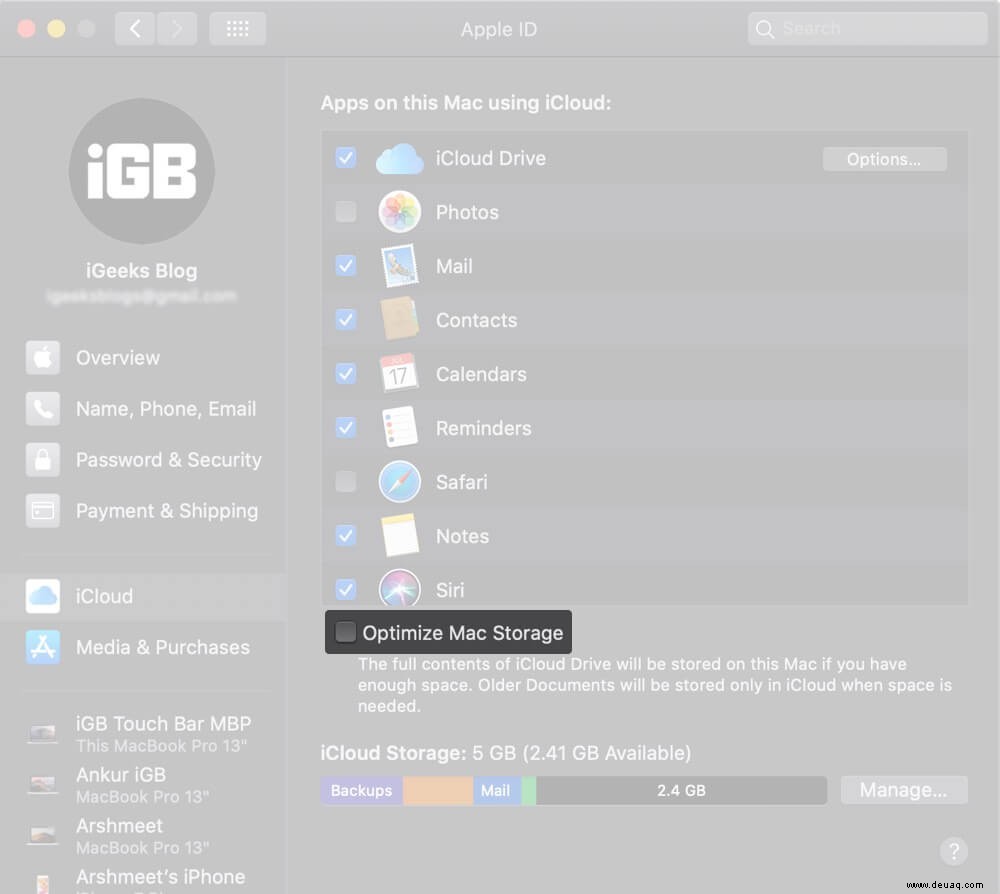
Mac-Bin automatisch leeren
- Klicken Sie auf Apple-Logo → Über diesen Mac → Speicherung → Verwalten.
- Klicken Sie jetzt auf Aktivieren rechts neben "Papierkorb automatisch leeren" und bestätigen Sie dann, dass die Elemente, die länger als 30 Tage im Papierkorb verbleiben, automatisch gelöscht werden sollen.
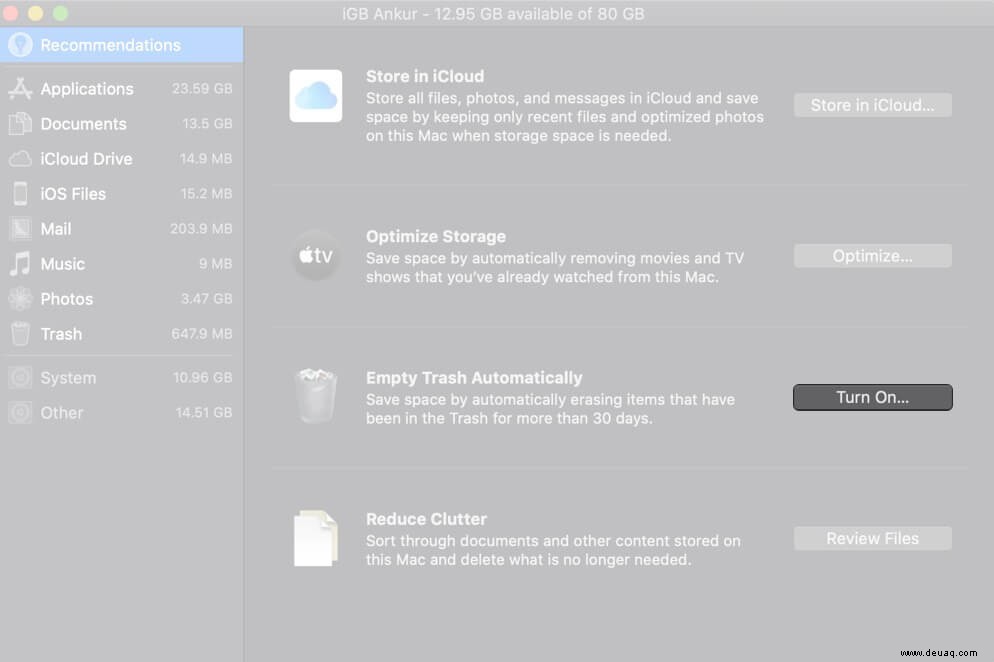
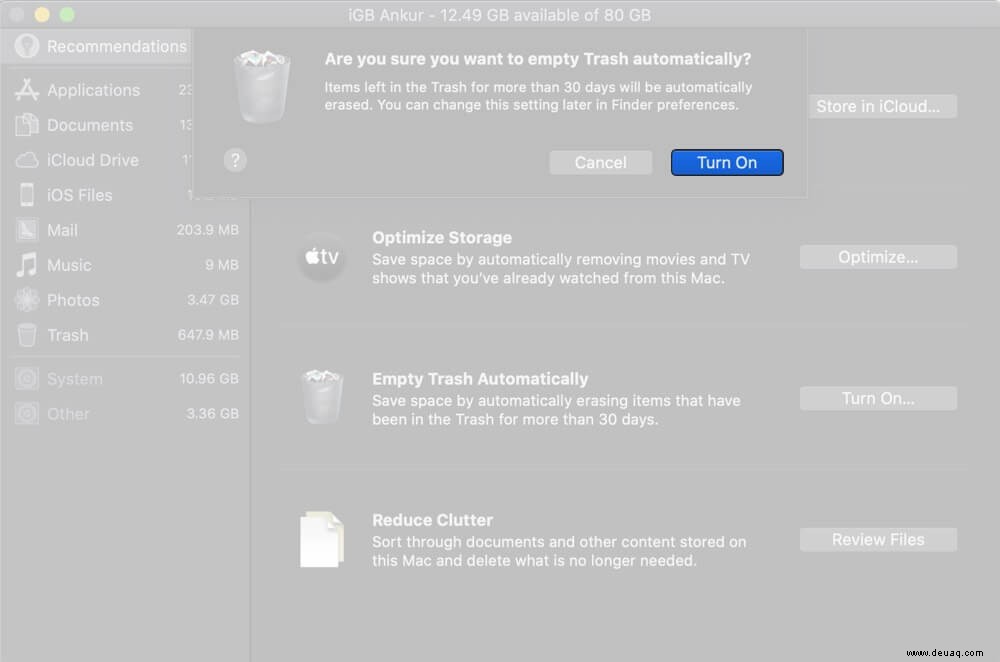
Automatisches Leeren des Papierkorbs auf Ihrem Mac deaktivieren
- Öffnen Sie den Finder und klicken Sie dann auf das Finder-Menü oben links angezeigt
- Wählen Sie jetzt Einstellungen im Dropdown-Menü.
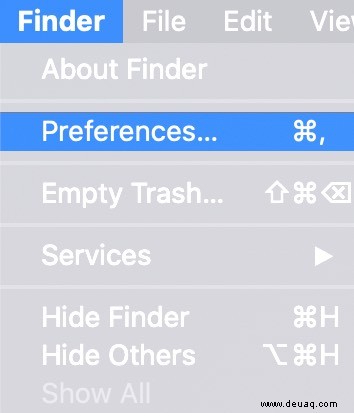
- Stellen Sie sicher, dass die Registerkarte „Erweitert“ ausgewählt ist, und deaktivieren Sie dann das Kontrollkästchen für Elemente nach 30 Tagen aus dem Papierkorb entfernen.
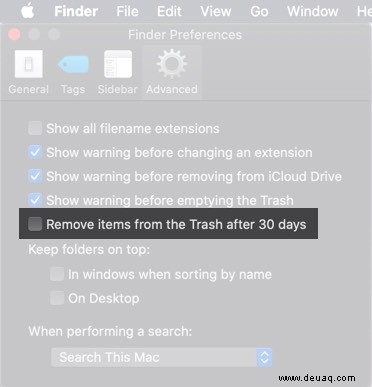
Unnütze Dateien vom Mac löschen
- Klicken Sie auf das Apple-Logo → Über diesen Mac → Speicherung → Verwalten.
- Klicken Sie jetzt auf Dateien überprüfen.
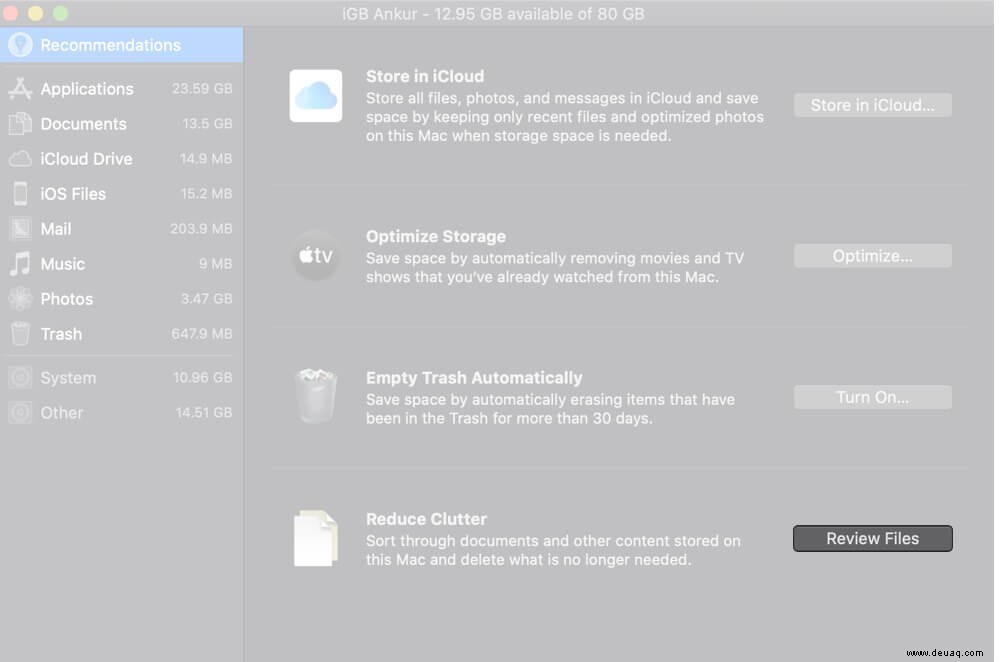
- Als nächstes tauchen Sie in die spezifischen Kategorien wie Anwendungen ein , Dokumente , und löschen Sie die Dateien die nicht mehr benötigt werden.
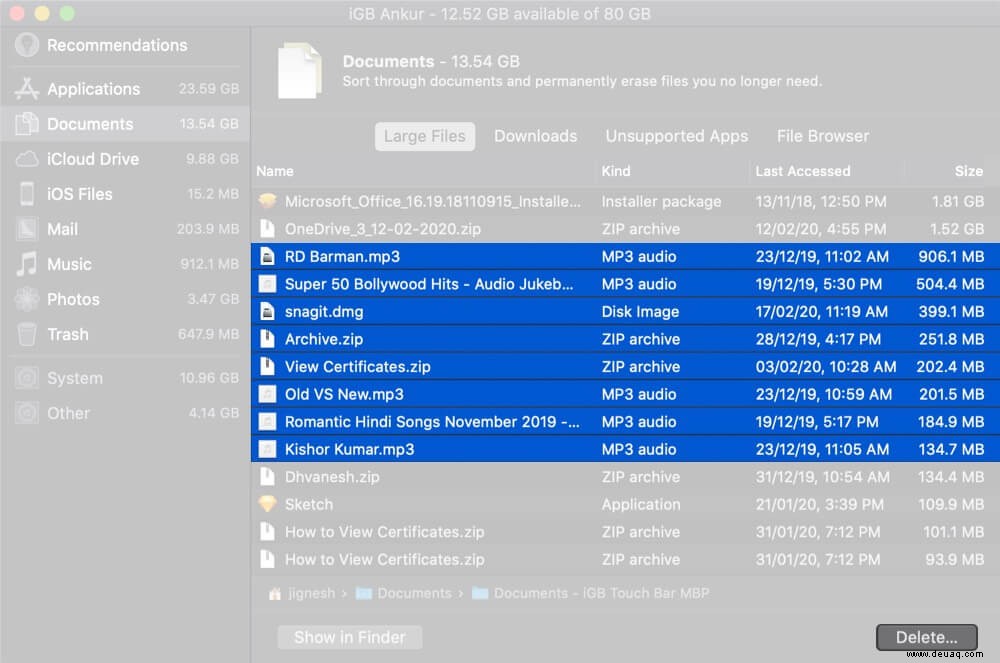
Verwalten Sie Ihren Mac-Speicher intelligent, um Unordnung in Schach zu halten …
Auf diese Weise können Sie den Speicherplatz auf Ihrem macOS-Gerät optimieren und sicherstellen, dass alle nutzlosen Dateien fern bleiben. Nach meiner Erfahrung funktioniert es wie erwartet in Bezug auf das Entfernen redundanter Daten.
Weitere praktische Anleitungen zum Erkunden:
- So konvertieren Sie kostenlos PDF in Word auf dem Mac
- Viren auf dem Mac:Wissenswertes
- So konvertieren Sie HEIC in JPG auf dem Mac
- AweEraser für Mac:Dateien dauerhaft löschen
Was halten Sie von der in macOS integrierten Speicherbereinigung? Teilen Sie Ihre Gedanken im Kommentarbereich mit.