Es ist frustrierend, wenn Sie versehentlich Tabs in einem Webbrowser schließen, während Sie versuchen, etwas zu erledigen. Glücklicherweise ist es einfach, geschlossene Tabs auf Ihrem iPhone oder iPad wieder zu öffnen. Dies hilft Ihnen, im Handumdrehen zu dem zurückzukehren, was Sie gerade gelesen oder bearbeitet haben. Schauen wir uns den Prozess für verschiedene Browser an.
- Geschlossene Safari-Tabs auf iPhone und iPad wieder öffnen
- So öffnen Sie einen geschlossenen Tab in Chrome auf dem iPhone und iPad wieder
- Geschlossene Firefox-Tabs auf iPhone und iPad wieder öffnen
- Kürzlich geschlossene Tabs erscheinen nicht in der Liste?
So öffnen Sie geschlossene Safari-Tabs auf iPhone und iPad wieder
- Öffnen Sie Safari auf Ihrem iOS- oder iPadOS-Gerät (falls noch nicht geschehen)
- Tippen Sie auf das Zwei-Quadrat-Symbol von unten rechts
- Drücken Sie lange auf das Plus-Symbol von unten Mitte.
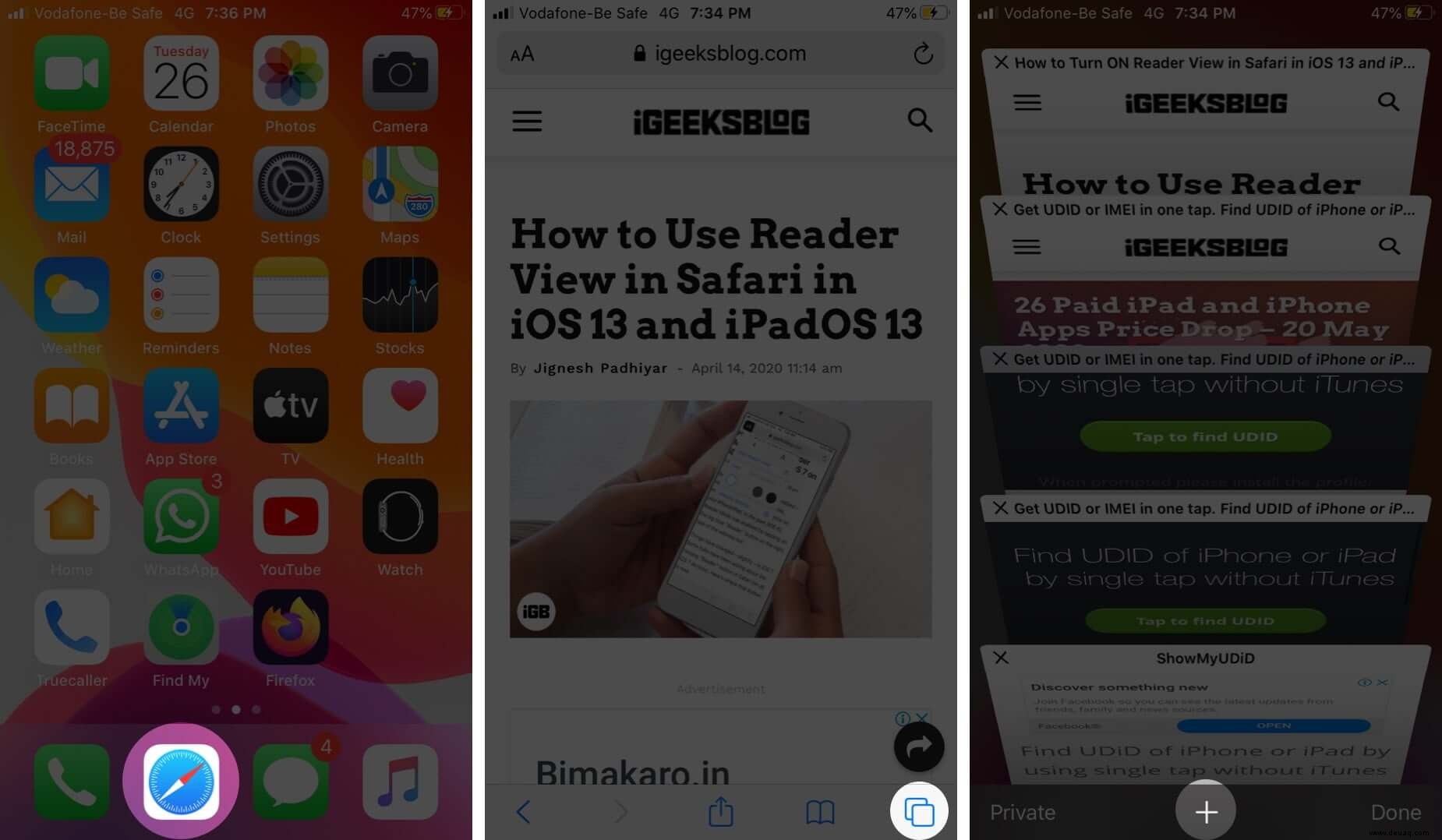
Hier hast du es! Dort sind alle zuletzt geschlossenen Tabs aufgelistet. Tippen Sie auf eine, um sie erneut zu öffnen.
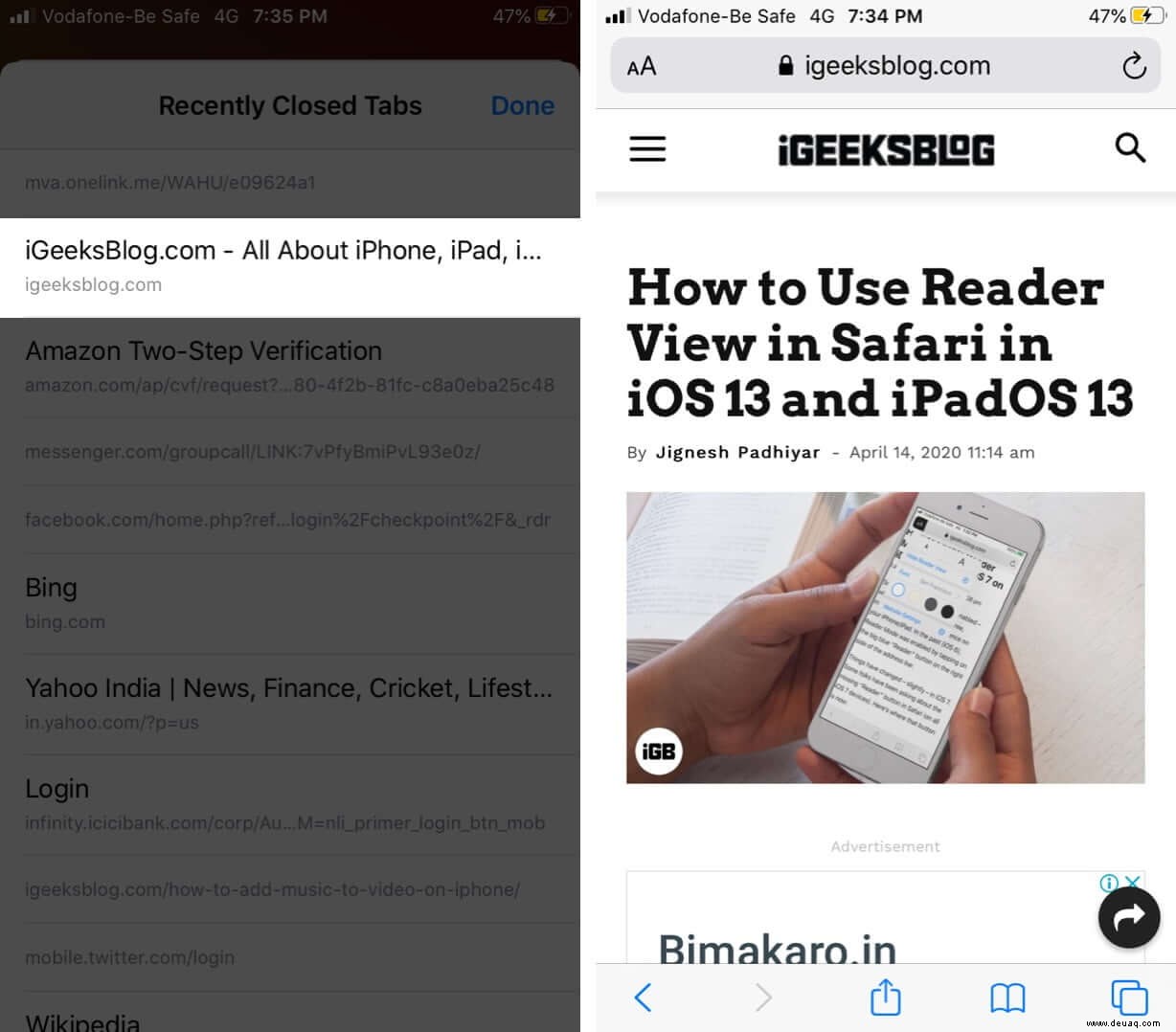
So öffnen Sie geschlossene Chrome-Tabs auf dem iPhone und iPad wieder
- Öffnen Sie Google Chrome auf Ihrem iPhone, falls noch nicht geschehen
- Auf dem ersten Google Chrome-Bildschirm sehen Sie möglicherweise eine Option für Letzte Tabs. Tippen Sie darauf.
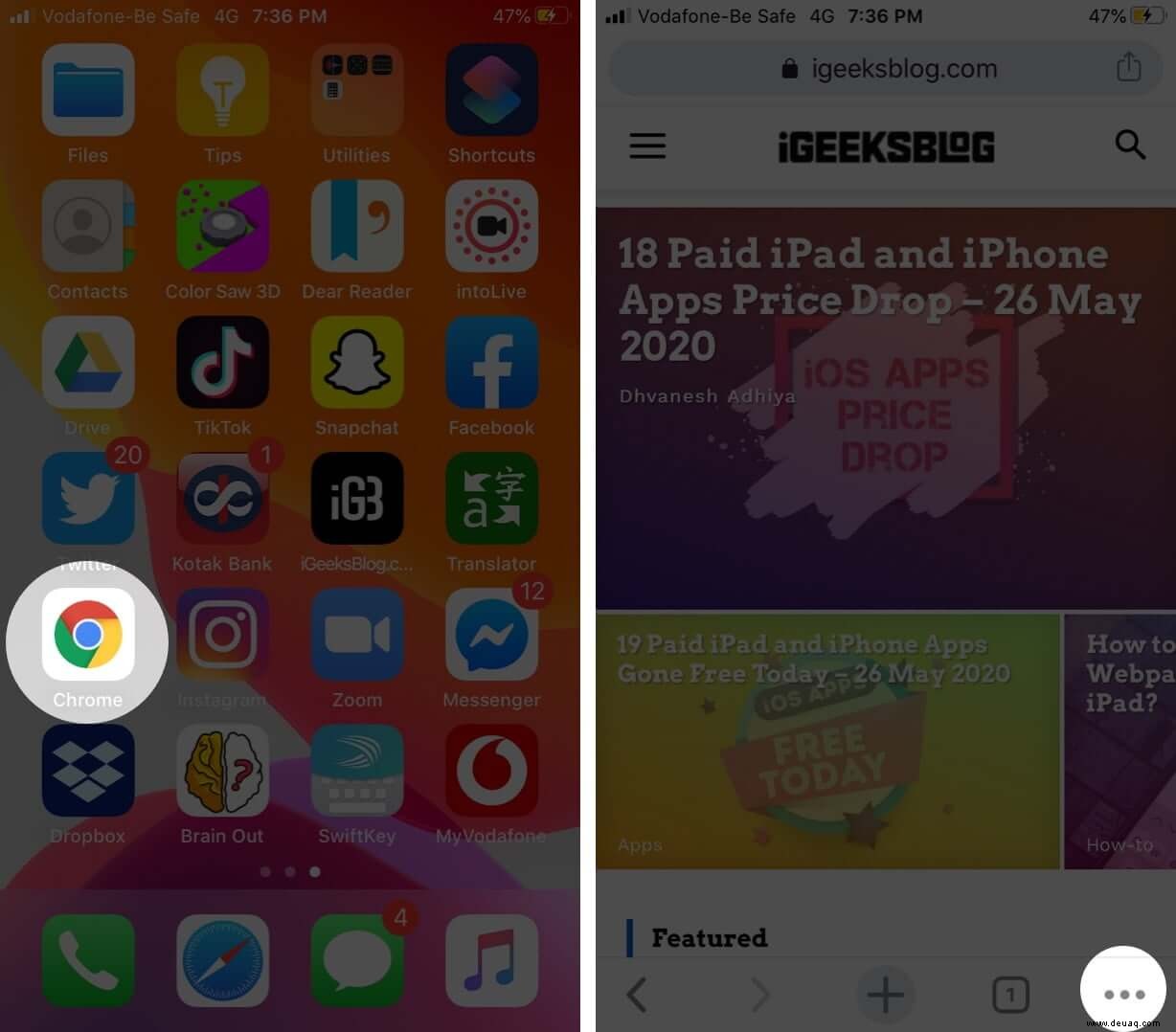
- Wenn Sie es im obigen Schritt nicht sehen, tippen Sie auf das Drei-Punkte-Symbol von rechts unten. Tippen Sie auf Letzte Tabs.
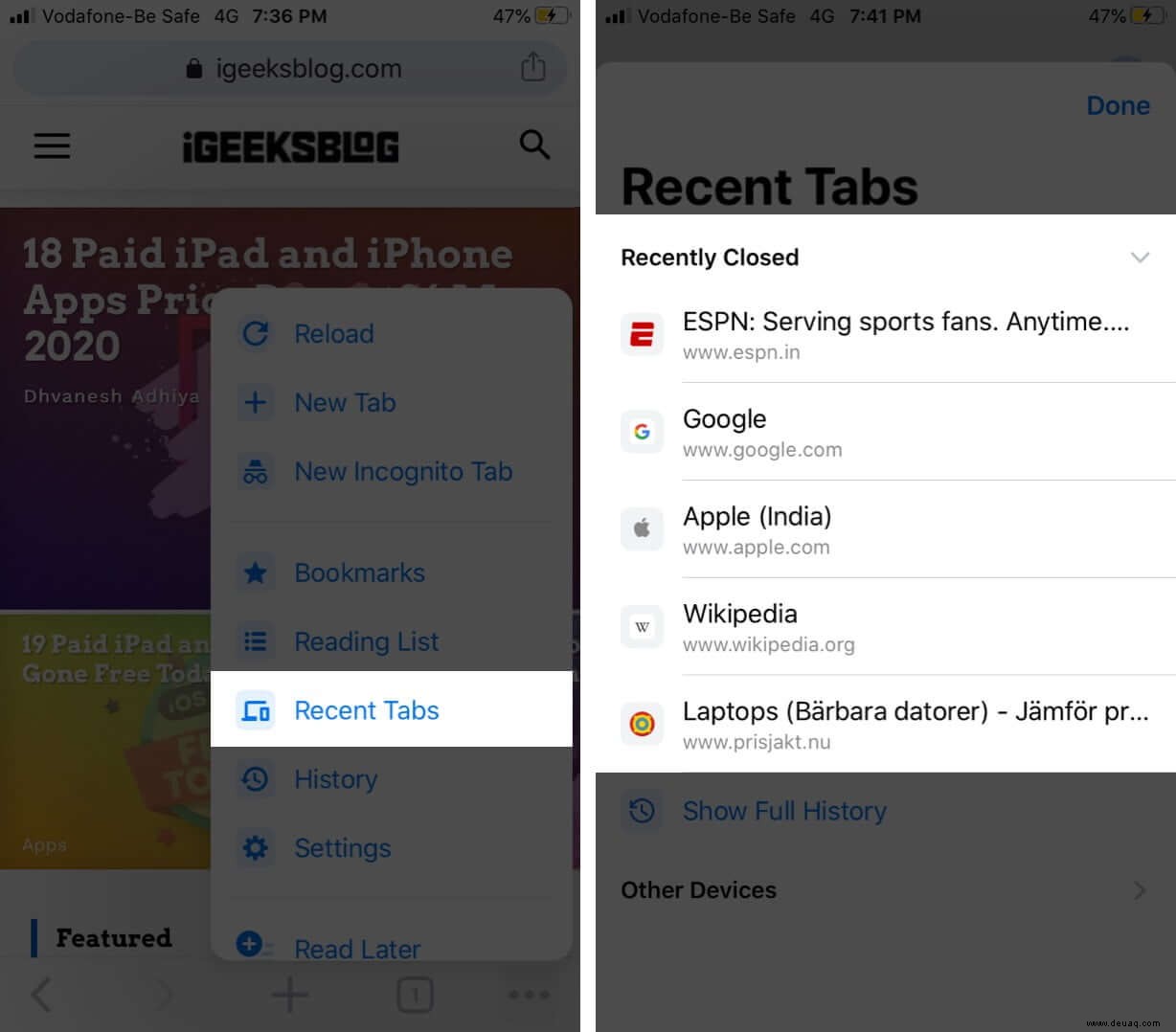
So öffnen Sie geschlossene Firefox-Tabs auf iPhone und iPad wieder
- Starten Sie Firefox auf Ihrem iPhone oder iPad, falls noch nicht geschehen, und tippen Sie auf Alle anzeigen.
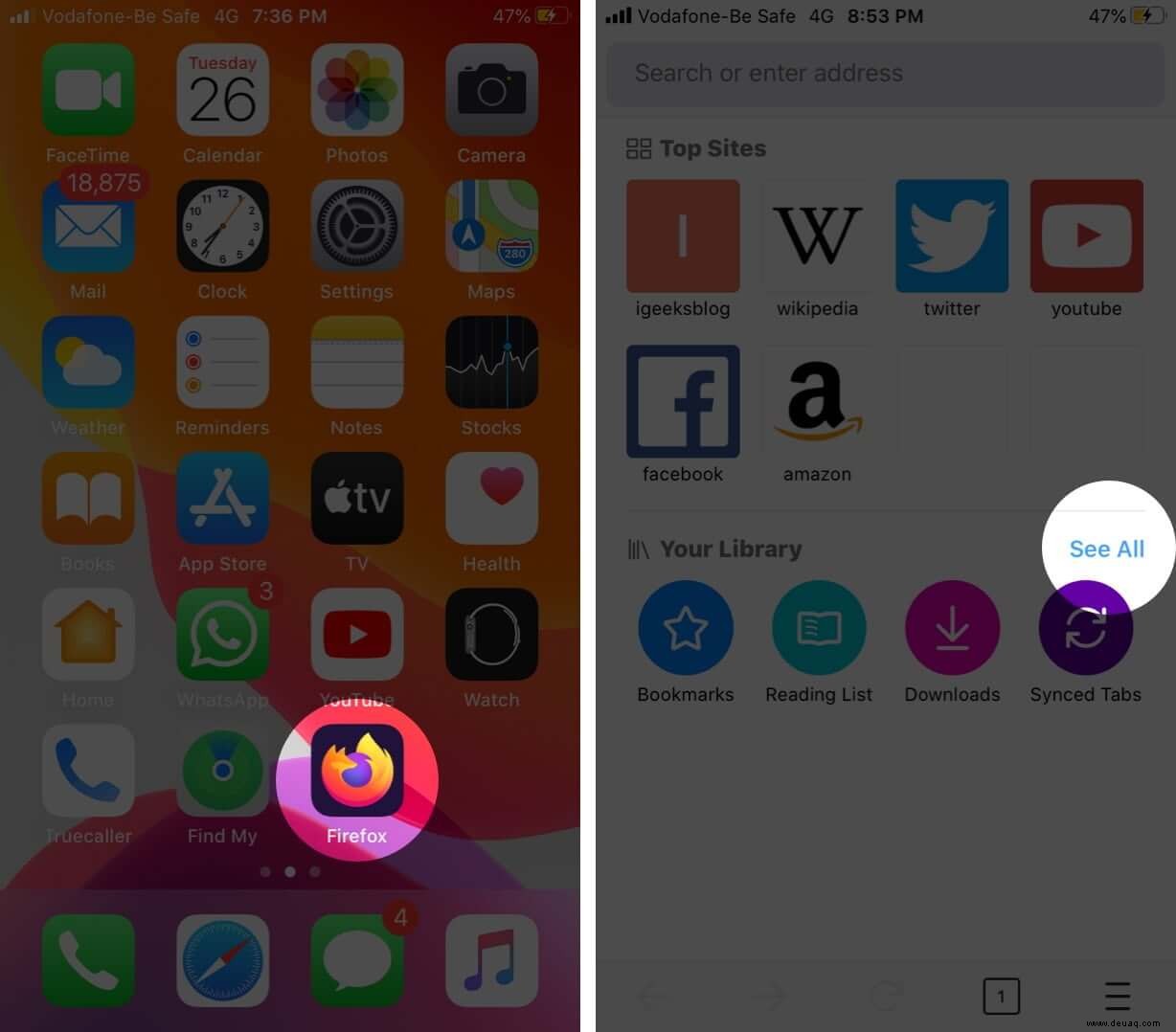
- Tippen Sie auf Kürzlich geschlossen.
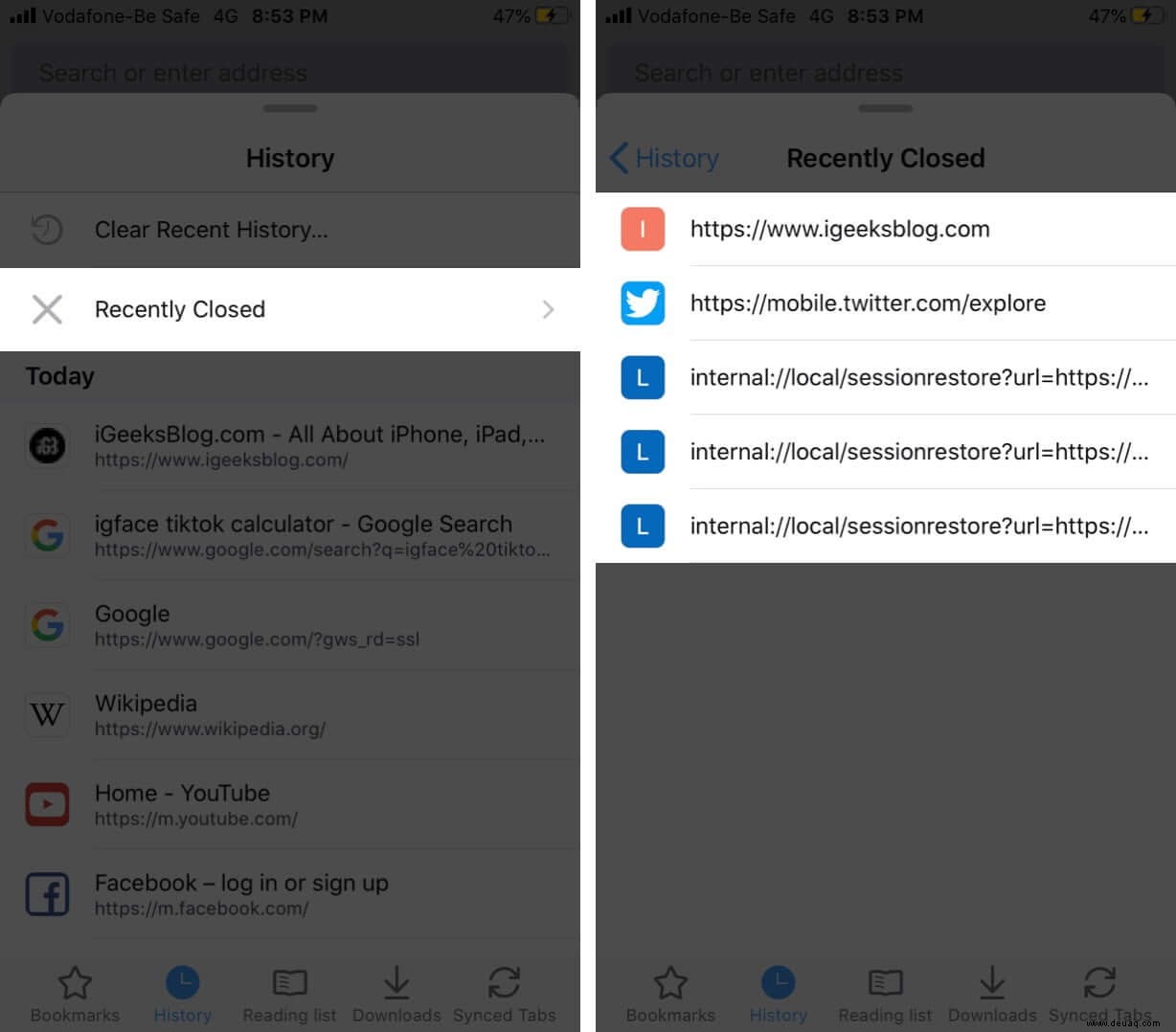
- Sie können auch auf das Drei-Linien-Symbol tippen von rechts unten. Tippen Sie danach auf Ihre Bibliothek.
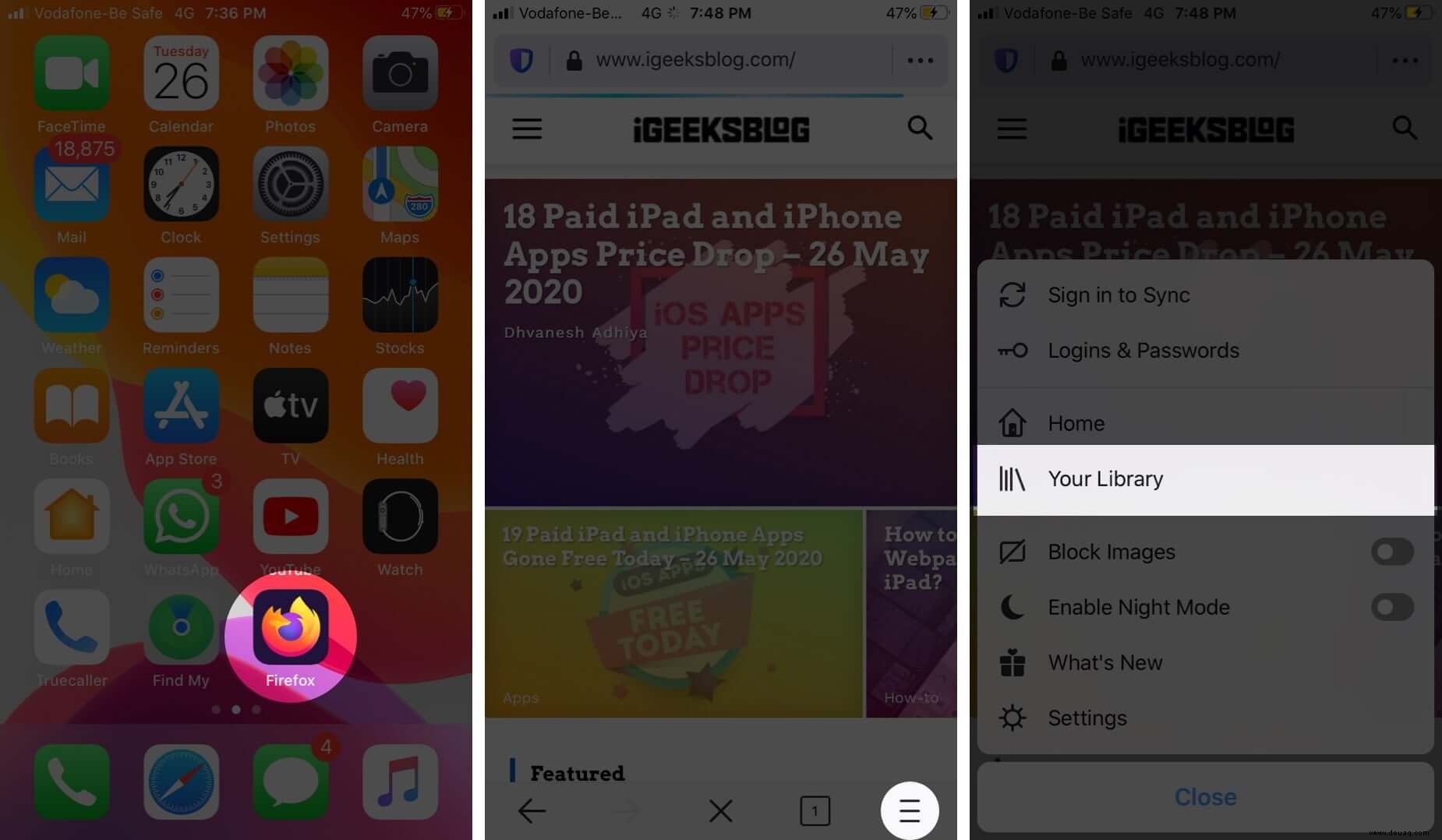
- tippen Sie auf Verlauf Tippen Sie unten auf dem Bildschirm auf Kürzlich geschlossen.
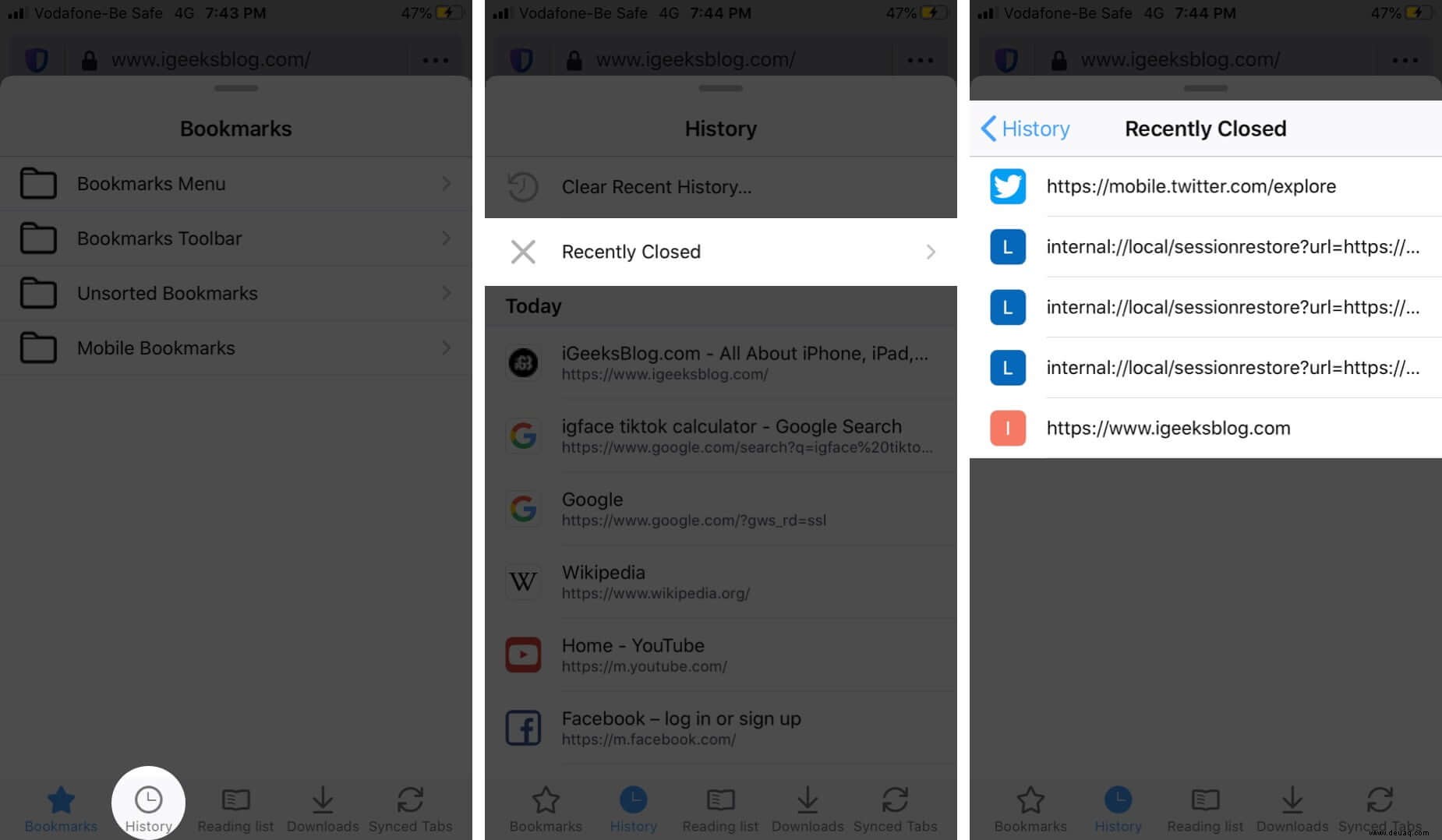
Ihre Tabs werden wiederhergestellt und Sie können mit dem fortfahren, was Sie gerade getan haben.
Kürzlich geschlossene Tabs nicht auf der Liste?
Falls die Registerkarten „Kürzlich geschlossen“ nicht in der Liste angezeigt werden, müssen Sie Ihren Browserverlauf anzeigen. Dazu:
- In Safari
- In Chrome
- Im Firefox
Tippen Sie in Safari auf das Symbol Buch öffnen aus der untersten Reihe. Tippen Sie anschließend auf das Uhrsymbol um Ihren Browserverlauf anzuzeigen. Der neueste Datensatz steht ganz oben.
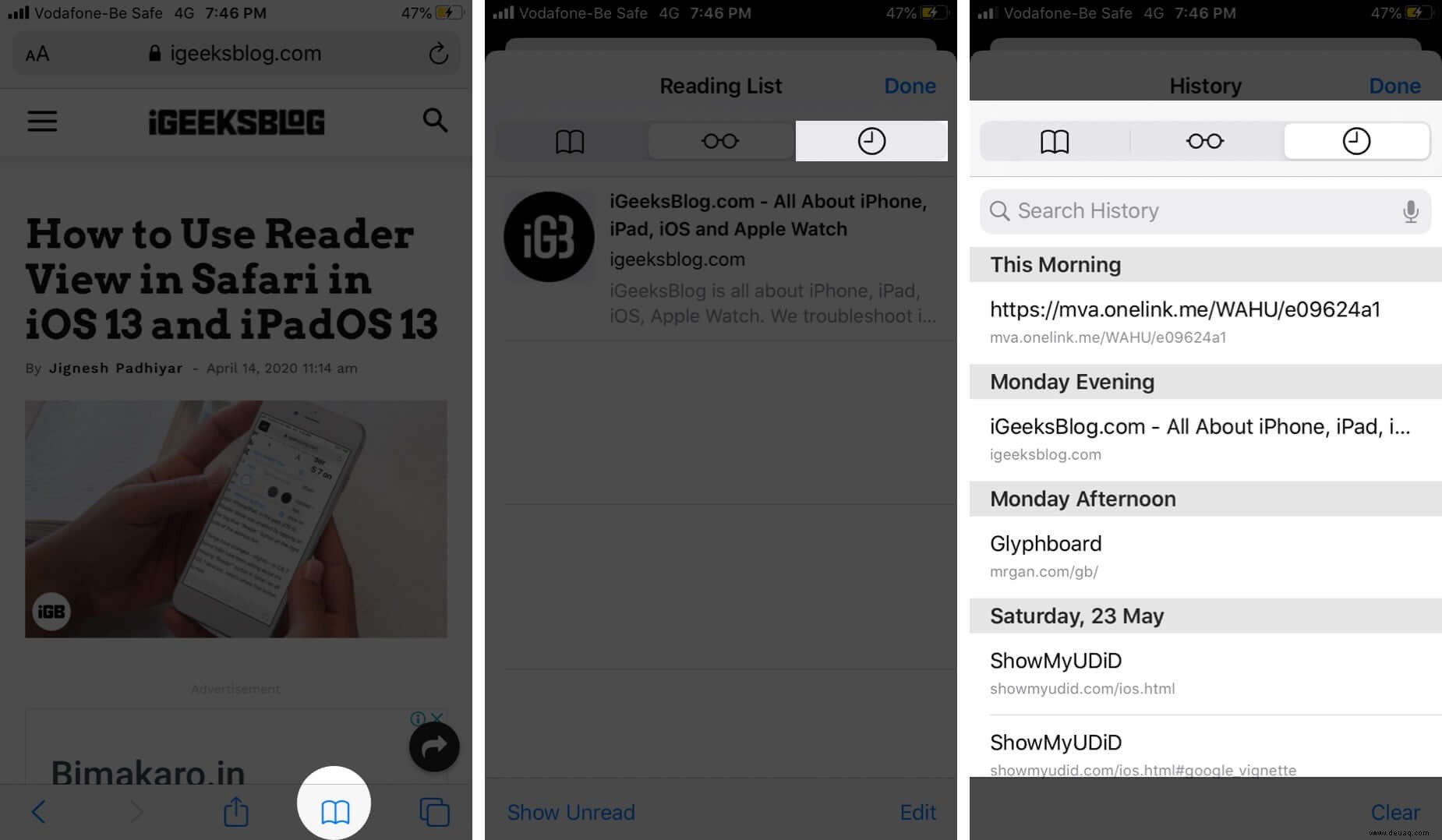
In Chrome müssen Sie auf das Drei-Punkte-Symbol tippen unten links und tippen Sie dann auf Verlauf.
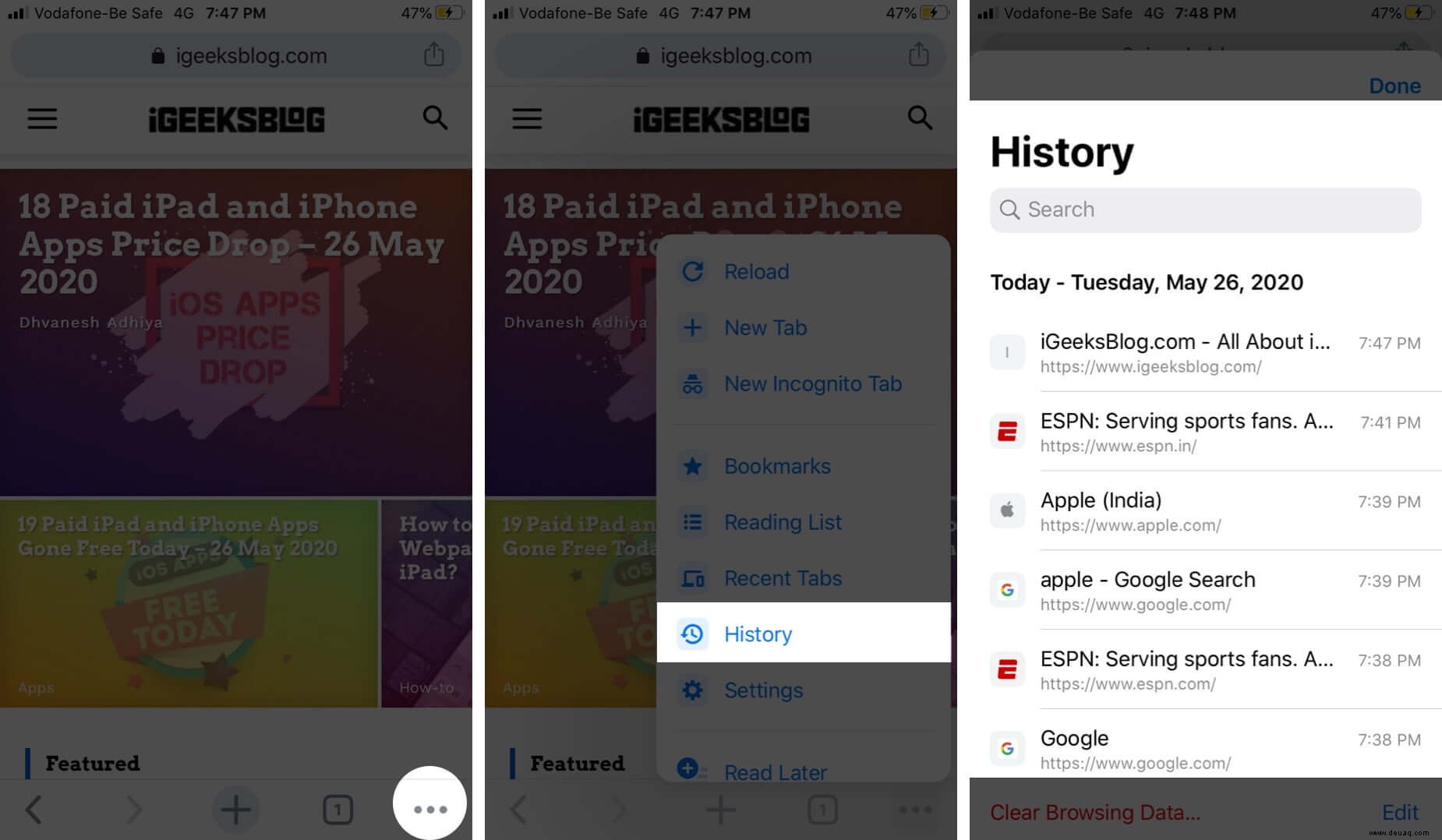
In Firefox können Sie den Browserverlauf anzeigen, indem Sie auf das Drei-Linien-Symbol tippen von unten rechts und wählen Sie dann Ihre Bibliothek aus und tippen Sie auf Verlauf.
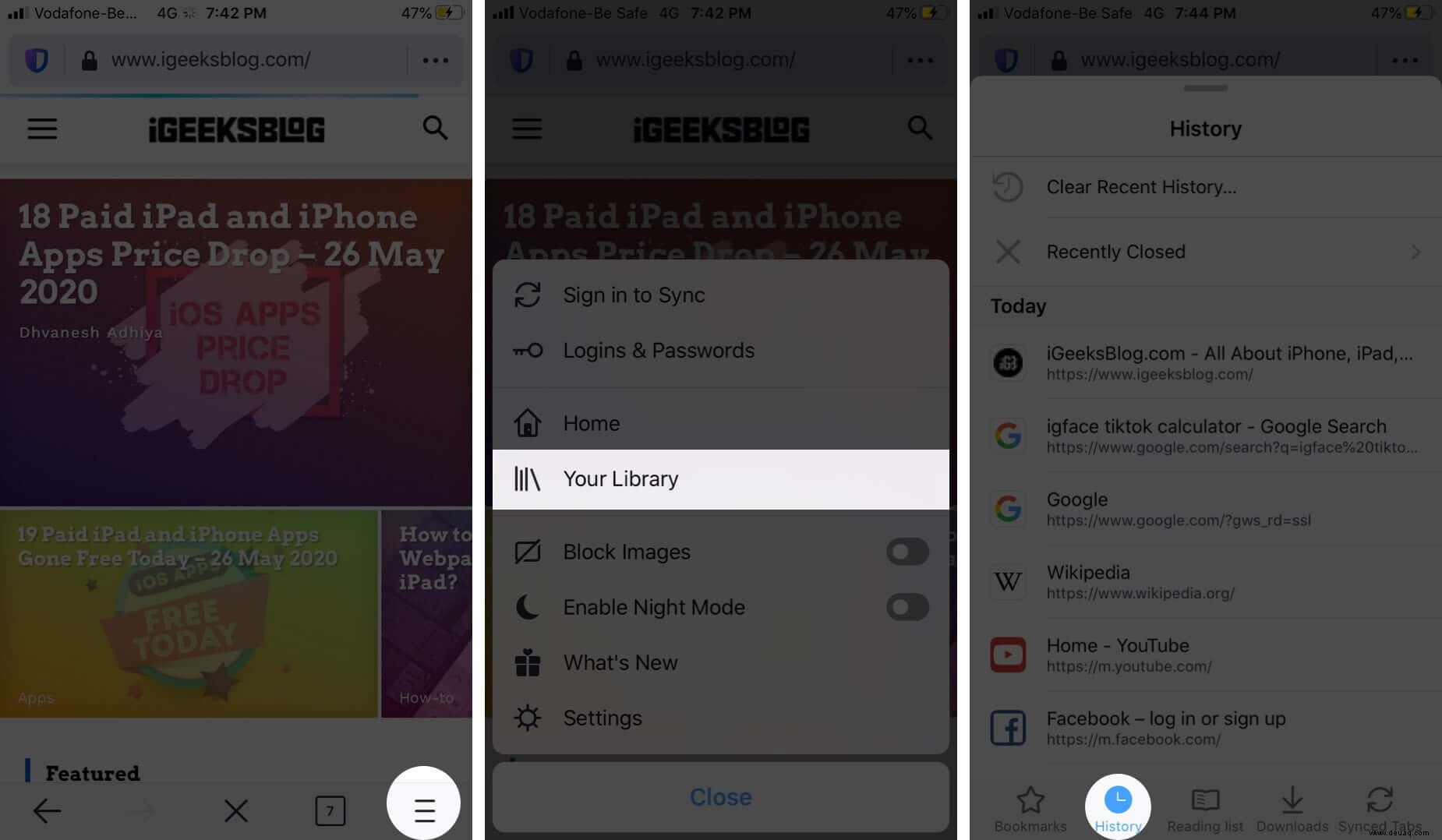
Zusammenfassung
Es ist ein Kinderspiel, kürzlich geschlossene Tabs in verschiedenen Browsern auf Ihrem iPhone und iPad wieder zu öffnen. Suchst du noch mehr solcher Tipps und Tricks? Lass es uns unten in den Kommentaren wissen.
Sie können auch diese Beiträge lesen:
- Aloha-Webbrowser für iPhone und iPad
- 4 Gründe, warum Safari besser ist als jeder andere Browser
- So speichern Sie eine Webseite als PDF auf iPhone und iPad