Ob Sie macOS, iOS, Android oder Windows verwenden, der einzige Webbrowser, den die meisten von Ihnen verwenden würden, ist „Chrome.“ Was diesen Webbrowser zu einer Top-Wahl macht, ist die Verfügbarkeit einer Reihe von Anpassungsoptionen. So können Sie beispielsweise Schriftarten, Seiten, Bilder, Videogrößen ändern und auf allen Webseiten in Chrome auf Ihrem Mac, Linux und Windows-PC ganz einfach vergrößern/verkleinern, um Ihr Seh- oder Leseerlebnis zu verbessern.
Als Benutzer schätze ich diese Funktionalität zur Personalisierung von Webseiten sehr. Noch besser, Sie können auch Ihre bevorzugte Schriftart und Seitengröße für alle von Ihnen besuchten Websites festlegen. Lassen Sie mich Ihnen zeigen, wie es funktioniert:
- Schnelles Vergrößern oder Verkleinern von Webseiten in Chrome
- So legen Sie die Seitengröße für alle Webseiten in Chrome auf Ihrem Mac oder Windows-PC fest
- Anpassen der Schriftgröße für alle Webseiten
Schnelles Vergrößern oder Verkleinern von Webseiten in Chrome
- Starten Sie Chrome auf Ihrem Computer
- Klicken Sie auf die Schaltfläche Mehr in der oberen rechten Ecke.
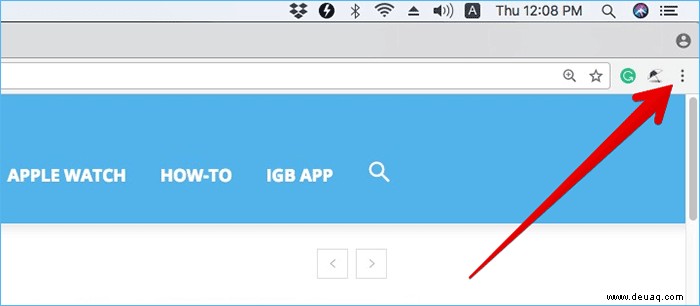
Wählen Sie neben „Zoom“ die Zoomoptionen aus:
- Um alles größer zu machen: Klicken Sie auf die Schaltfläche „+“ zum Vergrößern
- Um alles kleiner zu machen: Klicken Sie auf die Schaltfläche Verkleinern (-)
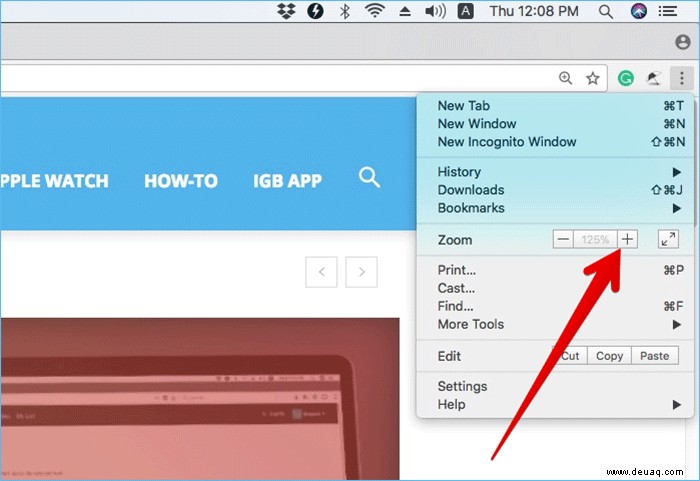
- So verwenden Sie den Vollbildmodus: Klicken Sie auf die Vollbild-Schaltfläche (sieht aus wie der Aufwärts- und Abwärtspfeil)
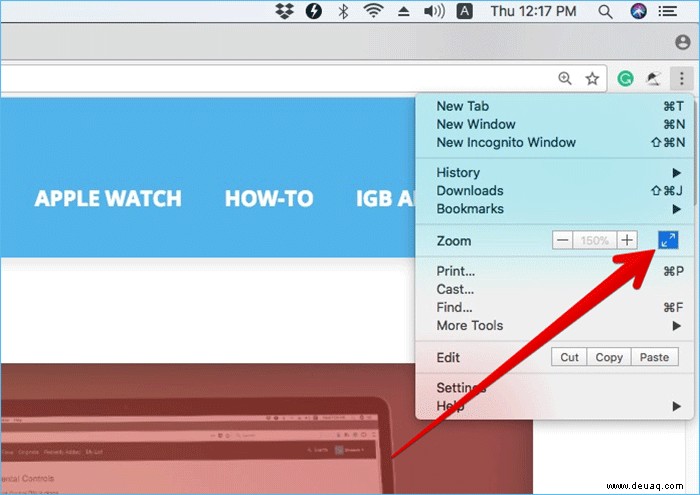
Wie die Verwendung von Tastaturkürzeln? Sie können bequem vergrößern, verkleinern oder in den Vollbildmodus wechseln, indem Sie die Tastaturkürzel etwas einfacher verwenden.
Zoom-in:
- Mac: Drücken Sie ⌘ und +
- Windows und Linux: Drücken Sie Strg und +
- Chrome OS: Drücken Sie Strg und +
Verkleinern:
- Mac: Drücken Sie ⌘ und –
- Windows und Linux :Drücken Sie Strg und –
- Chrome OS :Drücken Sie Strg und –
So verwenden Sie den Vollbildmodus:
- Windows und Linux: Drücken Sie F11
- Mac: Drücken Sie ⌘ + Strg + f
- Chrome OS: Drücken Sie die Vollbildtaste oben auf der Tastatur. Es heißt F4
So legen Sie die Seitengröße für alle Webseiten in Chrome auf Ihrem Mac oder Windows-PC fest
Sie können die Seitengröße für alle Webseiten ändern, die Sie auf Ihrem Computer besuchen. Es würde Ihnen helfen, Ihr Seherlebnis zu optimieren. Denken Sie daran Auf manchen Websites kann der Webbrowser die Größe von Videos oder Bildern möglicherweise nicht ändern.
- Öffnen Sie Chrome auf Ihrem Computer und klicken Sie auf Mehr und wählen Sie Einstellungen.
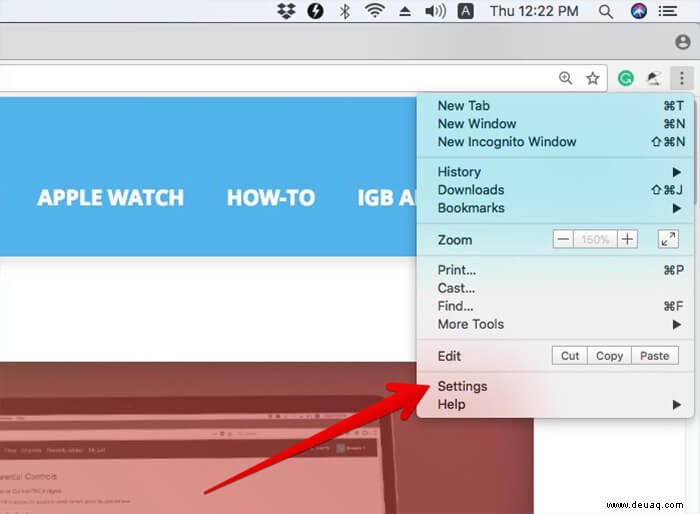
- Unter "Erscheinungsbild" wählen Sie Ihre bevorzugte Option.
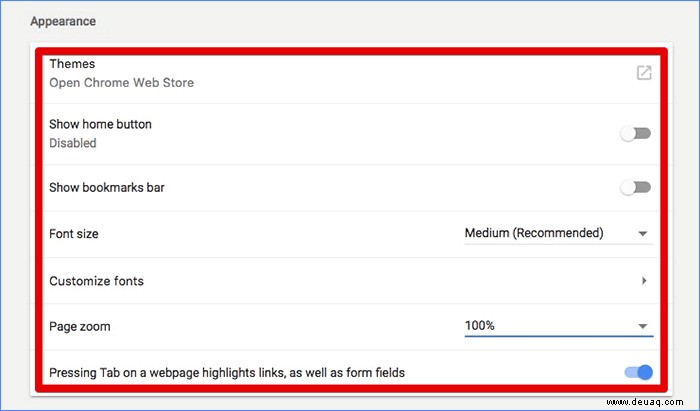
- Klicken Sie auf den Pfeil nach unten neben Seitenzoom und wählen Sie die gewünschte Zoomoption aus.
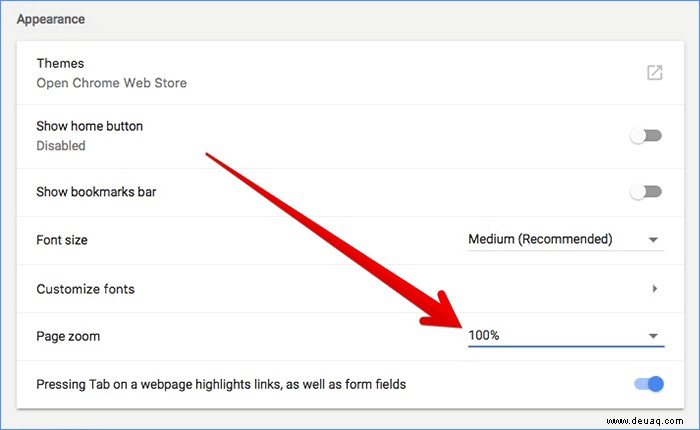
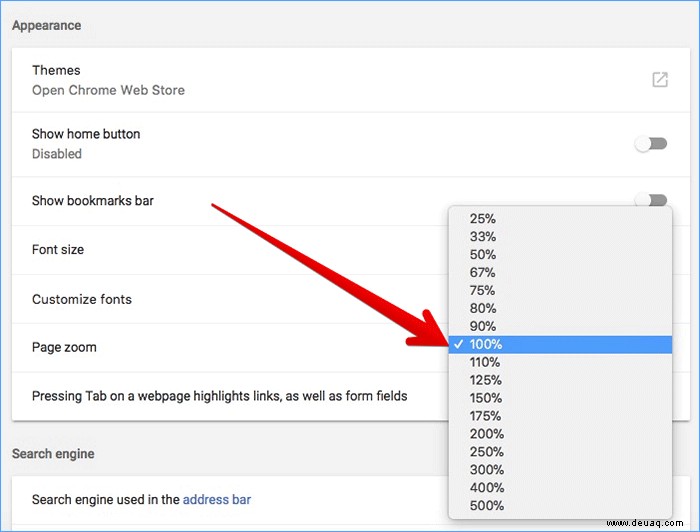
So passen Sie die Schriftgröße für alle Webseiten in Chrome auf dem Computer an
Der Webbrowser von Google bietet mehrere Optionen, mit denen Sie die Schriftgröße für Webseiten anpassen können.
- Öffnen Sie Chrome auf Ihrem Computer → Klicken Sie auf Mehr Schaltfläche → Klicken Sie auf Einstellungen.
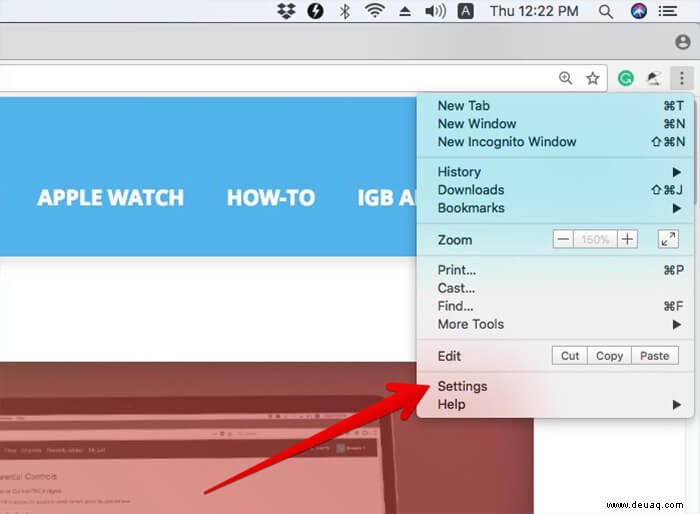
- Begeben Sie sich dann zu Aussehen Sektion.
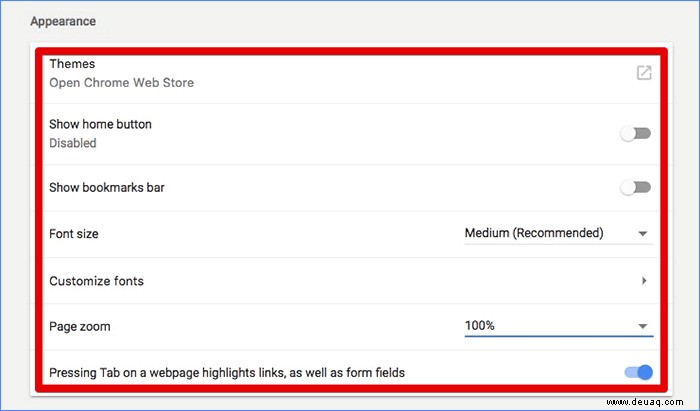
- Schriftgröße ändern:Neben „Schriftgröße“ Sie müssen auf den Abwärtspfeil klicken und die gewünschte Schriftgröße auswählen.
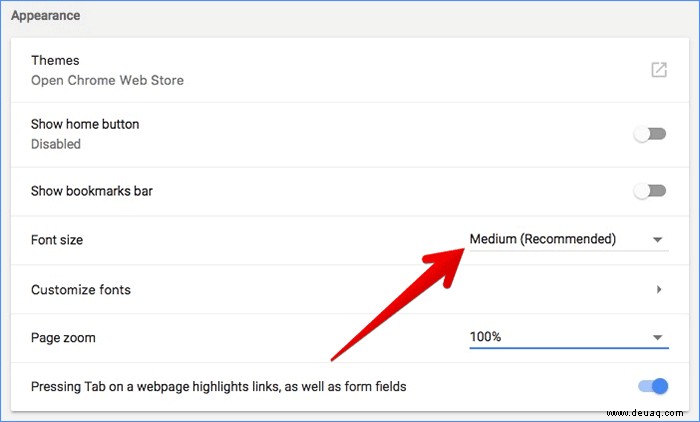
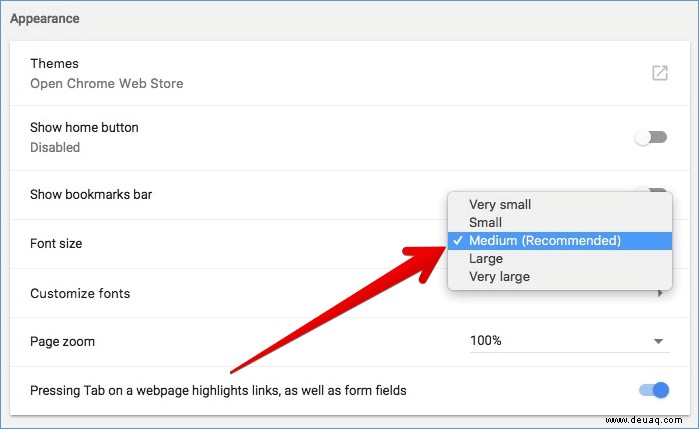
Wenn Sie weitere Anpassungsoptionen wünschen, klicken Sie auf Schriftarten anpassen , und passen Sie dann die Schriftgröße nach Bedarf an. Alle Änderungen, die Sie vornehmen, treten sofort in Kraft.
Das ist es!
Zusammenfassung:
Chrome bleibt seinen Konkurrenten vor allem aufgrund seiner zuverlässigen Funktionalität und einer Reihe von benutzerfreundlichen Funktionen voraus. Was halten Sie davon? Was gefällt Ihnen an diesem Webbrowser am besten? Schießen Sie es in den Kommentaren unten.
Sehen Sie sich auch diese Beiträge an:
- So beenden Sie die automatische Video- oder Audiowiedergabe in Chrome auf dem Mac
- Dunkelmodus auf YouTube in Chrome und Firefox auf dem Mac aktivieren
- So ändern Sie die Safari-Standardsuchmaschine auf iPhone und iPad
- So ändern Sie die Schriftgröße im Finder auf dem Mac (am einfachsten)